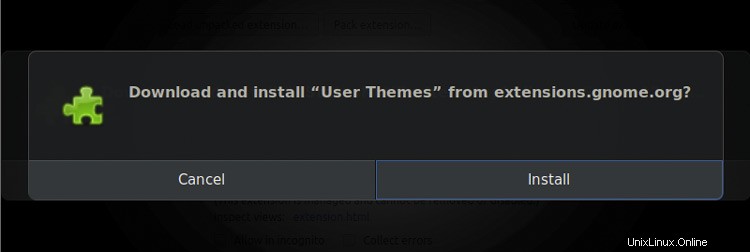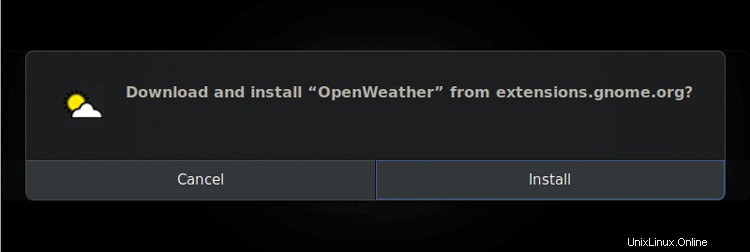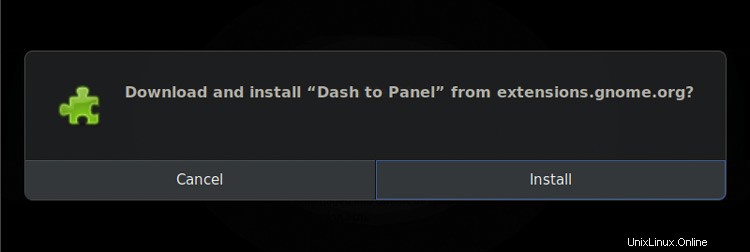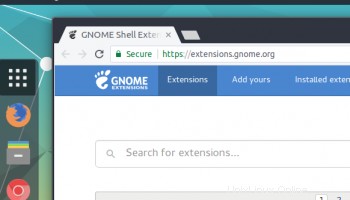
Jika Anda suka menggunakan ekstensi GNOME Shell di desktop Anda, tetapi jangan senang harus menginstal ulang secara manual saat Anda mengganti mesin, postingan ini cocok untuk Anda.
Mengapa?
Karena ekstensi integrasi GNOME untuk Google Chrome (dan Chromium) sudah memungkinkan Anda melakukannya!
Yup, pengaya yang sama persis yang Anda miliki untuk memasang di Chrome untuk memasang ekstensi GNOME sejak awal menyembunyikan fitur sinkronisasi bawaan.
Jika diaktifkan, Anda dapat menyinkronkan ekstensi GNOME dari, misalnya, mesin desktop Ubuntu Anda ke, misalnya, instance VM yang menjalankan Fedora, hampir secara otomatis.
Sinkronkan Ekstensi GNOME (Cara Mudah)
Untuk menyinkronkan ekstensi GNOME antar mesin, Anda (cukup jelas) harus menggunakan GNOME Shell dan instal ekstensi GNOME di sistem Anda untuk memulai.
Fitur sinkronisasi hanya berfungsi dengan ekstensi Chrome/ium DAN dengan sinkronisasi akun yang diaktifkan (Anda harus masuk ke akun yang sama di komputer yang ingin Anda sinkronkan ke/dari).
Anda dapat memasang ekstensi Chrome langsung dari Toko Web Chrome:
Ekstensi Chrome/ium Integrasi Shell GNOME
Dan Anda bisa mendapatkan konektor host, alias lem di sandwich sinkronisasi ini, dari Perangkat Lunak Ubuntu:
Instal konektor chrome-gnome-shell dari Perangkat Lunak Ubuntu
Langkah 1:Sinkronkan Ekstensi Anda
Anda harus menyiapkan sinkronisasi di perangkat Linux yang memiliki semua ekstensi GNOME Shell yang ingin Anda transfer ke komputer lain.
Untuk melakukannya, cukup buka Google Chrome (atau Chromium) dan masuk ke Chrome dengan akun Google Anda:
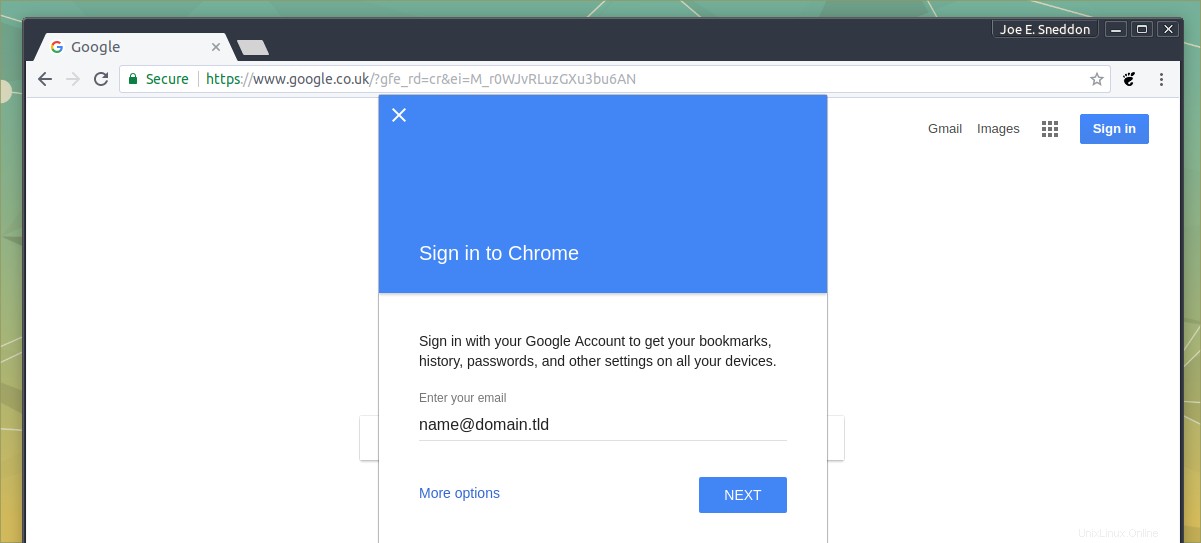
Selanjutnya, klik kanan pada logo GNOME di toolbar (atau di menu utama, jika
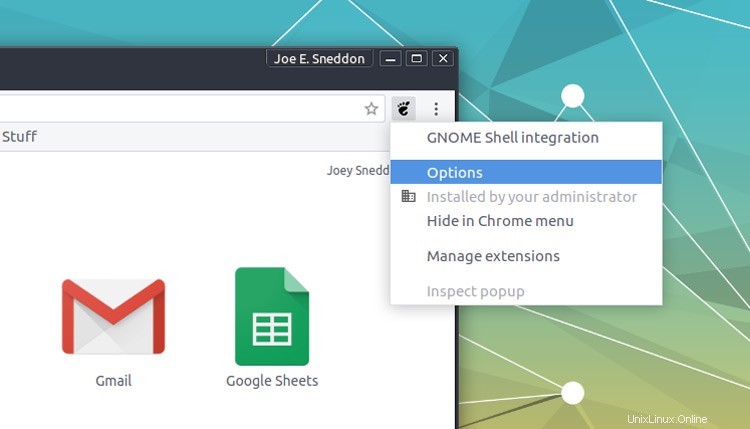
Pilih 'Opsi'.
Tab baru akan terbuka dan Anda akan melihat dialog ini:
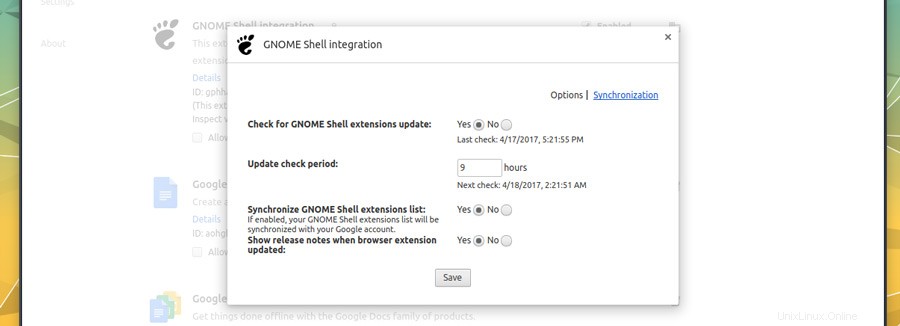
Centang item radio di sebelah “Sinkronkan daftar ekstensi GNOME Shell ” sehingga ‘Ya ' memiliki titik gelap di tengahnya.
Klik ‘Simpan ‘.
Periksa status ekstensi yang disinkronkan dengan mengeklik ‘Sinkronisasi ' tautan di jendela opsi:
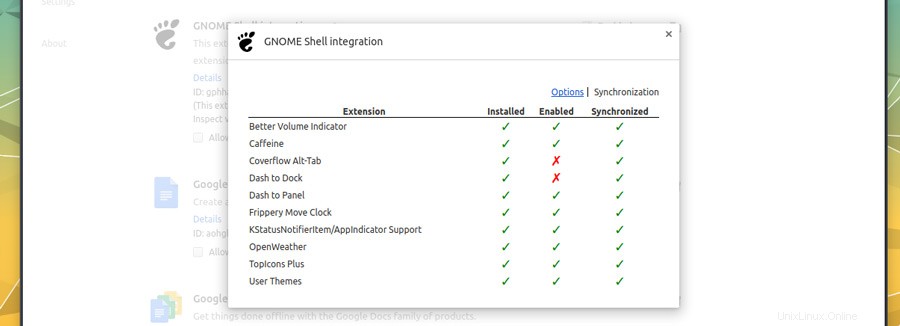
Layar ini menunjukkan kepada Anda ekstensi mana yang disinkronkan, mana yang diinstal, dan mana yang diaktifkan. Anda dapat menggunakannya untuk memecahkan masalah.
Dan hanya itu yang ada di bagian pertama. Berikutnya adalah bagian yang menarik:memasang ekstensi yang disinkronkan di desktop yang berbeda.
Langkah 2:Instal Ekstensi Tersinkron Anda
Pastikan untuk menginstal paket konektor host dan ekstensi shell chrome gnome.
Kemudian masuk ke Chrome dengan akun Google yang sebelumnya Anda gunakan untuk menyinkronkan ekstensi GNOME Anda.
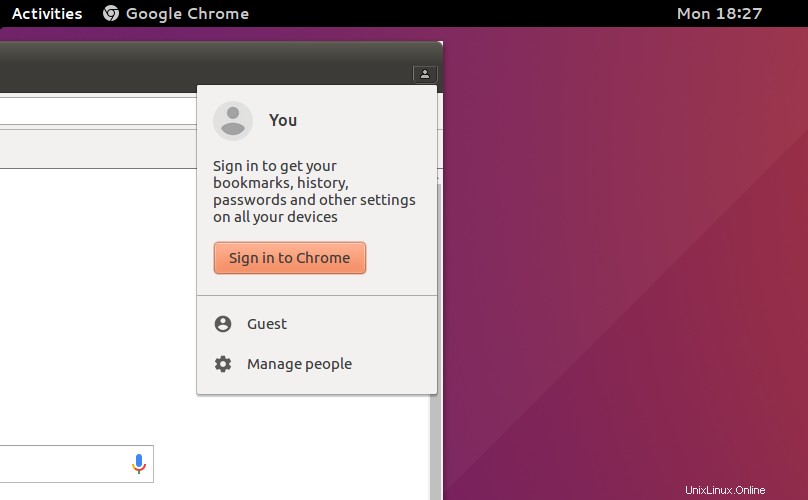
Selanjutnya, seperti sebelumnya, klik kanan pada ekstensi Integrasi Shell GNOME dan pilih 'Opsi':
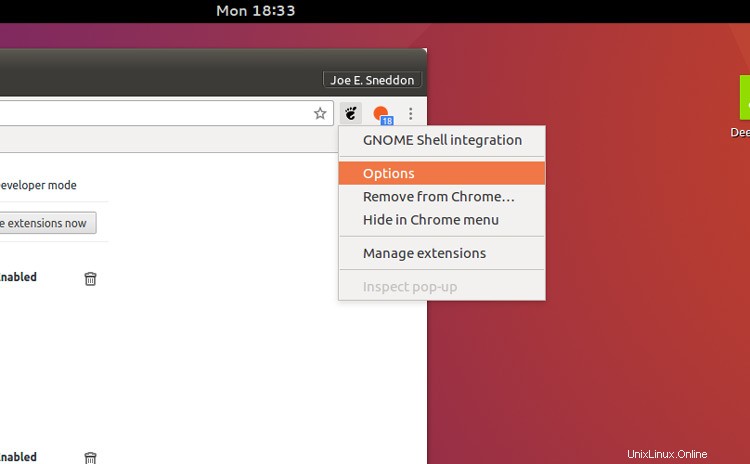
Segera setelah Anda menyetujui sinkronisasi, Anda akan melihat perintah ini:
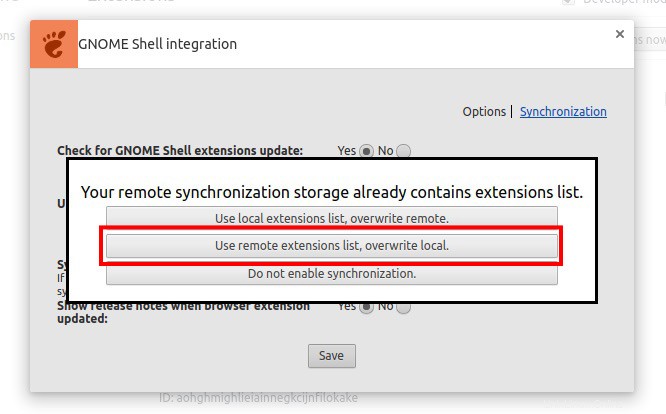
Tetap tenang dan pilih opsi tengah untuk memasang daftar ekstensi yang disinkronkan secara lokal (tidak masalah jika Anda sudah memiliki beberapa ekstensi; opsi ini hanya akan memasang ekstensi yang Anda sinkronkan).
Setelah Anda setuju untuk menimpa daftar lokal dengan daftar jarak jauh, Anda akan lihat rangkaian peringatan pemasangan yang muncul sehingga ekstensi tersinkronisasi yang belum Anda pasang dapat dipasang:
Instal ini seperti yang muncul dan, setelah selesai, semua ekstensi Anda harus disinkronkan, diinstal, dan diaktifkan (atau dinonaktifkan) sesuai konfigurasi asli Anda.
Catatan
Beberapa hal yang perlu diperhatikan tentang fitur ini seperti yang ada saat ini.
Meskipun dapat menyinkronkan daftar ekstensi antar desktop (juga apakah ekstensi tersebut harus diaktifkan atau dinonaktifkan), tetapi tidak menyinkronkan setelan ekstensi individual.
Jadi, misalnya, jika Anda memiliki pengaturan Dash to Dock khusus Desktop A, Dash to Dock di Desktop B tidak akan tampak sama; itu akan menjadi stok, menggunakan pengaturan default.
Jika Anda mencopot pemasangan ekstensi dan ingin menghapusnya dari daftar sinkronisasi, Anda harus menonaktifkan sinkronisasi melalui dialog opsi, lalu mengaktifkannya kembali, dengan memilih "Gunakan daftar ekstensi lokal menimpa jarak jauh". Saat berikutnya ekstensi menyinkronkan, ekstensi akan dinonaktifkan dan dicopot dari komputer Anda yang lain.
Rutinitas yang sama akan berlaku saat Anda memasang ekstensi baru yang ingin Anda tambahkan ke daftar sinkronisasi.