Tema adalah paket tampilan grafis dan fitur fungsionalitas yang telah dikonfigurasi sebelumnya dalam komputasi. Tema biasanya terdiri dari satu set bentuk dan warna untuk komponen kontrol grafis, dekorasi jendela, dan jendela. Karena Ubuntu juga terdiri dari antarmuka pengguna grafis, Ubuntu juga memiliki opsi untuk mengubah tema utamanya.
Mengganti Tema Ubuntu
Berikut ini adalah langkah-langkah utama yang dapat berguna untuk mengubah tema Ubuntu:
- Langkah-1:Pemasangan “GNOME Tweaks”
- Langkah-2:Pemasangan Tema yang Diinginkan
- Langkah-3:Penerapan Tema yang Dipilih
Penjelasan singkat dari setiap langkah diberikan di bawah ini sehingga Anda memiliki pemahaman yang lebih baik tentang konsep “Cara Mengubah Tema Ubuntu”.
Langkah-1:Instalasi “GNOME Tweaks”
Anda harus memastikan bahwa Anda telah menginstal "Gnome Tweaks" karena menginstal Gnome Tweaks adalah wajib, tidak peduli apakah Anda hanya ingin mengubah tema Ubuntu, ikon, atau kursor. Alat ini membantu Anda dengan cepat beralih di antara berbagai tema, ikon, dan kursor.
Untuk menginstal Gnome Tweaks, buka terminal Anda dan jalankan perintah yang disebutkan di bawah ini, seperti yang ditunjukkan pada gambar:
$ sudo apt-get install gnome-tweaks |
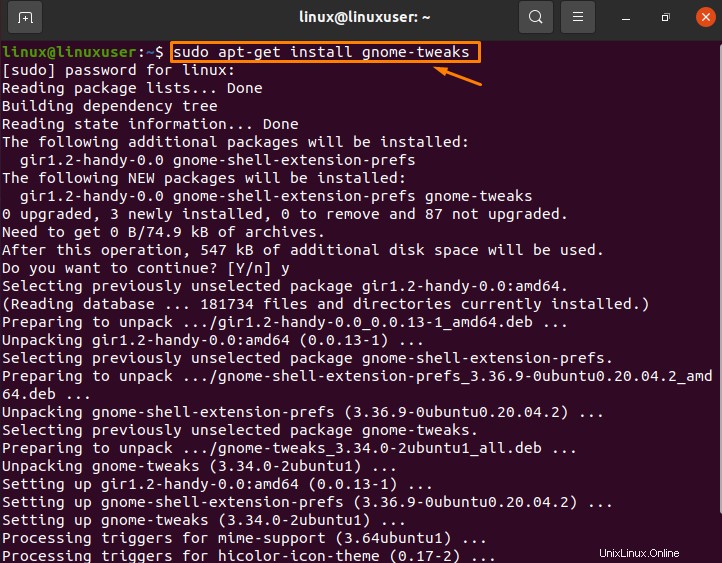
Anda juga dapat menginstal “GNOME Tweaks” dengan menjelajahinya di Perangkat Lunak Ubuntu dan kemudian dengan mengklik tombol “Install”.
Ketika Anda telah berhasil menginstal "Gnome Tweaks" di Ubuntu Anda, Anda siap untuk menginstal dan mengubah tema, ikon, dan kursor.
Langkah-2:Pemasangan tema yang diinginkan
Untuk menginstal tema di Ubuntu, Anda perlu mengunduh “tema Ubuntu” dari browser internet.
Anda dapat mencari dan mengunduh tema yang berbeda menggunakan browser yang berbeda, tetapi yang saya gunakan dalam kasus ini adalah "Gnome Look". Gnome Look tidak hanya mencakup tema tetapi juga semua alat yang Anda perlukan untuk mempersonalisasi antarmuka Ubuntu Anda. Anda dapat menelusuri “tampilan Gnome” menggunakan link https://www.gnome-look.org.
Setelah masuk ke tautan “Gnome Look”, pilih bagian “GTK3/4 Themes”, yang disediakan di bawah bagian kategori, seperti yang ditunjukkan di bawah ini.
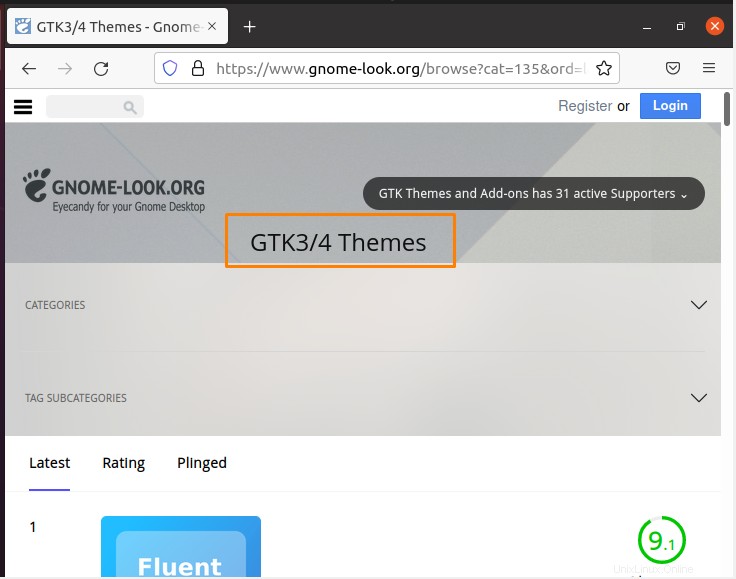
Di bagian "Tema GTK3/4", Anda akan menemukan ribuan tema menakjubkan. Pilih tema yang menarik bagi Anda dan unduh. Saya menggunakan tema Ubuntu “Salju”, yang bagus dan keren.
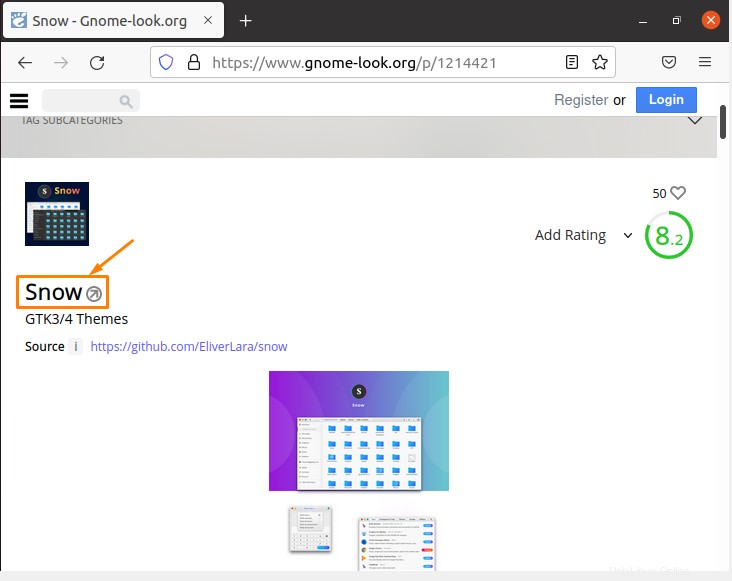
Setelah masuk ke tema salju, Anda dapat mengunduh tema yang dipilih dengan mengklik tombol “unduh”.
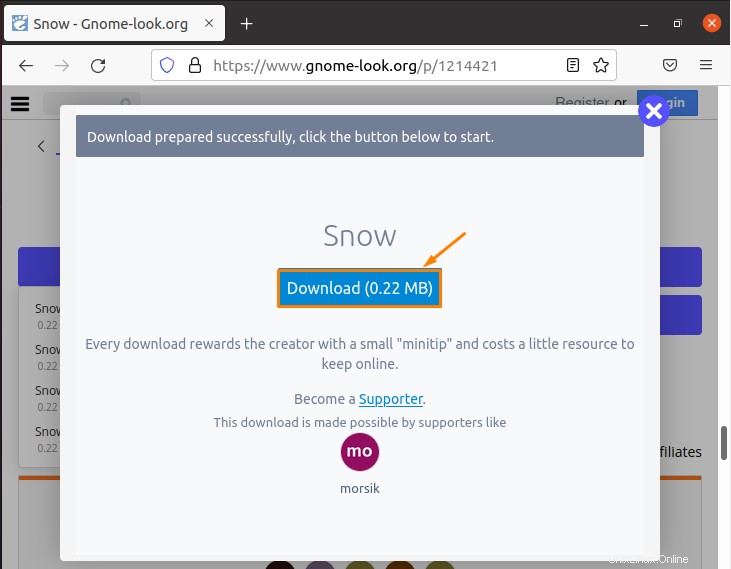
Setelah mengklik tombol "Unduh", itu akan memberi Anda kotak dialog di mana ia akan menanyakan apa yang ingin Anda lakukan dengan file ini, yaitu membuka atau menyimpannya.
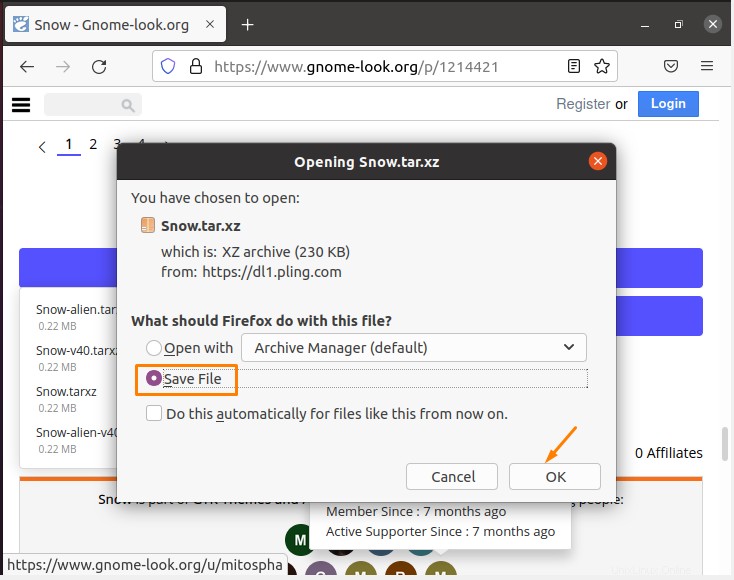
Langkah-3:Penerapan Tema yang Dipilih
Setelah Anda mengunduh tema yang dipilih, buka lokasi file dan ekstrak file dengan mengklik kanan padanya dan pilih opsi "Ekstrak di sini". Di sini Anda dapat melihat file yang diekstrak dari tema “Salju”.
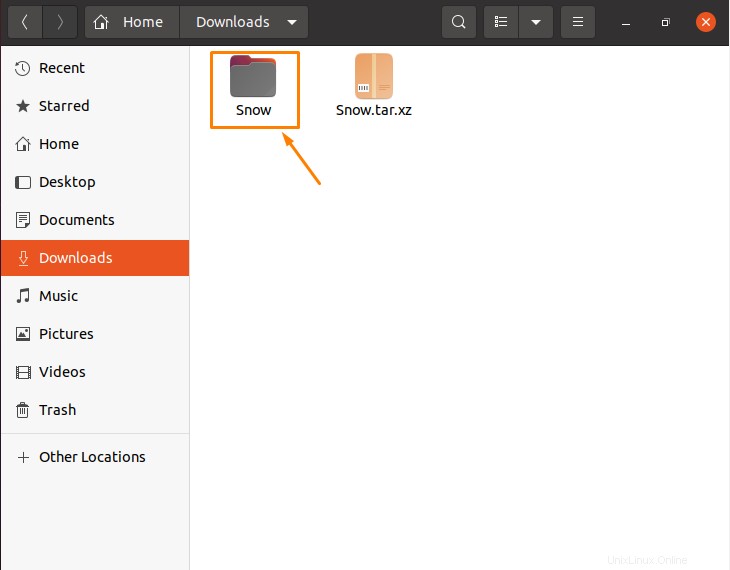
Jika Anda telah mengekstrak tema yang diunduh, buka terminal Anda dan jalankan perintah berikut (ini akan membuka 'File' dengan hak root) seperti yang terlihat di bawah ini.
$ sudo nautilus |

Sekarang setelah Anda memiliki akses root ke file, navigasikan ke 'usr/share/themes' seperti yang ditunjukkan di bawah ini.
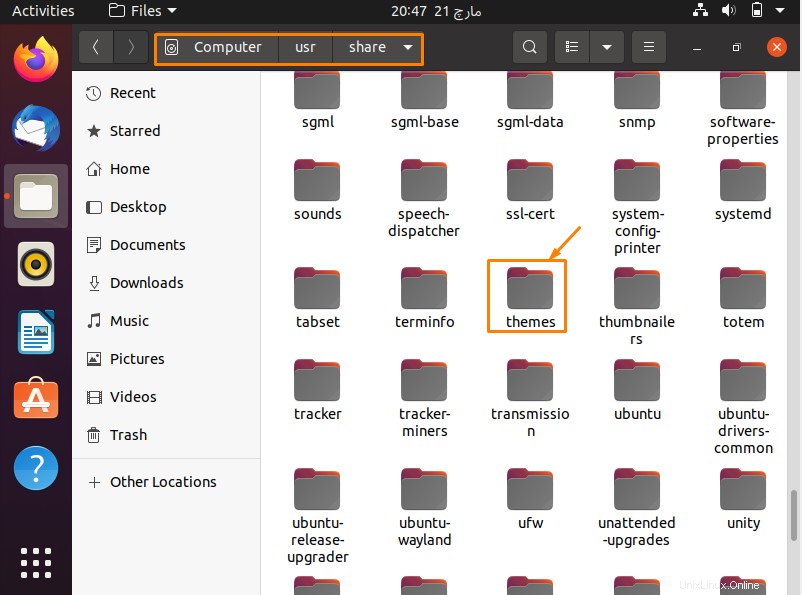
Setelah pergi ke lokasi, drag dan drop folder tema yang diekstrak (“Snow” dalam kasus saya) ke lokasi “usr/share/themes”. Oleh karena itu, tema Anda akhirnya berhasil diinstal,. Sekarang Anda hanya perlu menerapkannya.
Setelah situasi drag and drop, tutup semua aplikasi yang terbuka dan buka “Gnome Tweaks”, lalu buka bagian “Tampilan” yang tersedia di bilah sisi kiri, dan pilih tema yang telah Anda instal (Snow, dalam kasus saya) di baris aplikasi untuk menerapkannya dengan sukses.
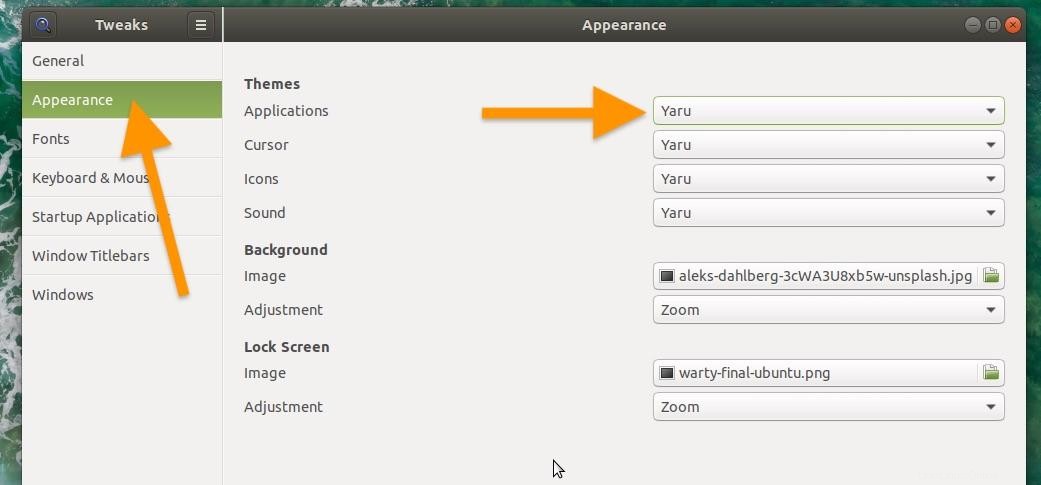
Kesimpulan
Artikel ini memberikan beberapa informasi pengantar tentang tema. Selain itu, langkah-langkah dasar di mana Anda dapat mengubah tema di Ubuntu Linux dibahas dalam artikel ini. Ilustrasi langkah-langkah ini, serta hasil keluarannya, juga dirinci dalam artikel ini.