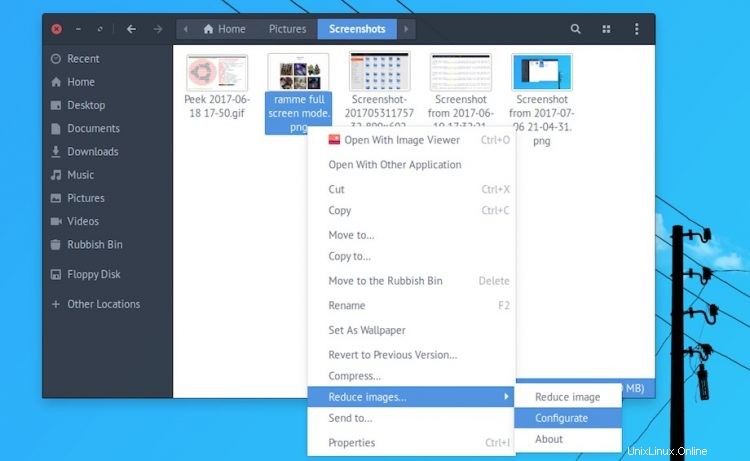
Sangat mengganggu beberapa pembaca saya harus mengompres dan mengubah ukuran hampir setiap gambar yang muncul di blog ini. Jika saya tidak ...Nah, Anda dapat membayangkan seperti apa memuat halaman yang penuh dengan tangkapan layar desktop Budgie PNG sebesar 2,3 MB!
Ada banyak cara untuk mengurangi ukuran file gambar jpg dan png di Ubuntu . Anda dapat menggunakan perangkat lunak pengedit gambar yang tepat seperti GIMP atau pengelola foto seperti Shotwell, atau beralih ke baris perintah untuk melakukan pemrosesan batch beberapa file dengan kriteria tertentu.
Cara lain, dan yang saya soroti hari ini, adalah menggunakan skrip Nautilus. Ini adalah salah satu metode masuk saya untuk mengubah ukuran tangkapan layar ukuran penuh. Dengan mudah klik kanan pada jpg atau png apa pun, saya mengubah ukurannya ke lebar tertentu dan mengekspornya ke format yang memberikan kualitas:ukuran terbaik — lalu mengunggahnya di sini.
Skrip Nautilus ini adalah karya tim Linux Spanyol Atareao (mungkin paling terkenal dengan indikator cuaca penuh statistik). Ini disebut 'mengurangi gambar' dan dapat:
- Kurangi gambar (dibatasi), dengan batas tambahan jika perlu
- Pilih untuk menambahkan batas ke semua gambar
- Pilih warna latar belakang (berguna jika gambar PNG transparan)
- Kurangi kualitas JPEG
- Konversi PNG ke JPG
- Timpa gambar yang ada
Jika Anda ingin mencobanya untuk melihat apakah itu dapat dimasukkan ke dalam alur kerja Anda, Anda bisa.
Buka jendela Terminal dan jalankan perintah di bawah ini untuk menambahkan PPA Atareao ke Sumber Perangkat Lunak Anda. PPA ini menyediakan paket untuk Ubuntu 16.04 LTS dan di atasnya:
sudo add-apt-repository ppa:atareao/nautilus-extensions
Selanjutnya perbarui daftar paket Anda dan instal skrip 'nautilus-reduceimages':
sudo apt update && sudo apt install nautilus-reduceimages
Terakhir, restart Nautilus menggunakan nautilus -q sehingga skrip yang baru saja Anda instal akan tersedia di menu klik kanan Nautilus saat Anda mengklik kanan pada file gambar yang kompatibel (baik jpg atau png).
Menu ini memungkinkan Anda memilih salah satu dari dua opsi:
- Mengurangi ukuran file
- Konfigurator
Meskipun diterjemahkan secara aneh, ini adalah opsi kedua yang ingin Anda gunakan terlebih dahulu. Ini memungkinkan Anda mengonfigurasi dengan tepat bagaimana gambar diperkecil dan diubah ukurannya:
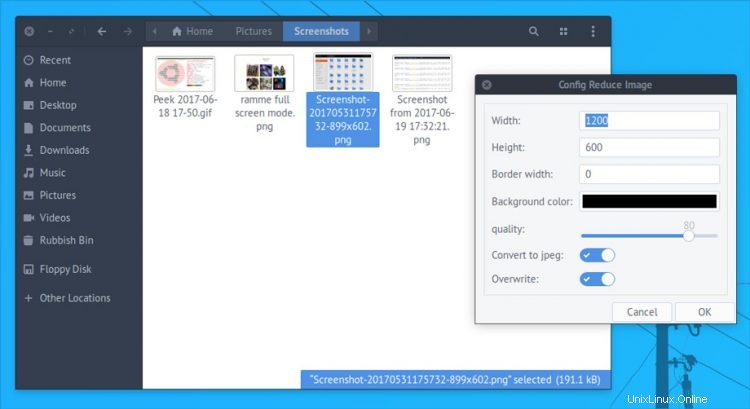
Anda selalu dapat mengubah setelan ini sebelum menjalankan skrip, jika tidak, skrip hanya akan memproses gambar menggunakan setelan apa pun yang terakhir Anda masukkan.
Meskipun skrip ini berguna (setidaknya bagi saya!), skrip ini memiliki beberapa kekurangan. Yang terbesar adalah membuat gambar dibatasi saat mengubah ukuran , menambahkan batas/latar belakang sebagai offset.
Jadi, jika Anda mencoba mengubah ukuran tangkapan layar 1440x900 menjadi, saya tidak tahu, 720x50 menggunakan skrip ini akan melakukan ini:

Alih-alih ini:

Yang, tergantung pada apa yang Anda butuhkan, mungkin bermanfaat atau merugikan.
Untuk pengubahan ukuran dan pengurangan kualitas gambar yang lebih tepat, Anda masih perlu menggunakan sesuatu yang lebih canggih daripada skrip sederhana.
Namun untuk pengurangan dan pengubahan ukuran file yang kasar dan siap pakai, sempurna untuk dibagikan di media sosial dan blog, skrip Nautilus ini memberi Anda solusi yang cepat dan tidak merepotkan.
Beri tahu kami pendapat Anda!