Tujuan dari tutorial ini adalah untuk menunjukkan kepada Anda cara membuat peluncur pintasan desktop di Ubuntu 22.04 Jammy Jellyfish Linux menggunakan antarmuka pengguna GNOME default.
Ubuntu sebagian besar mengandalkan peluncur aplikasi bilah sisinya, tetapi peluncur pintasan desktop dapat memungkinkan Anda untuk membuka aplikasi atau situs web dengan sangat cepat, karena mereka langsung berada di desktop Anda dan membuat target hanya dengan sekali klik. Mereka juga mudah diseret di sekitar desktop sehingga Anda dapat mengaturnya sesuka Anda.
Dalam tutorial ini Anda akan mempelajari:
- Cara membuat peluncur pintasan desktop dari file .desktop yang ada
- Cara membuat peluncur pintasan desktop dari awal
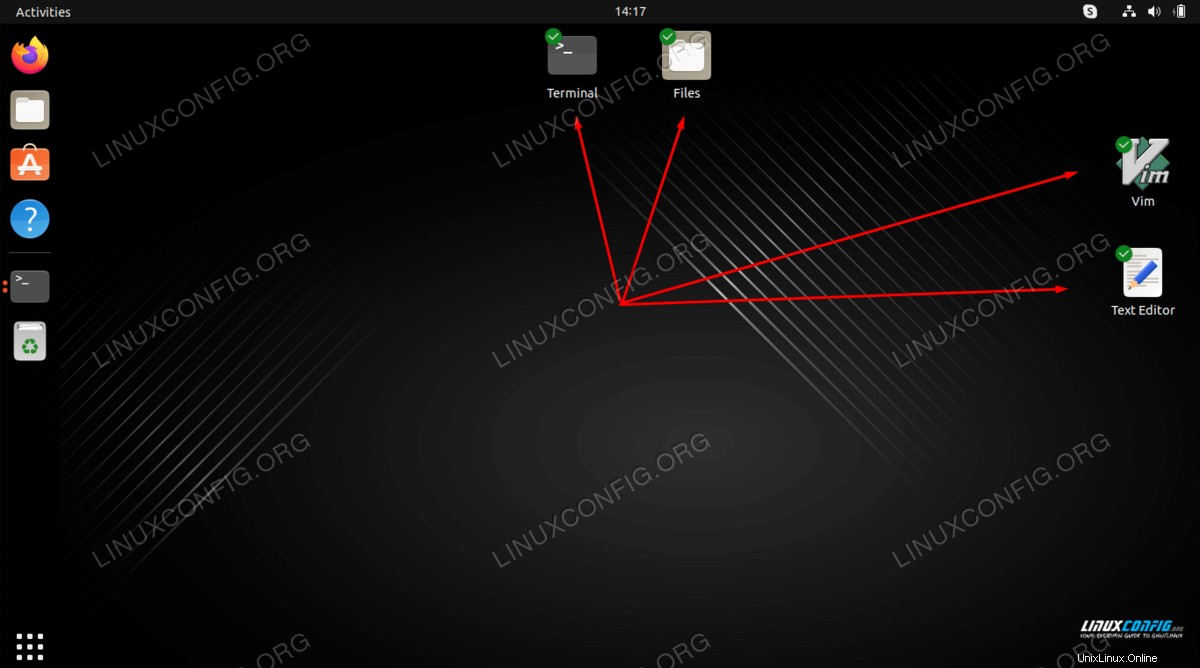
| Kategori | Persyaratan, Konvensi, atau Versi Perangkat Lunak yang Digunakan |
|---|---|
| Sistem | Ubuntu 22.04 Jammy Jellyfish |
| Perangkat Lunak | GUI GNOME |
| Lainnya | Akses istimewa ke sistem Linux Anda sebagai root atau melalui sudo perintah. |
| Konvensi | # – membutuhkan perintah linux yang diberikan untuk dieksekusi dengan hak akses root baik secara langsung sebagai pengguna root atau dengan menggunakan sudo perintah$ – membutuhkan perintah linux yang diberikan untuk dieksekusi sebagai pengguna biasa yang tidak memiliki hak istimewa |
Buat peluncur pintasan desktop di Ubuntu 22.04 petunjuk langkah demi langkah
Buat peluncur pintasan desktop dari file .desktop yang ada
- Mulailah dengan membuka terminal baris perintah dan jalankan perintah berikut. Ini akan membuka daftar pintasan untuk semua aplikasi yang Anda instal. Untuk semua aplikasi yang diinstal Snap gunakan
/var/lib/snapd/desktop/applications/sebagai gantinya.$ nautilus /usr/share/applications/
- Di jendela browser file yang baru saja dibuka, temukan Aplikasi yang ingin Anda buatkan Peluncurnya di desktop Anda. Lakukan klik kanan dan
Copytindakan.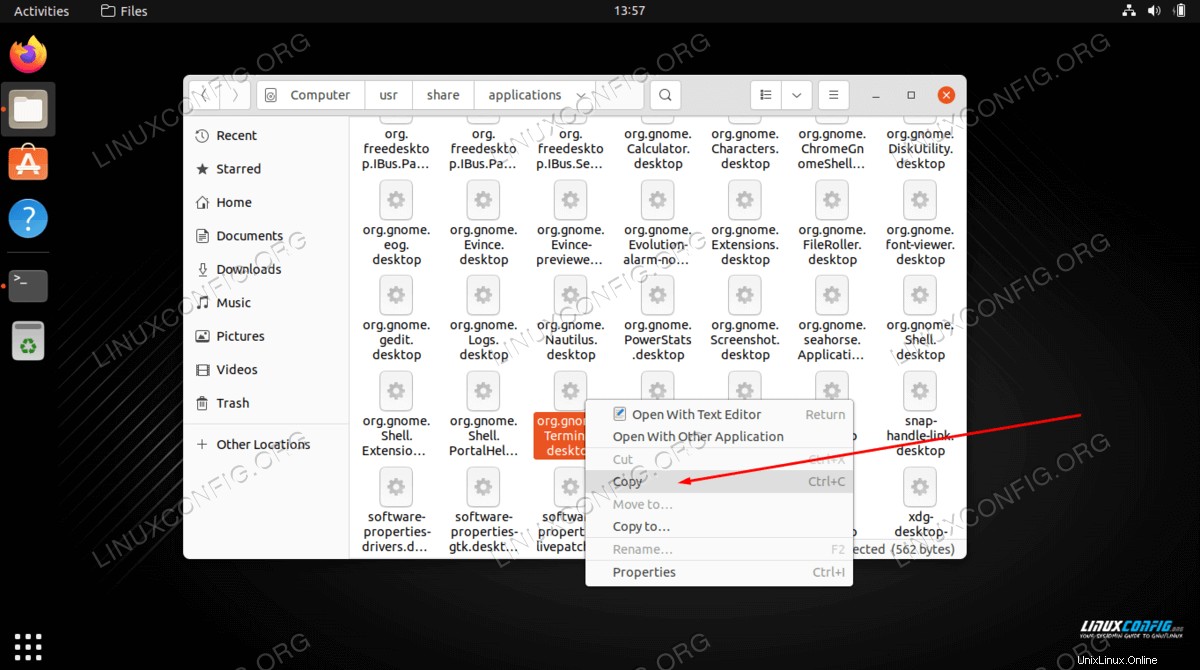
- Kemudian, klik kanan pada desktop Anda dan tekan
Paste.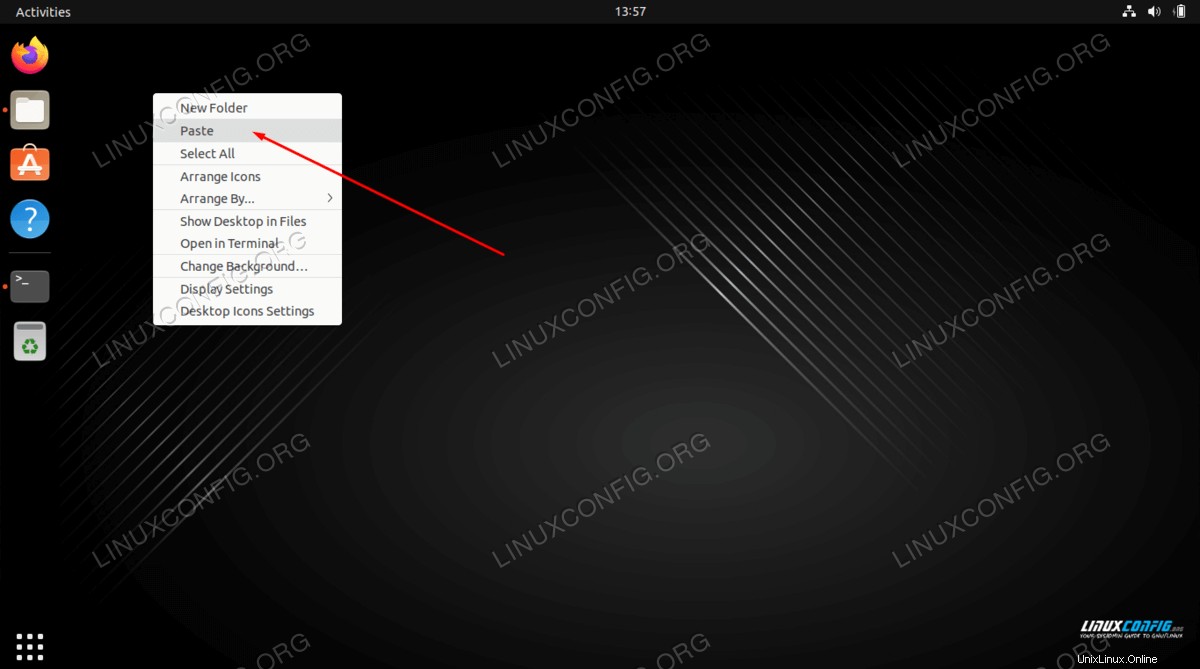
- Hal terakhir yang perlu kita lakukan adalah klik kanan pada pintasan desktop yang baru dibuat dan klik
Allow Launching. Jika tidak, ikon baru tidak akan dapat digunakan.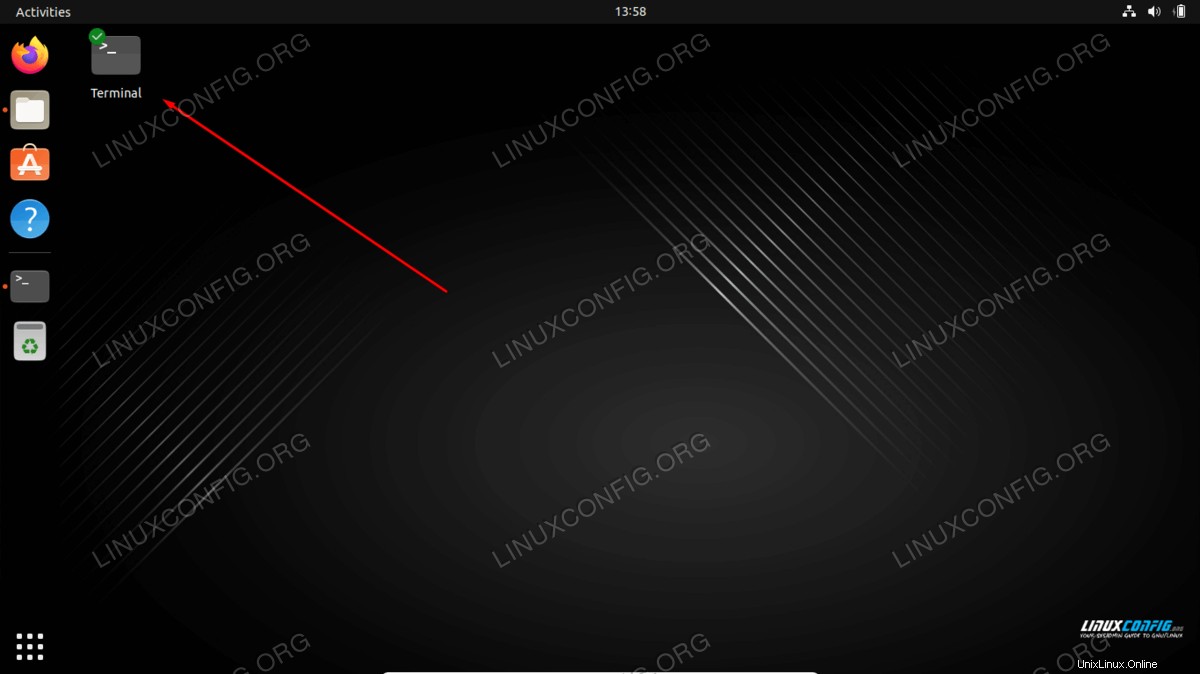
- Itu saja. Pintasan aplikasi Desktop baru Anda siap digunakan.
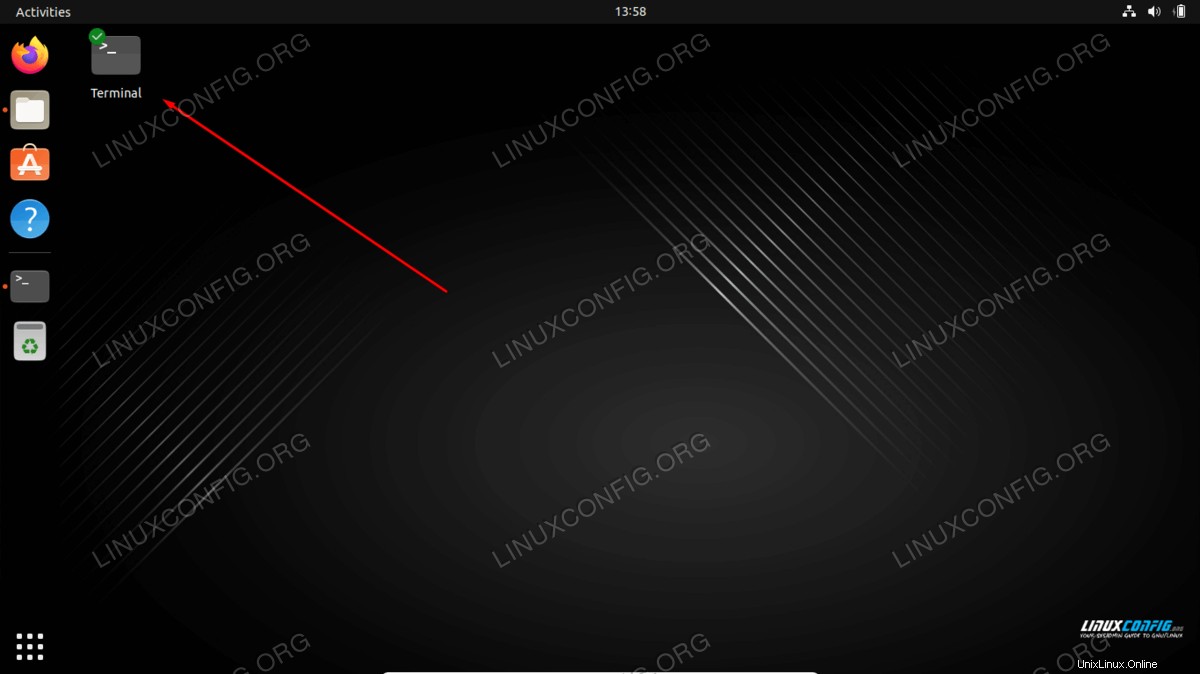
Buat peluncur pintasan aplikasi desktop secara manual
Jika pintasan desktop untuk aplikasi Anda tidak tersedia dengan /usr/share/applications/ direktori Anda memiliki opsi untuk membuat peluncur Desktop secara manual. Dalam contoh ini kita akan membuat shortcut aplikasi dan Desktop untuk aplikasi Skype.
- Dapatkan informasi berikut untuk aplikasi apa pun yang ingin Anda buat pintasannya. Di bawah ini Anda dapat menemukan contoh:
Ikon Aplikasi Jalur: /snap/skype/101/meta/gui/skypeforlinux.png
Nama aplikasi: Skype
Jalur ke biner yang dapat dieksekusi: :/snap/bin/skypeUntuk mendapatkan path lengkap ke biner yang dapat dieksekusi dari program apa pun, gunakan
whichperintah mis.:$ which skype /snap/bin/skype
Berkenaan dengan ikon aplikasi, pilihan ada di tangan Anda. Anda dapat menuju ke
/usr/share/icons/hicolor/direktori dan cari ikon yang relevan untuk digunakan, atau cukup unduh ikon baru dari web. - Sekarang kita memiliki semua informasi yang diperlukan, buat file baru
Skype.desktopdalam~/Desktopdirektori menggunakan editor teks favorit Anda dan rekatkan baris berikut sebagai bagian dari konten file. Ubah kode jika perlu agar sesuai dengan detail spesifik aplikasi Anda.$ gedit ~/Desktop/Skype.desktop
#!/usr/bin/env xdg-open [Desktop Entry] Version=1.0 Type=Application Terminal=false Exec=/snap/bin/skype Name=Skype Comment=Skype Icon=/snap/skype/101/meta/gui/skypeforlinux.png
- Sekarang setelah ikon desktop dibuat, klik kanan pada file desktop baru yang terletak di desktop Anda dan pilih
Allow Launching.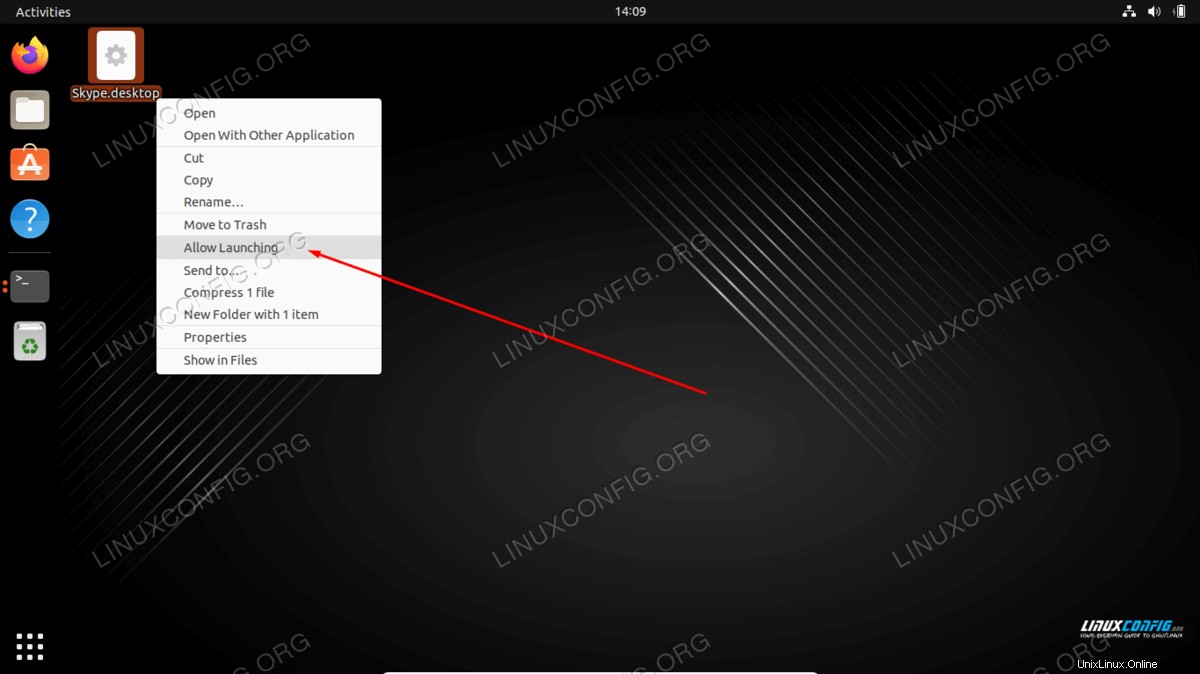
- Itu saja. Pintasan aplikasi Desktop baru Anda siap digunakan.
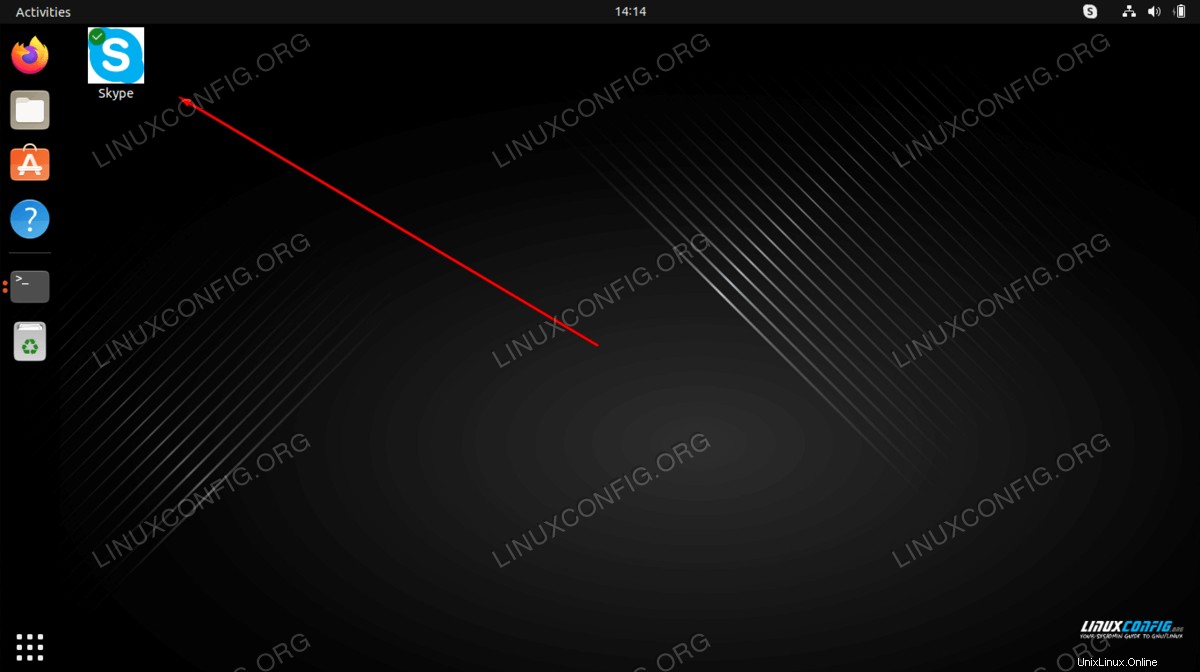
Pemikiran Penutup
Dalam tutorial ini, kita melihat cara membuat desktop shortcut launcher di Ubuntu 22.04 Jammy Jellyfish Linux. Seperti yang Anda lihat, prosesnya cukup sederhana, dan ikonnya melengkapi peluncur aplikasi bilah sisi dengan baik sebagai cara alternatif untuk membuka beberapa aplikasi kami yang paling sering digunakan.