Dalam tutorial paket uninstall Ubuntu berikut, kami akan membawa Anda melalui petunjuk langkah demi langkah untuk menghapus paket di Ubuntu dari GUI dan baris perintah. Kami juga akan menunjukkan kepada Anda opsi untuk menghapus atau menyimpan file konfigurasi yang terkait dengan sebuah paket. Gunakan metode mana pun di bawah ini yang menurut Anda paling nyaman untuk situasi Anda.
Jika ada perangkat lunak di sistem Linux Ubuntu Anda yang ingin Anda hapus, ada beberapa cara untuk menghapus paket terkait. Karena Ubuntu dapat menginstal paket melalui apt atau melalui Snap, ada juga dua cara untuk menghapusnya. Kemudian lagi, metode GUI dapat menghapus keduanya. Kami akan membahas semua metode di bawah ini.
Dalam tutorial ini Anda akan mempelajari cara:
- Copot pemasangan paket melalui GUI GNOME
- Menghapus paket melalui baris perintah
- Gunakan perintah snap untuk menghapus paket snap
- Hapus paket yang tidak digunakan

| Kategori | Persyaratan, Konvensi, atau Versi Perangkat Lunak yang Digunakan |
|---|---|
| Sistem | Ubuntu Linux |
| Perangkat Lunak | T/A |
| Lainnya | Akses istimewa ke sistem Linux Anda sebagai root atau melalui sudo perintah. |
| Konvensi | # – membutuhkan perintah linux yang diberikan untuk dieksekusi dengan hak akses root baik secara langsung sebagai pengguna root atau dengan menggunakan sudo perintah$ – membutuhkan perintah linux yang diberikan untuk dieksekusi sebagai pengguna biasa yang tidak memiliki hak istimewa |
Copot pemasangan paket melalui GUI GNOME
Lingkungan desktop default untuk Ubuntu adalah GNOME. Dengan demikian, instruksi dan tangkapan layar ini akan secara khusus disesuaikan dengan mereka yang menjalankan GNOME. Jika Anda menggunakan lingkungan desktop yang berbeda, prosesnya akan sangat mirip tetapi menunya akan terlihat sedikit berbeda.
- Buka aplikasi “Perangkat Lunak Ubuntu” dari peluncur aplikasi GNOME.
Temukan utilitas Perangkat Lunak Ubuntu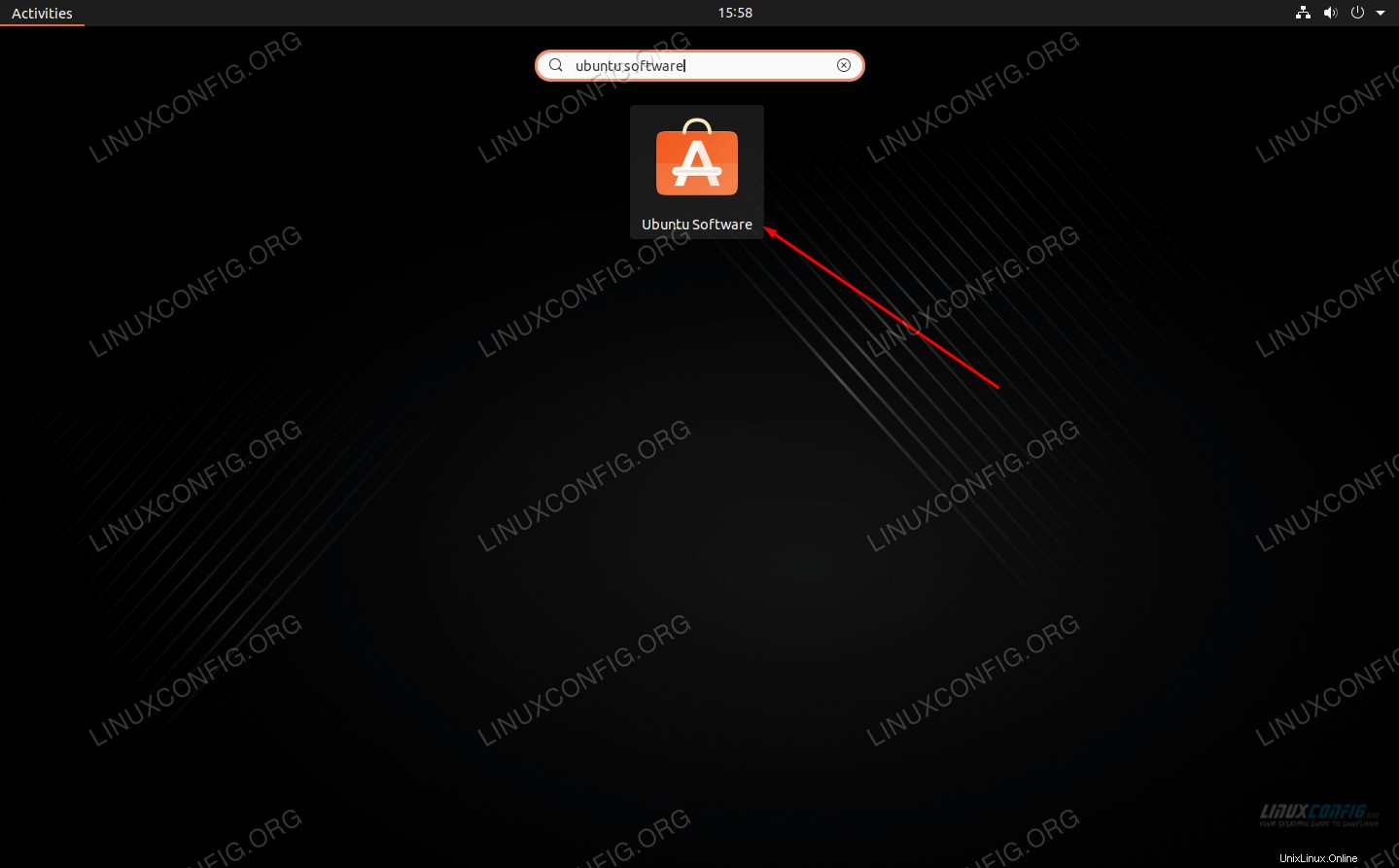
- Untuk mengakses daftar lengkap aplikasi yang terinstal, klik tab “Terpasang” di bagian atas. Di menu ini, Anda dapat mengklik "Hapus" pada aplikasi apa pun yang ingin dihapus.
Gunakan menu ini untuk menghapus semua paket yang terdaftar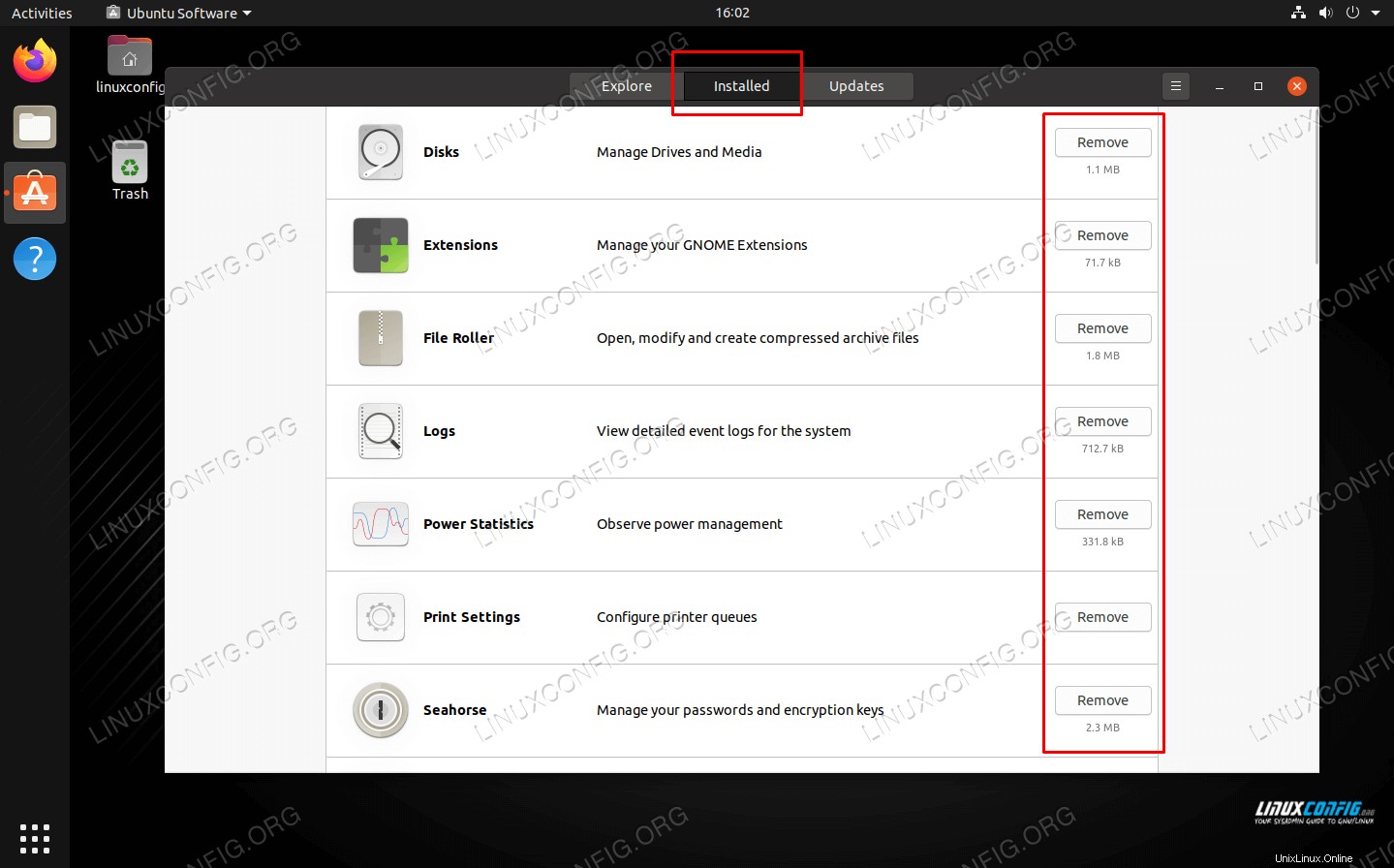
Perhatikan bahwa aplikasi Perangkat Lunak Ubuntu biasanya hanya mencantumkan aplikasi yang diinstal melalui GUI atau aplikasi yang memiliki GUI itu sendiri. Anda juga tidak dapat menghapus aplikasi sistem dari menu ini. Untuk kontrol lebih lanjut atas semua paket di sistem Anda, disarankan untuk menggunakan pendekatan baris perintah yang dibahas di bawah ini.
Copot pemasangan paket melalui baris perintah
Sebenarnya ada tiga perintah berbeda yang dapat digunakan untuk menghapus paket dari Ubuntu. Dua di antaranya adalah apt dan apt-get, dan yang lainnya adalah dpkg. Memilih untuk menggunakan apt untuk menghapus paket adalah pendekatan yang paling direkomendasikan, tetapi demi kelengkapan, kami akan membahas semua metode.
- Pertama, Anda harus mengetahui nama paket yang ingin Anda hapus. Gunakan salah satu perintah di bawah ini untuk mendapatkan daftar semua paket di sistem Anda. Pipa ke grep jika Anda memiliki gagasan tentang bagaimana paket tersebut mungkin diberi nama.
$ apt --installed OR $ dpkg -l
- Setelah Anda memiliki nama paket, gunakan apt atau salah satu perintah lain untuk menghapusnya.
$ sudo apt remove package-name OR $ sudo apt-get remove package-name OR $ sudo dpkg -r package-name
- Semua perintah di atas akan menghapus paket yang ditentukan, tetapi akan meninggalkan file konfigurasi, dan dalam beberapa kasus, file lain yang terkait dengan paket tersebut.
- Untuk menghapusnya juga, Anda perlu "membersihkan" paket. Anda dapat melakukan ini setelah menghapus paket atau sebagai gantinya menghapus sebuah paket (membersihkan secara otomatis berarti menghapus juga).
$ sudo apt purge package-name OR $ sudo apt-get purge package-name OR $ sudo dpkg -P package-name
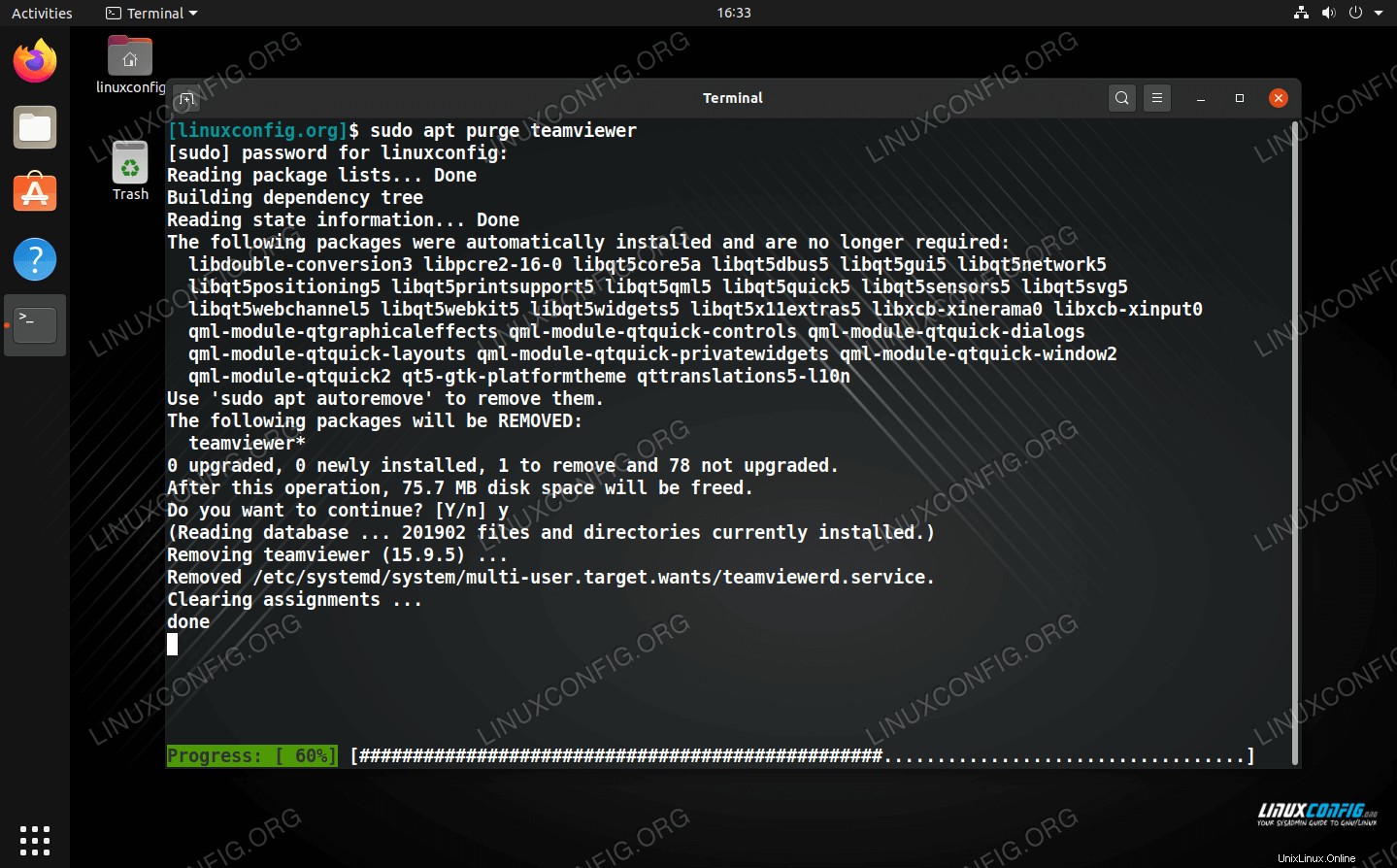
Copot pemasangan paket Snap
Manajer paket Snap agak baru tetapi merupakan bagian dari semua versi Ubuntu yang lebih baru. Ini bekerja secara independen dari apt, jadi menghapus instalan perangkat lunak yang diinstal sebagai paket Snap akan memerlukan perintah terpisah.
- Untuk melihat daftar paket Snap yang terinstal di sistem Anda, jalankan perintah berikut di terminal.
$ snap list
- Setelah Anda mendapatkan nama pasti dari paket yang ingin Anda hapus, gunakan perintah berikut untuk menghapusnya.
$ sudo snap remove package-name
Copot paket yang tidak digunakan
Saat menginstal beberapa perangkat lunak, manajer paket Anda mungkin mengunduh dependensi yang diperlukan untuk menginstal paket dengan benar. Ketika selesai menginstal sebuah paket, dependensi ini akan tetap ada di sistem Anda tetapi tidak digunakan. Oleh karena itu, disarankan untuk menjalankan perintah berikut sesekali untuk menghapus paket yang tidak digunakan dari sistem Anda.
$ sudo apt autoremove
Kesimpulan
Dalam tutorial ini, kami belajar cara menghapus instalan paket di Ubuntu dari GUI dan baris perintah. Metode GUI bisa lebih nyaman untuk beberapa pengguna tetapi kekuatannya tidak ada artinya dibandingkan dengan metode baris perintah. Untuk baris perintah, sebaiknya Anda tetap menggunakan perintah apt, karena apt-get lebih untuk skrip sistem dan dpkg tidak menangani dependensi sebaik apt.