Menyiapkan antarmuka nirkabel di Ubuntu Linux kemungkinan merupakan salah satu hal pertama yang perlu Anda lakukan setelah menginstal sistem operasi dan mem-boot ke dalamnya untuk pertama kalinya. Selama Anda memiliki perangkat keras yang tepat, Ubuntu dapat dengan mudah terhubung ke jaringan Wi-Fi yang dikonfigurasi dengan berbagai jenis keamanan seperti WEP, WPA, dan WPA2.
Dalam panduan ini, kami akan membahas petunjuk langkah demi langkah untuk terhubung ke jaringan Wi-Fi dari GUI GNOME (lingkungan desktop default) di Ubuntu. Kami juga akan menunjukkan cara menghubungkan ke Wi-Fi dari baris perintah, yang berguna dalam kasus server tanpa kepala atau yang berjalan tanpa lingkungan desktop. Ikuti kami di bawah ini untuk mengetahui caranya.
Dalam tutorial ini Anda akan mempelajari:
- Cara menyambungkan ke jaringan Wi-Fi di GUI GNOME
- Cara menyambungkan ke jaringan Wi-Fi melalui baris perintah
- Cara mengaktifkan atau menonaktifkan adaptor Wi-Fi sistem
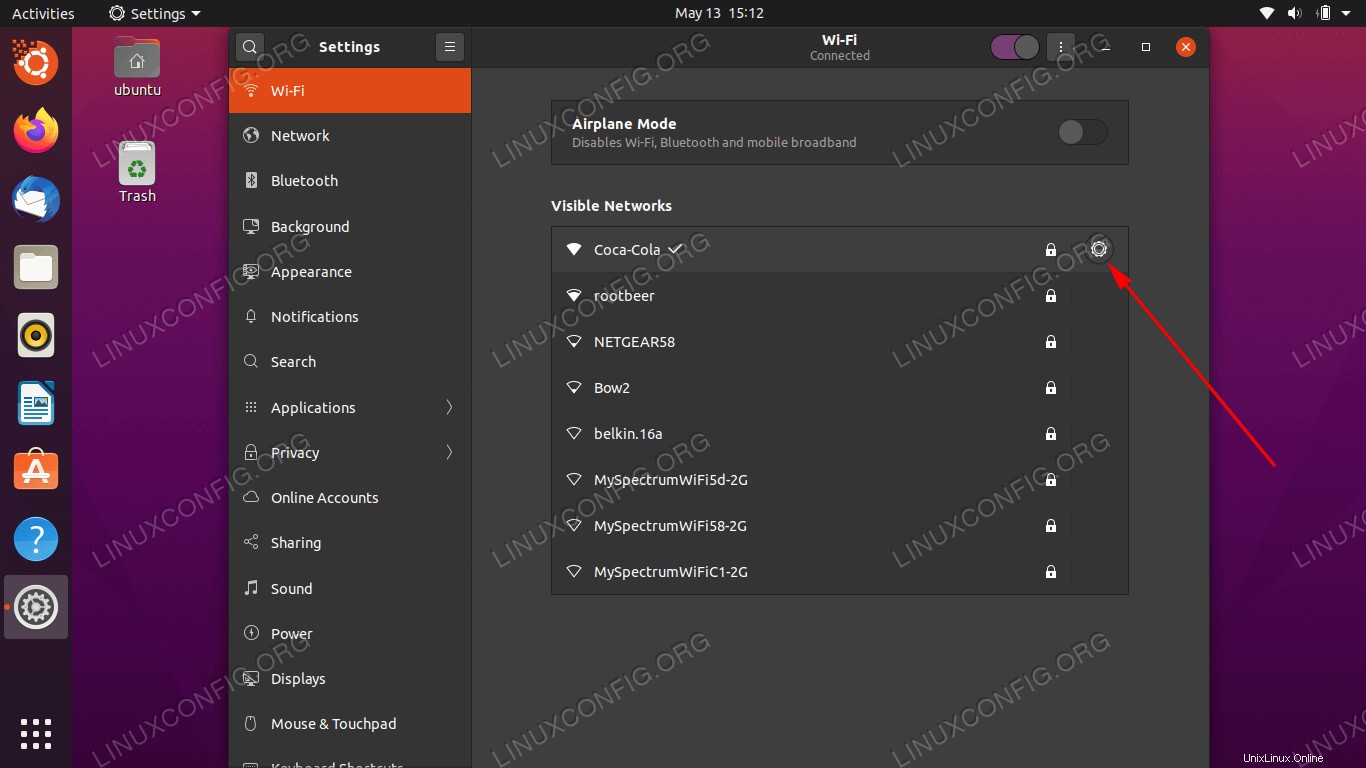 Mengonfigurasi antarmuka nirkabel di Ubuntu Linux
Mengonfigurasi antarmuka nirkabel di Ubuntu Linux| Kategori | Persyaratan, Konvensi, atau Versi Perangkat Lunak yang Digunakan |
|---|---|
| Sistem | Ubuntu Linux |
| Perangkat Lunak | T/A |
| Lainnya | Akses istimewa ke sistem Linux Anda sebagai root atau melalui sudo perintah. |
| Konvensi | # – membutuhkan perintah linux yang diberikan untuk dieksekusi dengan hak akses root baik secara langsung sebagai pengguna root atau dengan menggunakan sudo perintah$ – membutuhkan perintah linux yang diberikan untuk dieksekusi sebagai pengguna biasa yang tidak memiliki hak istimewa |
Hubungkan ke jaringan Wi-Fi dari GUI GNOME
Anda dapat mengikuti langkah-langkah di bawah ini untuk mempelajari cara menyambung ke jaringan Wi-Fi dari GUI. Instruksi ini khusus untuk GNOME, lingkungan desktop default di Ubuntu dan banyak sistem Linux lainnya. Namun, semua lingkungan desktop harus memiliki langkah yang sangat mirip.
- Untuk menyambung ke jaringan Wi-Fi, mulailah dengan mengeklik sudut kanan atas, pada menu GNOME, dan perluas opsi Wi-Fi. Kemudian, klik “pilih jaringan.”
- Selanjutnya, sorot jaringan Wi-Fi yang ingin Anda sambungkan, lalu klik “sambungkan”.
- Selama Wi-Fi aman, Anda akan diminta memasukkan kata sandi untuk terhubung. Masukkan kunci jaringan lalu klik sambungkan.
- Untuk melihat informasi lebih lanjut tentang jaringan yang baru saja Anda sambungkan, klik opsi “Setelan Wi-Fi”.
- Kemudian, klik ikon konfigurasi di sebelah nama jaringan Anda (SSID).
- Dalam menu ini, Anda dapat melihat informasi tentang alamat IPv4 dan IPv6 lokal, gateway default, DNS, dll. Anda juga dapat mengklik "lupakan koneksi" jika Anda ingin menghapus jaringan ini dari daftar jaringan Wi-Fi yang dikenal , atau lihat menu lain untuk konfigurasi lebih lanjut.
- Perhatikan bahwa Anda dapat dengan cepat mengaktifkan atau menonaktifkan antarmuka Wi-Fi kapan saja di bawah menu jaringan GNOME di sudut kanan atas. Ini terkadang merupakan langkah pemecahan masalah dasar jika Anda mengalami masalah konektivitas.
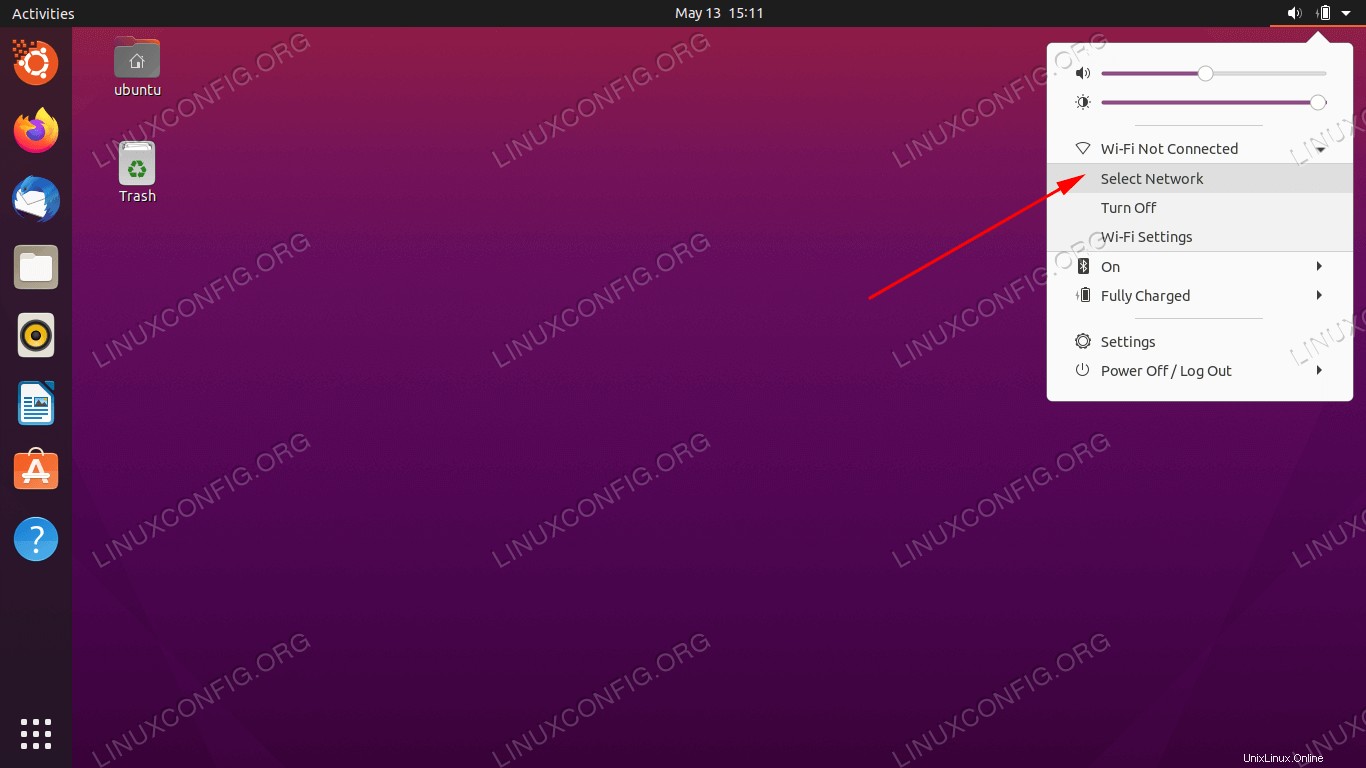 Pilih jaringan di sudut kanan atas GNOME
Pilih jaringan di sudut kanan atas GNOME 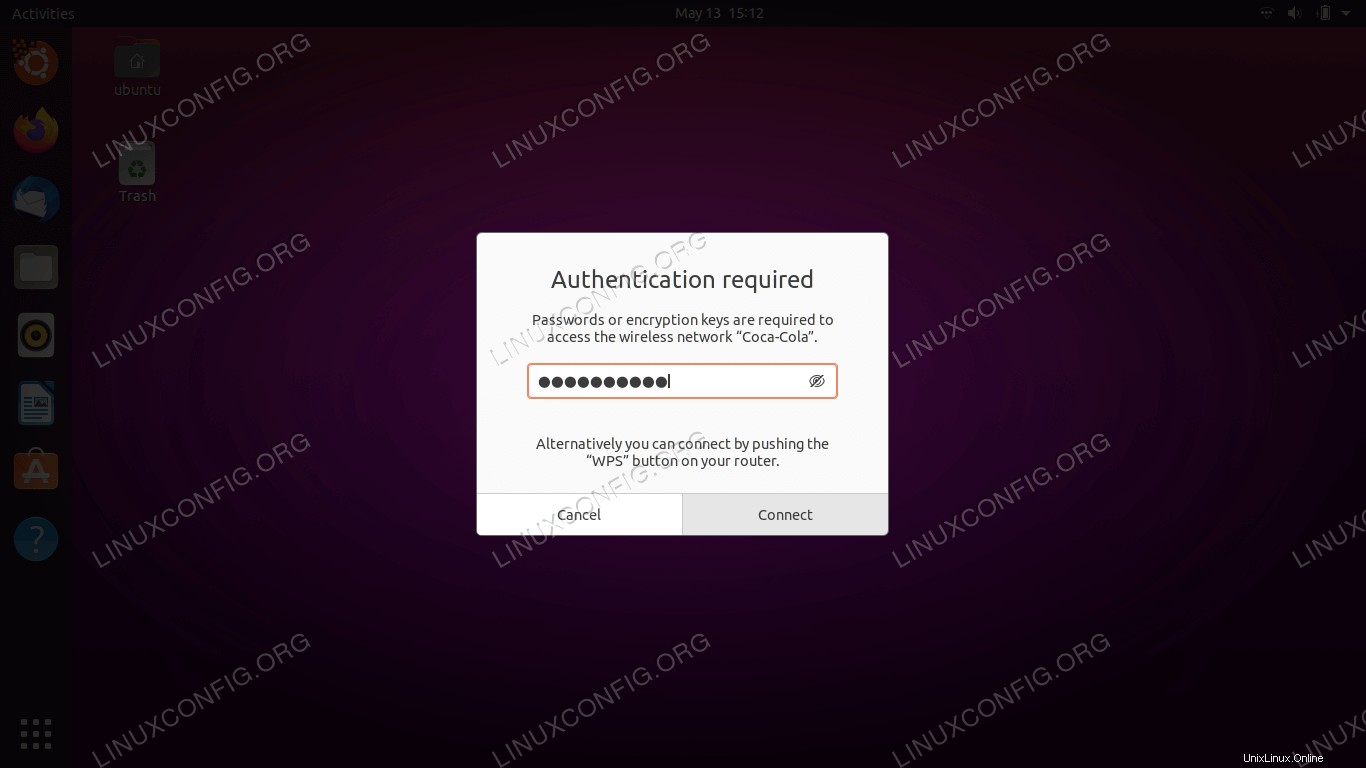 Pilih jaringan nirkabel yang akan disambungkan
Pilih jaringan nirkabel yang akan disambungkan 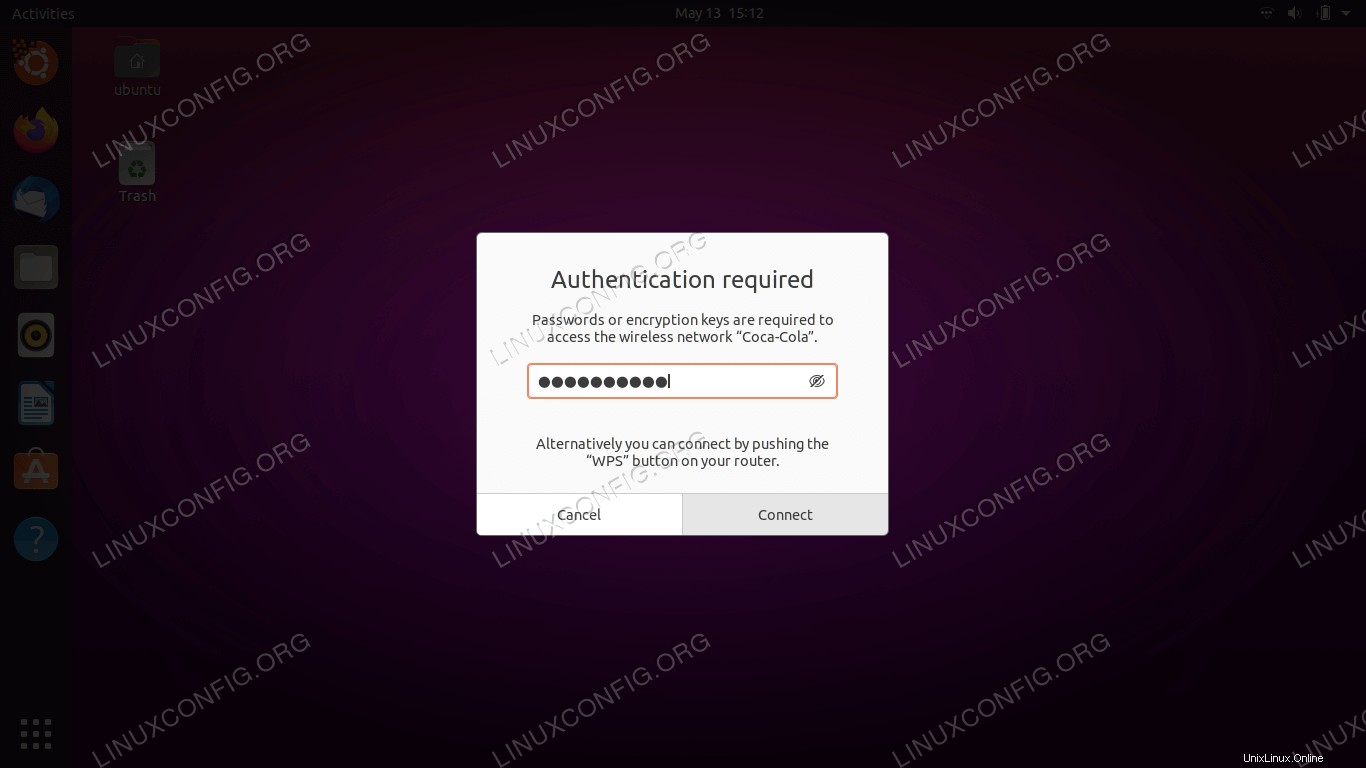 Masukkan kunci jaringan jika Anda terhubung ke jaringan nirkabel yang aman
Masukkan kunci jaringan jika Anda terhubung ke jaringan nirkabel yang aman 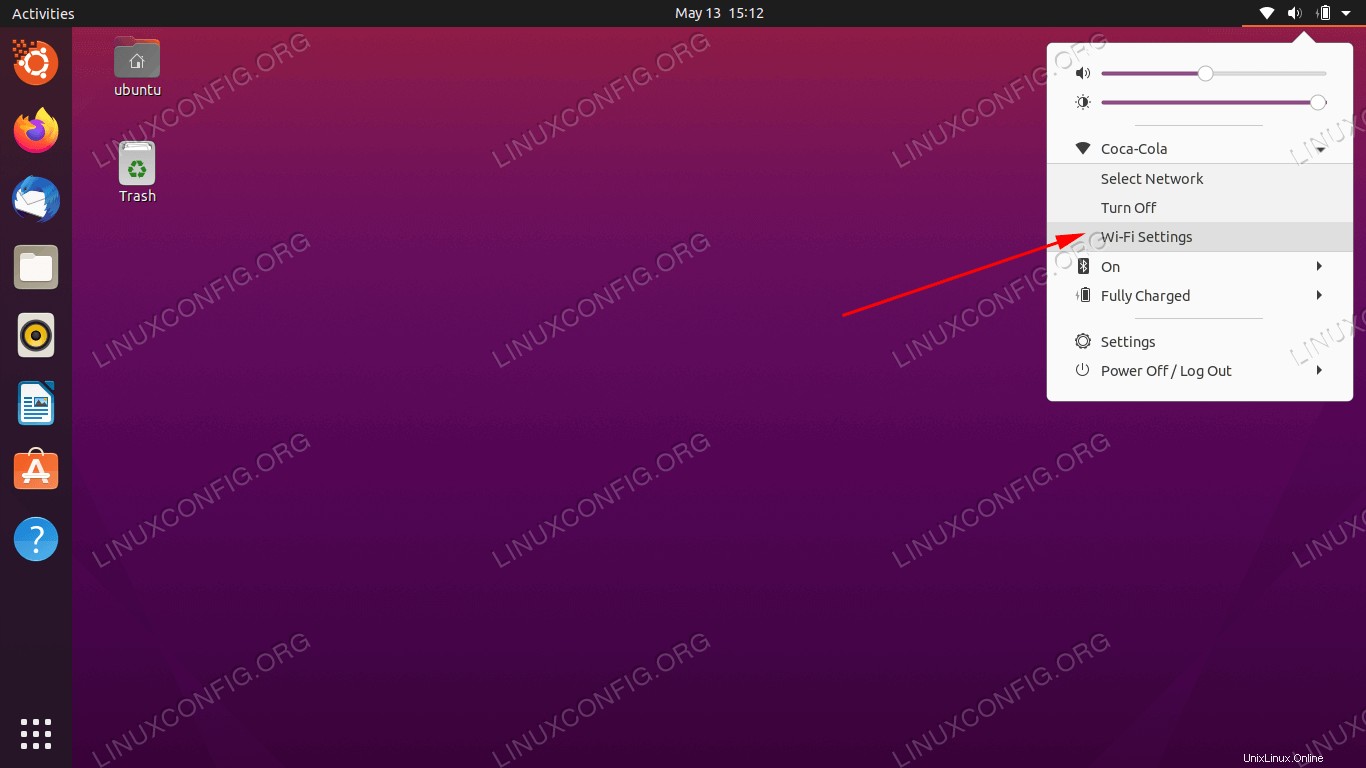 Klik opsi pengaturan Wi-Fi untuk melihat konfigurasi lanjutan
Klik opsi pengaturan Wi-Fi untuk melihat konfigurasi lanjutan 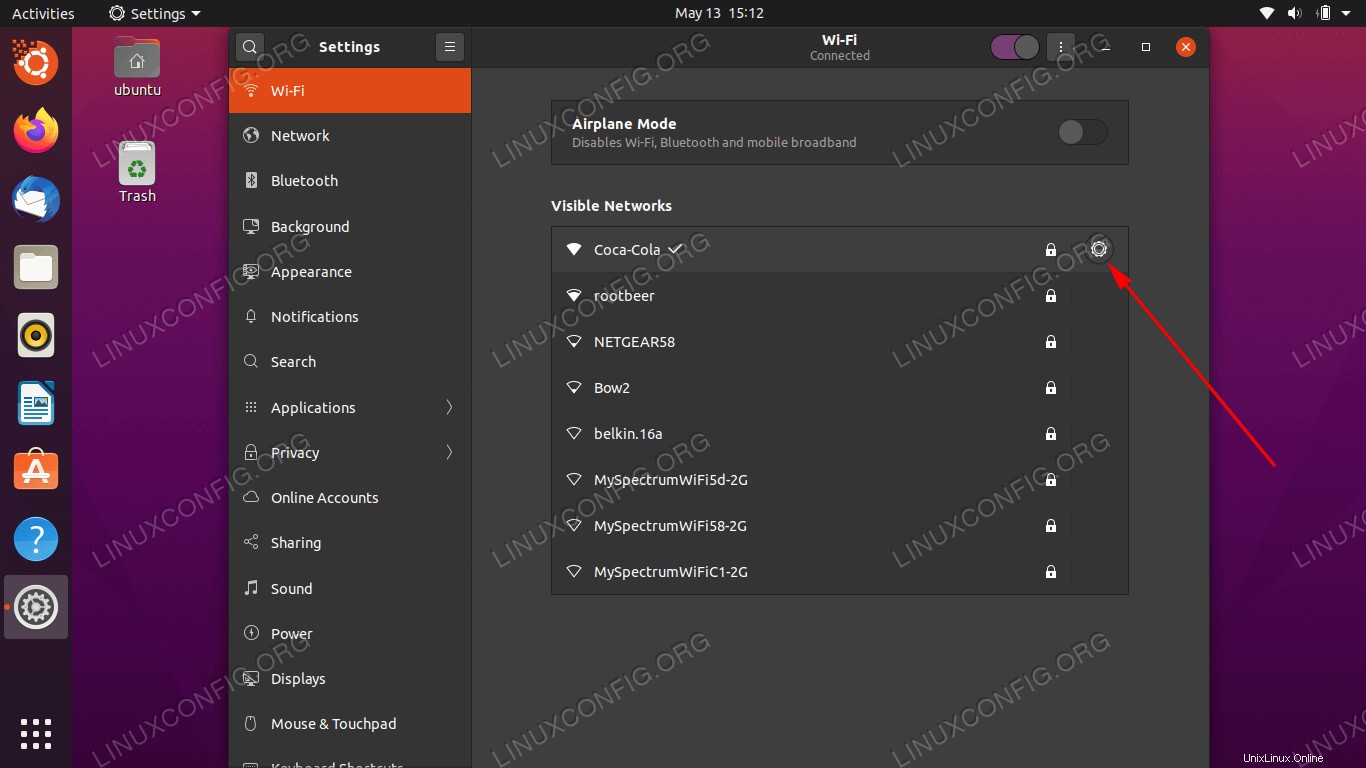 Klik pada ikon konfigurasi (roda gigi)
Klik pada ikon konfigurasi (roda gigi) 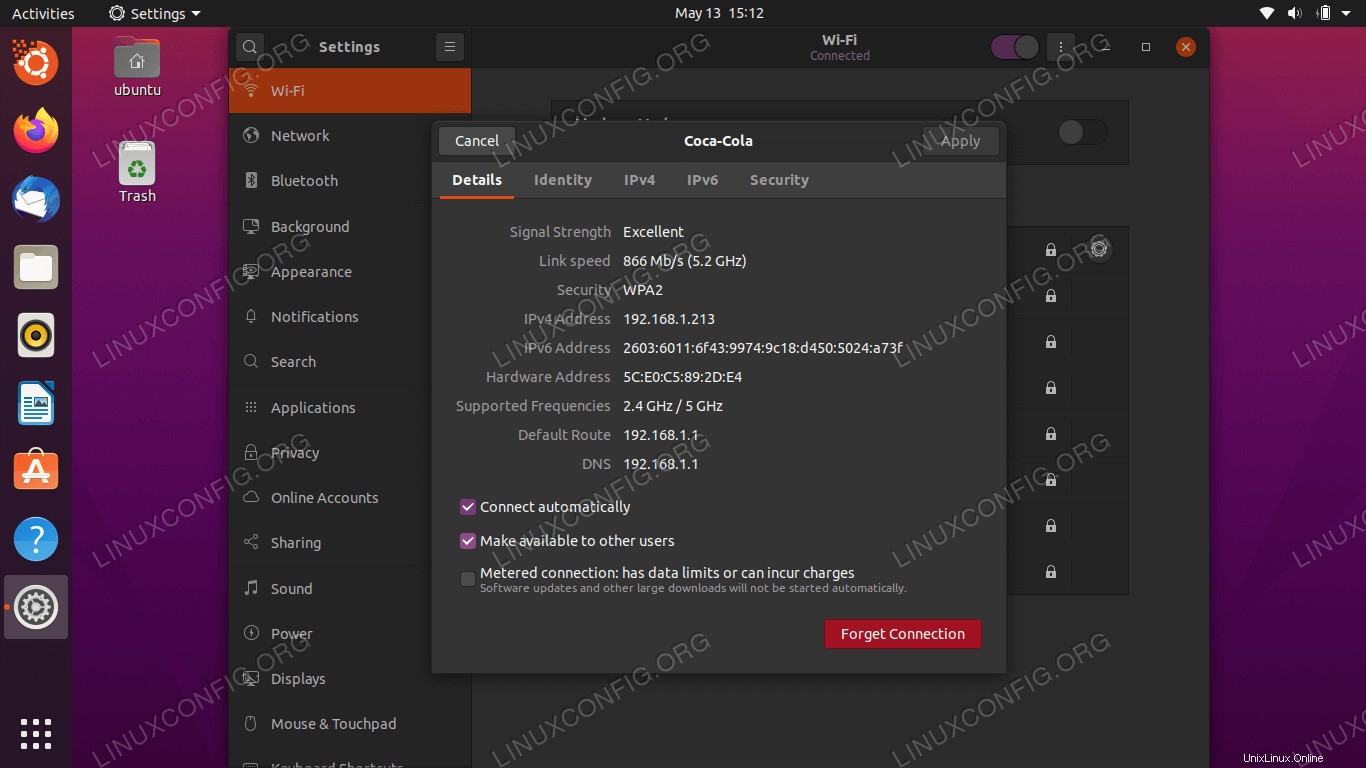 Menu ini berisi semua informasi yang relevan untuk jaringan nirkabel yang terhubung dengan kami
Menu ini berisi semua informasi yang relevan untuk jaringan nirkabel yang terhubung dengan kami 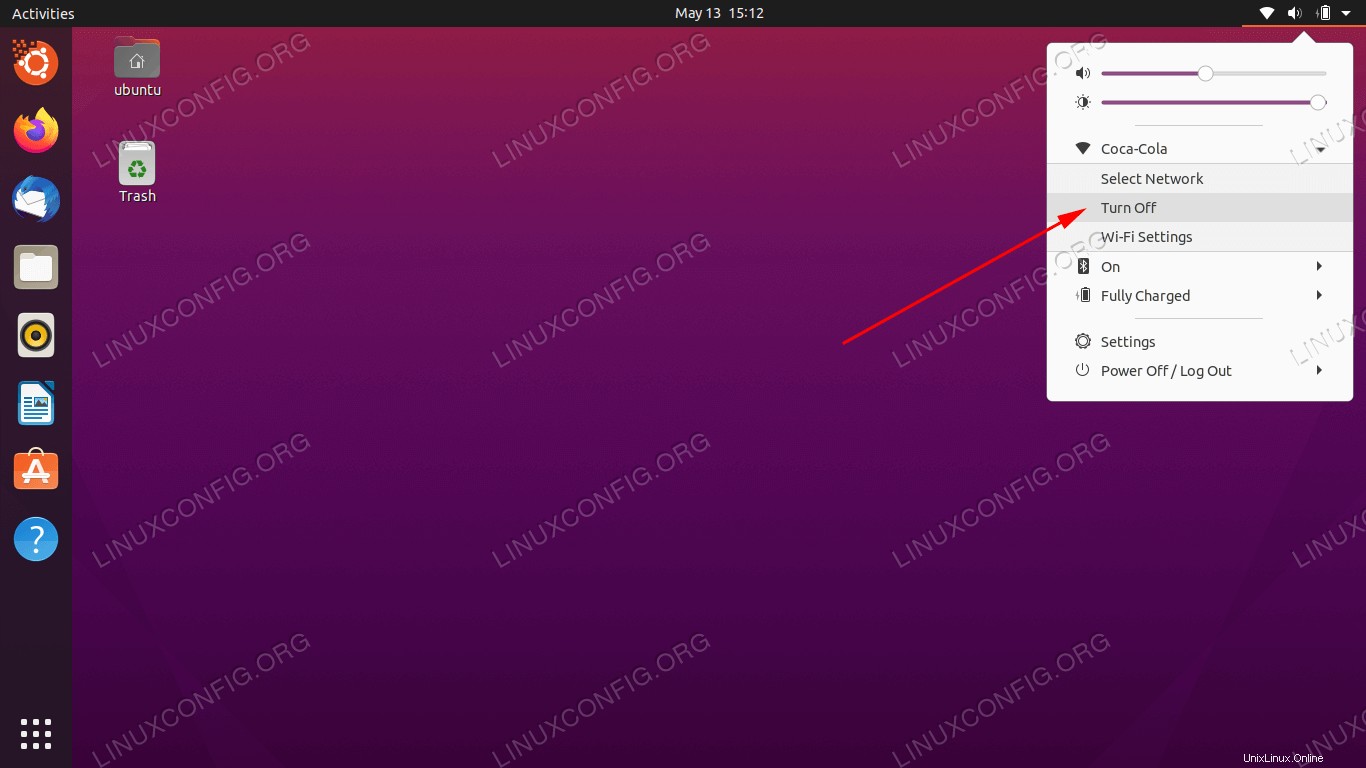 Mengaktifkan atau menonaktifkan antarmuka nirkabel
Mengaktifkan atau menonaktifkan antarmuka nirkabelHubungkan ke jaringan Wi-Fi melalui baris perintah
Jika menghubungkan ke jaringan Wi-Fi dari GUI bukanlah pilihan untuk Anda, seperti halnya server tanpa kepala, Anda juga dapat menggunakan baris perintah untuk terhubung ke jaringan Wi-Fi di Ubuntu. Ikuti langkah-langkah di bawah ini untuk mengetahui caranya.
- Hal pertama yang perlu kita lakukan adalah mengidentifikasi nama adaptor Wi-Fi kita. Nama umum di Ubuntu termasuk
wlan0atauwlp3s0. Jalankan perintah berikut untuk menemukan milik Anda.$ ls /sys/class/net enp0s25 lo wlp3s0
Adaptor pertama yang terdaftar adalah koneksi ethernet kami, lalu antarmuka loopback, lalu
wlp3s0, yang merupakan adaptor Wi-Fi kami. - Selanjutnya, navigasikan ke
/etc/netplan directorydan temukan file konfigurasi Netplan yang sesuai. File konfigurasi mungkin memiliki nama seperti01-network-manager-all.yamlatau50-cloud-init.yaml.$ ls /etc/netplan/
- Edit file konfigurasi Netplan:
$ sudoedit /etc/netplan/50-cloud-init.yaml
dan masukkan bait konfigurasi berikut saat mengganti
SSID-NAME-HEREdanPASSWORD-HEREdengan nama jaringan dan kata sandi SSID Anda:wifis: wlan0: optional: true access-points: "SSID-NAME-HERE": password: "PASSWORD-HERE" dhcp4: truePastikan bahwa
wifisblok disejajarkan denganethernetsdi atas atauversionblok jika ada. Seluruh file konfigurasi mungkin terlihat mirip dengan yang di bawah ini:# This file is generated from information provided by the datasource. Changes # to it will not persist across an instance reboot. To disable cloud-init's # network configuration capabilities, write a file # /etc/cloud/cloud.cfg.d/99-disable-network-config.cfg with the following: # network: {config: disabled} network: ethernets: eth0: dhcp4: true optional: true version: 2 wifis: wlp3s0: optional: true access-points: "SSID-NAME-HERE": password: "PASSWORD-HERE" dhcp4: true - Setelah siap, terapkan perubahan dan sambungkan ke antarmuka nirkabel Anda dengan menjalankan perintah di bawah ini:
$ sudo netplan apply
Atau, jika Anda mengalami beberapa masalah, jalankan:
$ sudo netplan --debug apply
- Jika semuanya berjalan dengan baik, Anda akan dapat melihat adaptor nirkabel Anda terhubung ke jaringan nirkabel dengan menjalankan
ipperintah:$ ip a
- Jika sewaktu-waktu Anda perlu menonaktifkan atau mengaktifkan adaptor Wi-Fi, gunakan
ipberikut perintah. Terkadang mematikan dan menghidupkan kembali antarmuka dapat menjadi langkah pemecahan masalah dasar.$ sudo ip link set dev wlp3s0 down AND/OR $ sudo ip link set dev wlp3s0 up
Pemikiran Penutup
Dalam panduan ini, kami melihat cara mengatur antarmuka nirkabel pada sistem Linux Ubuntu dengan menghubungkan ke jaringan Wi-Fi melalui GUI GNOME dan baris perintah. Kami juga mempelajari cara mengaktifkan atau menonaktifkan adaptor Wi-Fi sistem. Mengikuti langkah-langkah ini akan membuat Anda terhubung ke jaringan lokal dan internet dalam hitungan detik, baik Anda menggunakan sistem desktop atau server tanpa kepala.