Ketika datang ke klien FTP, tidak ada kekurangan pilihan yang tersedia di Ubuntu 20.04 Focal Fossa. Keragaman itu bagus, tetapi itu membuatnya sedikit lebih menantang untuk memilih alat terbaik untuk pekerjaan itu. Kami berharap dapat membuat keputusan itu lebih mudah bagi Anda dalam panduan ini saat kami melihat beberapa klien FTP paling populer yang tersedia dan membandingkan fitur-fiturnya.
Memilih klien FTP dapat bergantung pada banyak faktor, terutama karena beberapa hanya mendukung fungsionalitas FTP dasar dan klien lain mungkin mendukung protokol tambahan seperti SFTP, SMB, AFP, DAV, SSH, FTPS, NFS, dll. Apa pun kebutuhan Anda, Anda 'akan dapat membuat keputusan yang tepat setelah membaca perincian perangkat lunak kami yang berbeda.
Dalam tutorial ini Anda akan mempelajari:
- Cara menginstal dan menggunakan berbagai klien FTP
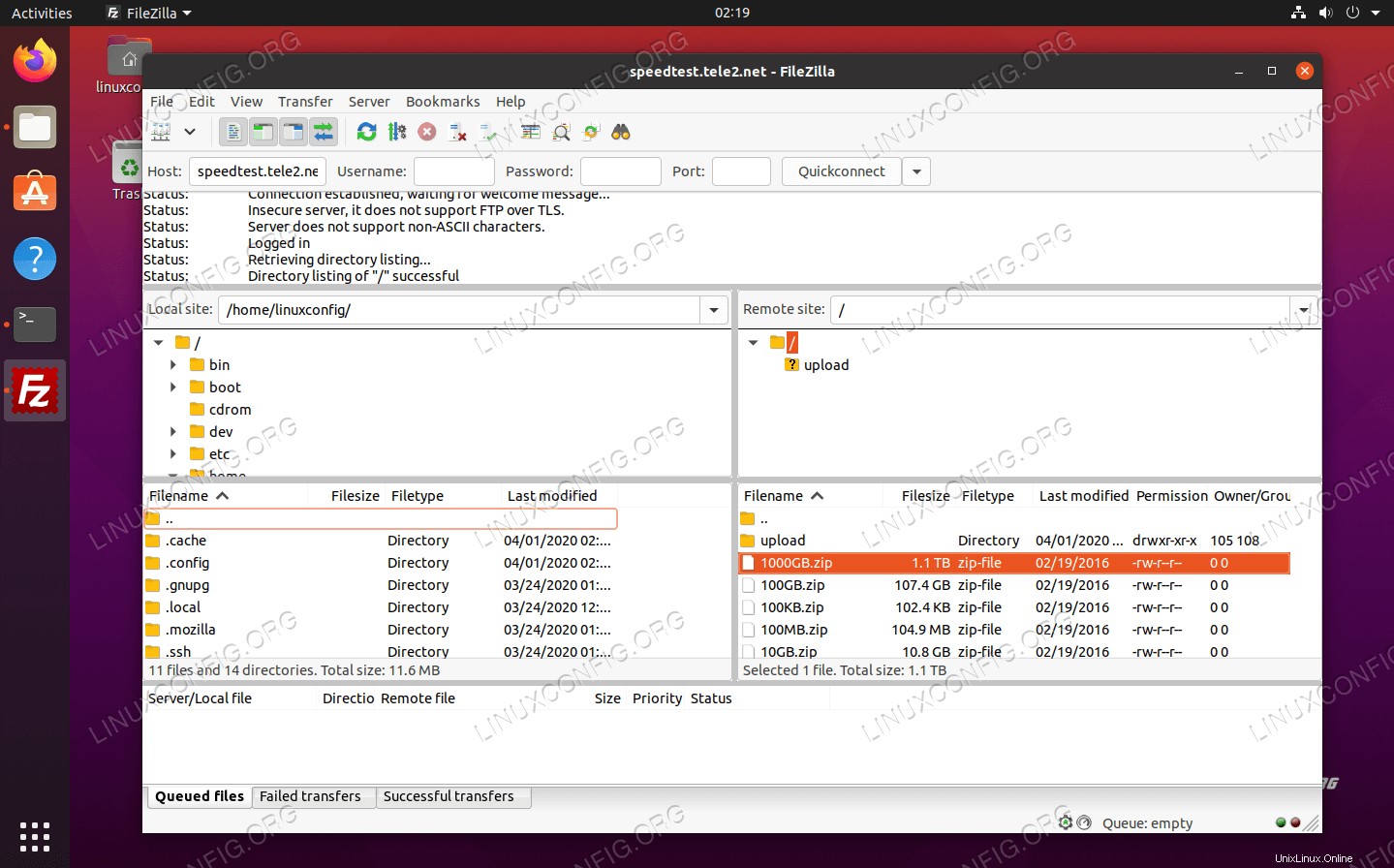 Klien FTP FileZilla di Ubuntu 20.04
Klien FTP FileZilla di Ubuntu 20.04 | Kategori | Persyaratan, Konvensi, atau Versi Perangkat Lunak yang Digunakan |
|---|---|
| Sistem | Menginstal Ubuntu 20.04 atau memutakhirkan Ubuntu 20.04 Focal Fossa |
| Perangkat Lunak | Nautilus, FileZilla, gFTP, Krusader, Konqueror, ftp, NcFTP, LFTP |
| Lainnya | Akses istimewa ke sistem Linux Anda sebagai root atau melalui sudo perintah. |
| Konvensi | # – membutuhkan perintah linux yang diberikan untuk dieksekusi dengan hak akses root baik secara langsung sebagai pengguna root atau dengan menggunakan sudo perintah$ – membutuhkan perintah linux yang diberikan untuk dieksekusi sebagai pengguna biasa yang tidak memiliki hak istimewa |
Nautilus
Nautilus mungkin adalah pilihan masuk yang paling jelas untuk fungsi FTP dasar di Ubuntu karena seharusnya sudah diinstal – yaitu, jika Anda menggunakan desktop default Ubuntu 20.04 Focal Fossa GNOME.
Nautilus bukan hanya klien FTP, ini adalah pengelola file default GNOME. Menghubungkan ke server dari dalam pengelola file Anda sangat nyaman, ditambah lagi mendukung fungsionalitas "seret dan lepas", membuatnya sangat intuitif untuk digunakan.
Jika Nautilus belum diinstal, atau jika Anda hanya ingin memperbaruinya, buka terminal dan jalankan perintah berikut:
$ sudo apt update $ sudo apt install nautilus
Anda dapat membuka Nautilus dengan menekan Files ikon di bilah dok Anda atau temukan Aplikasi di dalam peluncur aplikasi Ubuntu.
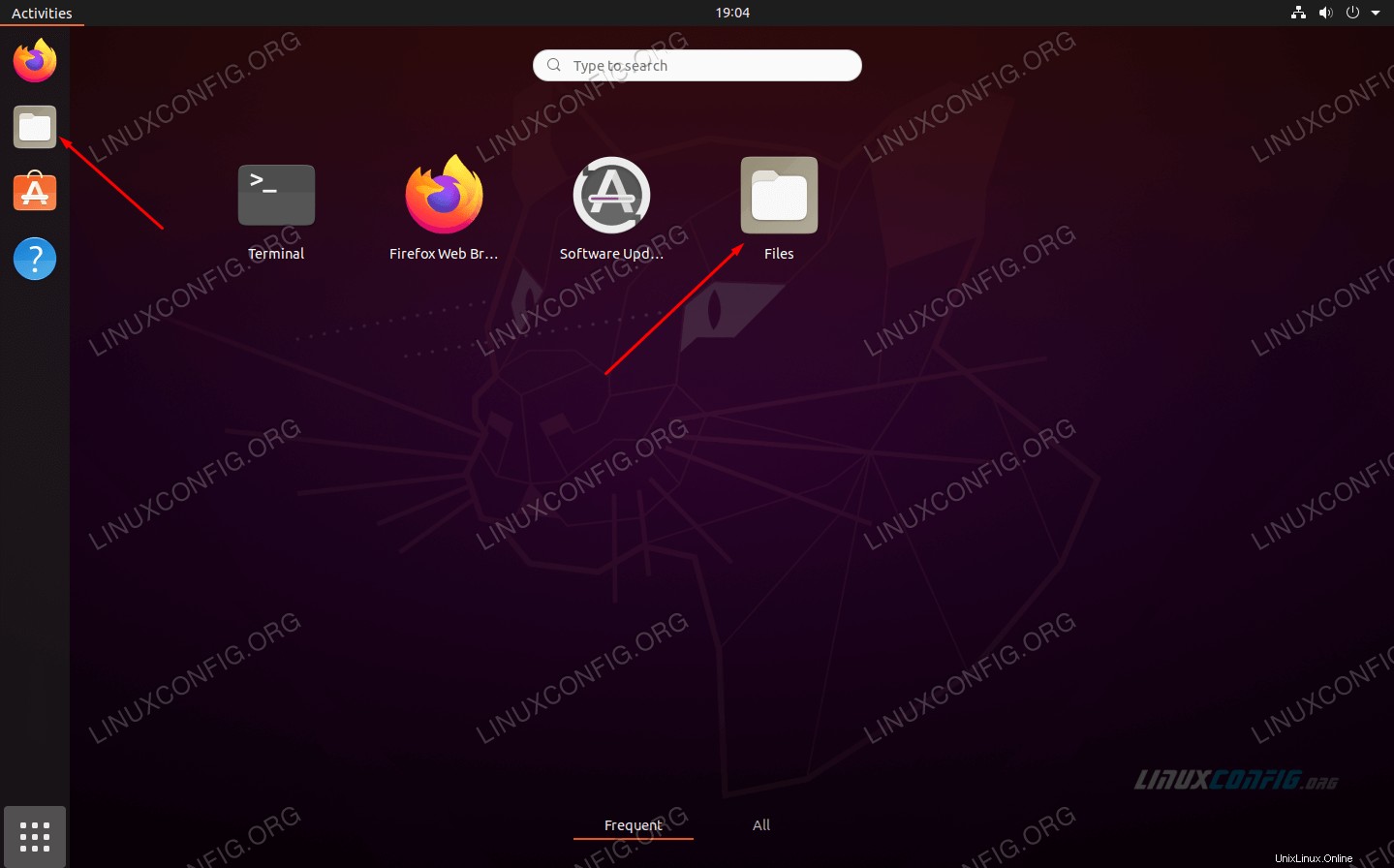 Buka pengelola file Nautilus
Buka pengelola file Nautilus Atau, Anda selalu dapat membukanya dari jendela terminal dengan perintah ini:
$ nautilus
Untuk memulai koneksi FTP baru, Anda perlu mengklik "Lokasi Lain" di sisi kiri jendela, lalu masukkan informasi server di kotak dialog "Hubungkan ke Server".
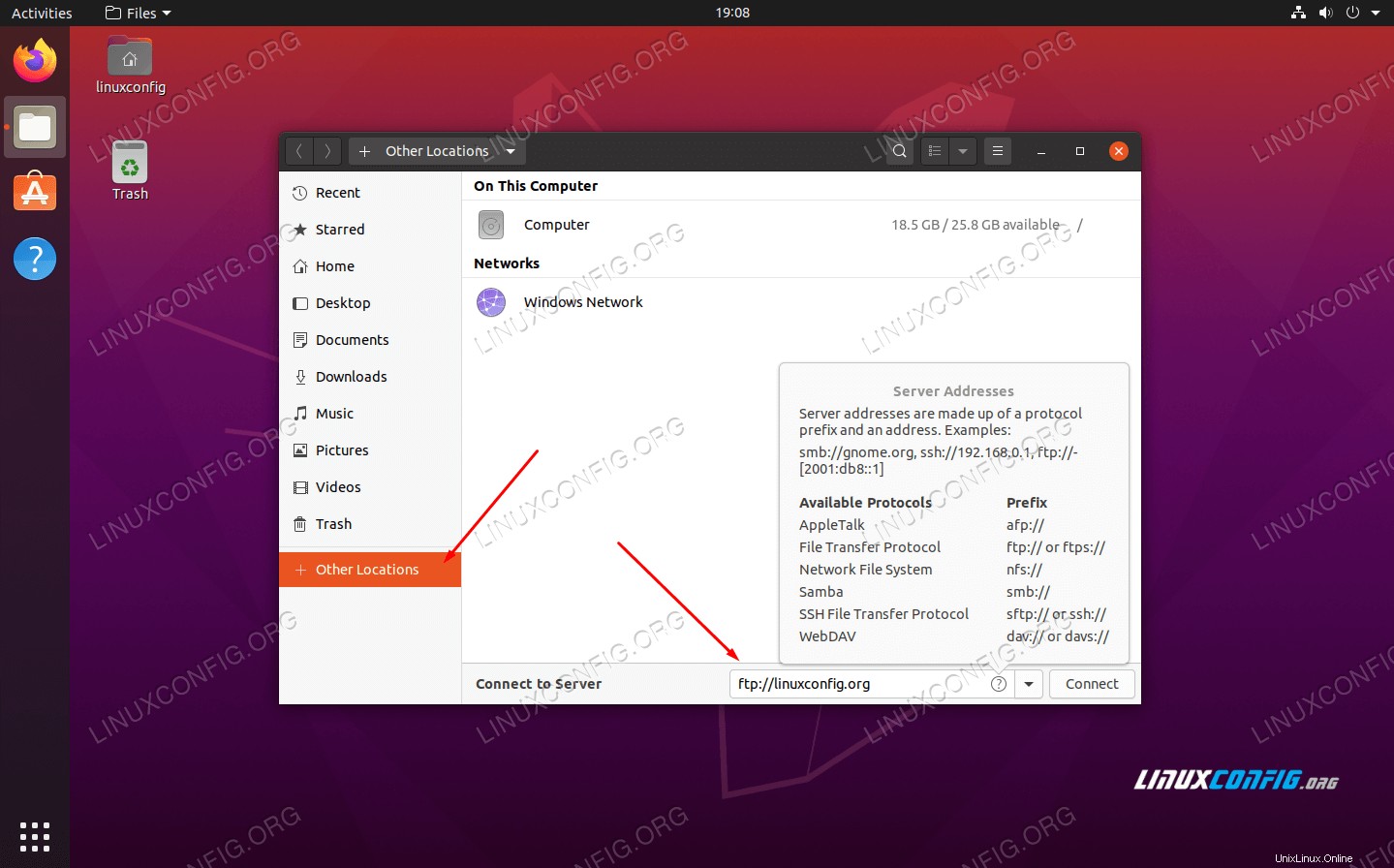 Hubungkan ke server FTP di Nautilus
Hubungkan ke server FTP di Nautilus Anda selalu dapat mengklik tanda tanya kecil untuk mengingatkan diri Anda tentang sintaks yang benar. Anda harus selalu memasukkan alamat IP atau nama host server, sambil mendahuluinya dengan protokol yang Anda gunakan untuk terhubung. Jadi, untuk terhubung ke host linuxconfig.org melalui FTP, Anda harus memasukkan:
ftp://linuxconfig.org
Tekan "Connect" dan Anda akan diminta untuk memasukkan kredensial FTP Anda. Untuk server FTP publik, Anda dapat memilih untuk login secara anonim. Masukkan kredensial Anda untuk mengautentikasi dengan server jarak jauh dan dapatkan akses penuh langsung dari dalam Nautilus:
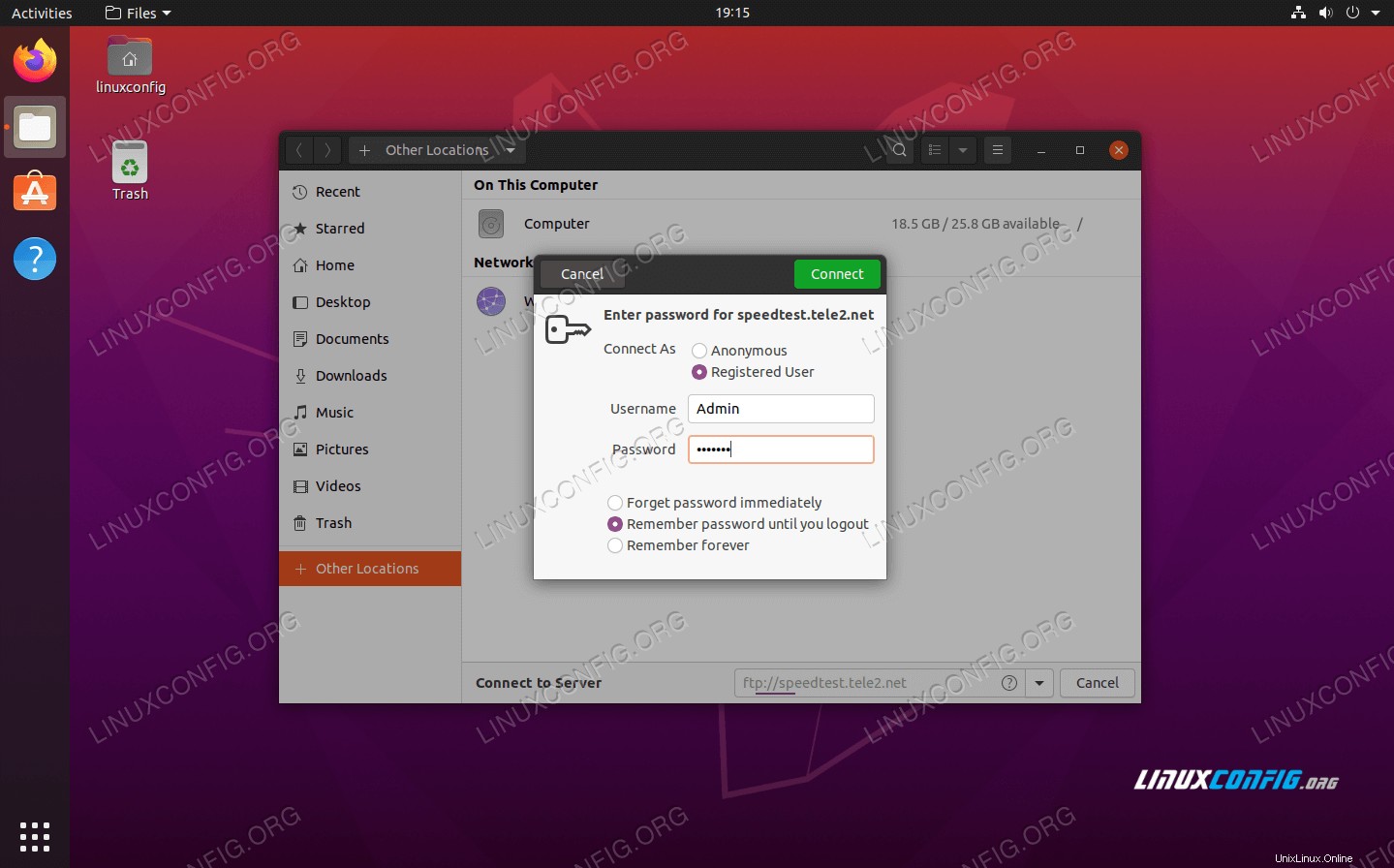 Masukkan kredensial untuk terhubung
Masukkan kredensial untuk terhubung FileZilla
FileZilla adalah pilihan yang terkenal dan populer untuk FTP dan SFTP karena kaya akan fitur dan mampu digunakan sebagai pengelola file umum. Untuk menginstal FileZilla, buka terminal dan ketik perintah ini:
$ sudo apt install filezilla
Setelah selesai menginstal, Anda dapat membukanya di peluncur aplikasi atau mengetik perintah berikut di terminal:
$ filezilla
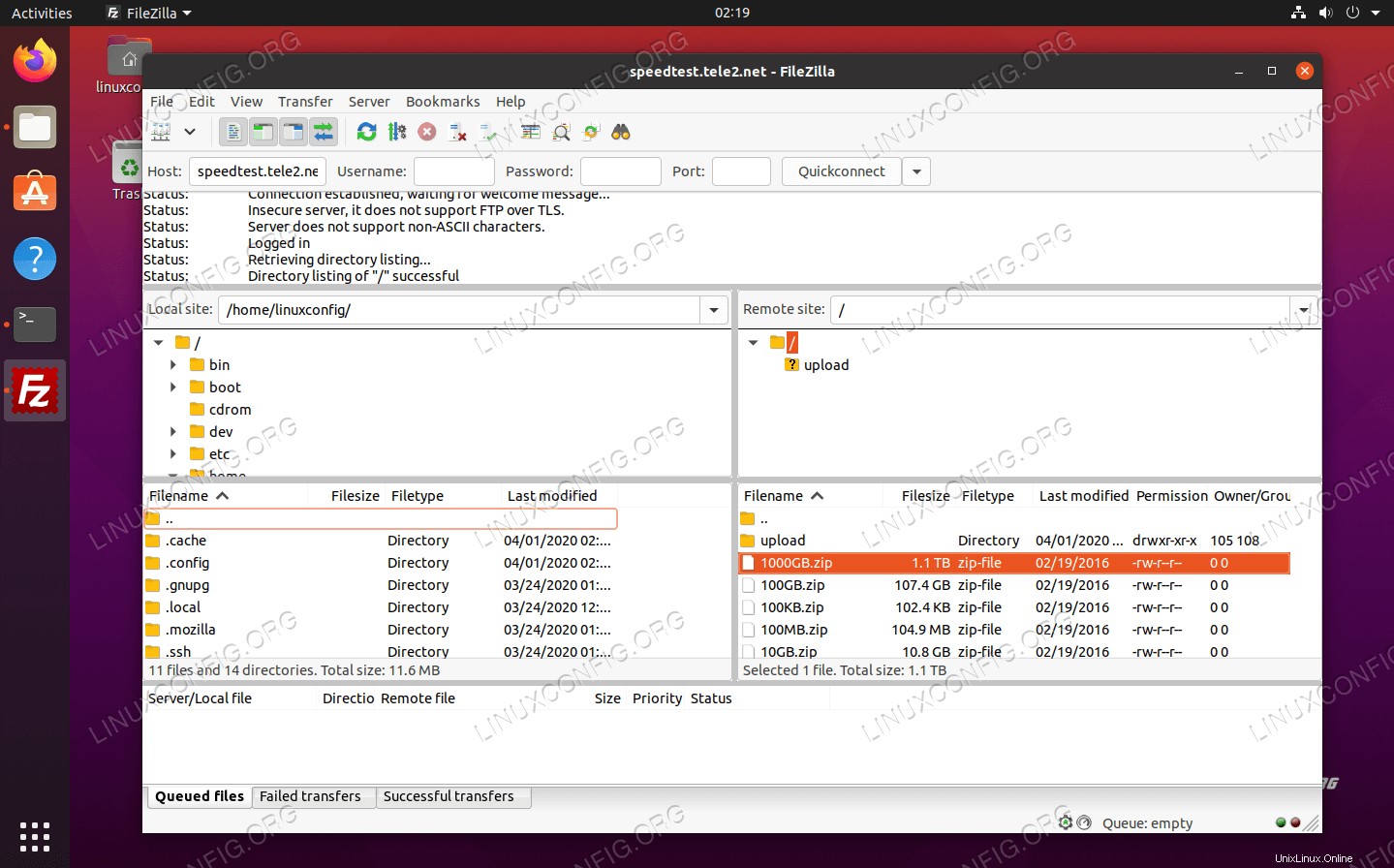 Antarmuka FileZilla
Antarmuka FileZilla Antarmukanya cukup mudah dan intuitif. Anda dapat memasukkan nama host atau alamat IP dari server FTP dan kredensial yang diperlukan di dekat bagian atas layar dan kemudian klik “Quickconnect.” Jika Anda memiliki beberapa server yang sering Anda masuki, FileZilla dapat menyimpan pengaturan ini untuk Anda di dalam pengelola situs (gambar di bawah). Ini membuat koneksi di masa mendatang cukup apik, dan Anda dapat membuka koneksi simultan di tab yang berbeda.
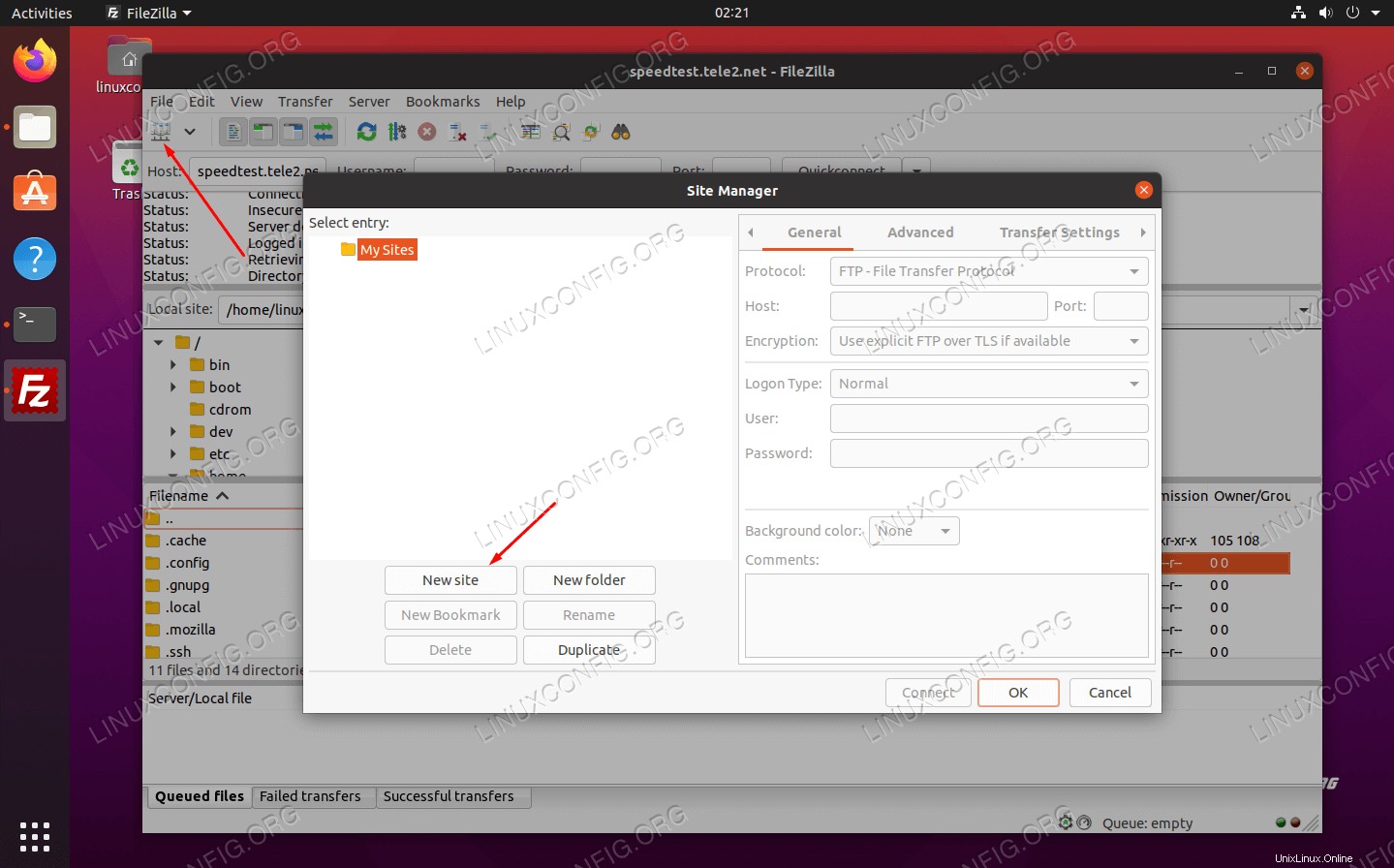 Antarmuka pengelola situs FileZilla
Antarmuka pengelola situs FileZilla Setelah Anda menjadi lebih akrab dengan FileZilla, lihat menu pengaturan tempat Anda dapat menyempurnakan rangkaian fitur perangkat lunak yang ekstensif.
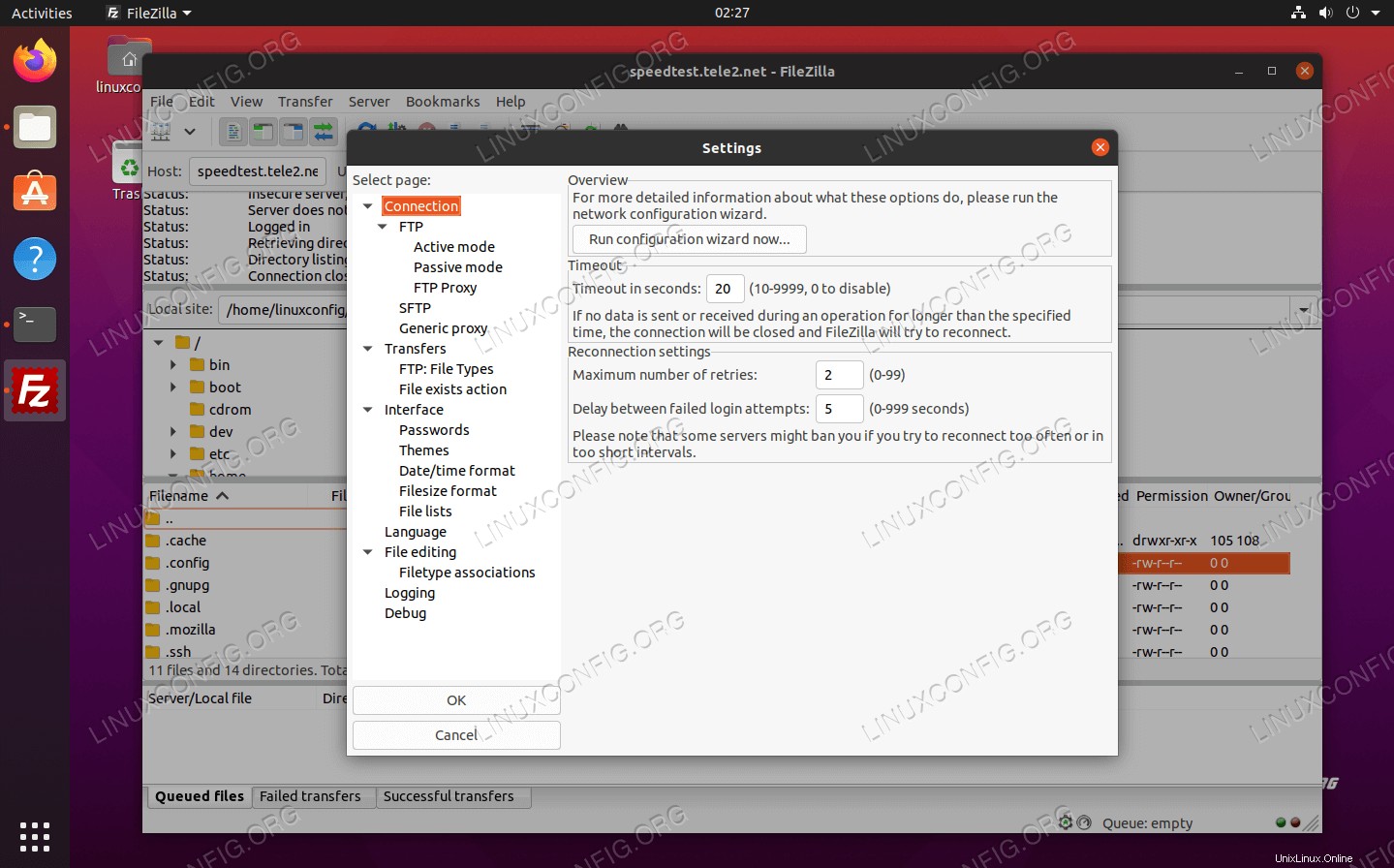 Menu pengaturan FileZilla
Menu pengaturan FileZilla gFTP
gFTP unggul dalam menjadi klien FTP yang ringan dan sederhana untuk Ubuntu 20.04. Meskipun memiliki cukup banyak fitur, antarmuka yang sederhana membuatnya menyenangkan untuk digunakan. Anda dapat menginstal gFTP di sistem Anda dengan mengetikkan perintah ini di terminal:
$ sudo apt install gftp
Setelah selesai menginstal, temukan dari dalam laucher aplikasi atau buka saja program dari terminal dengan perintah ini:
$ gftp
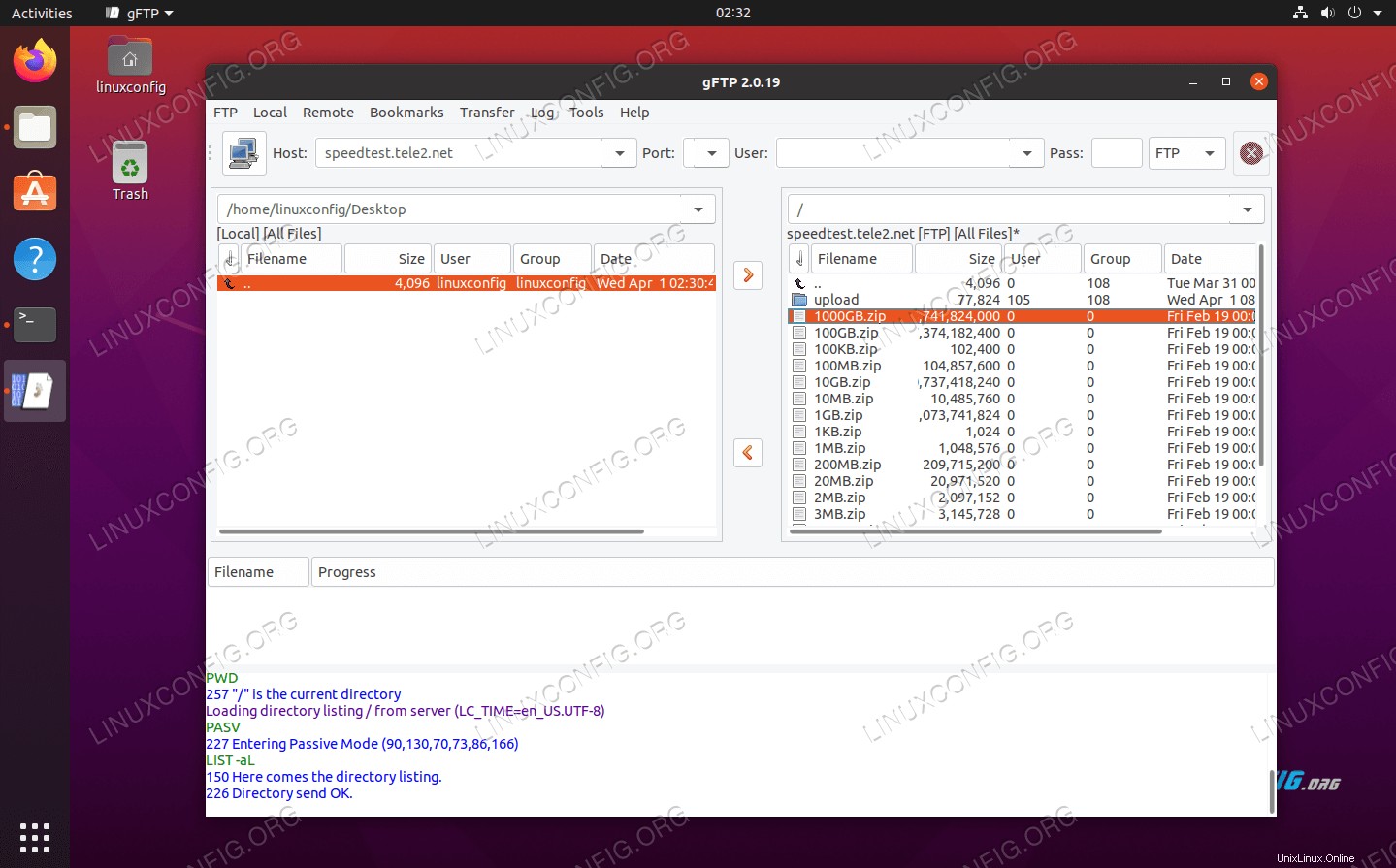 gFTP di Ubuntu 20.04
gFTP di Ubuntu 20.04 gFTP sangat sederhana, tetapi itu tidak berarti tanpa fitur tambahan. Cukup periksa menu pengaturan untuk melihat semua komponen yang mendasarinya, termasuk dukungan untuk sejumlah protokol jaringan:
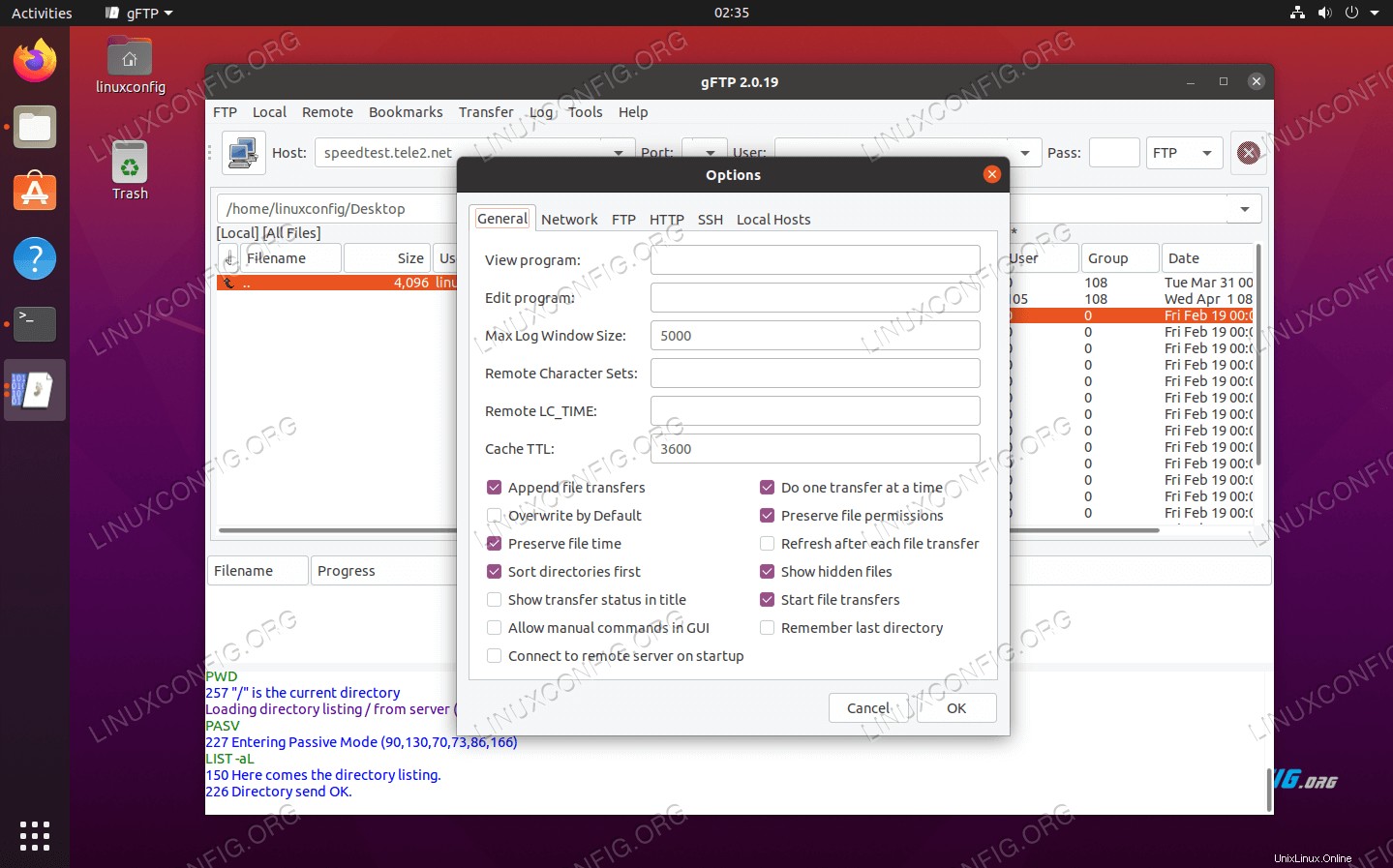 menu opsi gFTP
menu opsi gFTP Pejuang Tentara
Krusader adalah pesaing hebat lainnya untuk klien FTP. Ini adalah pisau Swiss untuk mengelola file dan dilengkapi dengan alat untuk setiap kesempatan. Secara default, ini hanya mendukung protokol FTP, tetapi Anda dapat memperluas dukungannya ke SFTP dan protokol jaringan lainnya dengan menginstal kio-extras paket.
Krusader bergantung pada layanan yang disediakan oleh pustaka dasar KDE Frameworks. Jika Anda menggunakan lingkungan desktop KDE di sistem Anda, pustaka ini sudah diinstal. Jika tidak, jika Anda menggunakan GNOME atau beberapa pengelola desktop lainnya, harap penginstalan menjadi sedikit lebih besar karena paket tambahan ini juga akan diunduh selama penginstalan.
Instal Krusader dan paket dukungan ekstranya dengan menjalankan perintah ini di jendela terminal:
$ sudo apt install krusader kio-extras
Setelah Krusader selesai menginstal, buka di peluncur aplikasi atau dengan perintah ini di terminal:
$ krusader
Krusader akan melakukan beberapa konfigurasi awal karena ini adalah pertama kalinya dijalankan di sistem Anda. Klik melalui menu ini dan Anda akan dibawa ke antarmuka klien FTP. Arahkan ke Tools > New Net Connection untuk membuat koneksi FTP baru, atau cukup tekan Ctrl+N di keyboard Anda:
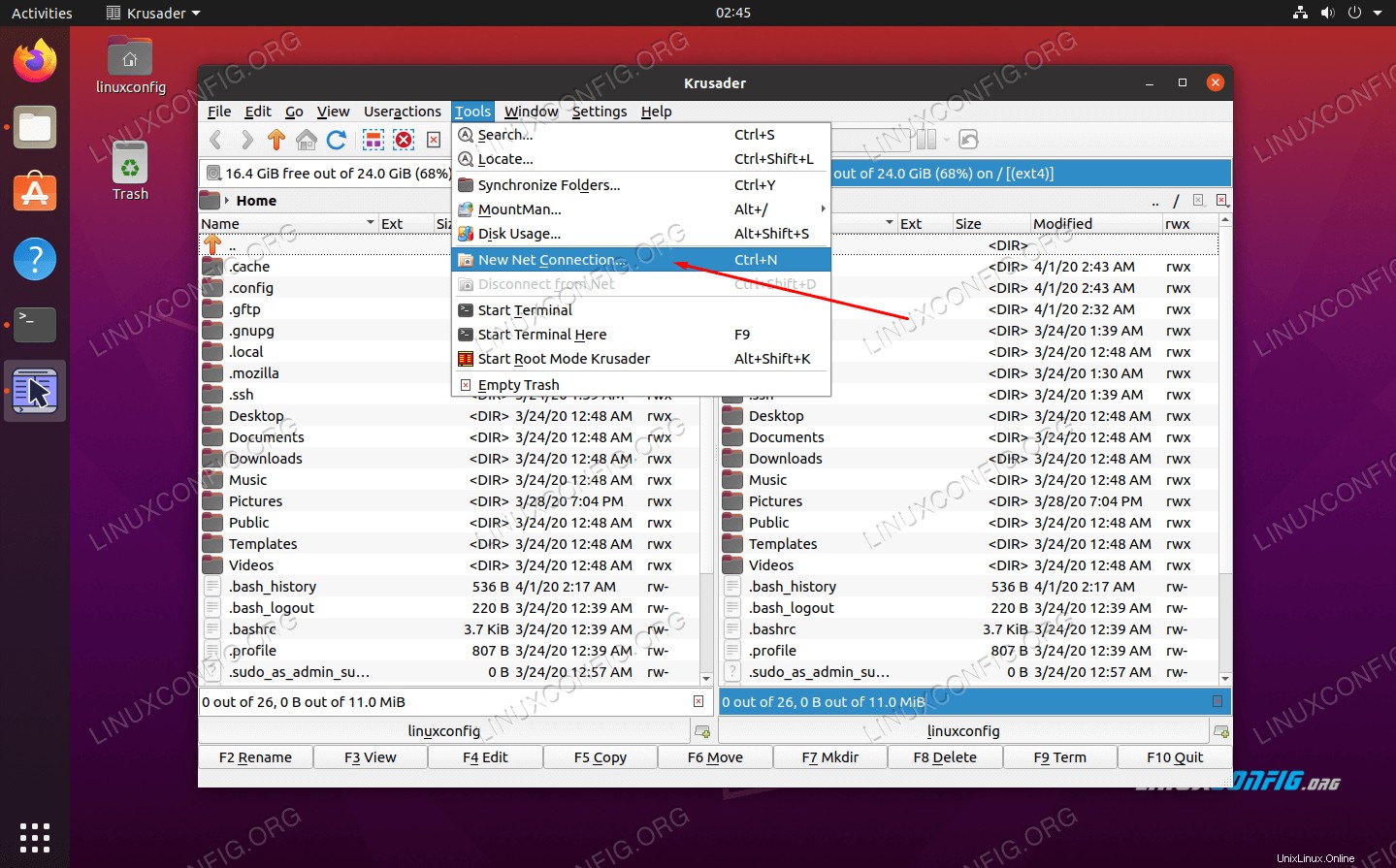 Pilih New Net Connection dari dalam Krusader
Pilih New Net Connection dari dalam Krusader Masukkan info host dan kredensial Anda di sini, lalu klik sambungkan.
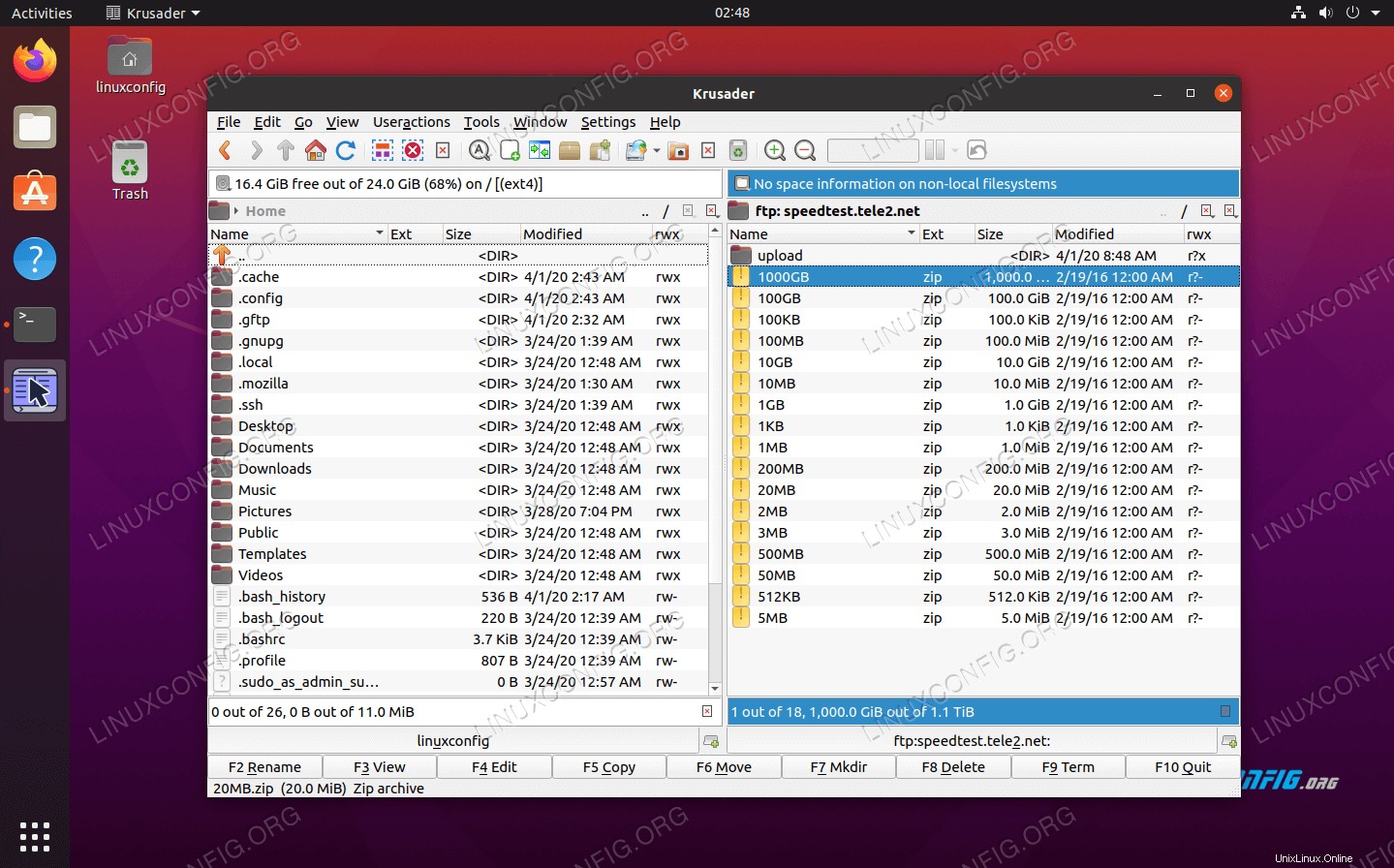 Berhasil terhubung ke server FTP di Krusader
Berhasil terhubung ke server FTP di Krusader Penakluk
Konqueror adalah pengelola file default di lingkungan desktop KDE Plasma. Seperti Nautilus, ia masih berfungsi dengan baik sebagai klien FTP, bahkan di GNOME. Anda dapat menginstalnya dengan perintah ini:
$ sudo apt install konqueror
Setelah instalasi, buka Konqueror melalui peluncur aplikasi atau melalui terminal dengan perintah ini:
$ konqueror
Sintaks yang benar untuk menghubungkan ke server FTP adalah dengan menggunakan format ini:ftp://username:password@FTP-SERVER-HOST-OR-IP
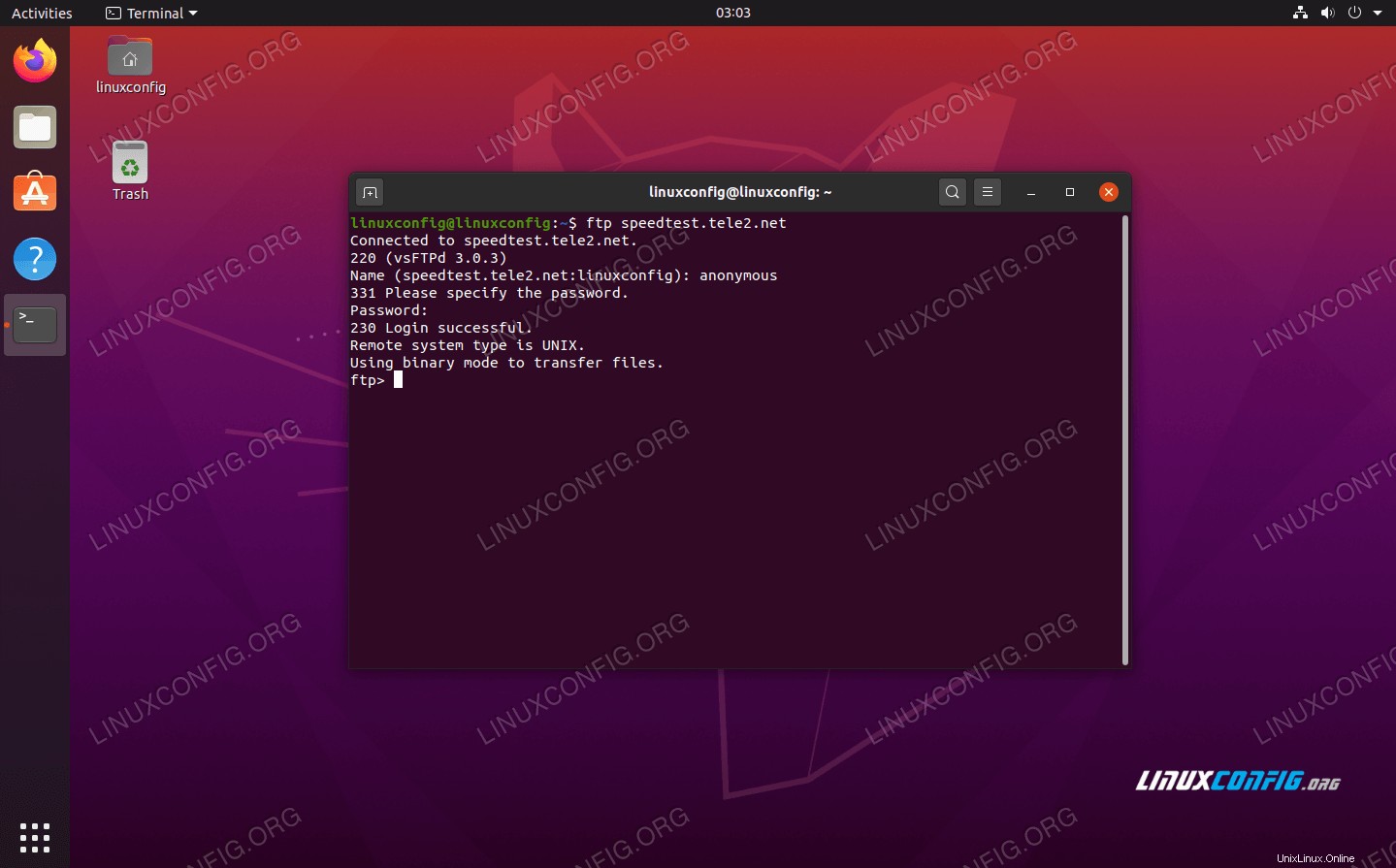 Masukkan info koneksi di Konqueror
Masukkan info koneksi di Konqueror Tidak ada yang lebih sederhana dari sekadar memasukkan semua info yang relevan dalam satu baris. Di sinilah Konqueror merasa sangat nyaman.
ftp
Jika Anda tidak menggunakan GUI apa pun di sistem Anda, seperti halnya dengan sebagian besar server Ubuntu, ftp adalah opsi baris perintah yang bagus yang seharusnya sudah diinstal pada sistem Anda. Karena itu hanya baris perintah, Anda dapat menggunakannya untuk membuat skrip dan mengotomatiskan banyak tugas manajemen file. Jika Anda perlu menginstal atau memperbaruinya, masukkan:
$ sudo apt install ftp
Di dalam jendela terminal, buat koneksi FTP dengan sintaks berikut:ftp FTP-SERVER-HOST-OR-IP . Setelah diminta, masukkan nama pengguna dan kata sandi Anda.
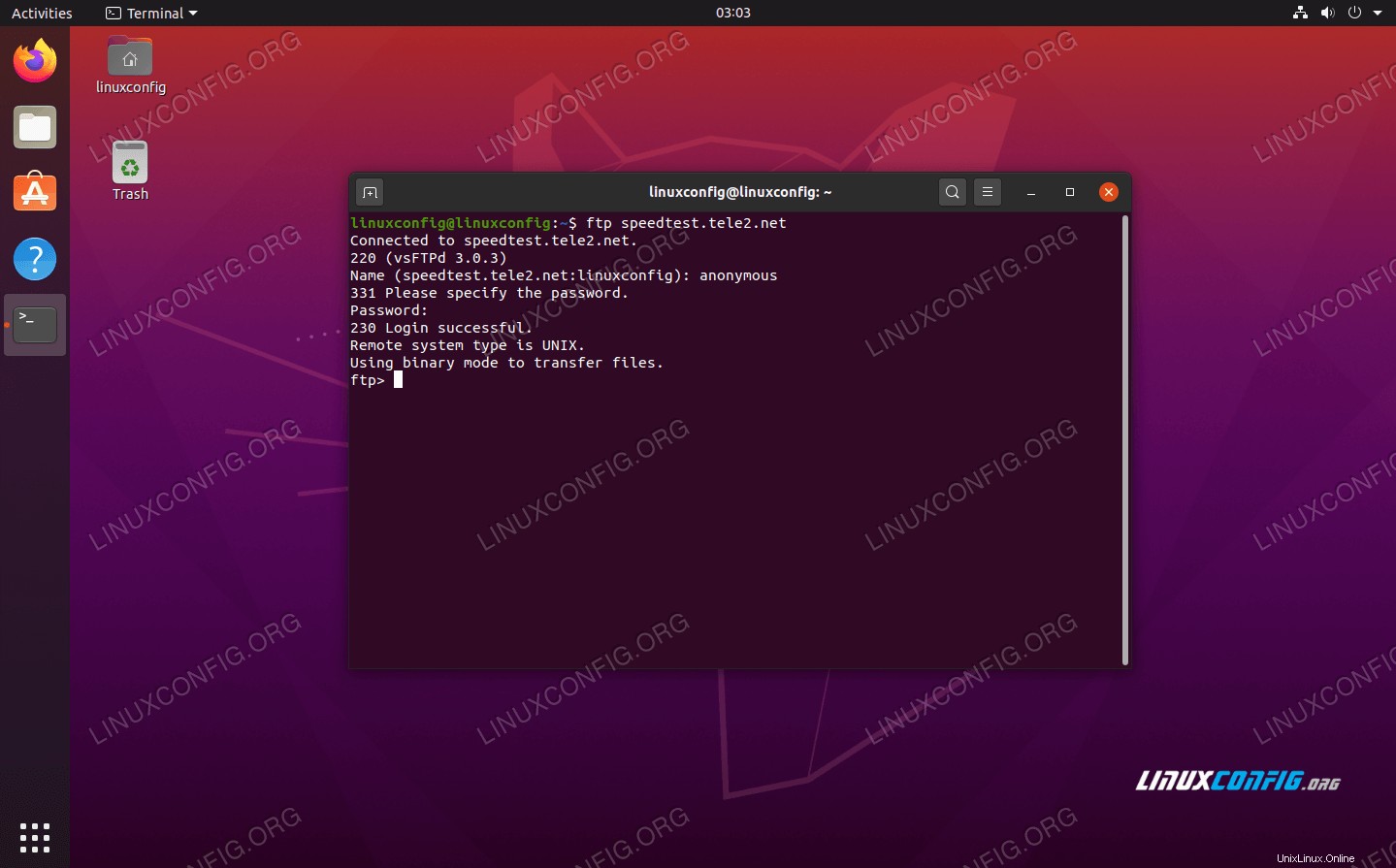 Koneksi FTP yang berhasil di Ubuntu 20.04
Koneksi FTP yang berhasil di Ubuntu 20.04
Untuk informasi lebih lanjut tentang perintah apa yang dapat Anda gunakan dengan ftp dan apa yang dapat dilakukannya, lihat halaman manual:
$ man ftp
NcFTP
NcFTP adalah opsi baris perintah lain tetapi menawarkan beberapa fitur tambahan dan kemudahan penggunaan yang lebih besar daripada ftp bawaan program. Jadi, gunakan ini jika Anda mencari alternatif. Instal NcFTP dengan perintah berikut:
$ sudo apt install ncftp
Untuk membuat koneksi FTP baru dengan NcFTP, gunakan sintaks berikut:ncftp -u USERNAME FTP-SERVER-HOST-OR-IP .
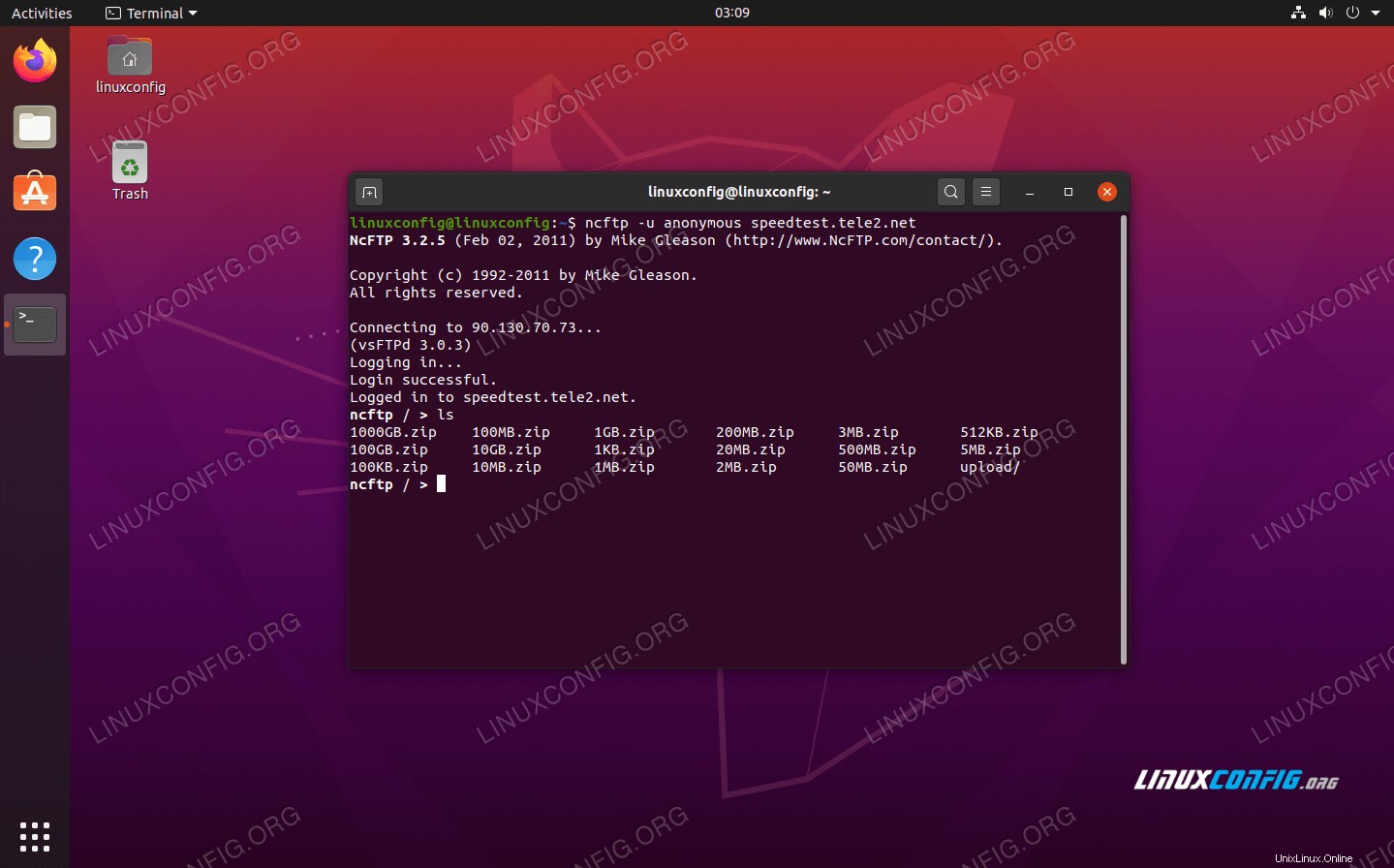 Menggunakan NcFTP di Ubuntu 20.04
Menggunakan NcFTP di Ubuntu 20.04 Untuk daftar lengkap fungsi dan sintaks penggunaan, masukkan:
$ man ncftp
LFTP
Mencari klien FTP baris perintah yang kaya fitur? LFTP adalah apa yang Anda inginkan. Ini adalah kompromi yang sempurna untuk ahli baris perintah, karena memiliki banyak fitur yang biasanya Anda temukan di klien GUI, namun memungkinkan Anda untuk menggunakannya dari baris perintah. Halaman manual saja berisi lebih dari 2100 baris informasi tentang apa yang dapat dilakukannya. Untuk menginstalnya, ketik perintah berikut:
$ sudo apt install lftp
Sintaks perintah dasar untuk membuka koneksi FTP baru adalah:lftp USERNAME@FTP-SERVER-HOST-OR-IP .
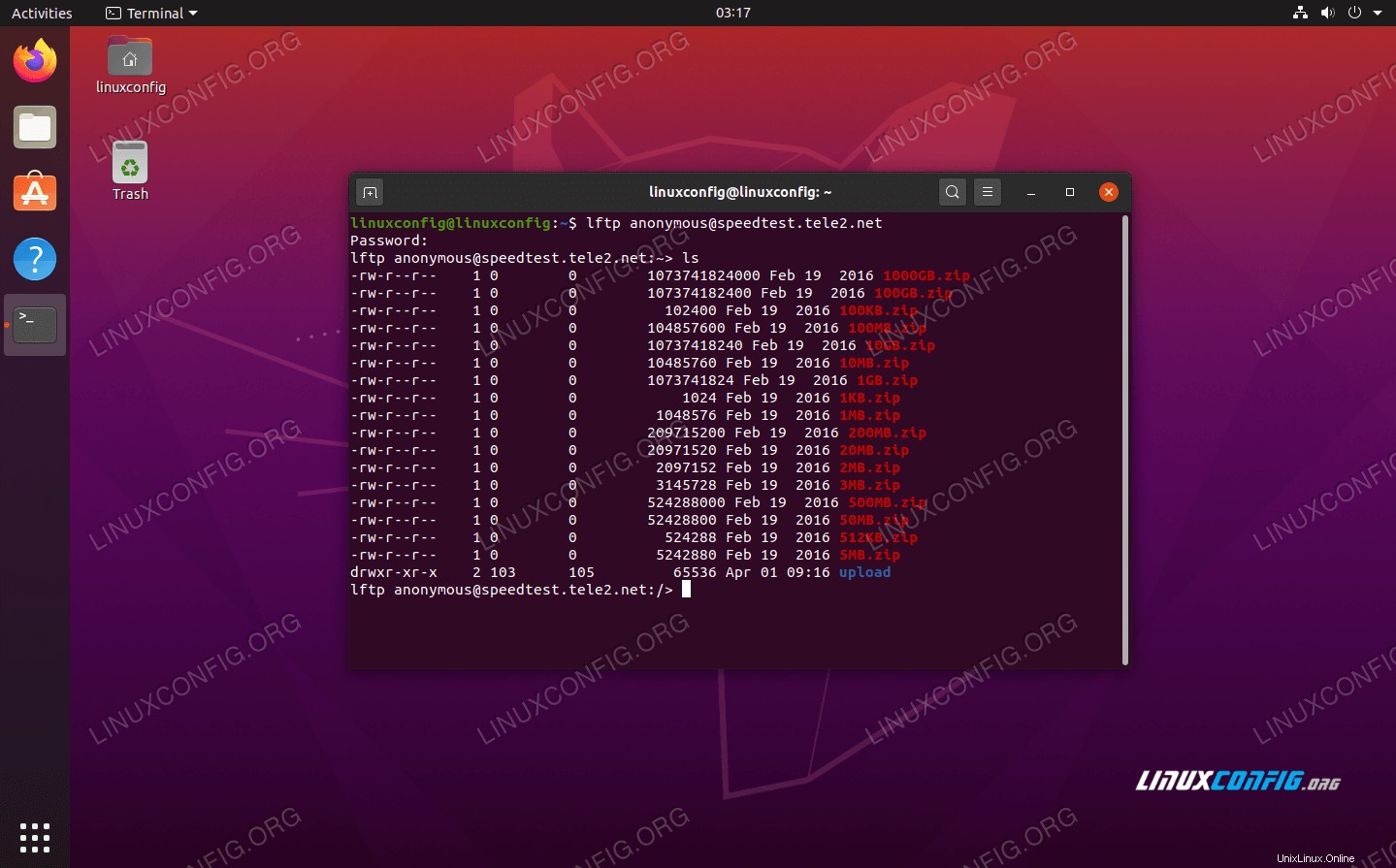 Terhubung dengan LFTP di Ubuntu 20.04
Terhubung dengan LFTP di Ubuntu 20.04 Untuk melihat apa lagi yang dapat dilakukan LFTP, kami sarankan untuk membaca halaman manual:
$ man lftp
Kesimpulan
Pada artikel ini, kami mempelajari beberapa dari banyak opsi yang tersedia untuk klien FTP di Ubuntu 20.04 Focal Fossa. Apa pun kebutuhan khusus Anda, salah satu pilihan yang disajikan di sini pasti akan berhasil. Baik Anda memerlukan antarmuka grafis atau alat baris perintah, klien yang kaya fitur atau sederhana, artikel ini mencakup banyak pilihan.