Pendahuluan
Jenkins adalah aplikasi platform-agnostik untuk integrasi dan pengiriman berkelanjutan, yang dikenal sebagai CI/CD. Perangkat lunak ini membantu pengembang mengotomatiskan tugas dan pengujian perangkat lunak selama siklus hidup pengembangan perangkat lunak. Hasilnya, pengguna akhir menerima pembaruan perangkat lunak terbaru dengan lebih cepat dan dengan lebih sedikit bug.
Panduan ini memberikan pengantar yang mendetail dan praktis untuk menggunakan Jenkins.
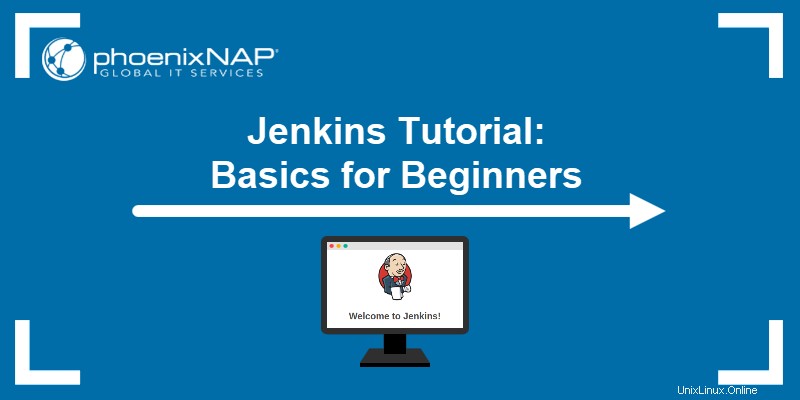
Prasyarat
- Jenkins terpasang.
- Akses peramban web.
- Akses ke command prompt/terminal dengan administrator/sudo hak istimewa.
Apa itu Jenkins?
Jenkins adalah server yang mencakup berbagai integrasi, pengujian, dan teknologi penerapan sebagai paket yang dibuat sebelumnya pada satu platform terpadu . Sebagai alat sumber terbuka ditulis dalam Java , Jenkins membantu developer mengotomatiskan tugas rutin dan menyediakan build baru secepat mungkin.
Jenkins adalah server otomatisasi pipa terkemuka untuk pengembangan dan merupakan alat CI/CD yang tidak terpisahkan. Penyiapannya mudah dan fleksibel, memungkinkan kombinasi yang luas antara kode sumber dan bahasa melalui sistem berbasis plugin.
Untuk Apa Jenkins Digunakan?
Fitur utama Jenkins adalah pekerjaan dan pipa , yang memungkinkan hal berikut:
- Integrasi berkelanjutan pipeline untuk aplikasi dan Infrastruktur sebagai Kode (IaC), yang membantu mengotomatiskan pembangunan dan pengujian.
- Pengiriman berkelanjutan pipeline melalui alur kerja pengiriman otomatis, yang mencapai penerapan kode tanpa henti.
- Otomasi pekerjaan dan saluran untuk tugas-tugas rutin, seperti manajemen cadangan, statistik layanan, dll.
Tutorial Jenkins untuk Pemula
Bagian berikut menunjukkan cara menyiapkan dan menggunakan Jenkins setelah penginstalan.
Sebelum melanjutkan, pastikan layanan Jenkins berjalan. Untuk memeriksa, jalankan perintah berikut di terminal Linux:
sudo systemctl status Jenkins
Daftar layanan sebagai aktif .
Jika Anda menggunakan Windows, lanjutkan ke bagian berikutnya.
Mengakses Jenkins
Buka browser dan akses program melalui URL berikut:
localhost:8080Buka Kunci Jenkins halaman muncul untuk pengaturan pertama kali. Jika Anda sudah menginstal Jenkins, halaman login akan dimuat.
Jika halaman tidak muncul, firewall memblokir port atau tidak tersedia. Periksa setelan firewall Anda dan izinkan lalu lintas pada port default (8080) atau ubah port Jenkins.
Di Linux, untuk mengaktifkan lalu lintas pada port 8080 di firewall UFW default, jalankan perintah berikut:
sudo ufw enable
sudo ufw allow 8080
sudo ufw status
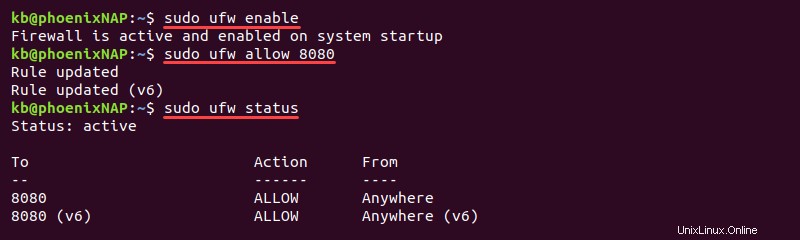
Perintah tersebut mengaktifkan firewall dan mengubah aturan untuk mengizinkan lalu lintas melalui port default Jenkins.
Membuka Jenkins
Buka Kunci Jenkins halaman memerlukan kata sandi administrator untuk melanjutkan penginstalan. Untuk mengambil kata sandi ini di Linux, jalankan perintah berikut di terminal:
sudo cat /var/lib/jenkins/secrets/initialAdminPassword
Untuk Windows, file kata sandi admin awal berada di lokasi yang ditampilkan oleh Buka Kunci Jenkins halaman. Jika folder disembunyikan, aktifkan tampilan item tersembunyi.
Salin dan tempel urutan karakter ke sandi Administrator bidang dan klik Lanjutkan .
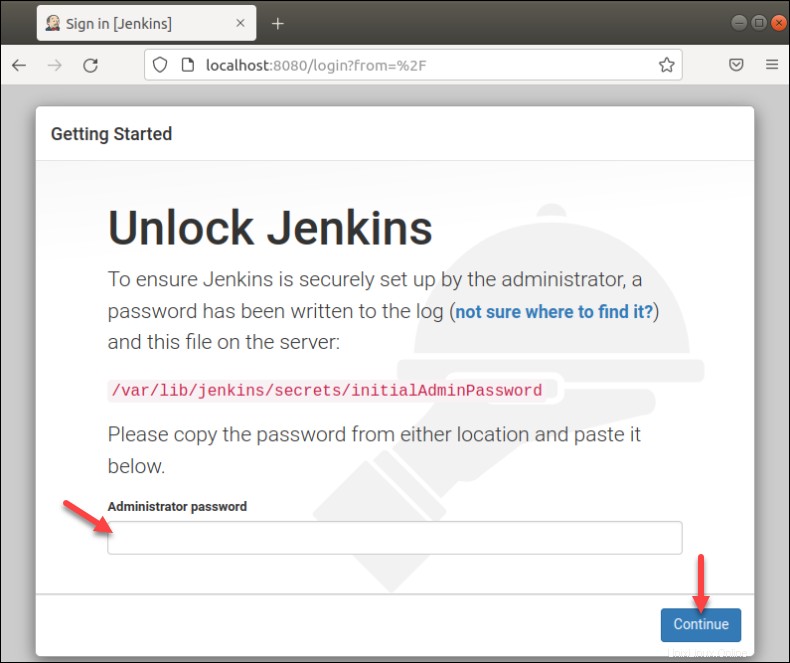
Manajemen Jenkins
Untuk masuk ke halaman pengelolaan Jenkins, klik Kelola Jenkins di menu sebelah kiri.
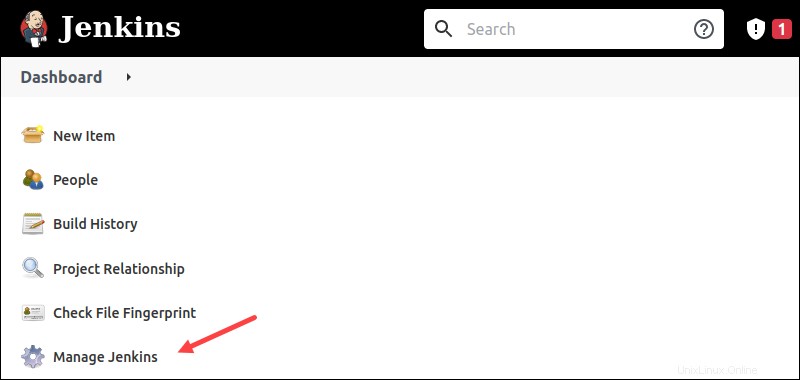
Opsi pengelolaan dibagi menjadi beberapa bagian berdasarkan fungsionalitas.
Konfigurasi Sistem
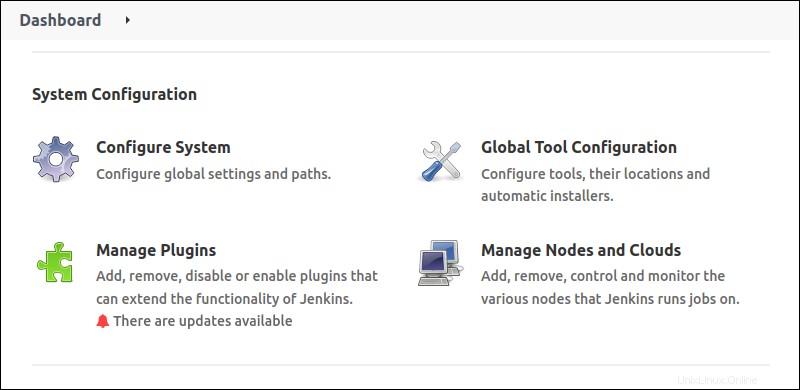
- Konfigurasi Sistem mengelola jalur dan opsi global untuk Jenkins.
- Konfigurasi Alat Global mengelola alat, lokasinya, dan penginstal otomatis.
- Kelola Plugin page adalah opsi utama untuk kontrol plugin, seperti menginstal, menghapus, dan menonaktifkan plugin yang ada.
- Kelola Node dan Cloud adalah tempat utama untuk mengelola node dan cloud Jenkins.
Keamanan
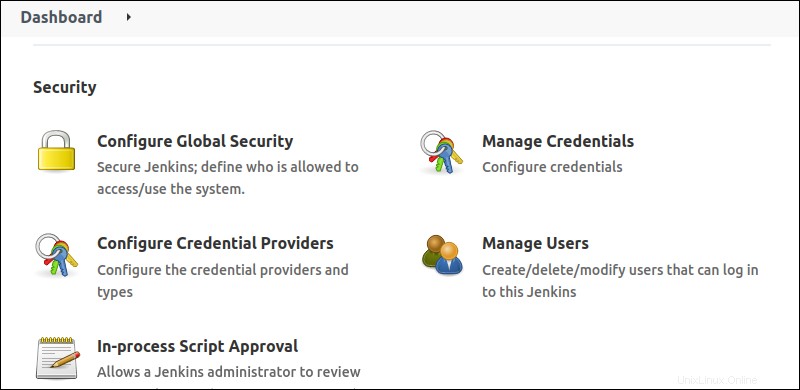
- Konfigurasikan Keamanan Global adalah tempat manajemen keamanan umum berlangsung, seperti otentikasi, otorisasi, opsi server SSH, dll.
- Kelola Kredensial memberikan ikhtisar kredensial untuk plugin dan aplikasi yang memerlukan autentikasi.
- Konfigurasikan Penyedia Kredensial memungkinkan mengecualikan dan membatasi penyedia kredensial tertentu.
- Kelola Pengguna mencantumkan pengguna yang dapat mengakses Jenkins.
- Persetujuan Skrip Dalam Proses membantu mengelola skrip mana yang harus dilihat dan disetujui oleh administrator sistem sebelum digunakan.
Informasi Status
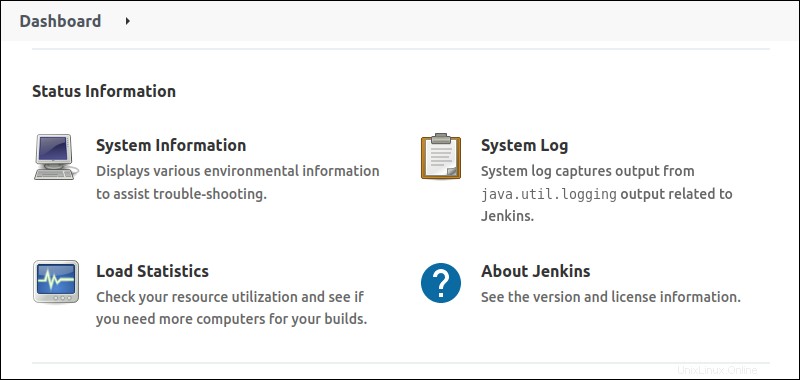
- Informasi Sistem menampilkan informasi lingkungan, seperti informasi program, variabel lingkungan, versi plugin, dan penggunaan memori. Gunakan opsi ini untuk memecahkan masalah dengan Jenkins.
- Log Sistem menyimpan catatan log Jenkins.
- Muat Statistik menunjukkan penggunaan sumber daya dan metrik kinerja yang berharga.
- Tentang Jenkins menunjukkan informasi lisensi dan ketergantungan untuk plugin.
Pemecahan masalah
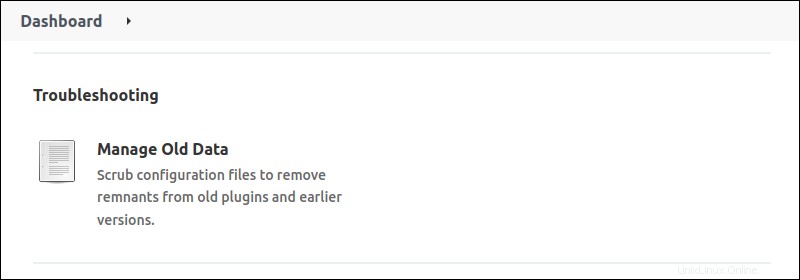
- Kelola Data Lama membantu mengelola perubahan pada penyimpanan data, baik karena penurunan versi atau penghapusan plugin.
Alat dan Tindakan
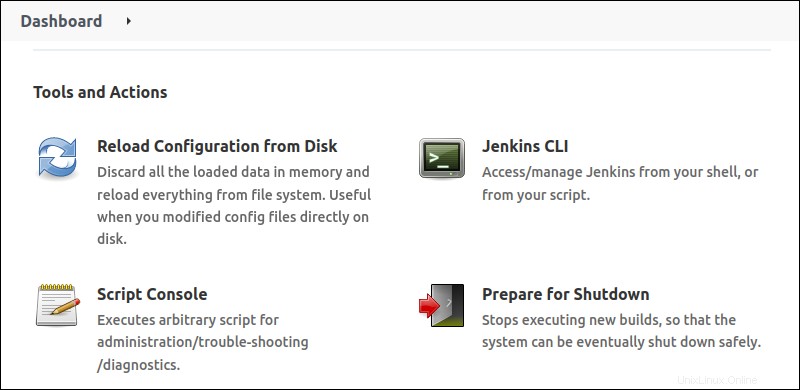
- Muat Ulang Konfigurasi dari Disk memuat ulang semua perubahan pada file konfigurasi. Opsi ini berguna saat terjadi perubahan pada disk.
- Jenkins CLI memberikan informasi tentang cara menjalankan Jenkins dari CLI dan dokumentasi untuk perintahnya.
- Konsol Skrip adalah konsol skrip Groovy bawaan untuk menjalankan skrip dan pemecahan masalah langsung dari Jenkins.
- Menyiapkan Shutdown membuka antarmuka untuk penonaktifan server Jenkins yang aman.
Mengonfigurasi Jenkins
Jenkins menawarkan banyak opsi konfigurasi global. Fungsi utamanya adalah mengatur jalur untuk berbagai plugin.
Untuk mengakses konfigurasi Jenkins:
1. Di Dasbor , pilih Kelola Jenkins .
2. Pilih Konfigurasikan Sistem .
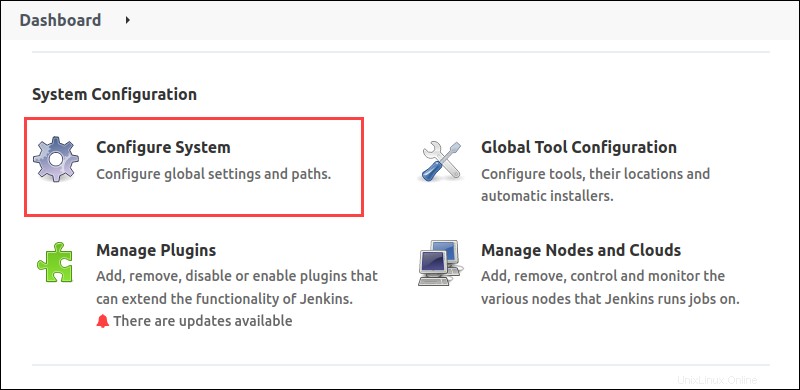
Berikut adalah penjelasan untuk fungsi masing-masing bidang.
Direktori Beranda
Bidang pertama pada Konfigurasi Sistem halamannya adalah Direktori beranda .

Path adalah tempat Jenkins menyimpan semua data di sistem file.
Pesan Sistem
Bagian berikut menunjukkan kotak teks untuk memasukkan Pesan Sistem .
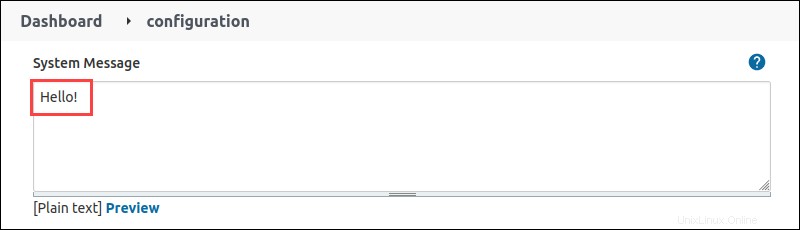
Pesan tersebut muncul di halaman utama Jenkins.
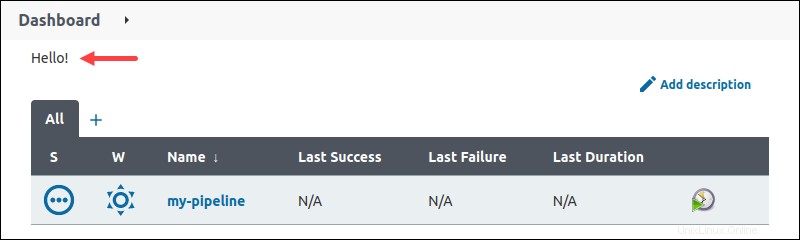
Pesan terlihat oleh semua pengguna saat mereka masuk. Gunakan pesan untuk menampilkan informasi dan pemberitahuan.
Lokasi Jenkins
Lokasi Jenkins bagian terdiri dari dua bidang:
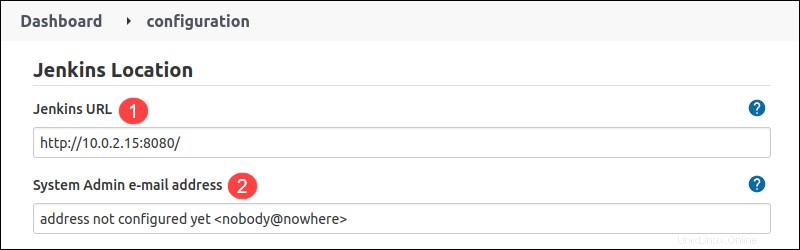
1. URL Jenkins - URL-nya adalah http://localhost:8080 secara default. Jenkins menampilkan peringatan tentang penggunaan localhost sebagai nama host. Ubah nama host menjadi alamat numerik, dan peringatan akan selesai.
2. Alamat email Admin Sistem - Pemberitahuan dari Jenkins kepada pemilik proyek datang dari email ini. Dua format email yang diizinkan adalah:
- [dilindungi email]
- Nama Keluarga <[email protected]>
Properti Global
Properti Global bagian mencakup dua kotak centang utama:
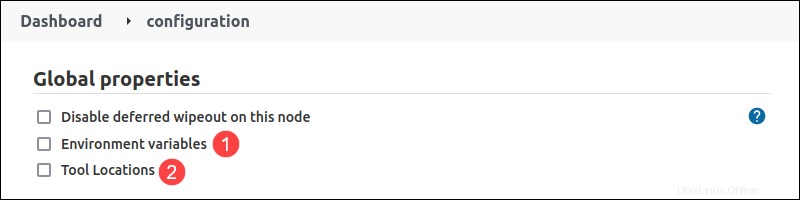
1. Variabel lingkungan memungkinkan mendefinisikan variabel global yang tersedia untuk pekerjaan atau saluran apa pun. Untuk lebih lanjut tentang variabel lingkungan, ikuti tutorial kami untuk variabel lingkungan Jenkins.
2. Lokasi alat memungkinkan penentuan lokasi alat secara manual, mengesampingkan konfigurasi global.
Pemberitahuan Email
Pemberitahuan Email pengaturan adalah untuk mengonfigurasi server email SMTP , selain Sufiks email pengguna default untuk semua pengguna.
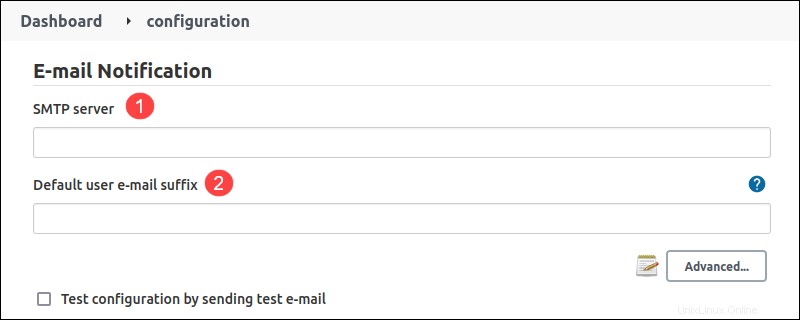
Misalnya, gunakan @<company name>.com jika sebagian besar pengguna memiliki email dalam format itu. Pengguna dapat mengganti sufiks jika diperlukan.
Mengelola Plugin
Navigasikan ke Kelola Plugin dari Kelola Jenkins halaman untuk menangani plugin Jenkins. Pemeliharaan plugin mencakup pemasangan, penghapusan instalasi, dan pembaruan plugin.
Instal Plugin
Untuk menginstal plugin Jenkins, ikuti langkah-langkah di bawah ini:
1. Pada Kelola Plugin halaman, klik Tersedia tab.
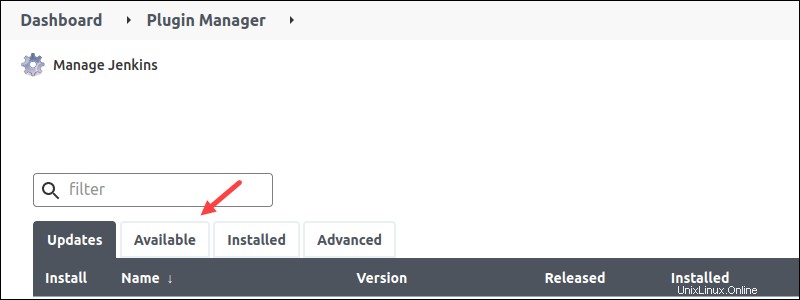
2. Daftar menampilkan semua plugin yang tersedia. Cari plugin di bilah pencarian.
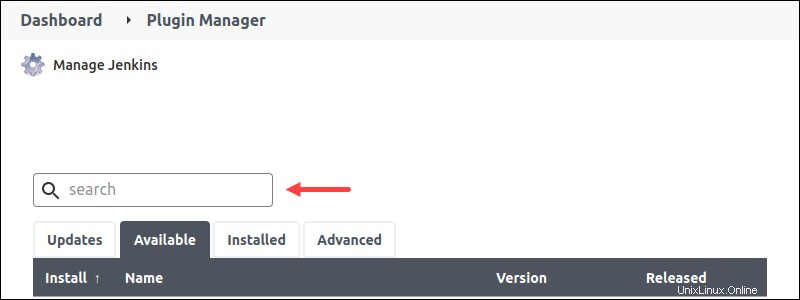
Jika plugin tidak muncul, klik Periksa sekarang untuk memperbarui informasi.
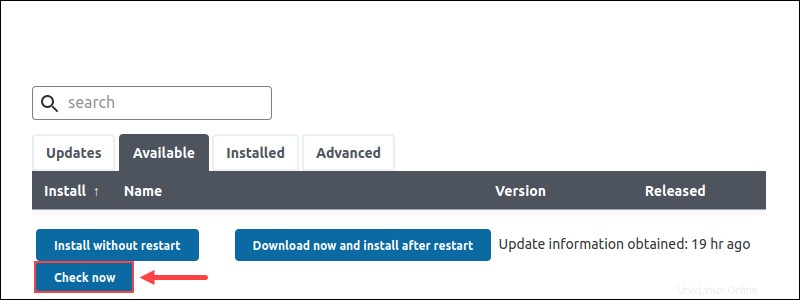
3. Klik kotak centang di sebelah nama plugin dan pilih Instal tanpa memulai ulang .
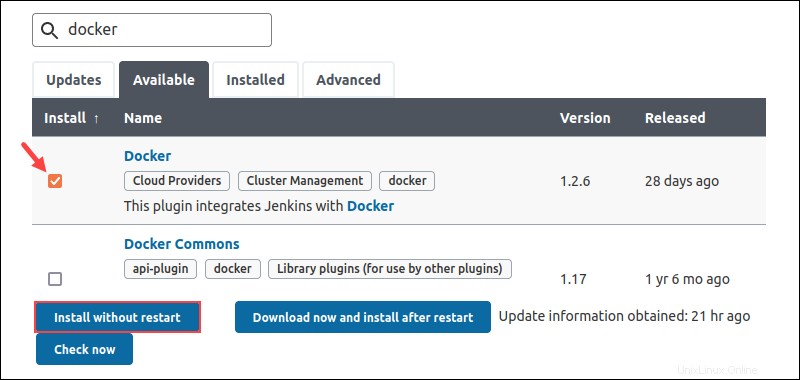
4. Halaman ini menunjukkan kemajuan instalasi. Saat plugin dipasang, klik tombol Mulai Ulang Jenkins kotak centang untuk memulai ulang Jenkins secara otomatis.
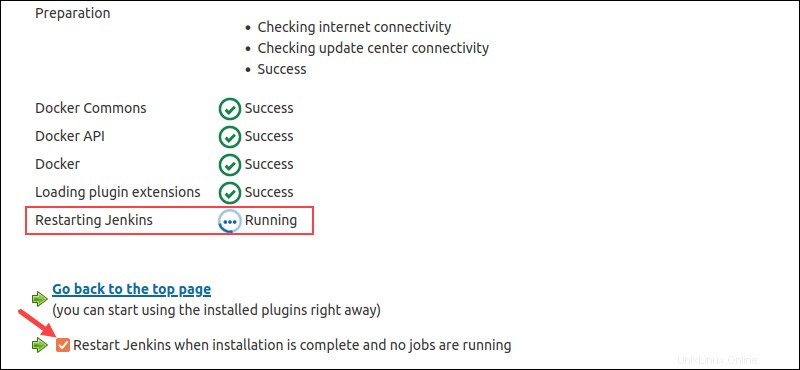
Lanjutkan bekerja seperti biasa di Jenkins saat penginstalan berjalan di latar belakang. Setelah selesai, Jenkins memulai ulang dan menampilkan halaman login.
Copot Pemasangan Plugin
Untuk mencopot pemasangan plugin dari Jenkins, ikuti petunjuk di bawah ini:
1. Pada Kelola Plugin halaman, klik Terpasang tab.
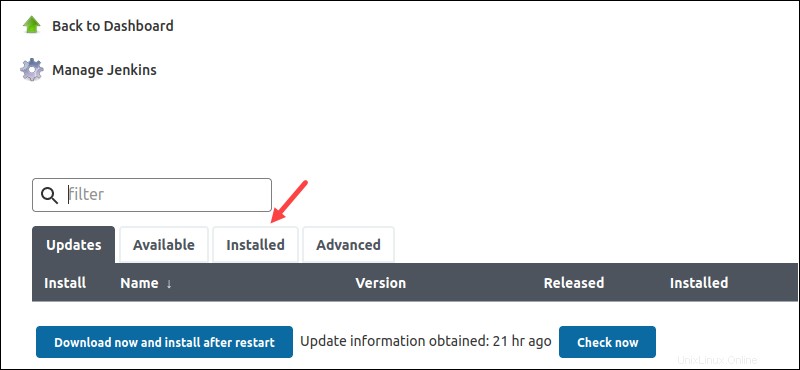
2. Masukkan nama plugin di kotak pencarian untuk menyaring informasi.
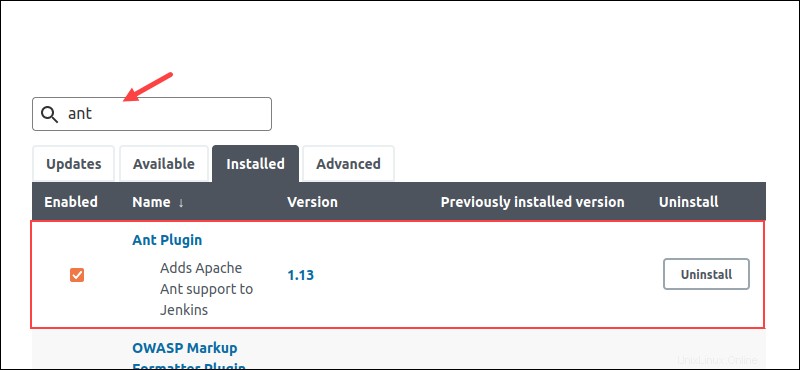
3. Klik tombol Copot pemasangan tombol di kolom terakhir.
4. Halaman peringatan muncul, meminta untuk mengonfirmasi pencopotan pemasangan.
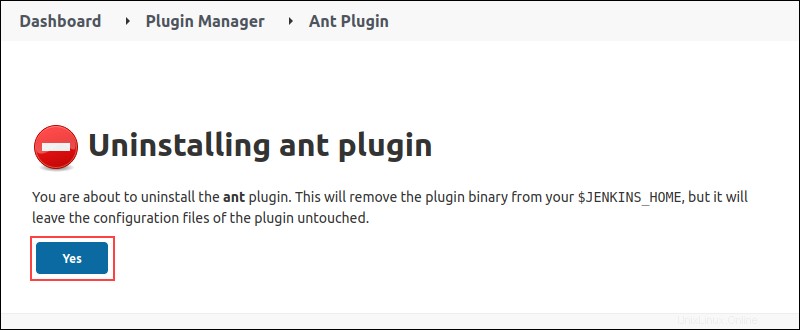
Klik Ya untuk menghapus plugin.
5. Mulai ulang Jenkins untuk menyelesaikan pencopotan.
Memperbarui Plugin
Saat pembaruan plugin tersedia, pemberitahuan muncul terlihat dari Kelola Jenkins halaman.
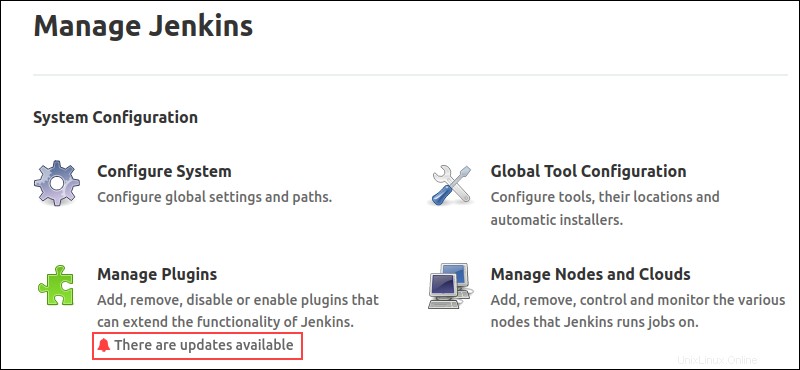
Memperbarui plugin adalah opsional karena ketergantungan. Untuk memperbarui plugin, lakukan hal berikut:
1. Pada Kelola Plugin halaman, daftar pembaruan yang tersedia muncul di Pembaruan tab.
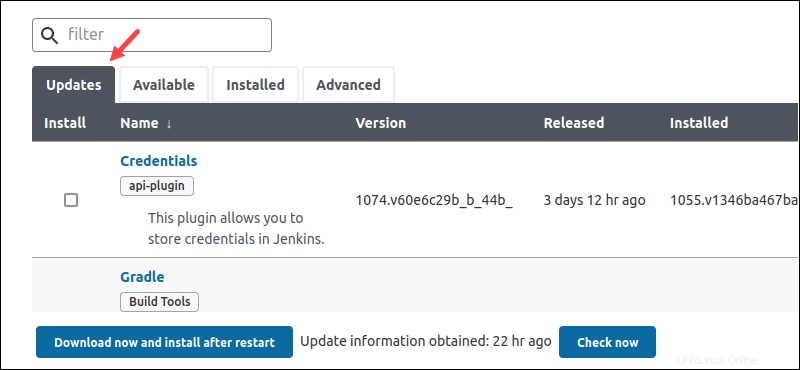
2. Pada pijakan halaman terdapat pilihan untuk pemilihan cepat. Pilih Semua untuk memperbarui semua plugin atau Kompatibel untuk memperbarui hanya yang memiliki dependensi yang kompatibel.
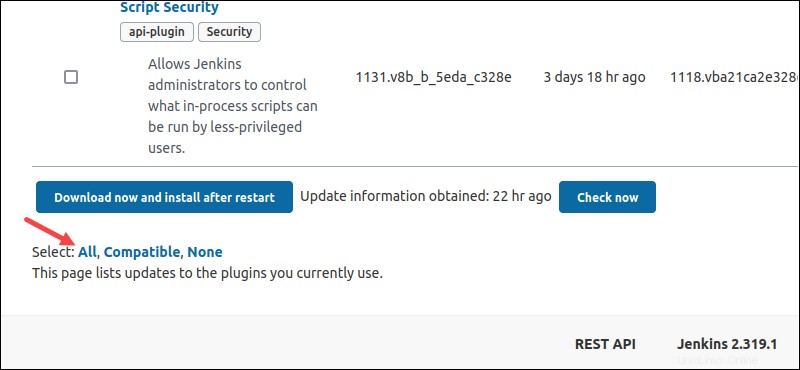
Atau, cari plugin berdasarkan nama dan klik kotak centang untuk memperbarui plugin tertentu.
3. Klik Unduh dan instal setelah memulai ulang .
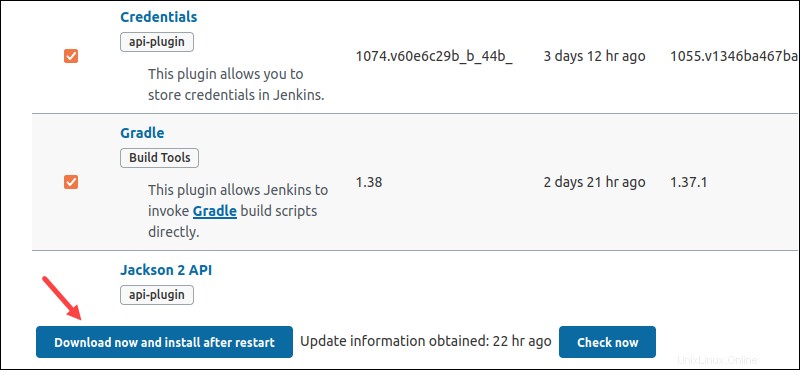
4. Pembaruan diunduh secara otomatis.
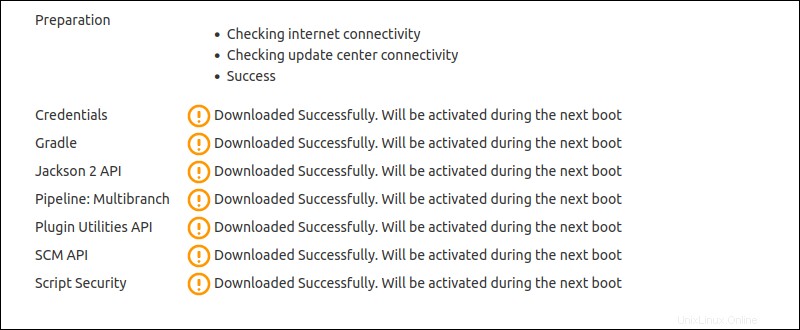
Setelah selesai, mulai ulang Jenkins, dan pembaruan segera diaktifkan.
Menyiapkan Git
Git hadir sebagai plugin untuk Jenkins. Plugin Git dipasang saat memilih Instal plugin yang disarankan pilihan selama proses instalasi.
Jika plugin belum tersedia, ikuti petunjuk di bawah ini.
Langkah 1:Instal Plugin Git
Jika Anda sudah memiliki plugin Git, lewati ke bagian berikutnya. Jika tidak, untuk menginstal plugin Git, lakukan hal berikut:
1. Di Dasbor halaman, klik Kelola Jenkins .
2. Pilih Kelola Plugin .
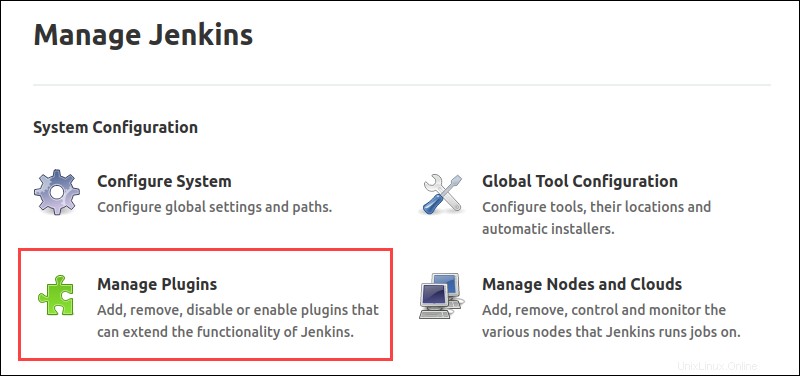
3. Pilih Tersedia tab.
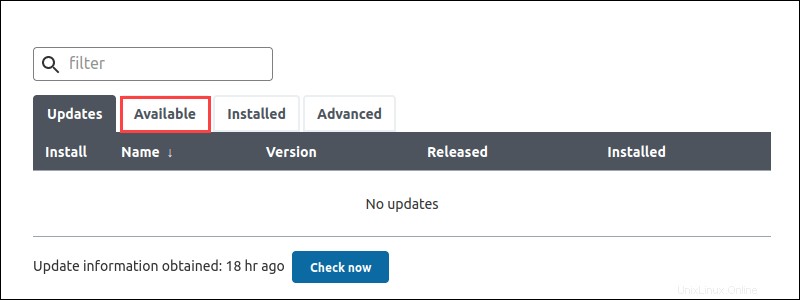
4. Telusuri Git di bilah pencarian dan tekan Enter .
5. Centang kotak di sebelah plugin dan klik Instal tanpa memulai ulang .
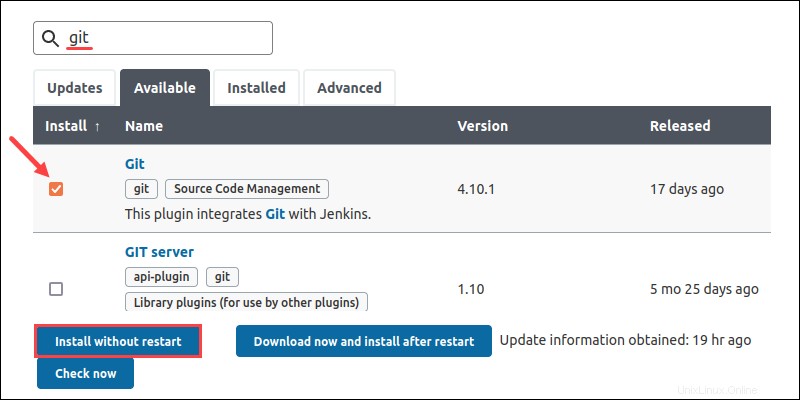
6. Setelah plugin terpasang, restart Jenkins dan lanjutkan ke langkah berikutnya.
Langkah 2:Setel Jalur Git
Untuk menyiapkan plugin Git, ikuti langkah-langkah di bawah ini:
1. Di Dasbor Jenkins halaman, klik Kelola Jenkins .
2. Pilih Konfigurasi Alat Global .
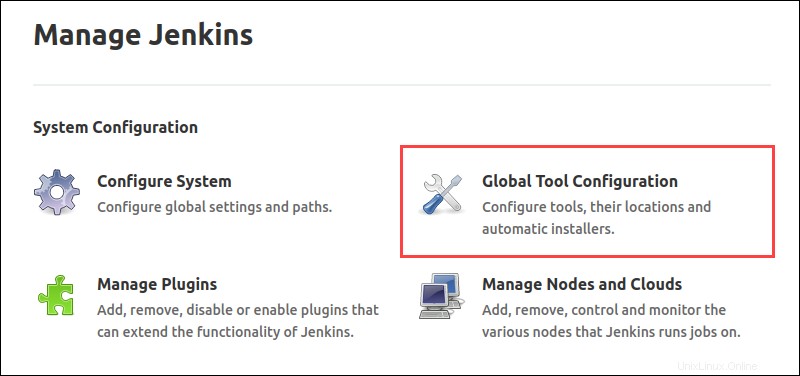
3. Gulir ke bawah ke Git bagian.
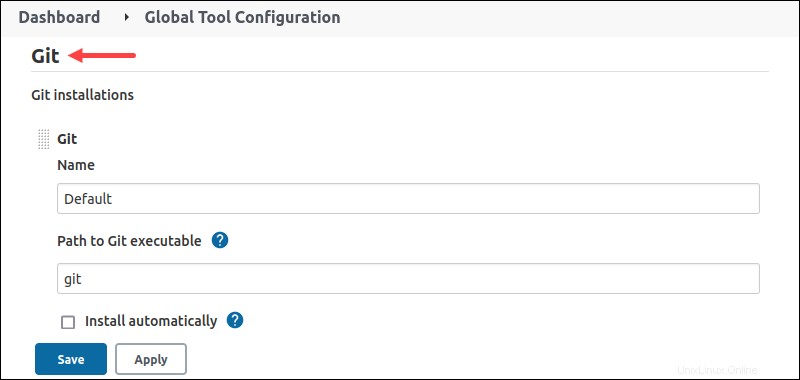
4. Ubah Path ke Git yang dapat dieksekusi ke jalur pada mesin. Untuk memeriksa jalur di Linux, jalankan perintah berikut di terminal:
whereis git
Di Windows, jalankan perintah berikut di command prompt untuk mendapatkan path:
where git.exe
Tempelkan jalur ke dalam bidang dan klik Simpan .
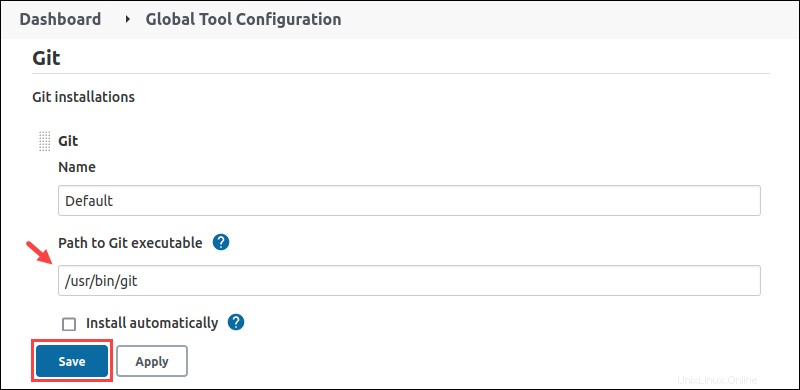
Git sekarang tertaut dengan benar setelah instalasi dan tersedia saat membuat proyek.
Menyiapkan Tomcat
Menyiapkan Jenkins di Tomcat itu mudah. Setup mengasumsikan Tomcat telah diinstal dan dikonfigurasi sebelumnya.
Ikuti langkah-langkah di bawah ini untuk menyiapkan Jenkins di Tomcat.
1. Ambil jenkins.war mengajukan. Untuk Linux, jalankan perintah berikut untuk mengambil file:
wget https://get.jenkins.io/war-stable/latest/jenkins.warJika Anda menggunakan Windows, unduh jenkins.war file dari halaman unduhan.
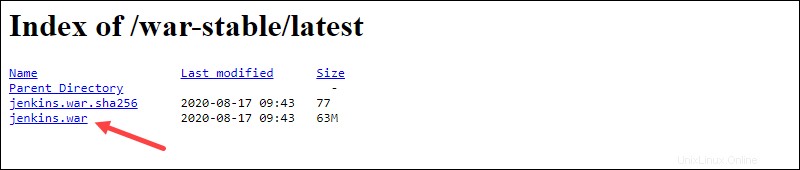
2. Pindahkan file ke aplikasi web Tomcat direktori untuk langsung menyebarkan Jenkins di Tomcat. Di Windows, lakukan ini melalui GUI. Di Linux, jalankan perintah berikut:
sudo mv jenkins.war /opt/tomcat/webapps/jenkins.warMemindahkan file akan menghasilkan direktori Jenkins.
3. Terakhir, akses Jenkins melalui browser dengan mengikuti link:
http://localhost:8080/jenkinsLanjutkan penyiapan Jenkins dengan mengikuti petunjuk penginstalan.
Menyiapkan Maven
Mengintegrasikan Maven dengan Jenkins memungkinkan penggunaan perintah Maven melalui antarmuka Jenkins. Ikuti langkah-langkah di bawah ini untuk menyiapkan Maven di Jenkins.
Langkah 1:Instal Plugin Maven
Untuk menginstal plugin integrasi Maven:
1. Dari Dasbor , pilih Kelola Jenkins .
2. Pilih Kelola Plugin .
3. Pilih Tersedia tab.
4. Cari integrasi Maven pengaya.
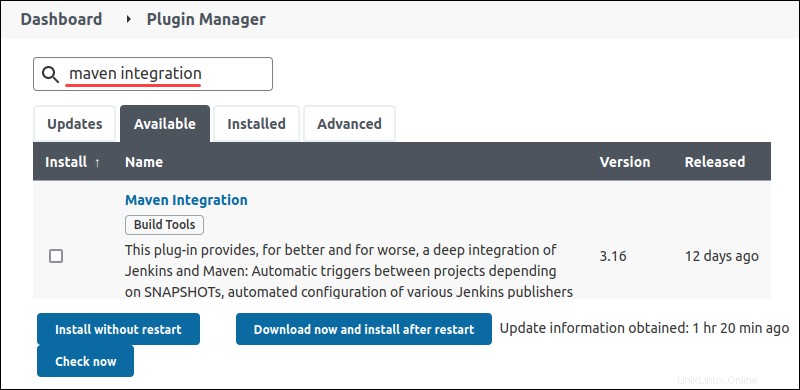
5. Klik kotak centang dan pilih Instal tanpa memulai ulang .
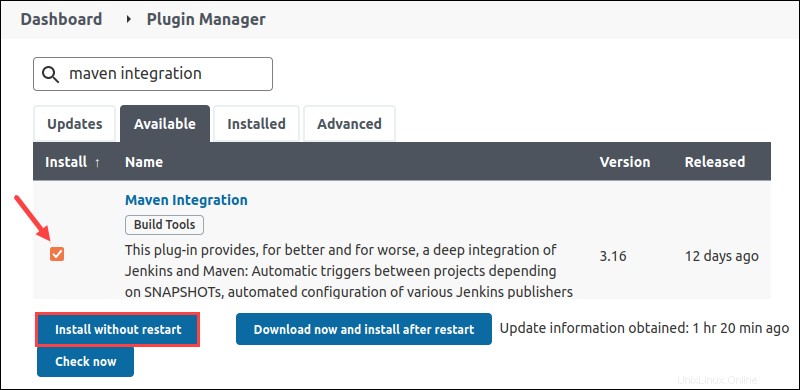
6. Pilih Restart Jenkins setelah menginstal kotak centang. Saat penginstalan selesai, Jenkins secara otomatis memulai ulang.
Lanjutkan ke langkah-langkah berikut untuk menambahkan dependensi yang diperlukan dari mesin lokal.
Langkah 2:Setel Jalur JDK
Hubungkan instalasi JDK lokal dengan mengatur jalur:
1. Di Dasbor, buka Kelola Jenkins .
2. Navigasikan ke Konfigurasi Alat Global .
3. Temukan JDK bagian dan klik Tambahkan JDK .
4. Tetapkan nama deskriptif dan tambahkan jalur JDK. Untuk menemukan path di Linux, jalankan perintah berikut:
update-alternatives --list java
Salin jalur induk untuk /bin/java dan tambahkan ke Jenkins.
5. Hapus centang pada Instal secara otomatis kotak.
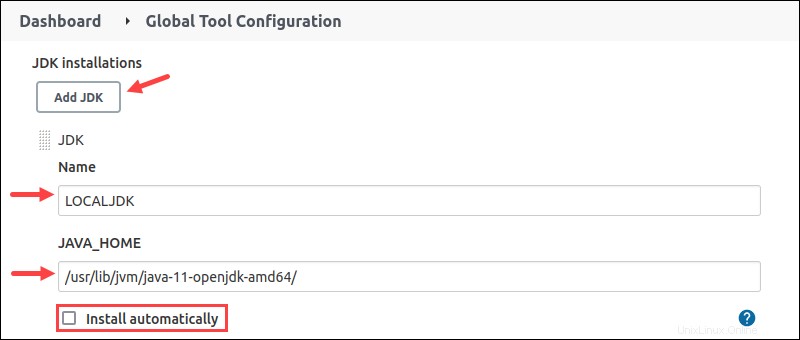
Lanjutkan ke langkah berikutnya untuk menyetel jalur Maven.
Langkah 3:Tetapkan Jalur Maven
Lanjutkan penyiapan dari halaman Konfigurasi Alat Global.
1. Temukan Maven bagian dan klik Tambahkan Maven .
2. Tetapkan nama deskriptif dan jalur Maven di mesin lokal.
3. Hapus centang pada Instal secara otomatis kotak.
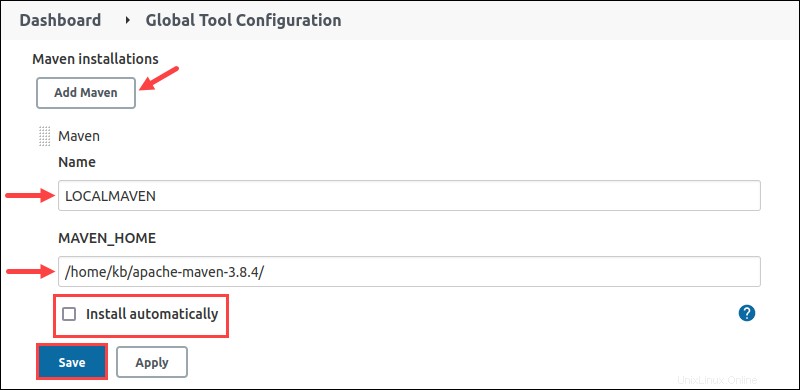
4. Klik Simpan untuk menyimpan perubahan.
Menyiapkan Pekerjaan Pembuatan
Di bawah ini adalah contoh untuk membuat pekerjaan build GitHub langsung di Jenkins.
1. Di Dasbor , klik Item Baru .
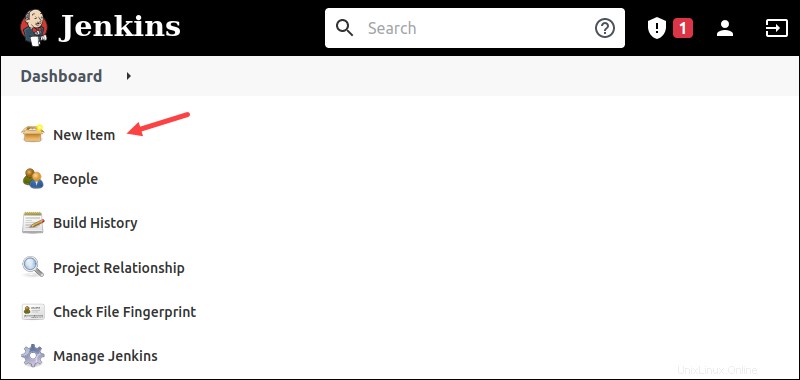
2. Tetapkan nama proyek.
3. Pilih Proyek Gaya Bebas dan klik OK .
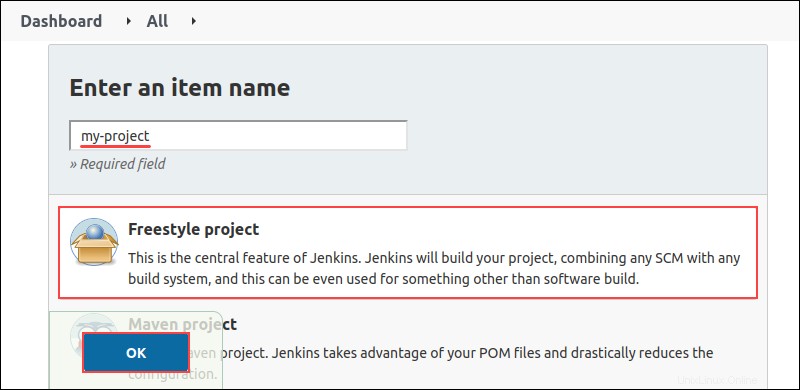
Tergantung pada proyeknya, langkah-langkah setelah titik ini bervariasi. Contoh yang diberikan di bawah ini membuat proyek GitHub. Namun, ada konfigurasi dan kemungkinan lain.
1. Centang proyek GitHub kotak centang.
2. Berikan URL untuk proyek yang dihosting tanpa informasi cabang. Misalnya:
https://github.com/phoenixNAP-KB/test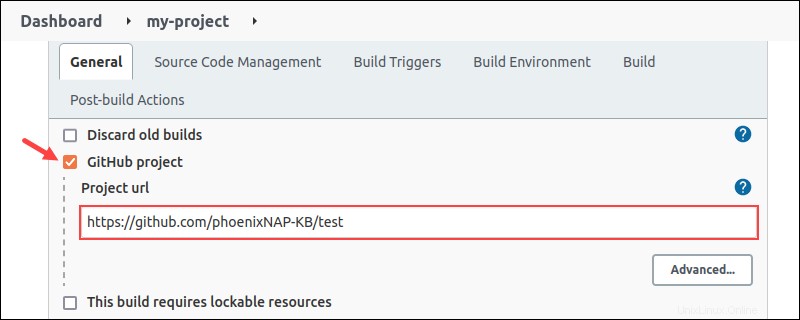
3. Gulir ke bawah ke Pengelolaan Kode Sumber bagian dan pilih Git .
4. Tambahkan URL repositori. Gunakan URL yang sama dari langkah 2 dan tambahkan .git pada akhirnya. Misalnya:
https://github.com/phoenixNAP-KB/test.git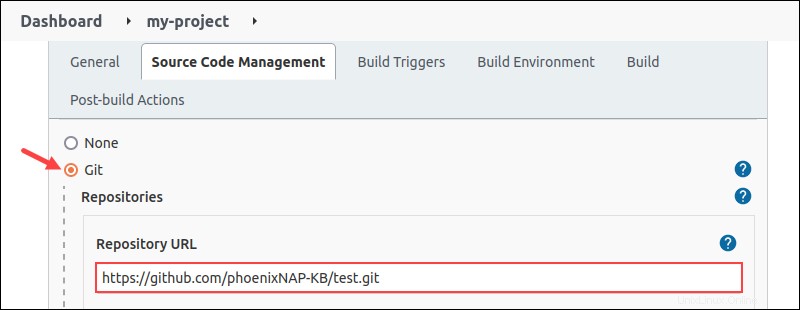
5. Di Cabang untuk Dibangun bagian, ubah nama cabang master ke nama cabang sebenarnya dalam proyek.
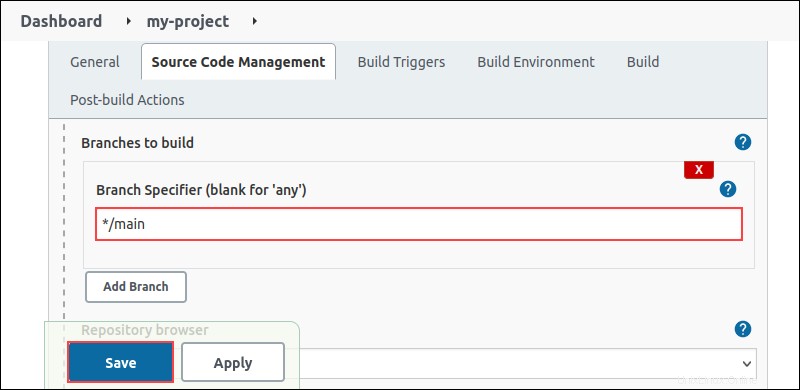
6. Klik Simpan untuk menyelesaikan penyiapan.
7. Klik Bangun Sekarang untuk membangun proyek di menu sebelah kiri.
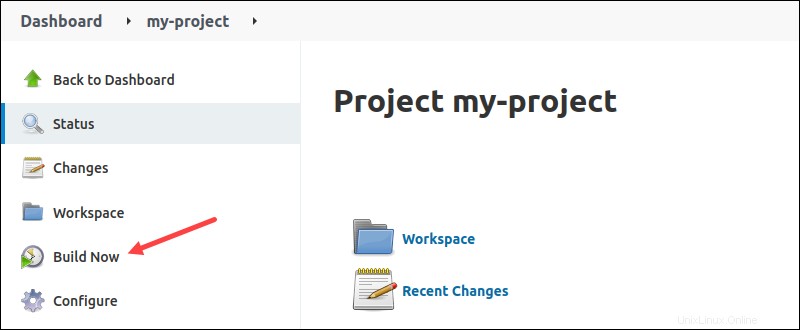
Status build muncul di bawah Build History .
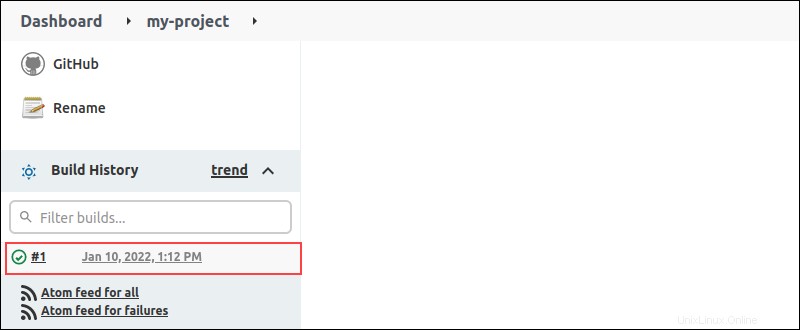
Pembangunan selesai dalam beberapa saat. Pekerjaan yang berhasil menunjukkan tanda centang hijau dan waktu pembuatan.
Bangunan Terdistribusi Jenkins
Jenkins menawarkan opsi untuk menjalankan build terdistribusi. Mendistribusikan tugas pada berbagai node membantu memberikan pengaturan yang seimbang, menghilangkan beban dari mesin pusat.
Selain itu, build terdistribusi membantu saat menguji kode di beberapa lokasi dengan menetapkan setiap lingkungan ke node khusus.
Membuat dan Mengonfigurasi Node
Untuk membuat simpul di Jenkins, lakukan hal berikut:
1. Di Dasbor halaman, buka Kelola Jenkins .
2. Klik Kelola Node dan Clouds .
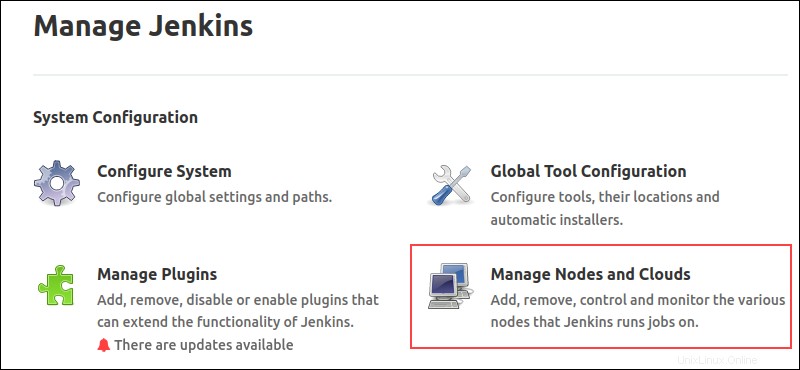
3. Klik Node Baru di panel kiri.
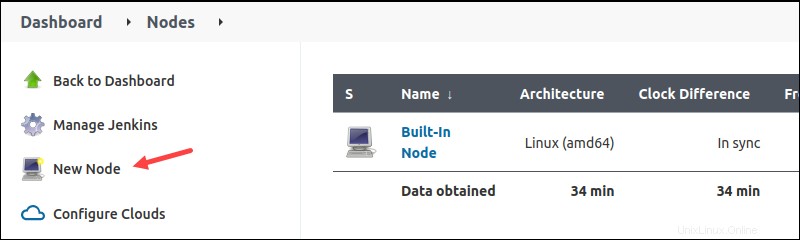
4. Beri nama node dan pilih Agen Permanen pilihan.
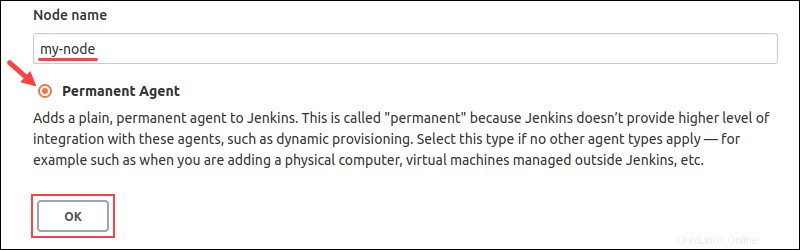
Klik Oke untuk melanjutkan.
5. Konfigurasikan simpul. Berikan informasi berikut:
- Direktori root jarak jauh untuk node.

- Metode peluncuran.
6. Simpan simpulnya. Bergantung pada metode peluncuran, simpulnya:
- Mulai dengan sendirinya.
- Petunjuk lebih lanjut berlaku, dapat dilihat dari halaman simpul dengan mengeklik nama simpul.
Penerapan Jenkins
Jenkins menawarkan banyak opsi untuk penerapan proyek. Sebelum bekerja dengan penerapan, instal plugin untuk kasus penggunaan Anda. Beberapa opsi yang tersedia adalah:
- Pipa Docker membangun dan menggunakan container Docker.
- Yang Mungkin plugin memanggil perintah dan buku pedoman.
- Kubernetes plugin memungkinkan penyebaran cluster berkelanjutan.
- Menerapkan wadah ke plugin memungkinkan penyebaran perang jarak jauh di server seperti Tomcat.
Cari plugin yang tersedia di Kelola Plugin halaman untuk daftar yang lebih lengkap.
Pengujian Jenkins
Jenkins menawarkan banyak alat otomatisasi pengujian untuk pipeline CI/CD. Plugin pengujian membantu menjalankan rangkaian pengujian dan menyelesaikan pengujian unit, otomatis, dan jarak jauh.
Suite terintegrasi ke dalam pipeline secara langsung dan menyediakan:
- Ringkasan hasil sebagai halaman web HTML.
- Ikhtisar sejarah untuk melacak tren dari versi sebelumnya.
- Pencatatan kegagalan mendetail dan ringkasan hasil tes.
Alat pengujian terintegrasi ke dalam pipeline sebagai langkah pasca-pembuatan.
Mengelola Metrik untuk Build
Metrik membantu menampilkan metrik bangunan dari waktu ke waktu. Untuk melihat contoh, ikuti petunjuk di bawah untuk memasang Metrik Riwayat Pembuatan untuk semua plugin:
1. Navigasikan ke Kelola Jenkins halaman.
2. Pilih Kelola Plugin .
3. Di Plugin yang Tersedia tab, telusuri Build History Metrics .
4. Klik kotak, diikuti dengan Instal tanpa memulai ulang .
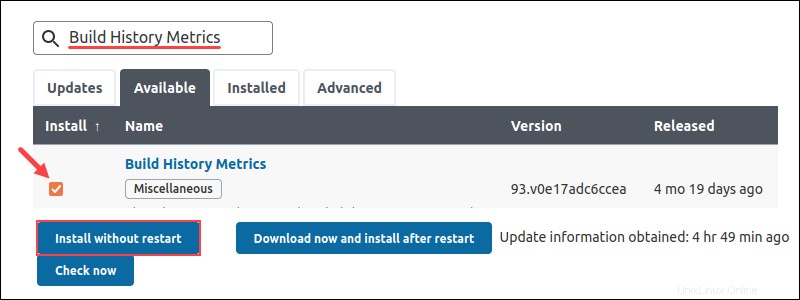
5. Centang Restart after install pilihan.
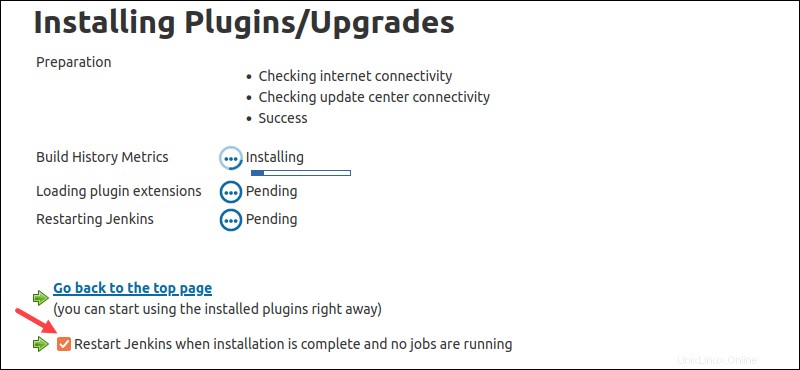
Jenkins secara otomatis memulai ulang saat penginstalan selesai.
6. Navigasikan ke halaman pembuatan.
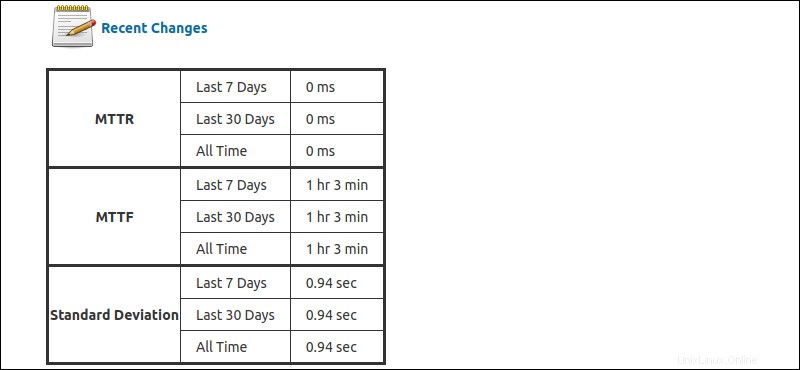
Tabel menampilkan metrik terhitung berikut untuk build:
- Mean Time To Recovery (MTTR)
- Mean Time To Failure (MTTF)
- Penyimpangan Standar Waktu Pembuatan
Untuk metrik dan tampilan grafis yang berbeda, tersedia plugin lain.
Keamanan Jenkins
Keamanan Jenkins terdiri dari banyak aspek. Salah satu bagian penting adalah membuat pengguna dan memberikan izin yang relevan. Misalnya, pembuatan pekerjaan dan tugas administratif lainnya seharusnya hanya tersedia untuk administrator sistem.
Ikuti langkah-langkah di bawah ini untuk membuat dan mengelola pengguna di Jenkins.
Langkah 1:Buat Pengguna Jenkins
Untuk menyiapkan pengguna Jenkins, lakukan hal berikut:
1. Di Kelola Jenkins halaman, klik Kelola Pengguna .
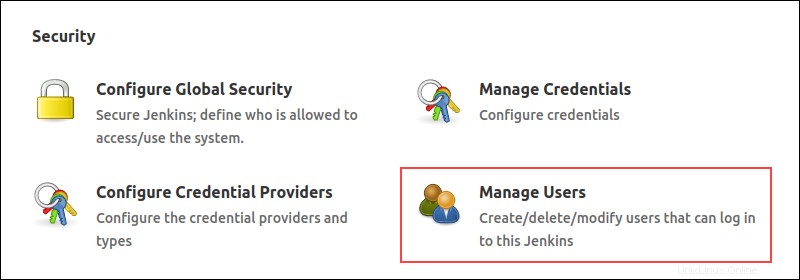
2. Klik Buat Pengguna di panel kiri.
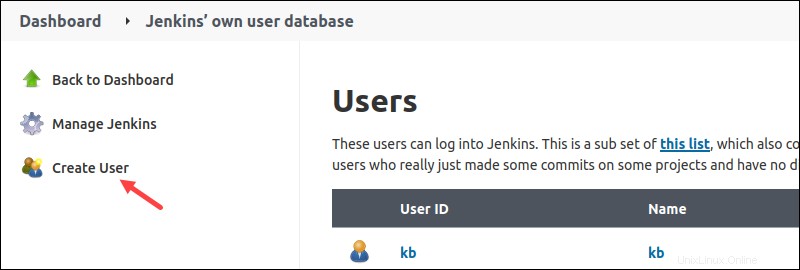
3. Isi bidang formulir dan klik Buat Pengguna .
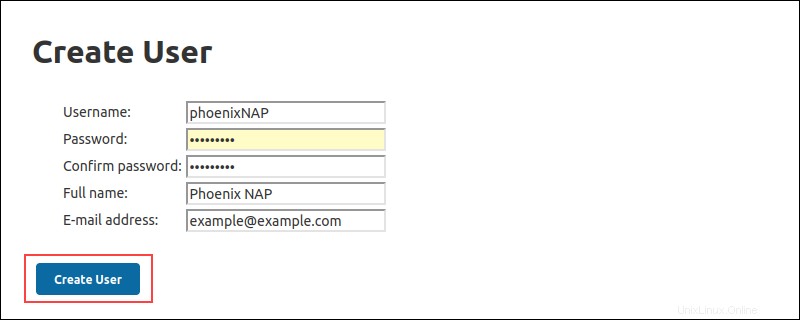
Pengguna baru muncul di daftar pengguna.
Langkah 2:Kelola Otorisasi
Untuk mengelola otorisasi pengguna:
1. Dari Kelola Jenkins halaman, klik Konfigurasikan Keamanan Global .
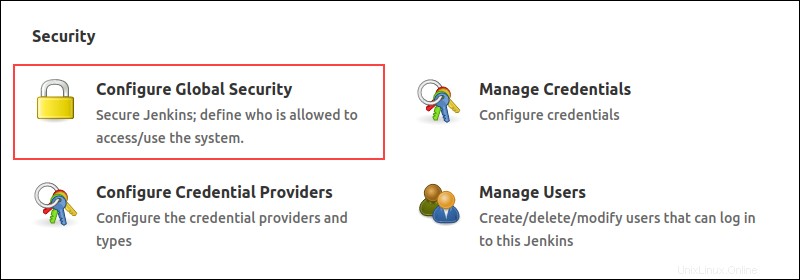
2. Di bawah Otorisasi bagian, pilih Keamanan berbasis matriks .
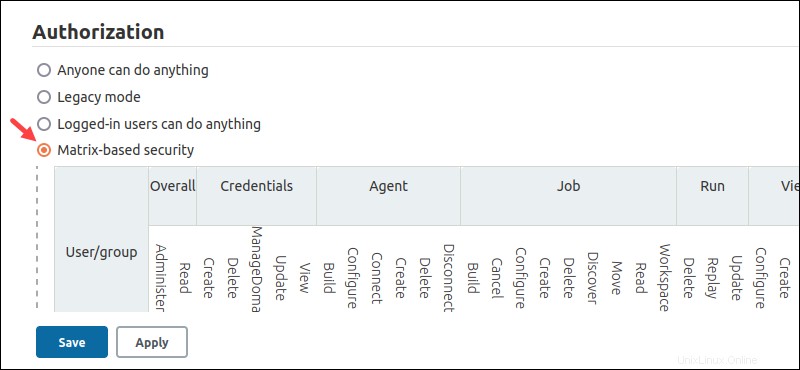
Dua grup pengguna muncul secara default:Anonim dan Pengguna yang diautentikasi .
3. Untuk menambahkan pengguna tertentu, klik Tambahkan Pengguna .
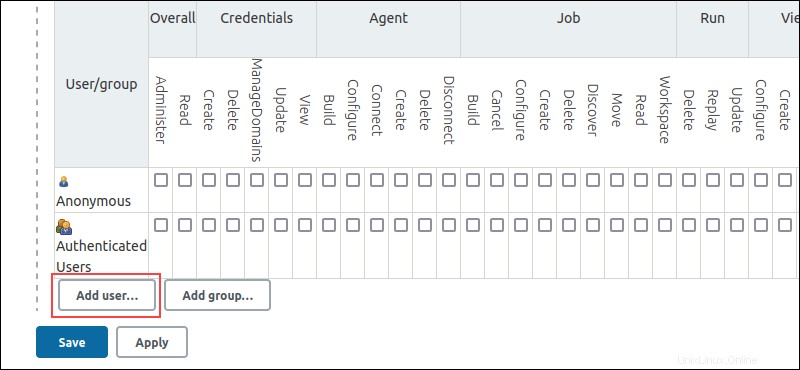
4. Sebuah prompt muncul. Masukkan nama pengguna dan klik OK .
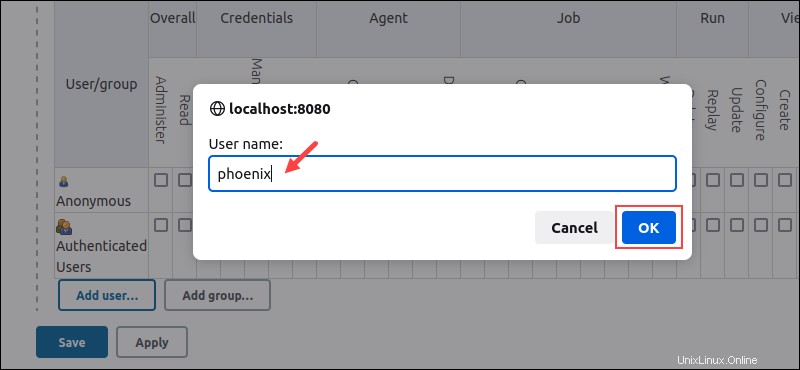
5. Klik kotak centang untuk memilih hak istimewa bagi pengguna.
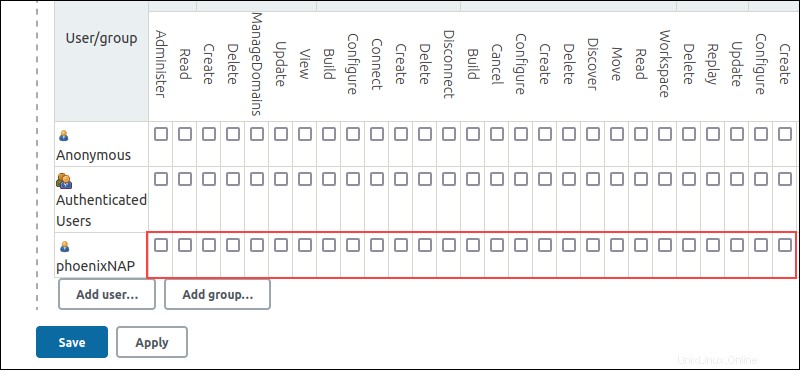
Simpan perubahan untuk menerapkan aturan.