Pendahuluan
Virtualisasi telah menjadi norma untuk pengujian perangkat lunak dan OS. Ini digunakan oleh semua orang, dari penggemar hingga pengembang. Virtualisasi server memungkinkan Anda menjalankan beberapa sistem operasi pada sumber daya fisik yang sama. Melakukannya akan mengurangi jumlah server khusus fisik yang diperlukan.
Lapisan virtualisasi yang mengabstraksi mesin tamu dan sistem operasi yang mendasarinya dibuat dengan hypervisor. Hypervisor mengemulasi sumber daya sehingga sistem operasi tamu menganggap mereka menggunakan semua sumber daya fisik. Mereka tidak melihat OS host atau VM lain yang berjalan pada sumber daya yang sama.
Ada dua jenis hypervisor:
- Tipe 1 bare metal hypervisor, yang diinstal pada server fisik.
- Hypervisor tipe 2 (di-host), dipasang di atas sistem operasi host.
Sementara tipe 1 lebih cocok untuk lingkungan produksi besar, hypervisor yang dihosting digunakan untuk VM yang dijalankan di komputer pribadi. Perangkat lunak hypervisor tipe 2 yang paling populer adalah VirtualBox dan VMware.
Dalam tutorial ini, Anda akan belajar tentang perbedaan antara VirtualBox dan VMware.
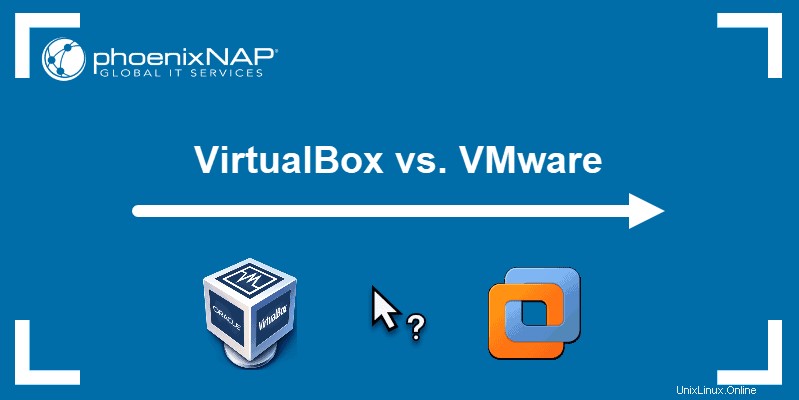
Apa itu VirtualBox?
VirtualBox adalah perangkat lunak virtualisasi x86 dan AMD64/Intel64 Oracle. Ini adalah produk virtualisasi sumber terbuka gratis, didistribusikan di bawah GNU General Public License (GPL) versi 2.
Perangkat lunak ini memungkinkan Anda untuk menjalankan mesin virtual pada sistem operasi host Anda. Selain itu, ini memungkinkan Anda membuat koneksi terkelola antara VM dan bahkan host jika diperlukan.
Anda dapat menjalankan VirtualBox di Linux, Windows, Mac OS, dan Oracle Solaris.
Pada tahun 2010, Oracle memperkenalkan Paket Ekstensi VirtualBox, paket pelengkap sumber tertutup dengan fitur tambahan. Ini termasuk fitur seperti dukungan untuk USB2/USB3 dan RDP.
Catatan: Cara lain untuk membuat lingkungan virtual yang terisolasi adalah dengan menggunakan wadah Docker. Lihat bagaimana mesin virtual dibandingkan dengan container dalam perbandingan head-to-head.
Apa itu VMware?
VMware memiliki sejumlah produk virtualisasi. VMware Workstation Player adalah perangkat lunak virtualisasi x64 gratis yang tersedia untuk penggunaan non-komersial. Perusahaan menggarisbawahi bahwa versi gratis adalah untuk siswa dan pendidik. Jika Anda ingin menggunakan Player untuk penggunaan komersial, Anda harus membayar lisensi komersial Workstation Player.
Ini digunakan untuk mengelola dan membuat mesin virtual tetapi berfungsi paling baik saat menjalankan satu VM. Anda dapat menginstal perangkat lunak virtualisasi gratis jika Anda memiliki host OS Linux atau Windows.
Jika Anda memerlukan perangkat lunak virtualisasi dengan lebih banyak fitur dan proyek berskala lebih besar, Anda dapat melihat Workstation Pro.
VirtualBox Vs. VMware:Tabel Perbandingan
| Perbandingan | VirtualBox | VMware |
|---|---|---|
| Virtualisasi Perangkat Lunak | Ya | Tidak |
| Virtualisasi Perangkat Keras | Ya | Ya |
| Sistem Operasi Inang | Linux, Windows, Solaris, macOS, FreeBSD | Linux, Windows + macOS (memerlukan VMware Fusion) |
| Sistem Operasi Tamu | Linux, Windows, Solaris, macOS, FreeBSD | Linux, Windows, Solaris, FreeBSD + macOS (dengan VMware Fusion) |
| Antarmuka Pengguna | Antarmuka Pengguna Grafis (GLI) dan Antarmuka Baris Perintah (CLI) | Antarmuka Pengguna Grafis (GLI) dan Antarmuka Baris Perintah (CLI) |
| Snapshot | Ya | Snapshot hanya didukung pada produk virtualisasi berbayar, bukan pada VMware Workstation Player |
| Format Disk Virtual | VDI, VMDK, VHD, HDD | VMDK |
| Jenis Alokasi Disk Virtual | Dialokasikan sebelumnya:disk tetap; Dialokasikan secara dinamis:disk yang dialokasikan secara dinamis; | Dialokasikan sebelumnya:disk yang disediakan; Dialokasikan secara dinamis:disk yang disediakan tipis; |
| Model Jaringan Virtual | Tidak terpasang, NAT, Jaringan NAT, Adaptor yang dijembatani, Jaringan internal, Adaptor khusus host, Generik (UDP, VDE) | NAT, Bridged, Host-only + Editor jaringan virtual (pada VMware workstation dan Fusion Pro) |
| Dukungan Perangkat USB | Dukungan USB 2.0/3.0 memerlukan Paket Ekstensi (gratis) | Dukungan perangkat USB yang siap pakai |
| Grafik 3D | Hingga OpenGL 3.0 dan Direct3D 9; Maks dari 128 MB memori video; Akselerasi 3D diaktifkan secara manual | Hingga OpenGL 3.3, DirectX 10; Maks dari 2GB memori video; Akselerasi 3D diaktifkan secara default |
| Integrasi | VMDK, VHD Microsoft, HDD, QED, Vagrant, Docker | Memerlukan utilitas konversi tambahan untuk jenis VM lainnya; VMware VSphere dan Cloud Air (di VMware Workstation) |
| Penambahan Tamu VirtualBox vs. Alat VMware | Diinstal dengan file VBoxGuestAdditions.iso | Instal dengan file .iso yang digunakan untuk VM tertentu (linux.iso, windows.iso, dll.) |
| API untuk Pengembang | API dan SDK | API dan SDK yang berbeda |
| Biaya dan Lisensi | Gratis, di bawah Lisensi Publik Umum GNU | VMware Workstation Player gratis, sedangkan produk VMware lainnya memerlukan lisensi berbayar |
Virtualisasi Perangkat Lunak dan Perangkat Keras
VirtualBox mendukung virtualisasi perangkat lunak, sedangkan VMware tidak.
Virtualisasi perangkat lunak mengemulasi sistem komputer lengkap dan menjalankan tamu di atasnya. Jenis virtualisasi ini memungkinkan Anda menjalankan mesin virtual yang menggunakan platform berbeda dari host. Kerugiannya adalah kinerja VM lebih rendah dibandingkan dengan virtualisasi perangkat keras.
VirtualBox dan VMware mendukung virtualisasi perangkat keras.
Virtualisasi perangkat keras mengemulasi perangkat keras dari host. Menjalankan kode secara langsung di perangkat keras memungkinkan Anda meningkatkan kinerja VM.
Untuk memanfaatkan virtualisasi perangkat keras:
- Mesin host harus memiliki fitur CPU Intel VT-x atau AMD-V.
- Anda harus mengaktifkan virtualisasi perangkat keras di UEFI/BIOS.
- Anda hanya dapat menjalankan tamu yang menggunakan platform yang sama dengan tuan rumah.
Sistem Operasi
Memutuskan di antara dua platform virtualisasi mungkin bergantung pada OS host Anda . Meskipun VirtualBox bekerja pada berbagai sistem operasi, ada sedikit batasan dengan VMware.
Anda dapat menginstal VirtualBox di Linux , Jendela , Solaris , macOS , dan FreeBSD .
Pemutar VMware dan VMware Workstation bekerja di Linux dan Windows . Jika Anda memiliki macOS , Anda perlu menginstal VMware Fusion/Fusion Pro .
Kedua opsi mendukung sebagian besar sistem operasi tamu , termasuk Linux, Windows, Solaris, macOS, dan FreeBSD . Satu-satunya perbedaan adalah VMware memerlukan VMware Fusion/Fusion Pro untuk menjalankan mesin virtual macOS.
Antarmuka Pengguna (UI)
VirtualBox memiliki antarmuka pengguna grafis (GUI) dan antarmuka baris perintah (CLI) yang disebut VBoxManage. CLI memungkinkan Anda untuk mengelola mesin virtual Anda melalui baris perintah host, memberi Anda lebih banyak fitur.
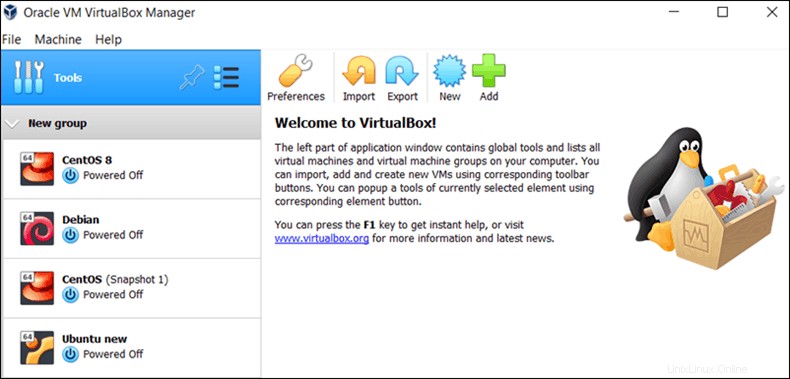
VMware memiliki antarmuka pengguna grafis dan baris perintah (vmware ). VMware Workstation memiliki lebih banyak fitur UI dibandingkan dengan GUI VMware Player yang lebih sederhana.
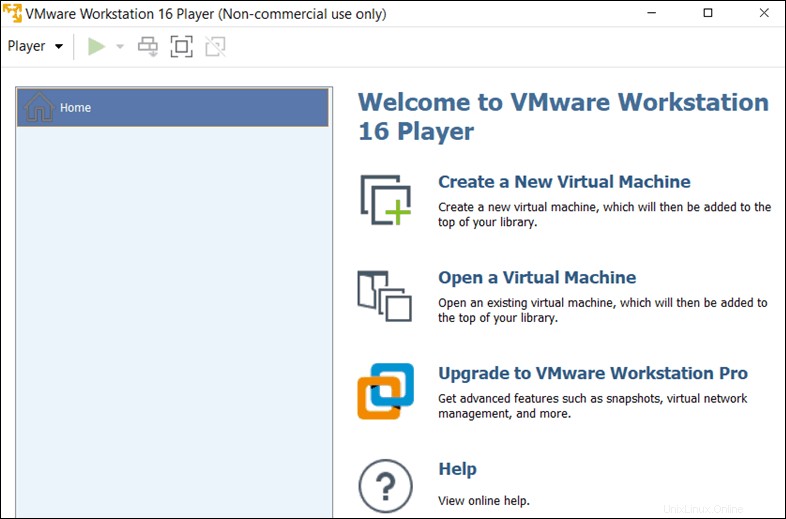
Snapshot
Snapshot memungkinkan Anda menyimpan status mesin virtual dan memulihkannya nanti.
Saat Anda mengambil snapshot, Anda menyimpan salinan file disk VM (VMDK). Anda dapat mengambil beberapa snapshot dari mesin virtual saat sedang berjalan, disimpan atau dalam keadaan mati. Tidak ada batasan resmi untuk jumlah snapshot. Namun, ingatlah bahwa melakukannya secara berlebihan dapat memperlambat kinerja VM.
Anda dapat membuat beberapa snapshot dari mesin virtual yang sama di mana masing-masing akan memiliki disk virtual yang berbeda. Fitur ini berguna untuk pengujian, karena memungkinkan Anda kembali ke status tertentu dengan mudah.
VirtualBox mendukung snapshot, sementara VMware memiliki fitur ini pada produk virtualisasi berbayarnya (bukan pada VMware Player gratis).
Disk Virtual
Sama seperti perangkat keras lainnya, Anda dapat mengemulasi disk virtual yang berisi data VM.
Format
Platform virtualisasi dapat berbeda berdasarkan jenis format disk virtual mereka mendukung.
VirtualBox mendukung:
- Virtual Disk Image (VDI) – digunakan secara default
- Virtual Machine Disk (VMDK) – dikembangkan oleh VMware
- Hard Disk Virtual (VHD) – dikembangkan oleh Microsoft
Di sisi lain, VMware mendukung:
- Disk Mesin Virtual (VMDK)
Oleh karena itu, VirtualBox jauh lebih fleksibel dalam hal format disk.
Jenis Alokasi
Disk virtual dapat dialokasikan sebelumnya dan dialokasikan secara dinamis .
Saat Anda mengalokasikan disk virtual , Anda memesan jumlah penyimpanan yang ditentukan untuk VM yang diberikan. Ruang ini tidak dapat digunakan oleh tuan rumah atau mesin tamu lainnya.
Dialokasikan secara dinamis disk virtual tidak mengambil ruang tetap dari awal. Mereka tumbuh seiring waktu, menggunakan penyimpanan sebanyak yang mereka butuhkan hingga mencapai ukuran maksimum yang ditetapkan.
VirtualBox mendukung pra-alokasi (disebut tetap ) dan dialokasikan secara dinamis (disebut dialokasikan ) disk virtual.
VMware juga mendukung pra-alokasi (disebut tebal disediakan ) dan dialokasikan secara dinamis (disebut disediakan tipis ).
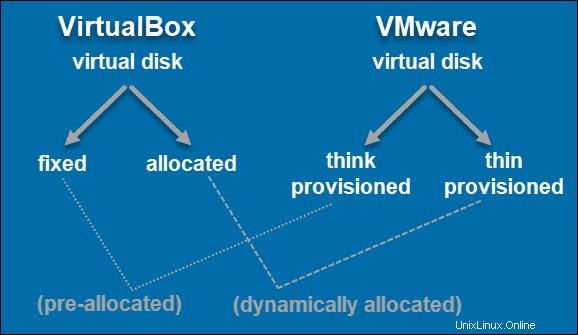
Mode Jaringan Virtual
Anda dapat secara terpisah mengonfigurasi setiap adaptor jaringan agar VM Anda berfungsi dalam mode jaringan yang diinginkan.
VirtualBox menyediakan mode jaringan berikut:
- Tidak dilampirkan
- Terjemahan Alamat Jaringan (NAT)
- Jaringan NAT
- Jaringan terjembatani
- Jaringan internal
- Jaringan khusus host
- Jaringan umum
- Terowongan UPD
- Ethernet Terdistribusi Virtual (VDE)
Untuk penjelasan rinci tentang setiap mode jaringan, lihat manual resmi VirtualBox Oracle.
VMware mendukung:
- Terjemahan Alamat Jaringan (NAT)
- Jaringan khusus host
- Editor jaringan virtual (pada VMware workstation dan Fusion Pro)
Dukungan Perangkat USB
Anda dapat menghubungkan USB ke mesin tamu hanya dengan menghubungkannya ke host. Baik VirtualBox dan VMware memiliki dukungan perangkat USB.
VirtualBox mendukung USB 1.0 tetapi memerlukan penginstalan Paket Ekstensi VirtualBox untuk USB 2.0 dan USB 3.0.
VMware memungkinkan Anda menggunakan hingga 2 perangkat USB dan port USB diaktifkan secara default. Apakah VM memiliki dukungan untuk USB 2.0 dan 3.0 bergantung terutama pada mesin host.
Grafik 3D
VirtualBox memerlukan pengaktifan akselerasi 3D secara manual pada mesin virtual untuk mendukung grafik 3D. Ini hanya dapat mendukung grafik 3D hingga OpenGL 3.0, Direct3D 9. Untuk memori video, ini dibatasi hingga 128 MB.
VMware memiliki keunggulan dalam hal dukungan grafis 3D. Platform ini menyediakan grafik 3D dengan dukungan DirectX 10 dan OpenGL 3.3 untuk semua produknya. Selain itu, ini memberi Anda memori video hingga 2 GB.
Integrasi
Terlepas dari berbagai format disk virtual (VMDK, VHD, HDD, dan QED), VirtualBox juga menyediakan akses ke alat integrasi seperti Vagrant dan Docker.
VMware tidak mendukung berbagai macam format disk. Untuk menjalankan mesin virtual dalam format selain VMDK VMware, Anda memerlukan utilitas konversi tambahan. Perangkat lunak ini memiliki integrasi dengan VMware vSphere dan Cloud Air tetapi hanya untuk VMware Workstation.
Tambahan Tamu VirtualBox dan Alat VMware
Anda dapat meningkatkan kinerja VirtualBox . Anda VM dengan menginstal Tambah Tamu . Ini terdiri dari driver perangkat dan aplikasi sistem yang diinstal di dalam VM.
Anda dapat menginstal VirtualBox Guest Additions menggunakan VBoxGuestAdditions.iso file di sistem operasi tamu mana pun. Perhatikan ada versi Penambahan Tamu untuk setiap versi VirtualBox. Beberapa fitur termasuk jendela tanpa batas, folder bersama, integrasi penunjuk tetikus, papan klip bersama, sinkronisasi waktu, dan lainnya.
VMware memiliki utilitas untuk meningkatkan sistem operasi tamu – VMware Tools . Tidak seperti Guest Additions, VMware Tools memiliki image iso terpisah, disimpan di direktori aplikasi, untuk setiap OS yang didukungnya (linux.iso, windows.iso, solaris.iso, dll.).
Tanpa utilitas ini, kinerja VM Anda tidak akan menyertakan fungsionalitas seperti resolusi video tinggi, tampilan kecepatan jaringan, opsi salin-tempel, dan seret-dan-lepas, dll.
API untuk Pengembang
Jika Anda ingin mengembangkan aplikasi yang berkomunikasi dan berinteraksi dengan mesin virtual, Anda dapat menggunakan API dan SDK. Kedua platform virtualisasi memungkinkan Anda melakukannya, sedangkan VMware Workstation juga menyediakan fitur tambahan seperti plugin Eclipse dan VMware Studio.
Biaya dan Lisensi
VirtualBox adalah perangkat lunak virtualisasi sumber terbuka gratis yang tersedia di bawah GNU General Public License (GPL), versi 2. Anda dapat menggunakannya untuk penggunaan pribadi, pendidikan, atau komersial tanpa biaya tambahan. Selain itu, Paket Ekstensinya juga sepenuhnya gratis.
VMware memiliki beberapa produk virtualisasi:
- Pemutar VMware gratis untuk penggunaan pribadi dan pendidikan. Namun, jika Anda berencana menggunakan platform untuk penggunaan komersial, itu memerlukan lisensi $149,99.
- VMware Workstation Pro , digunakan untuk bisnis dan proyek skala besar, memiliki biaya lisensi $199,00.
- VMware Fusion (digunakan pada host macOS) memiliki biaya lisensi satu kali sebesar $159,99.
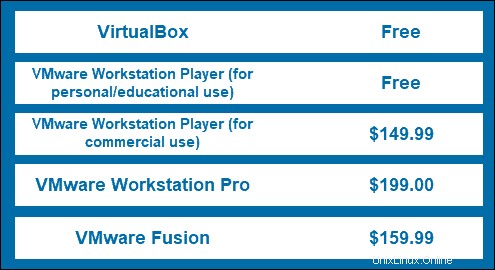
Bagaimana Memilih?
Perbedaan yang paling jelas antara keduanya adalah lisensi:
- VirtualBox gratis dan bersumber terbuka.
- VMware gratis hanya untuk penggunaan pribadi. Namun, versi gratis untuk penggunaan pribadi dan pendidikan memiliki fitur terbatas. Misalnya, tidak mendukung klon dan snapshot.
Namun, jika kinerja merupakan faktor kunci untuk kasus penggunaan spesifik Anda, berinvestasi dalam lisensi VMware akan menjadi pilihan yang lebih rasional. Mesin virtual VMware berjalan lebih cepat daripada rekan-rekan VirtualBox mereka. Perbedaan ini mungkin tidak terlalu terlihat pada skala yang lebih kecil, tetapi akan berdampak pada kinerja dalam proyek perusahaan.
Keputusan datang ke apa yang Anda inginkan dari mesin virtual Anda. Misalnya, apakah Anda menginginkan lebih banyak opsi format disk virtual atau grafik 3D yang lebih baik? Ada pro dan kontra untuk kedua opsi, itulah sebabnya Anda harus mempertimbangkan fitur individual.
Berdasarkan karakteristiknya, kami menyarankan platform virtualisasi berikut untuk kasus penggunaan yang ditentukan:
Bagi mereka yang mencari solusi gratis, gunakan:
- VirtualBox
Untuk tujuan pendidikan, gunakan:
- VirtualBox
- Pemutar Stasiun Kerja VMware
Untuk proyek yang lebih kecil, gunakan:
- VirtualBox
Untuk proyek menengah, gunakan:
- VirtualBox
- VMware Workstation Pro
Untuk proyek skala besar, gunakan:
- VMware Workstation Pro
Untuk Perusahaan yang mencari kinerja tinggi, gunakan:
- VMWare Esxi