Pendahuluan
Tmux adalah aplikasi Linux yang memungkinkan multitasking di jendela terminal. Singkatan dari Terminal Multiplexing , dan didasarkan pada sesi. Pengguna dapat memulai proses, beralih ke yang baru, melepaskan dari proses yang sedang berjalan, dan memasang kembali ke proses yang sedang berjalan.
Dalam tutorial Tmux ini pelajari cara menginstal tmux, perintah dengan contoh, dan cara menggunakannya.
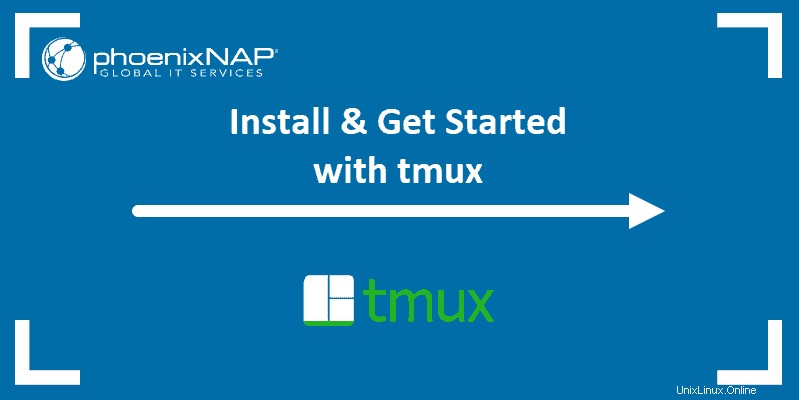
Prasyarat
- Sistem berbasis Linux
- Akun pengguna dengan sudo atau akar hak istimewa
- Akses ke jendela terminal / baris perintah
Cara Menginstal tmux
Untuk menginstal Tmux menggunakan repositori default, jalankan perintah instalasi menggunakan manajer paket default sistem.
Instal Tmux di Ubuntu dan Debian
sudo apt-get install tmux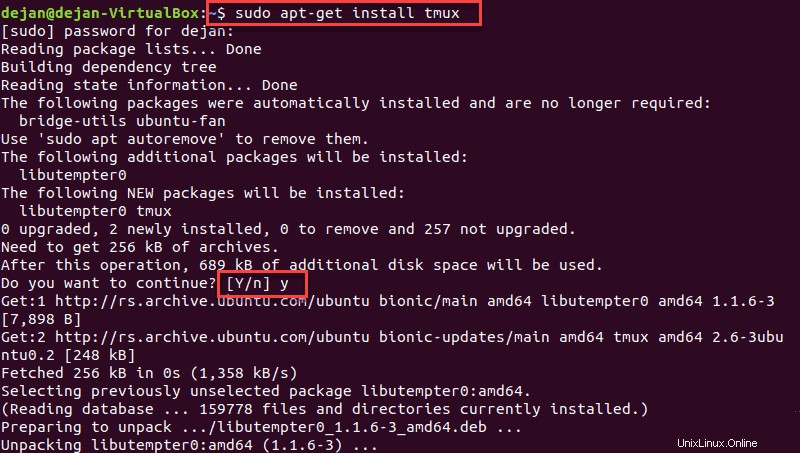
Instal Tmux di RedHat dan CentOS
sudo yum install tmuxPerintah tmux
Di Tmux, Anda akan bekerja dengan sesi , jendela dan panel .
- Sesi menentukan tugas umum yang dihadapi. Misalnya, jika Anda menguji sesuatu, tetap berpegang pada satu sesi untuk semua aktivitas yang terkait dengan pengujian Anda.
- Windows adalah untuk aktivitas atau proyek tertentu dalam satu sesi.
- Panel membantu Anda membuat beberapa tampilan dalam satu jendela. Misalnya, Anda mungkin mengerjakan sesuatu di satu panel, dan menggunakan yang lain untuk melacak log kesalahan.
Gunakan panel, jendela, dan sesi tmux untuk mengatur tugas Anda secara logis.
Tmux dikendalikan dengan menekan CTRL+b , diikuti oleh hotkey. Perintah di bawah ini adalah yang paling umum digunakan.
Mulai Sesi tmux Baru
Untuk memulai sesi baru, di jendela terminal ketik:
tmux
Layar Anda akan berubah dan menampilkan bilah status di bagian bawah. Di kiri bawah, Anda akan melihat nama dan nomor untuk jendela:[0] 0:bash*
Di kanan bawah, tanggal dan waktu ditampilkan. Tepat di samping tanggal dan waktu, Anda akan melihat pengguna dan host yang masuk:[email protected]
Mulai Sesi Bernama Baru
Untuk memulai sesi bernama baru, ketik perintah berikut:
tmux new -s session_nameAlih-alih session_name , ketik nama yang ingin Anda tetapkan untuk sesi.
Panel Terpisah tmux
Tmux memungkinkan pemisahan layar secara horizontal dan vertikal.
Pisahkan layar secara horizontal:CTRL+b+"
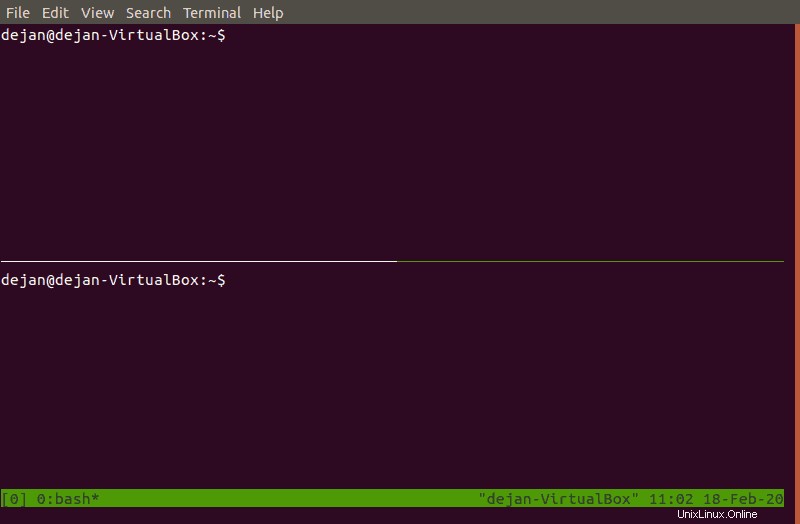
Pisahkan layar secara vertikal:CTRL+b+%
Keluar dari Panel tmux
Jika Anda perlu keluar dari panel, cukup ketik exit dan tekan Enter . Atau, tekan CTRL+d . Panel yang saat ini dipilih akan ditutup.
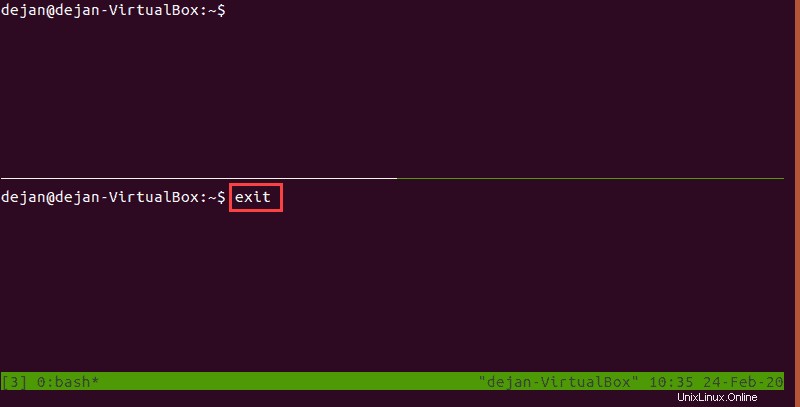
Berpindah Antar Panel
Panel tempat Anda bekerja disorot dengan warna hijau. Untuk beralih antar panel, gunakan CTRL+b+o .
Tmux memberikan nomor untuk setiap panel. Anda dapat dengan cepat menekan nomor panel untuk beralih ke sana. Misalnya, CTRL+b+q akan menampilkan angka, lalu dengan cepat menekan 1 akan beralih ke panel 1.
Ubah Ukuran Panel
Anda dapat mengubah ukuran setiap panel. Untuk melakukannya, tekan CTRL+b+: .
Bilah bawah akan berubah dari hijau menjadi kuning. Sekarang Anda dapat mengetikkan perintah untuk mengubah ukuran panel:
resize-pane -D – Memindahkan garis batas panel ke bawah.
resize-pane -U – Memindahkan garis batas panel ke atas.
resize-pane -R – Memindahkan garis batas untuk panel ke kanan.
resize-pane -L – Memindahkan garis batas untuk panel ke kiri.
Anda juga dapat menentukan jumlah sel tertentu untuk memindahkan garis batas. Misalnya:
resize-pane -U 10 – Memindahkan garis batas ke atas 10 sel.
Anda dapat menentukan sel yang berbeda dari sel yang sedang Anda kerjakan. Untuk mengubah ukuran Sel 2 (kanan bawah):
resize-pane –t 2 --R 5 – Memindahkan garis batas 5 sel ke kanan.
Mengubah ukuran memiliki beberapa pertimbangan. Pertama, mengubah ukuran hanya berfungsi pada garis batas antar sel. Jika sel tidak memiliki garis batas, perintah tidak akan berfungsi. Misalnya, mencoba mengubah ukuran sel atas ke kanan tidak akan berhasil, karena itu sudah memenuhi lebar layar.
Kedua, mengubah ukuran garis batas bersama dapat mengubah ukuran sel lain. Misalnya, memindahkan garis batas atas sel 1 juga akan mengubah ukuran sel 2.
Perbesar ke Panel
Memperbesar panel berfungsi seperti memaksimalkan jendela di antarmuka grafis (GUI).
Tekan CTRL+b+: dan ketik resize-pane -Z .
Ini akan memperluas panel saat ini. Gunakan perintah yang sama untuk mengembalikannya ke normal.
Melepas dan Memasang Kembali
Tmux dapat digunakan untuk menjaga proses tetap berjalan di latar belakang. Anda dapat melepaskan diri dari sesi saat ini dengan mengetik:
tmux detach
Sistem Anda akan turun ke baris perintah normal. Seharusnya ada output yang berbunyi [detached (from session X)] .
Anda dapat melampirkan kembali ke sesi dengan mengetik:
tmux attachSistem akan masuk kembali ke sesi tmux langsung, dan melanjutkan dari bagian terakhir yang Anda tinggalkan.
Untuk melampirkan ke sesi bernama tertentu:
tmux a -t session_nameAlih-alih session_name , ketik nama sesi yang sebenarnya.
Mencantumkan Sesi Aktif
Untuk membuat daftar semua sesi aktif, ketik tmux ls dan tekan Enter.
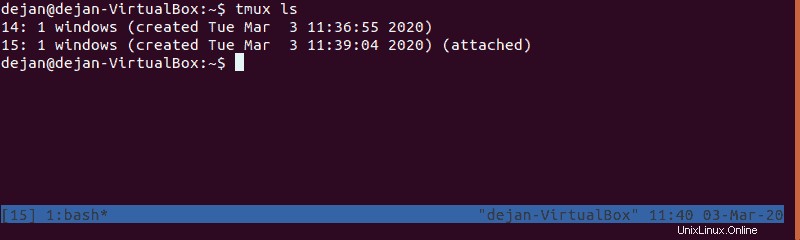
Bekerja Dengan Layar Berjendela
Layar Anda bisa menjadi berantakan jika Anda memiliki terlalu banyak panel yang terbuka. Buat jendela layar penuh baru dengan memasukkan CTRL+b+c .
Ganti Nama Jendela
Untuk mengganti nama jendela, alihkan ke jendela tersebut dan gunakan tombol koma:CTRL+b+,
Status bar di bagian bawah akan berubah warna menjadi kuning. Anda dapat mundur untuk menghapus nama yang ada, lalu ketik nama baru untuk jendela ini.
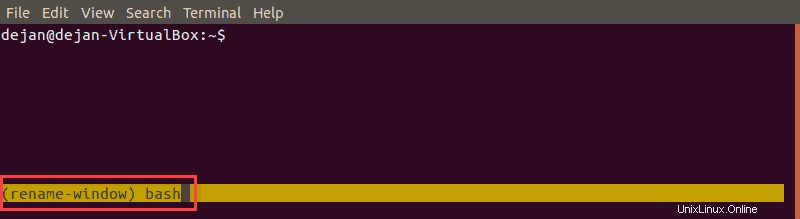
Beralih Antar Windows
Untuk beralih ke jendela berikutnya secara berurutan, tekan:CTRL+b+n
Untuk beralih ke jendela sebelumnya, tekan:CTRL+b+p
Menampilkan Daftar Windows
Anda dapat menampilkan daftar jendela interaktif dengan CTRL+b+w .
Gunakan tombol panah atas/bawah untuk memilih jendela yang ingin Anda gunakan, lalu tekan enter .
Menutup Jendela
Tutup jendela tmux dengan CTRL+b+& . Konfirmasikan pilihan Anda dengan mengetik y .
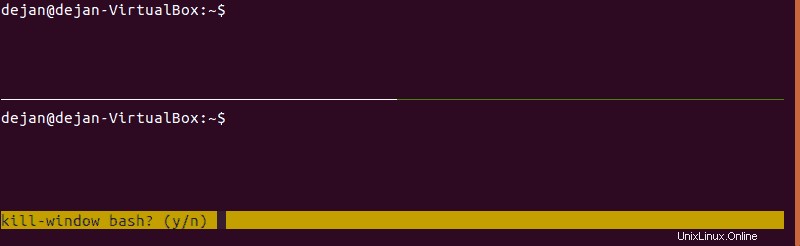
Menutup semua jendela akan keluar dari tmux.
Cara Menggunakan dan Mengonfigurasi tmux
Seperti kebanyakan aplikasi Linux, tmux sangat dapat dikonfigurasi. Edit tmux.conf file untuk membuat perubahan.
Sistem Anda mungkin tidak memiliki file tmux.conf secara default. Untuk membuat perubahan khusus untuk satu pengguna, buat file di direktori beranda pengguna ~/.tmux.conf . Untuk membuat perubahan di seluruh sistem, buat file di direktori sistem /etc/tmux.conf .
Ubah Kunci Aktivasi
Secara default, tmux menggunakan CTRL+b kombinasi untuk mengaktifkan fungsi. Untuk mengubahnya, edit file konfigurasi dengan editor teks yang Anda sukai. Kami akan menggunakan nano:
sudo nano /etc/tmux.confTambahkan baris berikut:
unbind C-b
set –g prefix C-a
Simpan perubahan dan keluar. Sekarang, setiap kali Anda menggunakan tmux, Anda akan menggunakan CTRL+a untuk mengaktifkan fungsi.
Ubah Tombol ke Panel Terpisah
Anda dapat memetakan kembali tombol fungsi. Buka /etc/tmux.conf file untuk diedit:
sudo nano /etc/tmux.confTambahkan baris berikut:
unbind %
bind h split-window –h
unbind ‘“‘
bind v split-window –v
Simpan dan keluar. Ini memetakan ulang pemisahan horizontal ke CTRL+b+h , dan kunci pemisah vertikal ke CTRL+b+v .
Ubah Tampilan Bilah Status
Buka file konfigurasi untuk diedit:
sudo nano /etc/tmux.confTambahkan baris berikut:
# Status bar colors
set –g status-bg blue
set –g status-fg black
# highlight and display
setw –g monitor-activity on
setw –g visual-activity on
Anda dapat menggunakan kode numerik (0 – 255 ) untuk menentukan warna. # tanda menandai komentar, yang digunakan untuk menjelaskan perubahan. Ini memungkinkan Anda membuat catatan tanpa sistem membaca teks sebagai kode.
Simpan perubahan dan keluar dari file.
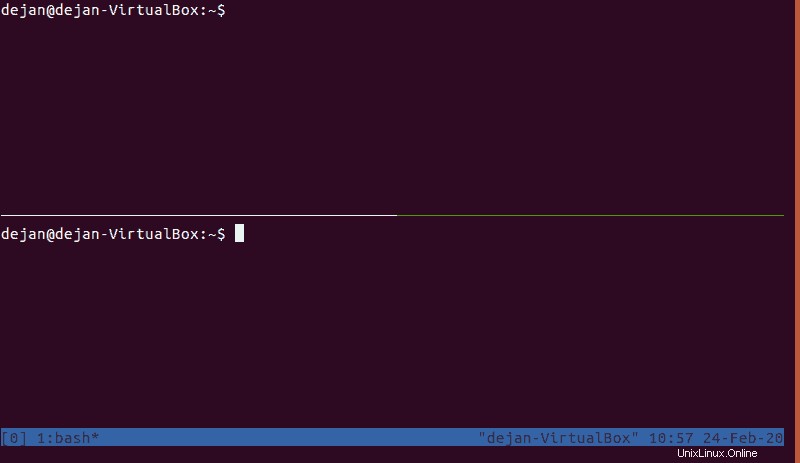
Ubah Penomoran Panel
Buka dan edit file konfigurasi tmux:
sudo nano /etc/tmux.confTambahkan baris berikut:
# Start window numbering at 1 instead of 0
set –g base-index 1
# Start pane numbering at 1 instead of 0
set –g pane-base-index 1
Sekarang ketika Anda menampilkan jendela atau panel, penomoran akan dimulai dari 1, bukan 0.
Simpan perubahan dan keluar dari file.