Apa itu wget?
Dapatkan adalah alat utilitas baris perintah GNU gratis yang digunakan untuk mengunduh file dari internet. Ini mengambil file menggunakan protokol HTTP, HTTPS, dan FTP.
Ini berfungsi sebagai alat untuk mempertahankan koneksi jaringan yang tidak stabil dan lambat. Jika terjadi masalah jaringan selama pengunduhan, perangkat lunak yang berguna ini dapat melanjutkan pengambilan file tanpa memulai dari awal.
Aspek penting lainnya adalah kemampuannya unduhan berulang , yang mencerminkan situs web . Ini mentransfer bagian dari situs web dengan mengikuti tautan dan struktur direktori, sehingga menciptakan versi halaman web lokal.
wget perintah juga sangat fleksibel dan dapat digunakan di terminal, skrip, dan pekerjaan cron. Selama pengunduhan, pengguna tidak harus aktif atau masuk. Karena wget bersifat non-interaktif, wget dapat berjalan secara mandiri di latar belakang.
Baca artikel ini untuk mempelajari cara menggunakan beberapa wget yang paling umum perintah.
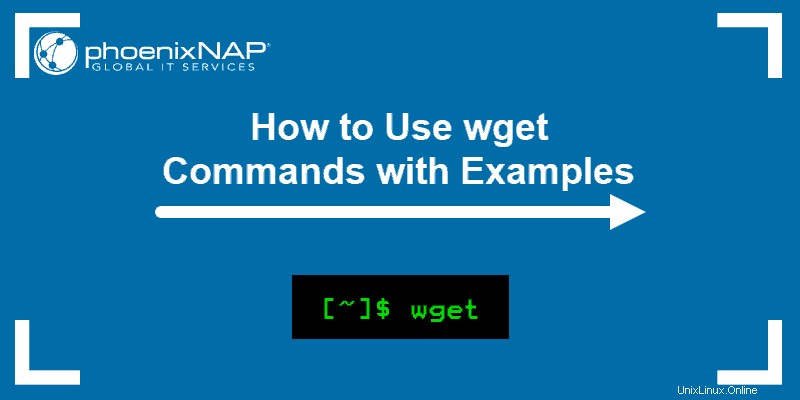
Bagaimana cara memeriksa apakah wget sudah terpasang?
Kemungkinan besar, paket wget sudah ada di sistem Anda karena sekarang sudah diinstal sebelumnya di sebagian besar distribusi Linux.
Untuk memeriksa, buka jendela terminal dan ketik:
wget
Jika Anda memiliki perangkat lunak wget, outputnya memberi tahu Anda bahwa wget perintah tidak memiliki URL, seperti yang ditunjukkan pada gambar di bawah ini:
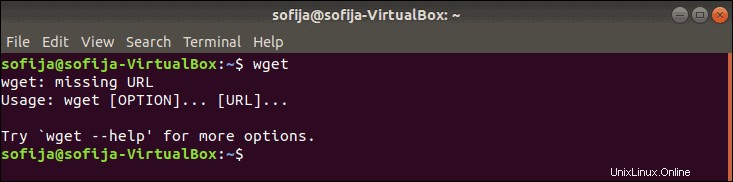
Perintah wget Tidak Ditemukan
Jika output menampilkan wget command not found Anda perlu mengunduh dan menginstal alat secara manual. Di bawah ini Anda akan menemukan petunjuk penginstalan untuk Ubuntu/Debian, CentOS, dan Windows.
Bagaimana Cara Menginstal wget di Ubuntu/Debian?
Untuk menginstal wget pada rilis Ubuntu atau Debian, gunakan perintah:
sudo apt-get install wgetBagaimana Cara Menginstal wget di CentOS/Fedora?
Untuk menginstal wget di CentOS atau Fedora, ketik perintah berikut:
sudo yum install wgetBagaimana Cara Menginstal wget di Windows?
Untuk menginstal dan mengkonfigurasi wget untuk Windows:
- Unduh wget untuk Windows dan instal paketnya.
- Tambahkan jalur wget bin ke variabel lingkungan (opsional). Mengonfigurasi ini menghilangkan kebutuhan akan path lengkap, dan membuatnya jauh lebih mudah untuk menjalankan wget dari command prompt:
- Buka Mulai menu dan cari “lingkungan”.
- Pilih Edit variabel lingkungan sistem .
- Pilih Lanjutan tab dan klik Variabel Lingkungan tombol.
- Pilih Jalur variabel di bawah Variabel Sistem .
- Klik Edit .
- Dalam Nilai variabel bidang tambahkan jalur ke wget bin direktori yang diawali dengan titik koma (;) . Jika diinstal di jalur default, tambahkan
C:Program Files (x86)GnuWin32bin.
- Buka prompt perintah (cmd.exe) dan mulai menjalankan
wgetperintah.
Pengantar Sintaks wget
Sintaks wget memiliki pola berikut:
wget [option][URL]Setiap [opsi] memiliki bentuk panjang dan pendek yang mudah dipertukarkan. Atribut ini menentukan apa yang harus dilakukan dengan URL berikut.
[URL] adalah alamat file atau direktori yang ingin Anda unduh.
Contoh Perintah wget
Unduh Berkas dari Web
Untuk mengunduh file dari web, gunakan:
wget [URL]
Misalnya, untuk menginstal Tomcat 9, pertama-tama Anda harus mengunduh paket dengan wget menggunakan perintah:
wget http://apache.cs.utah.edu/tomcat/tomcat-9/v9.0.20/bin/apache-tomcat-9.0.20.tar.gzUnduh File dan Simpan dengan Nama Tertentu
Untuk mengunduh file dan menyimpannya dengan nama tertentu, jalankan:
wget -O [file_name] [URL]Perintah wget memungkinkan Anda untuk mengganti nama file sebelum mengunduhnya di komputer Anda.
Misalnya, Anda mungkin ingin menginstal Terraform. Untuk mengunduh paket dan mengganti namanya menjadi terraform.zip gunakan perintah berikut:
wget -O terraform.zip https://releases.hashicorp.com/terraform/0.12.2/terraform_0.12.2_linux_amd64.zipUnduh File ke Direktori Tertentu
Secara default wget mengunduh file di direktori tempat pengguna berada. Untuk menyimpan file di lokasi yang berbeda, tambahkan -P pilihan:
wget -P [wanted_directory] [URL]Misalnya, saat menginstal Git di Ubuntu, Anda dapat mengunduh paket di /temp direktori dengan perintah:
wget -P /temp https://github.com/git/git/archive/master.zipSetel Kecepatan Unduh
Anda dapat mengatur kecepatan unduh saat mengunduh file besar, sehingga tidak menggunakan bandwidth penuh yang tersedia. Kecepatan unduh ditentukan dalam kilobyte (k ) dan megabita (m ). Gunakan perintah:
wget --limit-rate [wanted_speed] [URL]Misalnya, jika Anda menginstal driver NVIDIA TESLA di Linux dan ingin membatasi kecepatan unduh hingga 1 megabyte, gunakan perintah:
wget --limit-rate 1m http://us.download.nvidia.com/tesla/396.37/nvidia-diag-driver-local-repo-ubuntu1710-396.37_1.0-1_amd64.deb Lanjutkan Mengunduh Setelah Gangguan
Daripada harus memulai dari awal, wget dapat melanjutkan pengunduhan di tempat yang dihentikan sebelum gangguan. Ini adalah fitur yang berguna jika koneksi terputus saat mengunduh file.
wget -c [URL]Misalnya, Anda mungkin ingin menginstal Server Mumble di Linux dan tiba-tiba kehilangan koneksi internet saat mengunduh file instalasi. Untuk melanjutkan download, ketik perintah:
wget -c https://github.com/mumble-voip/mumble/releases/download/1.2.19/murmur-static_x86-1.2.19.tar.bz2Unduh Banyak File
wget memungkinkan mengunduh banyak file secara bersamaan menggunakan perintah:
wget -i [file_name]Untuk melakukannya, ikuti langkah-langkah yang diuraikan di bawah ini:
1. Pertama, buat dan buka file dengan nama MultipleDownloads.txt (atau nama pilihan Anda), menggunakan editor teks. Dalam hal ini, kami menggunakan Nano:
nano MultipleDownloads.txt2. Setelah berada di editor, tambahkan URL paket yang ingin Anda unduh, satu per baris.
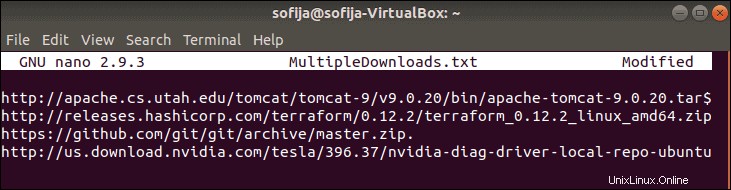
3. Simpan dan keluar filenya.
4. Jalankan wget berikut ini perintah di jendela terminal:
wget -i MultipleDownloads.txtIni meminta wget untuk mengunduh dari setiap URL dalam file teks.
Unduh halaman Web (Halaman Web Cermin)
Dengan wget Anda dapat mengunduh seluruh situs web dari internet, menggunakan -m pilihan. Ini meminta wget untuk membuat cermin dari halaman web yang ditentukan. Perintah dasar untuk melakukannya adalah:
wget -m [URL]Misalnya:
wget -m <a href="https://phoenixnap.com/" target="_blank" rel="noreferrer noopener">https://phoenixnap.com</a>Unduh melalui FTP
Untuk mengunduh melalui FTP, ketik nama pengguna dan sandi dari server FTP, diikuti dengan alamat ftp :
wget --ftp-user=[ftp_username] --ftp-password=[ftp_password] ftp://...Misalnya:
wget --ftp-user=sofiftp --ftp-password=TopSecretPassword ftp://123.456.7890Unduh di Latar Belakang
Anda dapat mengunduh di latar belakang, fitur praktis saat menangani file besar:
wget -b [URL]Anda dapat memeriksa status unduhan dengan perintah:
tail -f wget -logUntuk mengunduh pengelola paket RPM di latar belakang, ketik:
wget -b http://some_website/sample_file.rpmMeningkatkan Upaya Percobaan Ulang
Anda dapat mengatur berapa kali wget mencoba mengunduh file setelah terganggu oleh jaringan yang buruk dengan:
wget --tries=[number_of_tries] [URL]Secara default, jumlah percobaan ulang diatur ke 20 .
Anda juga dapat menyetel angka hingga tak terhingga dengan nilai 0 atau inf , seperti pada contoh berikut:
wget --tries=inf http://download.virtualbox.org/virtualbox/rpm/rhel/virtualbox.repoLewati Pemeriksaan Sertifikat
Secara default, wget memeriksa apakah server memiliki sertifikat SSL/TLS yang valid. Jika tidak mengidentifikasi sertifikat asli, ia menolak untuk mengunduh.
--no-check-certificate opsi digunakan untuk menghindari otoritas sertifikat memeriksa sertifikat server. Namun, gunakan hanya jika Anda yakin dengan kredibilitas situs web atau tidak khawatir tentang masalah keamanan yang mungkin ditimbulkannya.
wget --no-check-certificate [URL]Jika http://enteratonerisk.com memiliki sertifikat yang tidak tepercaya, tetapi tidak akan membahayakan sistem, Anda dapat mengunduhnya dengan:
wget --no-check-certificate http://enteratonerisk.comUbah Agen Pengguna
Saat mengunduh halaman web, wget pada dasarnya mengemulasi browser. Dalam beberapa kasus, output mungkin mengatakan Anda tidak memiliki izin untuk mengakses server, atau koneksi dilarang . Ini mungkin karena situs web memblokir browser klien yang memiliki “User-Agent” tertentu.
“User-Agent” adalah bidang header yang dikirimkan browser ke server yang ingin diaksesnya. Oleh karena itu, untuk mengunduh dari server yang menolak untuk terhubung, coba ubah agen pengguna.
Temukan database semua agen pengguna online, cari yang Anda butuhkan dan jalankan perintah:
wget --user-agent="User Agent Here" "[URL]"atau
wget -U "User Agent Here" "[URL]"Misalnya, untuk mengemulasi Chrome (versi 74), Anda akan mengubah agen pengguna dengan perintah:
wget --user-agent=" Mozilla/5.0 (Windows NT 10.0; Win64; x64) AppleWebKit/537.36 (KHTML, like Gecko) Chrome/74.0.3729.169 Safari/537.36" "https://phoenixnap.com"
Catatan: Pastikan Anda selalu mengunduh dari sumber tepercaya karena wget dapat menginstruksikan pengunduhan skrip dari sumber berbahaya. Kami menguraikan ini dan banyak perintah berbahaya lainnya di artikel kami 14 Perintah Terminal Linux Berbahaya.