Pendahuluan
SQL Workbench/J tidak sama dengan MySQL Workbench. SQL Workbench adalah alat yang dirancang untuk menangani kueri SQL, apa pun Sistem Manajemen Basis Data (DBMS) dasar yang Anda gunakan.
Tutorial ini menunjukkan cara menginstal dan menyiapkan SQL Workbench untuk PostgreSQL. Ini mencakup instruksi untuk sistem berbasis Debian (Ubuntu 18.04) serta Windows, macOS, dan GUI Linux.
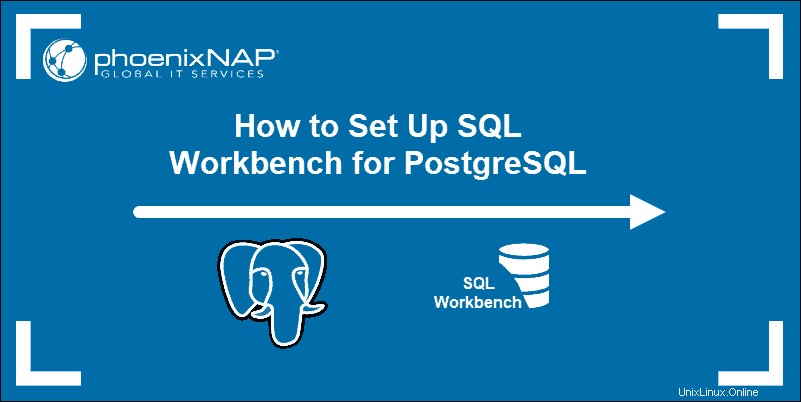
Prasyarat
Linux:
- Akses ke terminal atau baris perintah
- Akun pengguna dengan sudo hak istimewa
Windows dan macOS:
- Hak istimewa administrator
Instal SQL Workbench untuk Postgres
SQL Workbench membantu Anda mengelola sistem database yang berbeda tanpa perlu menguasai setiap alat miliknya secara bergantian.
Memasang SQL Workbench adalah proses langsung yang dapat diselesaikan dalam beberapa langkah singkat.
Langkah 1:Unduh dan Unzip Paket Distribusi SQL Workbench
Ubuntu 18.04
Untuk mengunduh paket generik untuk semua sistem, masukkan perintah berikut di terminal baris perintah Anda:
sudo wget https://www.sql-workbench.eu/Workbench-Build125-with-optional-libs.zipSistem melanjutkan untuk mengunduh paket zip dari halaman resmi:

Gunakan alat kompresi untuk mengekstrak konten file yang diunduh dan menyimpannya ke lokasi yang diinginkan di sistem Anda. Perintah berikut menyimpan file yang diekstrak di Workbench folder di Desktop :
unzip Workbench-Build125-with-optional-libs.zip -d Desktop/WorkbenchOutput menampilkan proses ekstraksi.
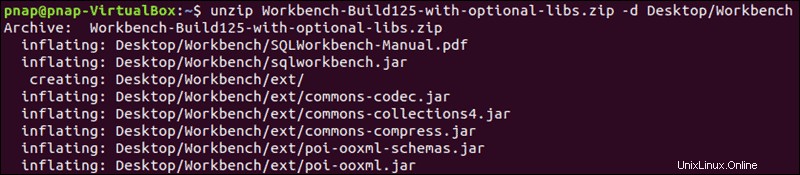
Windows &macOS
Gunakan browser Anda dan akses situs web resmi dengan tautan ini:
https://www.sql workbench.eu/downloads.html
Pilih paket pilihan Anda dari daftar. Opsi pertama menyediakan bundel paling komprehensif.

Klik dan unduh file. Klik kanan folder zip dan ekstrak konten ke lokasi pilihan di sistem Anda. Dalam contoh ini, konten diekstraksi ke folder Workbench pada desktop di Windows.
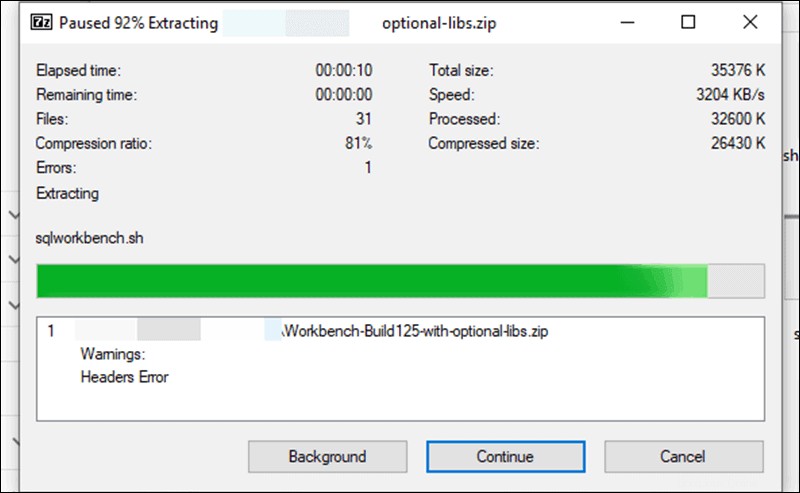
Langkah 2:Instal Versi Java Terbaru (Opsional)
SQL Workbench didasarkan pada Java. Anda harus memiliki setidaknya Java 8 di sistem Anda untuk dapat menginstal dan menggunakan SQL Workbench. Jika Anda sudah menginstal versi terbaru, Anda dapat melompat ke Langkah 3 dari tutorialnya.
Tidak perlu mengunduh atau menginstal Java runtime sebelumnya. Paket SQL Workbench sudah berisi skrip shell yang diperlukan:download_jre.sh dan download_jre.cmd . Skrip ini ketika dijalankan, secara otomatis mengunduh dan mengekstrak runtime Java terbaru yang tersedia.
Ubuntu 18.04
Gunakan terminal perintah Anda untuk mengakses folder tempat Anda mengekstrak paket SQL Workbench. Dalam contoh kita, file berada di Desktop/Workbench folder.
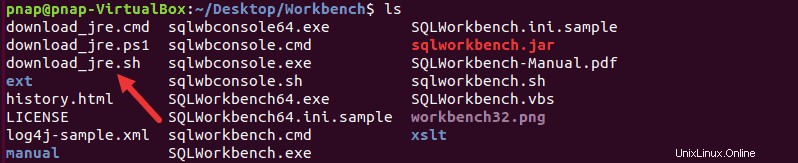
Gunakan perintah berikut untuk memulai skrip shell yang mengunduh dan mengekstrak runtime Java:
sudo sh download_jre.shSistem menjalankan skrip dan menginstal versi Java terbaru yang tersedia.
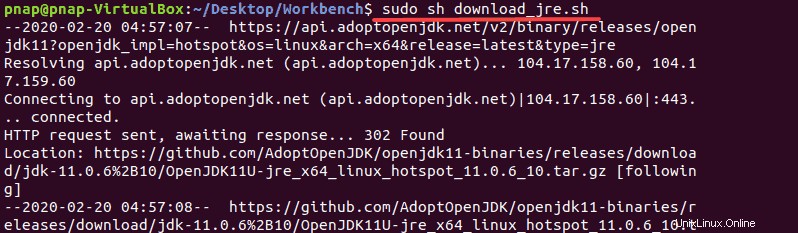
Windows &macOS
Setelah membongkar arsip, jalankan download_jre skrip dari dalam folder Workbench. Script mengunduh dan mengekstrak runtime Java yang sesuai ke folder yang ada. Peluncur Windows dan skrip shell secara otomatis menggunakan runtime Java tertentu.
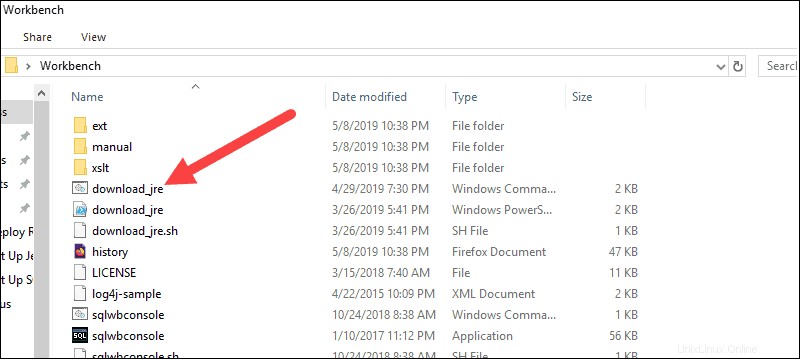
Atau, gunakan browser Anda untuk mengunjungi situs web resmi Oracle Java.
https://www.java.com/en/download/manual.jspMetode ini memungkinkan Anda untuk memilih versi Java yang berbeda.
Langkah 3:Plugin PostgreSQL JDBC
JDBC adalah komponen perangkat lunak yang memungkinkan Java untuk berinteraksi dengan database PostgreSQL. Setiap sistem manajemen basis data memerlukan driver JDBC-nya. Distribusi SQL Workbench/J tidak berisi driver JDBC. Anda perlu mengunduh plugin JDBC secara manual.
Ubuntu 18.04
Masukkan perintah berikut untuk mengunduh driver terbaru dan menyimpan postgresql-42.2.10.jar file dalam folder PostgreJDBC:
wget -P Desktop/PostgreJDBC https://jdbc.postgresql.org/download/postgresql-42.2.10.jarKeluaran dari terminal mengonfirmasi bahwa file berhasil diunduh dan disimpan.
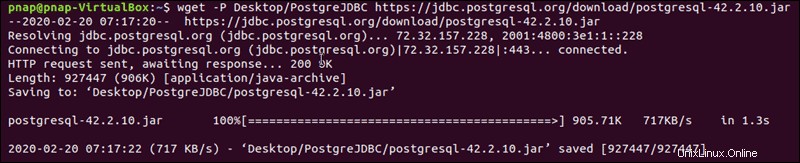
Windows &macOS
Unduh versi driver terbaru dengan menggunakan tautan yang disediakan.
https://jdbc.postgresql.org/download.html#current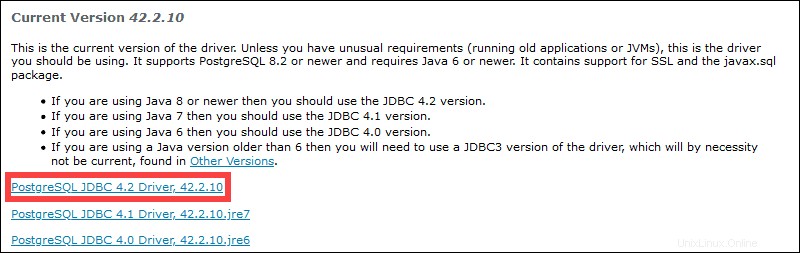
Unduh dan letakkan file di folder aman. Tidak perlu penginstalan . Namun, jika file secara tidak sengaja terhapus atau dipindahkan, Anda tidak akan dapat terhubung ke database Anda dengan SQL Workbench.
Langkah 4:Mulai SQL Workbench
Tidak perlu menginstal SQL Workbench karena datang sebagai .jar . yang telah dikonfigurasi sebelumnya file yang dapat dijalankan di lingkungan runtime Java apa pun.
Ubuntu 18.04
Akses Desktop/Workbench folder dan masukkan perintah berikut di terminal Anda untuk memulai shell SQL Workbench:
sudo sh sqlworkbench.shAnda telah berhasil meluncurkan antarmuka perintah SQL Workbench. Anda sekarang dapat membuat profil koneksi.
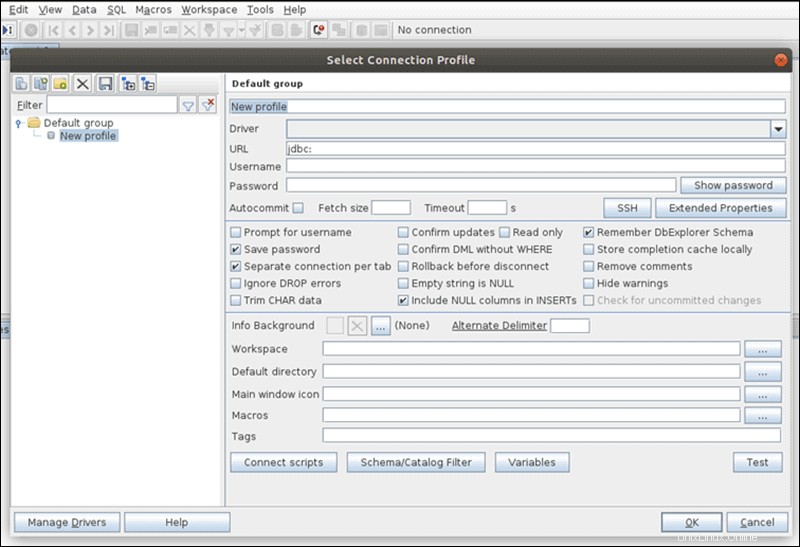
Windows &macOS
Akses folder Workbench dan mulai file eksekusi SQLWorkbench.exe. Jika Anda menggunakan Windows 64-bit, jalankan file SQLWorkbench64.exe.
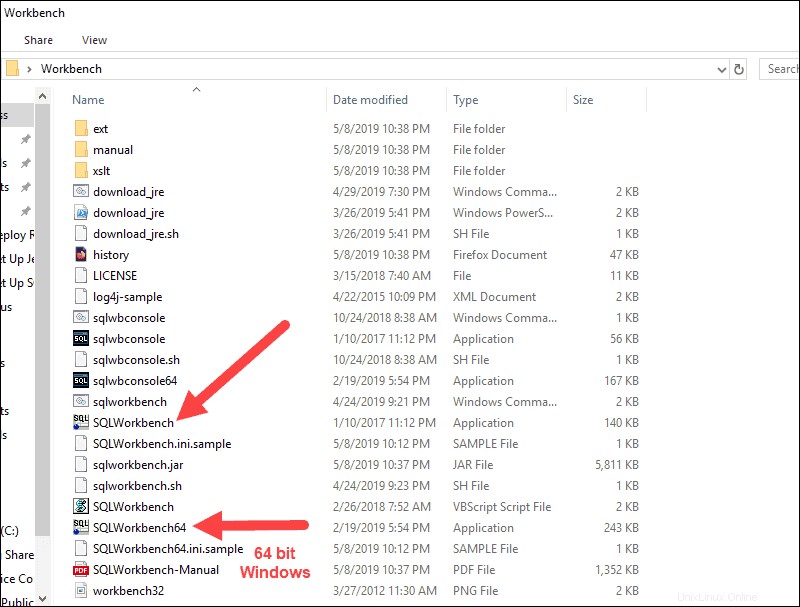
Langkah 5:Hubungkan ke PostgreSQL Menggunakan SQL Workbench
Dari titik ini, shell SQL Workbench memiliki fungsi yang sama, terlepas dari sistem yang Anda jalankan. Pilih Profil Koneksi halaman memungkinkan Anda untuk menentukan informasi yang diperlukan untuk membuat koneksi ke server PostgreSQL Anda.
1. Tentukan nama unik untuk Profil Koneksi (dalam contoh di bawah ini:Koneksi PostgreSQL ).
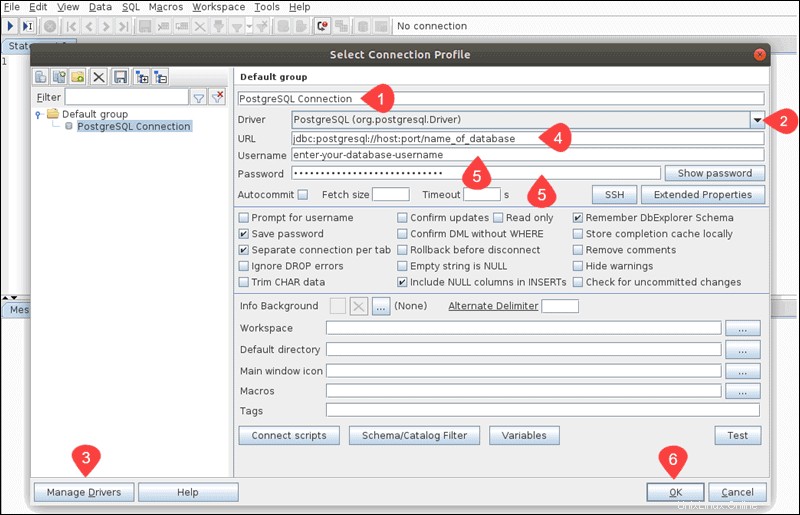
2. Buka Driver menu tarik-turun dan pilih PostgreSQL pilihan.
3. Klik Kelola Driver dan atur jalur yang tepat ke driver JDBC PostgreSQL Anda.
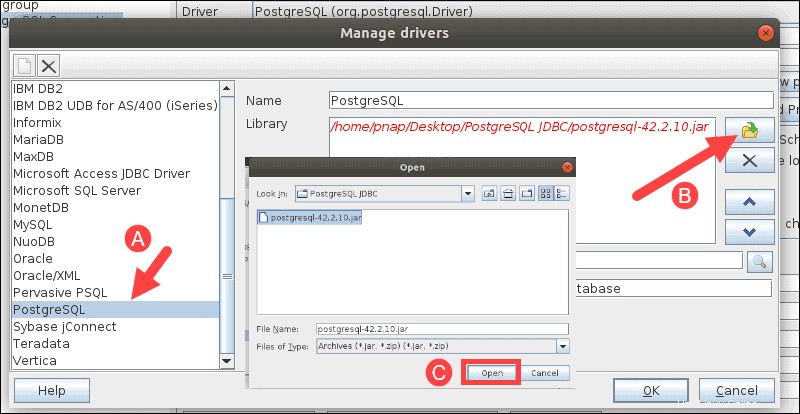
4. Masukkan URL untuk server PostgreSQL Anda. URL harus diformat sebagai berikut:
jdbc:postgresql://your.database.server.ip:port.number/name_of_database5. Masukkan nama pengguna dan sandi untuk database Anda di bidangnya masing-masing.
6. Setelah Anda memasukkan detail dengan benar, klik OK untuk membuat koneksi.