Pendahuluan
Saat bekerja dengan image dan container Docker, salah satu fitur dasar adalah melakukan perubahan pada image Docker. Saat Anda melakukan perubahan, pada dasarnya Anda membuat gambar baru dengan lapisan tambahan yang memodifikasi lapisan gambar dasar.
Dalam tutorial ini, Anda akan mempelajari cara melakukan perubahan pada gambar Docker dengan mengikuti contoh sederhana kami.
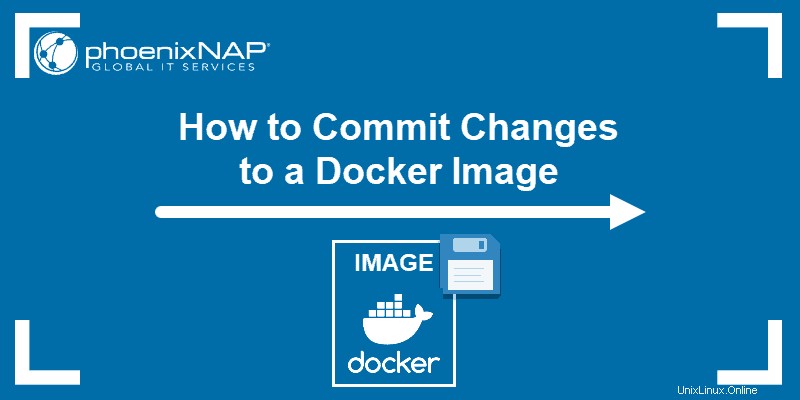
Prasyarat
- Akses ke jendela baris perintah/terminal (Ctrl +Alt +B )
- Akun pengguna dengan root atau sudo hak istimewa
- Docker diinstal dan dikonfigurasi
Langkah-Langkah Melakukan Perubahan pada Gambar Docker
Langkah 1:Tarik Gambar Docker
Untuk mengilustrasikan cara melakukan perubahan, Anda harus terlebih dahulu memiliki gambar untuk digunakan. Pada artikel ini, kami bekerja dengan image Ubuntu terbaru untuk Docker. Unduh gambar dari perpustakaan Docker dengan:
sudo docker pull ubuntu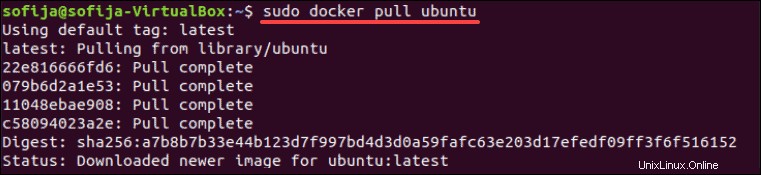
Jika Anda memeriksa kembali gambar yang tersedia, Anda akan melihat gambar Ubuntu:
sudo docker images
Salin ID GAMBAR untuk digunakan nanti.
Langkah 2:Terapkan Penampung
Tambahkan ID GAMBAR ke perintah yang akan membuat wadah berdasarkan gambar:
sudo docker run -it cf0f3ca922e0 bin/bash
–it opsi menginstruksikan penampung untuk diluncurkan di interaktif mode dan aktifkan pengetikan terminal antarmuka. Setelah menjalankan perintah, wadah baru akan diluncurkan dan memindahkan Anda ke prompt shell baru untuk bekerja di dalamnya.

Langkah 3:Ubah Wadah
Sekarang Anda berada di dalam wadah, Anda dapat memodifikasi gambar. Dalam contoh berikut, kami menambahkan perangkat lunak Nmap untuk penemuan jaringan dan audit keamanan:
apt-get install nmapPerintah tersebut akan mendownload paket Nmap dan menginstalnya di dalam container yang sedang berjalan.
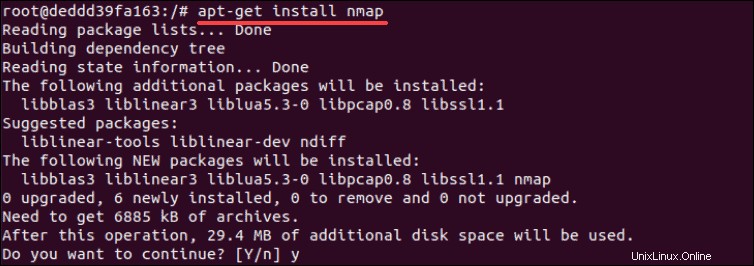
Anda dapat memverifikasi penginstalan dengan menjalankan:
nmap --versionKeluaran menunjukkan bahwa Nmap versi 7.60 telah diinstal dan siap digunakan.
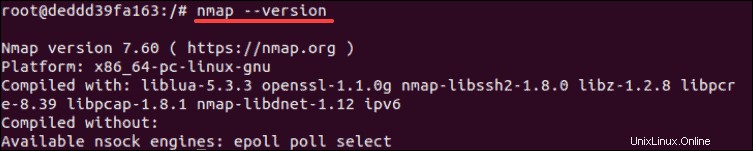
Setelah Anda selesai memodifikasi wadah baru, keluarlah darinya:
exitMinta sistem untuk menampilkan daftar kontainer yang diluncurkan:
sudo docker ps -aAnda memerlukan ID PENAMPUNG untuk menyimpan perubahan yang Anda buat pada gambar yang ada. Salin nilai ID dari output.
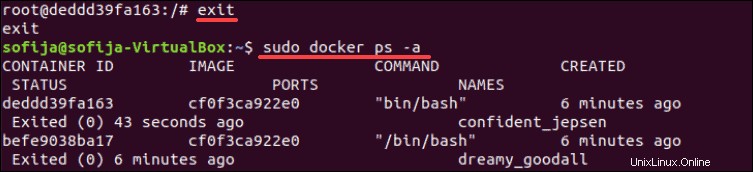
Langkah 4:Lakukan Perubahan pada Gambar
Terakhir, buat gambar baru dengan melakukan perubahan menggunakan sintaks berikut:
sudo docker commit [CONTAINER_ID] [new_image_name]Oleh karena itu, dalam contoh kita akan menjadi:
sudo docker commit deddd39fa163 ubuntu-nmap
Dimana deddd39fa163 adalah ID PENAMPUNG dan ubuntu-nmap adalah nama gambar baru.

Gambar Anda yang baru dibuat sekarang harus tersedia di daftar gambar lokal. Anda dapat memverifikasi dengan memeriksa daftar gambar lagi:
sudo docker images