Ringkasan :Beberapa tips praktis untuk mempercepat Ubuntu Linux. Tips di sini berlaku untuk sebagian besar versi Ubuntu dan juga dapat diterapkan di Linux Mint dan distribusi berbasis Ubuntu lainnya.
Anda mungkin pernah mengalami bahwa sistem mulai berjalan lambat setelah menggunakan Ubuntu selama beberapa waktu. Pada artikel ini, kita akan melihat beberapa tweak dan tips untuk membuat Ubuntu berjalan lebih cepat .
Sebelum kita melihat bagaimana meningkatkan kinerja sistem secara keseluruhan di Ubuntu, pertama-tama mari kita renungkan mengapa sistem menjadi lebih lambat dari waktu ke waktu. Mungkin ada beberapa alasan untuk itu. Anda mungkin memiliki komputer dengan konfigurasi dasar dan mungkin telah menginstal banyak aplikasi yang memakan sumber daya saat boot.
Ini bukan ilmu roket, tetapi saat Anda terus menggunakan sistem, menginstal aplikasi, dan melakukan beberapa tugas, memengaruhi sumber daya sistem Anda dalam satu atau lain cara. Jadi, untuk memastikan sistem berkinerja cepat, Anda harus mengelola beberapa aspek distribusi Linux Anda.
Di sini saya telah membuat daftar berbagai tweak kecil bersama dengan beberapa saran untuk praktik terbaik yang dapat membantu Anda sedikit mempercepat Ubuntu. Anda dapat memilih untuk mengikuti semua atau sebagian. Semuanya bertambah sedikit untuk memberi Anda Ubuntu yang lebih lancar, lebih cepat, dan lebih cepat.
Tips untuk membuat Ubuntu lebih cepat:
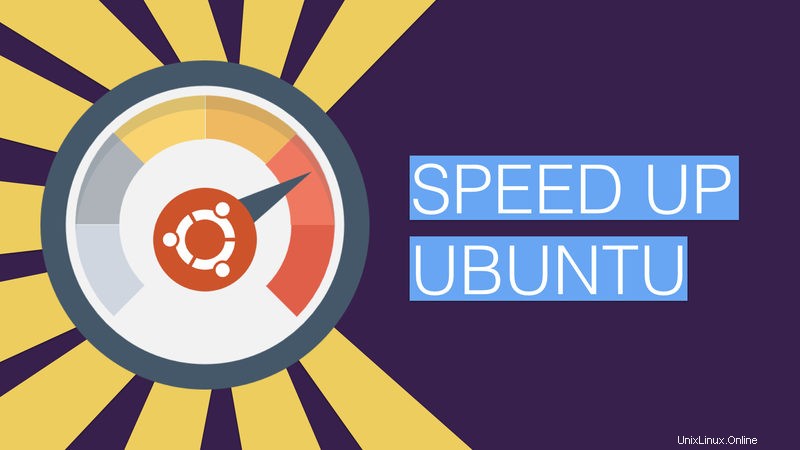
Saya telah menggunakan tweak ini dengan versi Ubuntu terbaru (pada saat memperbarui ini), tetapi saya percaya bahwa hal yang sama dapat digunakan dalam distribusi dan rasa berbasis Ubuntu lainnya.
1. Kurangi waktu muat grub default:
Grub memberi Anda 10 detik untuk beralih antara OS dual boot atau masuk ke pemulihan dll. Bagi saya, itu terlalu banyak. Ini juga berarti Anda harus duduk di samping komputer Anda dan menekan tombol enter untuk boot ke Ubuntu sesegera mungkin. Sedikit memakan waktu, bukan? Trik pertama adalah mengubah waktu boot ini. Jika Anda lebih nyaman dengan alat GUI, baca artikel ini untuk mengubah waktu grub dan urutan boot dengan Grub Customizer.
Untuk kita semua, Anda cukup menggunakan perintah berikut untuk membuka konfigurasi grub:
sudo gedit /etc/default/grub &Dan ubah GRUB_TIMEOUT=10 ke GRUB_TIMEOUT=2 . Ini akan mengubah waktu boot menjadi 2 detik. Pilih untuk tidak meletakkan 0 di sini, karena Anda akan kehilangan hak istimewa untuk mengubah antara OS dan opsi pemulihan. Setelah Anda mengubah konfigurasi grub, perbarui grub untuk menghitung perubahan:
sudo update-grub2. Kelola aplikasi startup:
Seiring waktu, Anda cenderung mulai menginstal aplikasi. Jika Anda adalah pembaca reguler It's FOSS, Anda mungkin telah menginstal banyak aplikasi dari seri Aplikasi minggu ini.
Beberapa dari aplikasi ini dimulai pada setiap startup dan tentu saja sumber daya akan sibuk dalam menjalankan aplikasi ini. Hasil:komputer lambat untuk durasi waktu yang signifikan pada setiap boot. Buka ikhtisar dan cari Aplikasi Startup :
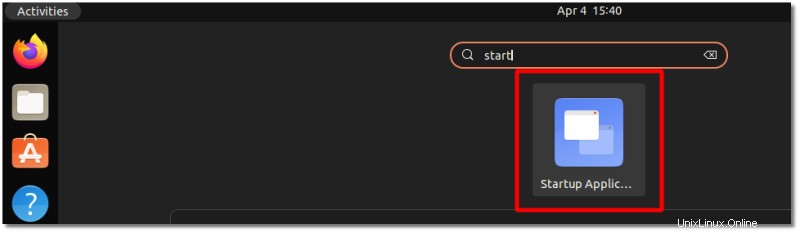
Di sini, lihat aplikasi apa yang dimuat saat startup. Sekarang, pikirkan apakah ada aplikasi yang tidak Anda perlukan untuk dijalankan setiap kali Anda boot ke Ubuntu. Jangan ragu untuk menghapusnya:
Tetapi bagaimana jika Anda tidak ingin menghapus aplikasi dari startup?
Misalnya, jika Anda menginstal salah satu applet indikator terbaik untuk Ubuntu, Anda ingin applet tersebut dimulai secara otomatis pada setiap boot.
Apa yang dapat Anda lakukan di sini adalah menunda dimulainya beberapa program. Dengan cara ini Anda akan mengosongkan sumber daya pada saat boot dan aplikasi Anda akan dimulai secara otomatis, setelah beberapa waktu.
Misalnya, jika Anda ingin menunda berjalannya indikator Flameshot selama katakanlah 20 detik, Anda hanya perlu menambahkan perintah seperti ini dalam konfigurasi startup yang ada:
sleep 10;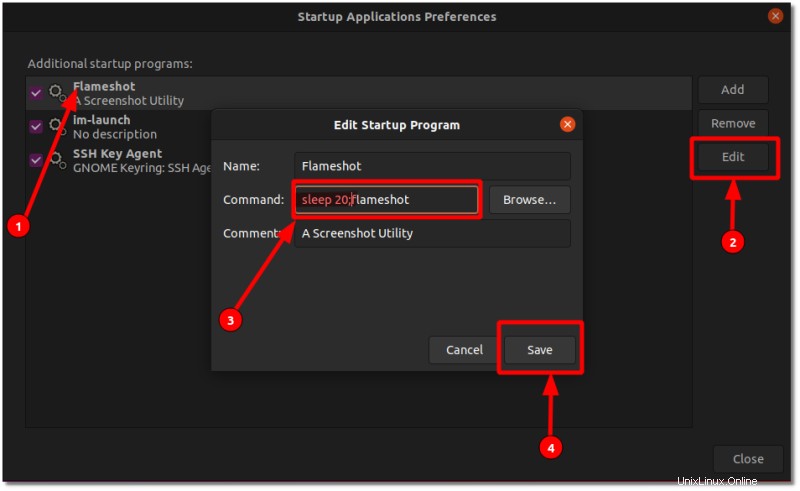
Jadi, perintah 'flameshot ' berubah menjadi 'sleep 20; tembakan api '. Ini berarti bahwa sekarang Flameshot akan dimulai dengan penundaan 20 detik. Anda dapat mengubah waktu mulai aplikasi pengaktifan lainnya dengan cara yang sama.
3. Instal pramuat untuk mempercepat waktu buka aplikasi:
Preload adalah daemon yang berjalan di latar belakang dan menganalisis perilaku pengguna dan aplikasi yang sering dijalankan. Buka terminal dan gunakan perintah berikut untuk menginstal preload:
sudo apt install preloadSetelah menginstalnya, restart komputer Anda dan lupakan. Ini akan bekerja di latar belakang. Baca lebih lanjut tentang pramuat.
4. Pilih cermin terbaik untuk pembaruan perangkat lunak:
Ada baiknya untuk memverifikasi bahwa Anda menggunakan mirror terbaik untuk memperbarui perangkat lunak. Repositori perangkat lunak Ubuntu dicerminkan di seluruh dunia, dan sangat disarankan untuk menggunakan yang terdekat dengan Anda. Ini akan menghasilkan pembaruan sistem yang lebih cepat karena mengurangi waktu untuk mendapatkan paket dari server.
Di Perangkat Lunak &Pembaruan->tab Perangkat Lunak Ubuntu->Unduh Dari pilih Lainnya dan setelah itu klik Pilih Server Terbaik :
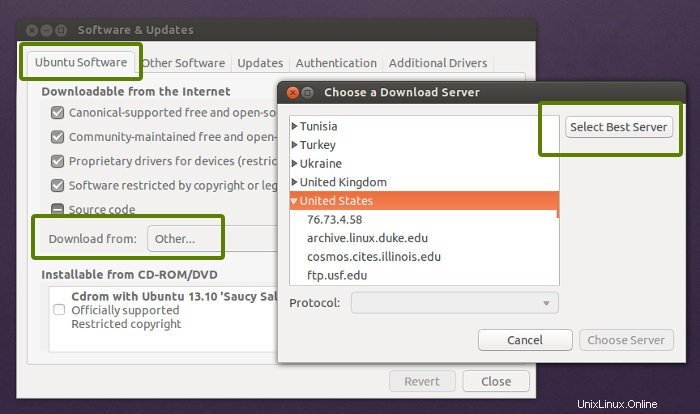
Ini akan menjalankan tes dan memberi tahu Anda cermin mana yang terbaik untuk Anda. Biasanya, cermin terbaik sudah diatur tetapi seperti yang saya katakan, tidak ada salahnya memverifikasinya. Selain itu, hal ini dapat mengakibatkan penundaan dalam mendapatkan pembaruan jika mirror terdekat tempat penyimpanan di-cache tidak sering diperbarui. Ini berguna untuk orang-orang dengan koneksi internet yang relatif lambat. Anda juga dapat mengikuti tips ini untuk mempercepat kecepatan wifi di Ubuntu.
5. Gunakan apt-fast alih-alih apt-get untuk pembaruan cepat:
apt-fast adalah pembungkus skrip shell untuk "apt-get" yang meningkatkan kecepatan unduhan paket dan pembaruan dengan mengunduh paket dari beberapa koneksi secara bersamaan.
Jika Anda sering menggunakan terminal dan apt-get untuk menginstal dan memperbarui paket, Anda mungkin ingin mencoba apt-fast. Instal apt-fast melalui PPA resmi menggunakan perintah berikut:
sudo add-apt-repository ppa:apt-fast/stable
sudo apt-get update
sudo apt-get install apt-fast6. Hapus ign terkait bahasa dari apt update:
Pernahkah Anda memperhatikan output dari Sudo apt update?
Ada tiga macam garis di dalamnya, tekan , ign dan dapatkan . Anda dapat membaca artinya di sini. Anda mungkin tidak melihat garis IGN, tergantung pada repositori.
Namun, jika Anda melihat baris IGN, Anda akan menemukan bahwa kebanyakan dari mereka terkait dengan terjemahan bahasa. Jika Anda menggunakan semua aplikasi, dan paket dalam bahasa Inggris, sama sekali tidak diperlukan terjemahan database paket dari Bahasa Inggris ke Bahasa Inggris.
Jika Anda menekan pembaruan terkait bahasa ini dari repositori, itu akan sedikit meningkatkan kecepatan pembaruan yang tepat. Untuk mencapai itu, buka file berikut:
sudo gedit /etc/apt/apt.conf.d/00aptitudeDan tambahkan baris berikut di akhir file ini:
Acquire::Languages "none";
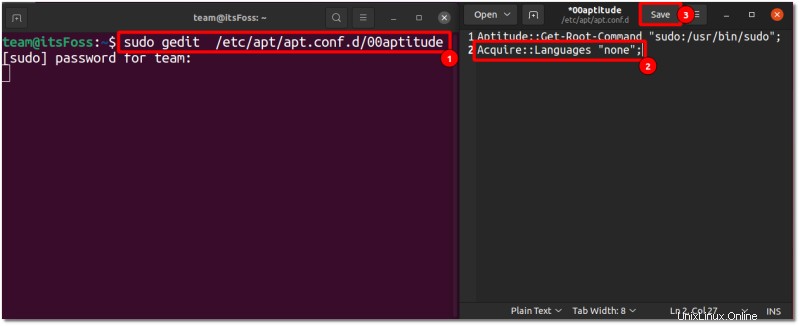
7. Kurangi panas berlebih:
Overheating adalah masalah umum di komputer hari ini. Komputer yang terlalu panas berjalan sangat lambat. Dibutuhkan waktu lama untuk membuka program ketika pelambatan termal memengaruhi sistem Anda. Ada dua alat yang dapat Anda gunakan untuk mengurangi panas berlebih dan dengan demikian mendapatkan kinerja sistem yang lebih baik di Ubuntu, TLP dan CPUFREQ.
Untuk menginstal dan menggunakan TLP, gunakan perintah berikut di terminal:
sudo apt update
sudo apt install tlp tlp-rdw
sudo tlp startAnda tidak perlu melakukan apa pun setelah menginstal TLP. Ini berfungsi di latar belakang.
Untuk menginstal indikator CPUFREQ gunakan perintah berikut:
sudo apt install indicator-cpufreqMulai ulang komputer Anda dan gunakan Hemat Daya modus di dalamnya. Perhatikan bahwa Anda akan menghemat adonan dalam mode ini dengan mengkompensasi beberapa hit kinerja.
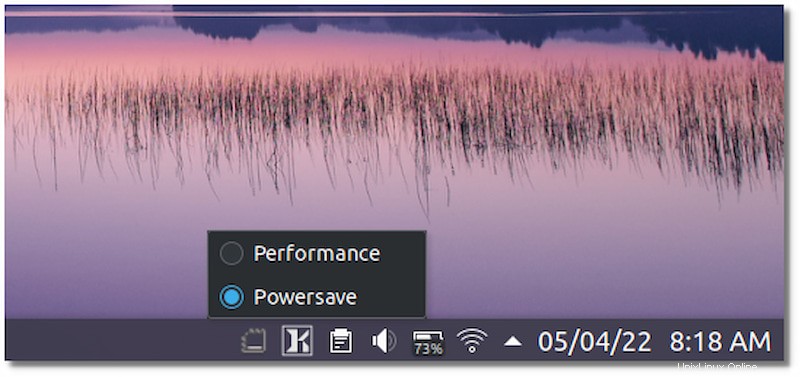
8. Gunakan lingkungan desktop yang ringan (jika Anda bisa)
Biasanya, distribusi Ubuntu bertenaga desktop GNOME default membutuhkan lebih banyak sumber daya/memori sistem untuk bekerja lebih cepat.
Dalam kasus seperti itu, dapat memilih untuk memilih lingkungan desktop yang ringan seperti Xfce atau LXDE, atau bahkan KDE.
Anda dapat mempelajari perbedaan antara KDE dan GNOME, jika Anda penasaran.
Lingkungan desktop ini menggunakan lebih sedikit RAM dan menggunakan lebih sedikit CPU. Mereka juga datang dengan satu set aplikasi ringan yang lebih membantu dalam menjalankan Ubuntu lebih cepat. Anda dapat merujuk ke panduan terperinci ini untuk mempelajari cara menginstal Xfce di Ubuntu.
Tentu saja, desktop mungkin tidak terlihat semodern GNOME. Itu adalah kompromi yang harus Anda buat.
9. Gunakan alternatif yang lebih ringan untuk aplikasi yang berbeda:
Ini lebih merupakan saran dan kesukaan. Beberapa aplikasi default atau populer memiliki banyak sumber daya dan mungkin tidak cocok untuk komputer lama. Yang dapat Anda lakukan adalah menggunakan beberapa alternatif untuk aplikasi ini. Misalnya, gunakan AppGrid alih-alih Ubuntu Software Center. Gunakan Gdebi untuk menginstal paket. Gunakan AbiWord daripada LibreOffice Writer dll.
10. Hapus perangkat lunak yang tidak diperlukan
Tentu, sangat menarik untuk menginstal berbagai perangkat lunak untuk meningkatkan pengalaman desktop. Namun, seringkali, kita lupa untuk menghapusnya dari sistem kita, meskipun kita berhenti menggunakannya.
Jadi, selalu baik untuk membiasakan mengevaluasi perangkat lunak yang terinstal secara teratur dan menghapus yang tidak perlu sesuai kebutuhan Anda saat ini.
11. Gunakan aplikasi pembersih sistem
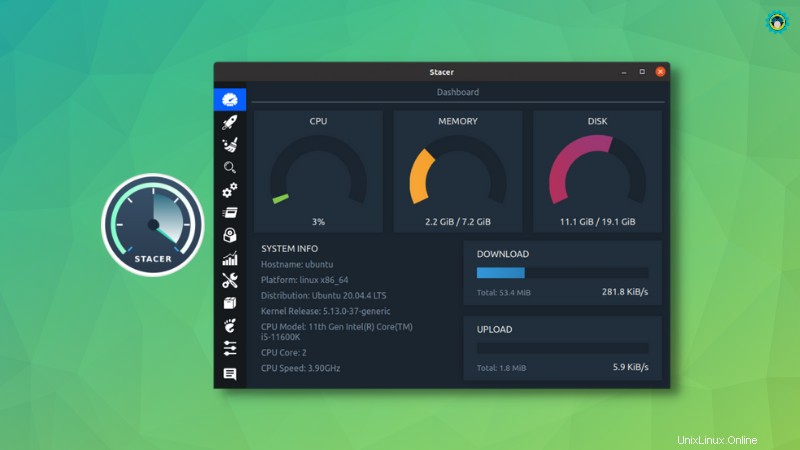
Jika merapikan sistem membutuhkan lebih banyak upaya daripada yang Anda inginkan, Anda dapat mencoba menggunakan aplikasi pengoptimalan sistem seperti Stacer.
Ini dapat membantu Anda membersihkan file sampah, mengelola proses startup, memantau sumber daya sistem, dan memungkinkan Anda melakukan banyak hal dari satu aplikasi.
Dengan semua fungsi yang tersedia, Anda dapat memperoleh sistem Linux yang berkinerja cepat.
12. Kosongkan ruang di /boot partisi
Jika Anda menggunakan partisi /boot secara terpisah, seringkali sampai pada titik di mana Anda harus mengosongkan beberapa ruang untuk dapat menginstal aplikasi baru atau bekerja tanpa masalah kinerja.
Dan, jika Anda mendapatkan peringatan yang sama, dan tidak tahu apa yang harus dilakukan, jangan khawatir, kami memiliki panduan khusus untuk mengosongkan ruang penyimpanan.
Menutup
Itu menyimpulkan kumpulan tips untuk membuat Ubuntu 22.04, 20.04, dan versi lainnya lebih cepat. Saya yakin tips ini akan memberikan kinerja sistem yang lebih baik secara keseluruhan.
Apakah Anda memiliki beberapa trik untuk mempercepat Ubuntu ? Apakah tips ini membantu Anda juga? Bagikan pandangan Anda. Pertanyaan, dan saran, selalu diterima. Jangan ragu untuk menyampaikan pendapat Anda di bagian komentar.