
Pada artikel ini, kami akan menjelaskan langkah-langkah yang diperlukan untuk menginstal dan mengkonfigurasi Apache Tomcat di Debian 10. Sebelum melanjutkan dengan tutorial ini, pastikan Anda login sebagai pengguna dengan hak istimewa sudo. Semua perintah dalam tutorial ini harus dijalankan sebagai pengguna non-root.
Instal Apache Tomcat di Debian
Langkah 1. Perintah pertama akan memperbarui daftar paket untuk memastikan Anda mendapatkan versi dan dependensi terbaru.
sudo apt update sudo apt upgrade
Langkah 2. Instal Java.
Apache Tomcat membutuhkan Java untuk diinstal. Kami akan menginstal OpenJDK, yang merupakan pengembangan dan runtime Java default di Debian:
sudo apt install default-jdk
Periksa Java sudah terinstal di sistem Anda dengan menjalankan perintah berikut:
java -version
Langkah 3. Buat Pengguna Tomcat.
Karena alasan keamanan, Tomcat tidak boleh dijalankan sebagai pengguna root. Jadi sekarang Anda harus membuat pengguna non-root untuk Tomcat dengan mengetikkan perintah berikut:
sudo useradd -r -m -U -d /opt/tomcat -s /bin/false tomcat
Langkah 4. Instal Tomcat.
Pertama, unduh binari terbaru dari Halaman Unduhan Tomcat. Pada saat membuat tutorial ini versi terbaru adalah 9.0.14:
wget http://www-eu.apache.org/dist/tomcat/tomcat-9/v9.0.14/bin/apache-tomcat-9.0.14.tar.gz -P
Setelah unduhan selesai, ekstrak arsip Tomcat dan pindahkan ke direktori /opt/Tomcat:
sudo tar xf /tmp/apache-tomcat-9*.tar.gz -C /opt/tomcat
Untuk memiliki kontrol lebih besar atas versi dan pembaruan Tomcat, kami akan membuat tautan simbolis terbaru yang akan mengarah ke direktori instalasi Tomcat:
sudo ln -s /opt/tomcat/apache-tomcat-9.0.14 /opt/tomcat/latest
Jalankan perintah berikut untuk memberikan kepemilikan direktori instalasi kepada pengguna Tomcat dan grup Tomcat:
sudo chown -RH tomcat: /opt/tomcat/latest sudo sh -c 'chmod +x /opt/tomcat/latest/bin/*.sh'
Langkah 5. Buat File Unit Systemd.
Jalankan perintah berikut untuk membuat file unit Tomcat.service di dalam direktori /etc/systemd/system/:
sudo nano /etc/systemd/system/tomcat.service
Tambahkan baris berikut:
[Unit] Description=Tomcat 9 servlet container After=network.target [Service] Type=forking User=tomcat Group=tomcat Environment="JAVA_HOME=/usr/lib/jvm/default-java" Environment="JAVA_OPTS=-Djava.security.egd=file:///dev/urandom -Djava.awt.headless=true" Environment="CATALINA_BASE=/opt/tomcat/latest" Environment="CATALINA_HOME=/opt/tomcat/latest" Environment="CATALINA_PID=/opt/tomcat/latest/temp/tomcat.pid" Environment="CATALINA_OPTS=-Xms512M -Xmx1024M -server -XX:+UseParallelGC" ExecStart=/opt/tomcat/latest/bin/startup.sh ExecStop=/opt/tomcat/latest/bin/shutdown.sh [Install] WantedBy=multi-user.target
Beri tahu systemd bahwa kami membuat file unit baru dan memulai layanan Tomcat dengan menjalankan:
sudo systemctl daemon-reload sudo systemctl start tomcat
Langkah 6. Perbarui Pengaturan Firewall.
Jika firewall Anda berjalan di sistem Debian dan Anda ingin mengakses antarmuka Tomcat dari luar jaringan lokal Anda, Anda harus membuka port 8080:
sudo ufw allow 8080/tcp
Langkah 7. Konfigurasikan Antarmuka Manajemen Web Tomcat.
Pengguna dan peran Tomcat ditentukan dalam file Tomcat-users.xml. File ini adalah templat dengan komentar dan contoh yang menjelaskan cara mengonfigurasi pembuatan pengguna atau peran:
sudo nano /opt/tomcat/latest/conf/tomcat-users.xml
Sekarang tambahkan nama pengguna dan kata sandi untuk admin-gui dan manager-gui. Pastikan Anda menyetel nama pengguna dan sandi yang kuat:
<tomcat-users> <role rolename="admin-gui"/> <role rolename="manager-gui"/> <user username="admin" password="admin_password" roles="admin-gui,manager-gui"/> </tomcat-users>
Secara default, Apache Tomcat membatasi akses ke aplikasi Manajer dan Manajer Host ke koneksi yang juga berasal dari server. Anda harus menghapus batasan ini.
Untuk mengubah pembatasan alamat IP, buka file berikut. Buka file konteks aplikasi Manajer menggunakan perintah di bawah ini:
sudo nano /opt/tomcat/latest/webapps/manager/META-INF/context.xml
Buka file konteks aplikasi Host Manager menggunakan perintah di bawah ini:
sudo nano /opt/tomcat/latest/webapps/host-manager/META-INF/context.xml
Tambahkan commnet seperti yang diberikan dalam file berikut:
<Context antiResourceLocking="false" privileged="true" >
<!--
<Valve className="org.apache.catalina.valves.RemoteAddrValve"
allow="127\.\d+\.\d+\.\d+|::1|0:0:0:0:0:0:0:1" />
-->
</Context> Jangan lupa untuk memulai ulang layanan Tomcat setiap kali Anda mengedit file konfigurasi Tomcat agar perubahan diterapkan:
sudo systemctl restart tomcat
Langkah 8. Uji Instalasi Tomcat.
Buka browser Anda dan ketik:http://
Anda akan mendapatkan output berikut untuk instalasi yang berhasil:
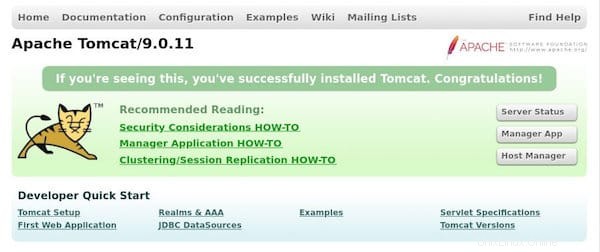
Sekarang gunakan Aplikasi Pengelola dengan mengunjungi http://YOUR-DOMAIN_NAME_OR_IP-ADDRESS:8080/manager/html.
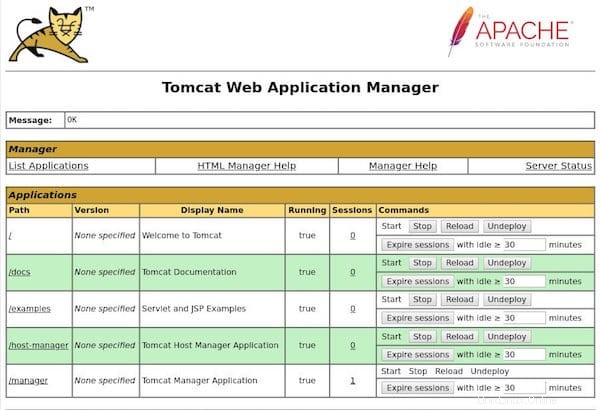
Selamat, Anda telah mempelajari cara menginstal dan mengkonfigurasi Tomcat di Debian 10 Buster. Jika Anda memiliki pertanyaan, silakan tinggalkan komentar di bawah.