Apache Tomcat adalah server Web HTTP berbasis Java gratis dan open-source yang menawarkan lingkungan di mana kode Java dapat dijalankan. Singkatnya Apache Tomcat dikenal sebagai Tomcat. Baru-baru ini Tomcat 10 telah dirilis, jadi dalam artikel ini, kami akan menunjukkan cara menginstal dan mengkonfigurasi Apache Tomcat 10 pada sistem Debian 10.
Prasyarat
- Sistem Terinstal Debian 10
- Pengguna hak istimewa Sudo
- Koneksi internet stabil
Mari selami langkah-langkah instalasi Apache Tomcat 10
Langkah 1) Instal Java (JRE 8 atau lebih tinggi)
Karena Tomcat adalah server web http berbasis Java, jadi kita harus menginstal Java di sistem kita sebelum mulai menginstal Tomcat. Tomcat 10 membutuhkan setidaknya JRE 8 atau versi yang lebih tinggi. Jadi, untuk menginstal java jalankan perintah berikut,
$ sudo apt update $ sudo apt install -y default-jdk
Setelah Java diinstal, verifikasi versinya dengan mengeksekusi di bawah ini:
$ java --version

Langkah 2) Tambahkan Pengguna Tomcat
Disarankan untuk memiliki pengguna Tomcat untuk layanan Tomcat. Jadi, buat pengguna Tomcat berikut dengan direktori home sebagai ‘/opt/Tomcat’ dan shell sebagai ‘/bin/false’
Jalankan perintah useradd berikut,
$ sudo useradd -m -U -d /opt/tomcat -s /bin/false tomcat
Langkah 3) Unduh dan Instal Tomcat 10
Paket Tomcat 10 tidak tersedia di repositori paket Debian 10, jadi kami akan mengunduh file tar terkompresi dari portal resminya melalui perintah wget di bawah ini,
$ wget \ https://downloads.apache.org/tomcat/tomcat-10/v10.0.4/bin/\ apache-tomcat-10.0.4.tar.gz
Ekstrak file tar kompres yang diunduh menggunakan perintah tar di bawah
$ sudo tar xpvf apache-tomcat-10.0.4.tar.gz -C /opt/tomcat --strip-components=1
Setelah file tar diekstraksi, atur izin yang benar pada file dan direktori dengan menjalankan perintah berikut,
$ sudo chown tomcat:tomcat /opt/tomcat/ -R $ sudo chmod u+x /opt/tomcat/bin -R
Langkah 4) Konfigurasikan Pengguna Tomcat melalui file Tomcat-users.xml
Untuk mengonfigurasi pengguna Tomcat, edit file ‘/opt/tomcat/conf/tomcat-users.xml’ dan tambahkan baris berikut tepat sebelum bagian .
$ vi /opt/tomcat/conf/tomcat-users.xml ……… <role rolename="manager-gui" /> <user username="manager" password="<SET-SECRET-PASSWORD>" roles="manager-gui" /> <role rolename="admin-gui" /> <user username="admin" password="<SET-SECRET-PASSWORD>" \ roles="manager-gui,admin-gui"/> </tomcat-users> ……
Simpan dan tutup file.
Catatan :Jangan lupa untuk mengatur sandi rahasia pada file di atas.
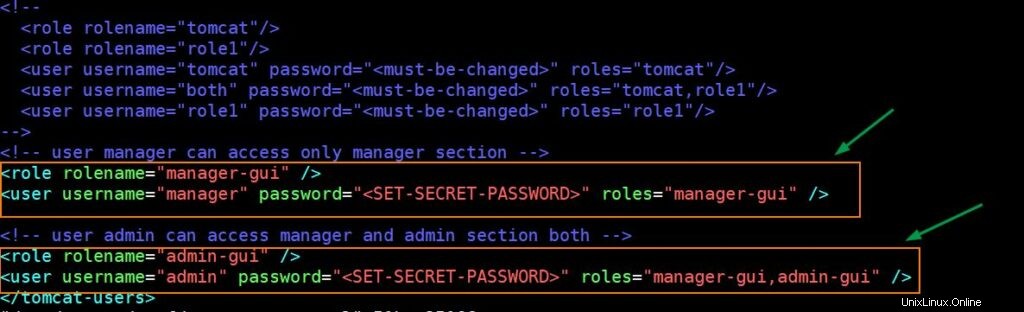
Langkah 5) Izinkan Akses Jarak Jauh Tomcat
Secara default, GUI Admin dan GUI Manajer dapat diakses dari localhost, jika Anda ingin mengakses aplikasi Tomcat dari luar, edit file context.xml untuk manajer &host-manajer dan beri komentar di bagian akses jarak jauh. Contoh ditunjukkan di bawah ini,
$ sudo vi /opt/tomcat/webapps/manager/META-INF/context.xml …… <!-- <Valve className="org.apache.catalina.valves.RemoteAddrValve" allow="127\.\d+\.\d+\.\d+|::1|0:0:0:0:0:0:0:1" /> --> …
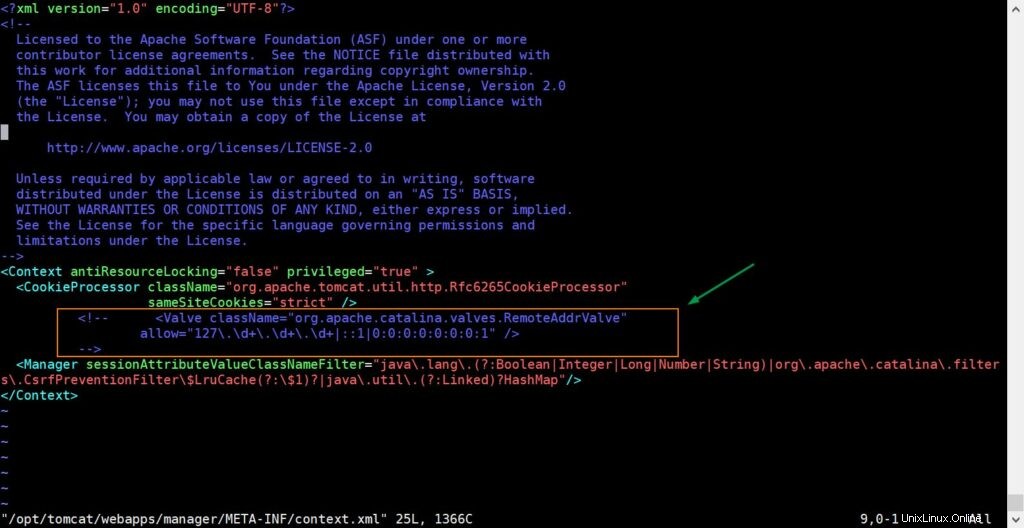
Simpan dan tutup file.
$ sudo vi /opt/tomcat/webapps/host-manager/META-INF/context.xml
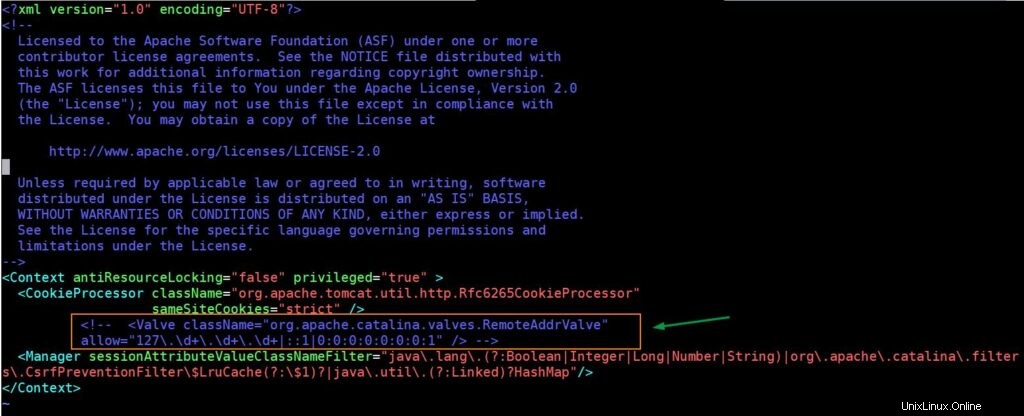
Simpan dan keluar dari file.
Langkah 6) Konfigurasi File Unit Systemd untuk Tomcat
Secara default, Tomcat hadir dengan skrip shell yang memungkinkan Geeks untuk memulai dan menghentikan layanan Tomcat. Disarankan untuk memiliki file unit systemd untuk Tomcat sehingga saat reboot layanan Tomcat muncul secara otomatis. Jadi, untuk mengkonfigurasi file unit systemd, buat file di bawah ini dengan konten berikut,
$ sudo vi /etc/systemd/system/tomcat.service [Unit] Description="Tomcat Service" After=network.target [Service] Type=forking User=tomcat Group=tomcat Environment="JAVA_HOME=/usr/lib/jvm/java-1.11.0-openjdk-amd64" Environment="JAVA_OPTS=-Djava.security.egd=file:///dev/urandom" Environment="CATALINA_BASE=/opt/tomcat" Environment="CATALINA_HOME=/opt/tomcat" Environment="CATALINA_PID=/opt/tomcat/temp/tomcat.pid" Environment="CATALINA_OPTS=-Xms512M -Xmx1024M -server -XX:+UseParallelGC" ExecStart=/opt/tomcat/bin/startup.sh ExecStop=/opt/tomcat/bin/shutdown.sh [Install] WantedBy=multi-user.target
Simpan dan tutup file.
Sekarang muat ulang daemon systemd dan mulai layanan Tomcat dengan menjalankan perintah berikut,
$ sudo systemctl daemon-reload $ sudo systemctl start tomcat.service
Jalankan perintah systemctl berikut untuk memverifikasi status layanan Tomcat
$ sudo systemctl status tomcat.service
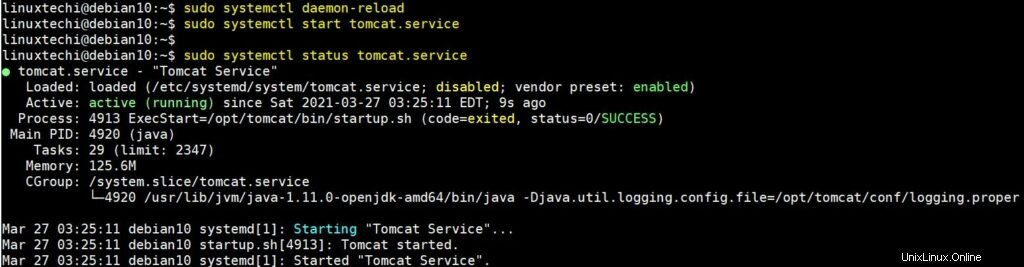
Juga jangan lupa untuk mengaktifkan layanan Tomcat agar tetap ada saat reboot.
$ sudo systemctl enable tomcat
Catatan: Jika firewall diaktifkan dan dijalankan pada sistem Debian 10 Anda, maka izinkan port 8080 tcp,
$ sudo ufw allow 8080/tcp
Langkah 7) Akses Antarmuka Web Tomcat (GUI)
Untuk Mengakses halaman web default Tomcat 10, ketik URL berikut di browser web lalu tekan enter
http://
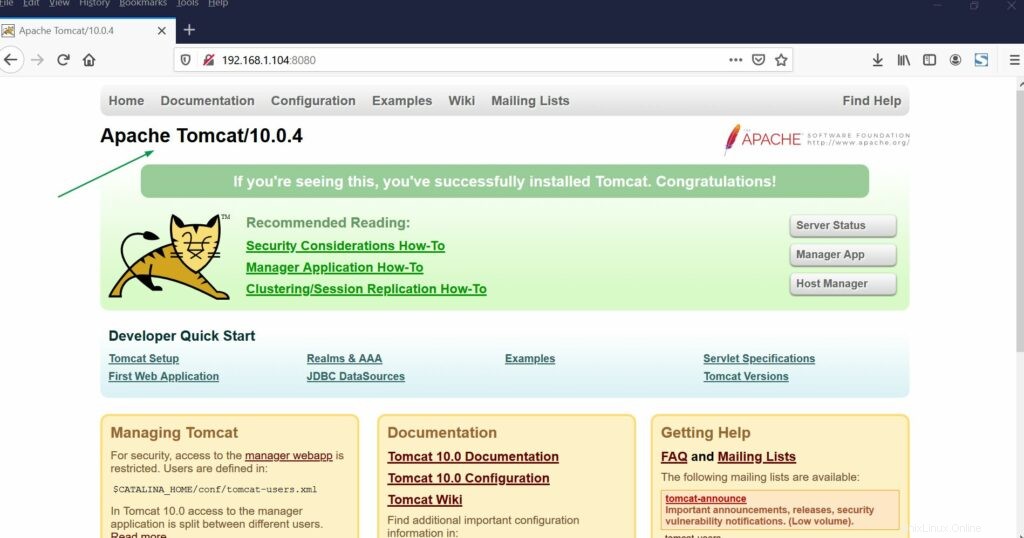
Sempurna, halaman di atas mengonfirmasi bahwa Tomcat 10 telah berhasil diinstal.
Untuk Mengakses jenis halaman Tomcat Web Manager
http://
Ini akan meminta nama pengguna dan kata sandi, Gunakan nama pengguna sebagai 'admin' dan kata sandi yang kami tentukan di file '/opt/tomcat/conf/tomcat-users.xml' untuk peran admin-gui
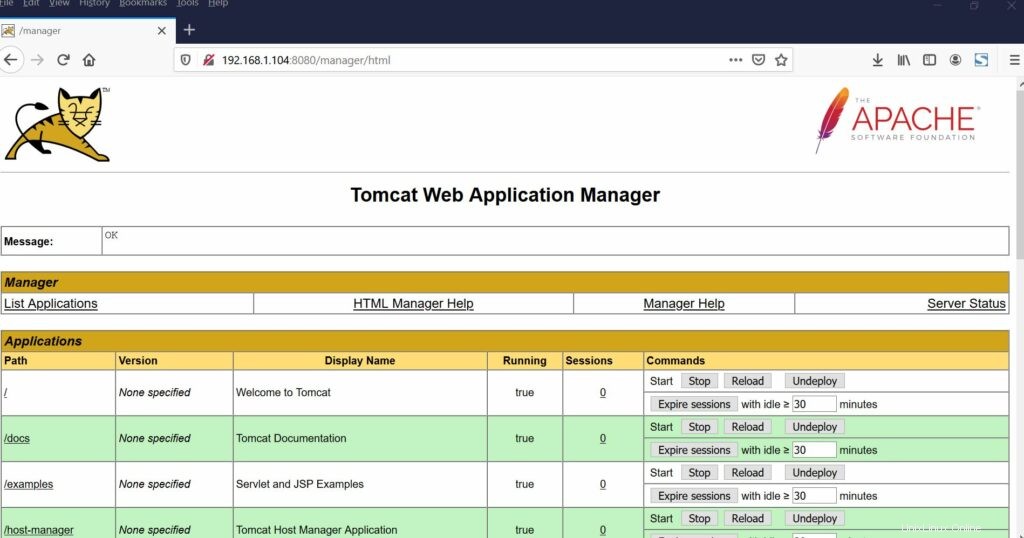
Untuk Mengakses Halaman Web Pengelola Host, ketik
http://
Gunakan username sebagai admin dan password yang anda tentukan pada file ‘/opt/tomcat/conf/tomcat-users.xml’
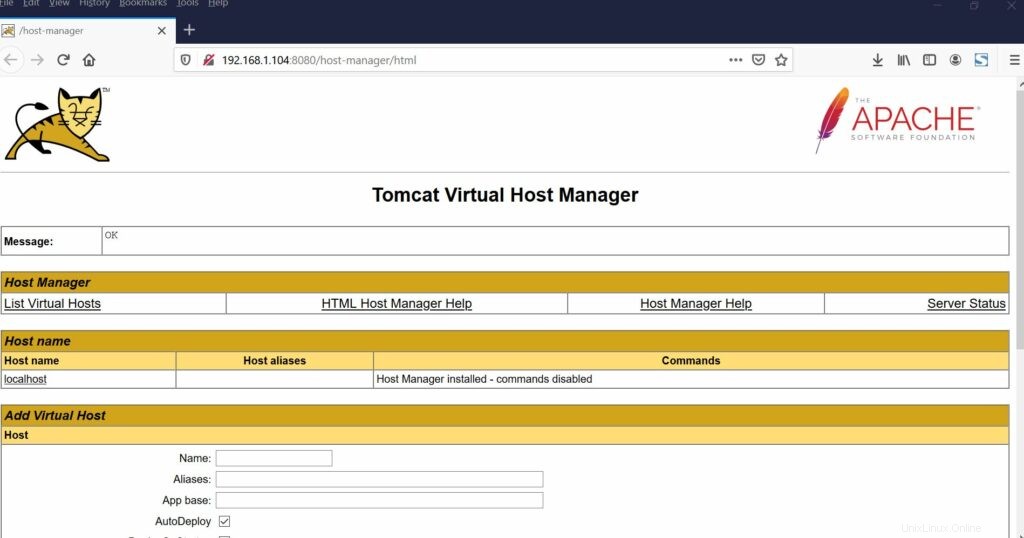
Itu saja dari tutorial ini. Saya harap Anda menganggapnya informatif dan jangan ragu untuk membagikan umpan balik dan saran Anda.