Planke adalah dok Linux yang digunakan untuk meluncurkan aplikasi yang disematkan dan mengelola jendela yang terbuka untuk lingkungan X11 (Wayland tidak didukung). Artikel ini memberikan gambaran umum tentang Plank, cara menginstalnya pada distribusi Linux utama, cara menginstal tema baru, cara menggunakan beberapa dok (misalnya dengan beberapa monitor) dan banyak lagi.
Ini adalah Plank Dock dengan pengaturan default dan jendela pengaturannya:
Dan inilah Plank lagi, dengan tema pihak ketiga, docklets (tampilkan desktop dan tempat sampah), ikon Plank yang memungkinkan Anda mengakses pengaturannya dan keluar dari dok (di sisi kiri dok), folder yang disematkan ke Dock dan perbesar ikon telah diaktifkan:
Di bawah ini juga ada video sehingga Anda dapat melihat animasi zoom ikon Plank (zoom ikon tidak tersedia di Elementary dan Fedora karena kemungkinan pelanggaran paten):
Plank adalah dermaga yang bergaya namun dirancang sederhana dan hadir secara default tetapi memiliki beberapa fitur canggih termasuk perpustakaan untuk membuat dermaga berdasarkan Plank. Ia menggunakan Gtk3, tetapi harus bekerja pada lingkungan desktop apa pun (termasuk KDE Plasma - ia hanya menarik beberapa dependensi Gtk) selama ia menggunakan X11
Efek dan transparansi memerlukan pengelola jendela pengomposisian (seperti Mutter, Compiz, Marco, Muffin, Metacity, KWin, atau Xfwm) atau pengelola komposit terpisah (seperti Compton), meskipun Plank akan bekerja tanpanya.
Properti Papan:
- Menampilkan ikon aplikasi yang berjalan dan memungkinkan aplikasi disematkan ke Dock
- Seret untuk mengatur ulang ikon di Dock
- Beberapa mode persembunyian:Intellihide, Autohide (selalu sembunyikan sampai mouse bergerak di bawah layar), jendela dodge dimaksimalkan, jendela dodge, jendela aktif dodge, dengan penundaan yang dapat dikonfigurasi untuk menampilkan dan menyembunyikan dan meremas opsional (sehingga Anda tidak secara tidak sengaja mengungkapkannya) untuk membuka dok
- Posisi yang dapat dikonfigurasi di layar:bawah, atas, kiri, atau kanan
- Beberapa opsi perataan:tengah, isi (yang mengisi latar belakang dok 100% dari lebar layar sehingga muncul sebagai panel; dalam pengaturan ini Anda dapat mengubah urutan ikon ke tengah, awal, atau akhir dok), Atas (kiri atau atas tergantung pada orientasi dok) dan End (kanan atau bawah tergantung pada apakah dok horizontal atau vertikal).
- Ukuran ikon yang dapat dikonfigurasi dan efek zoom ikon opsional (dengan tingkat zoom yang dapat dikonfigurasi); Fitur zoom ikon dinonaktifkan pada sistem operasi dasar dan Fedora karena kemungkinan pelanggaran paten
- Dapat disetel untuk hanya menampilkan item yang disematkan agar berfungsi seperti peluncur (jangan tampilkan aplikasi yang sedang berjalan), berguna dalam pengaturan multi-dok di mana satu dok hanya berfungsi sebagai peluncur (hanya tampilkan aplikasi yang disematkan)
- Hanya dapat menampilkan aplikasi yang berjalan di ruang kerja saat ini
- Memungkinkan Anda memilih monitor yang akan menampilkan dok
- Mendukung docklet dan dilengkapi dengan beberapa bawaan (Ini adalah applet / alat mandiri yang berjalan di dalam Plank, seperti Clippy, pengelola papan klip, indikator baterai, tampilan desktop, atau ikon tempat sampah)
- Dukungan tema
- Jalankan beberapa dok secara bersamaan, masing-masing dengan konfigurasinya sendiri (Fungsi ini tidak tersedia di setelan Plank)
Instal Plank Dock di Linux dan tambahkan ke startup
Plank tersedia di repositori resmi untuk banyak distribusi Linux termasuk Fedora, Arch Linux / Manjaro, openSUSE, Debian / Ubuntu dan distribusi Linux berdasarkan itu seperti Linux Mint, Pop!_OS, Zorin OS dan sebagainya.
Pasang Papan:
- Fedora:
sudo dnf install plank plank-docklets
- Distribusi Linux berbasis Debian / Ubuntu dan Ubuntu seperti Linux Mint, Pop!_OS atau Zorin OS:
sudo apt install plank
- Linux Arch / Manjaro:
sudo pacman -S plank
- openSUSE:
sudo zypper install plank
- Khusus OS:
sudo eopkg install plankOpsi penginstalan tambahan:
- Sumber papan dapat diunduh dari Launchpad atau GitHub
- Untuk Ubuntu juga ada PPA resmi yang memiliki rilis Plank yang lebih baru untuk versi Ubuntu seperti 18.04 / Linux Mint 19.* (jangan gunakan PPA ini pada OS dasar!!)
- di Arch Linux / Manjaro Anda dapat menginstal Plank terbaru Git dengan mengunduh paket Arch User Repository tidak resmi
Mulai Plank dari menu aplikasi, dari Alt + F2 Dialog (dengan memasukkan plank ), dll.
Anda mungkin juga ingin Menambahkan Plank ke aplikasi startup Anda . Sebagian besar lingkungan desktop memiliki alat grafis untuk menambahkan aplikasi dan perintah ke startup:
- Xfce:
Settings -> Session and Startup > Application Autostart - Cinnamon / Ubuntu dengan GNOME / MATE:mulai
Startup Applications - Desktop GNOME berjalan pada distribusi Linux selain Ubuntu:Mulai
Tweaksaplikasi dan klikStartup Applicationsdi sidebar (di Ubuntu, Plank tidak muncul di bagian Tweaks Startup Applications, saya tidak tahu mengapa). Ini hanya memungkinkan penambahan standarplankAnda tidak dapat menambahkan perintah Plank khusus untuk memulai (sepertiplank -n dock2) untuk memulai dengan penyesuaian. - Plasma KDE:
System Settings -> Startup and Shutdown -> Autostart - Budgie:
Budgie Desktop Settings -> Autostart
Gunakan alat grafis ini untuk menambahkan aplikasi startup, menambahkan item startup baru, gunakan Plank untuk nama aplikasi dan plank sebagai perintah (Anda dapat menambahkan beberapa entri peluncuran untuk Plank jika Anda ingin menggunakan beberapa dok - lihat di bawah tentang menggunakan beberapa dok Plank - mis. tambahkan plank -n dock2 sebagai perintah peluncuran untuk menambahkan dok Plank kedua untuk diluncurkan).
Ada juga cara "umum" untuk menambahkan item startup ini harus bekerja dengan sebagian besar lingkungan desktop (termasuk KDE Plasma, diuji pada Kubuntu 18.04):
- Mulailah dengan membuat
~/.config/autostartFolder jika tidak ada:
mkdir -p ~/.config/autostart
- Buka pengelola file Anda, navigasikan ke
~/.config/autostart(.configadalah folder tersembunyi di direktori home Anda; untuk menampilkannya tekanCtrl + H- ini beralih antara menampilkan/menyembunyikan file dan folder tersembunyi) dan membuat file baru bernamaplank.desktopdi mana Anda harus meletakkan:
[Desktop Entry]
Type=Application
Exec=plank
Hidden=false
NoDisplay=false
X-GNOME-Autostart-enabled=true
Name=Plank
Anda dapat mengubah Exec part (ini adalah perintah yang berjalan saat startup) dan/atau membuat beberapa entri startup (mis. plank2.desktop untuk entri startup Plank kedua, dengan plank -n dock2 perintah untuk meluncurkan dok kedua) jika Anda ingin menambahkan beberapa dok untuk diluncurkan.
Jika Anda ingin memulai Plank dengan penundaan startup (bila dimulai terlalu dini dan beberapa elemen desktop mengganggu Plank) , tambahkan baris tambahan ~/.config/autostart/plank.desktop Berkas dengan X-GNOME-Autostart-Delay=N , di mana N adalah penundaan dalam hitungan detik.
Cara mengakses pengaturan Plank (dan item menu Plank Quit) dan tips / fitur tersembunyi Plank lainnya
Pengguna Plank baru mungkin kesulitan menemukan pengaturan aplikasi karena tidak ada item menu untuk itu secara default.
Papan Preferences dan Quit Item menu dapat diakses melalui right cliking di dekat tepi (kiri/kanan) dok. Atau tahan Ctrl kunci dan right click di suatu tempat di Plank Dock.
Pengaturan papan juga dapat diubah menggunakan dconf (mis. instal alat dconf dan buka / net / launchpad / plank / docks / dock1 untuk dok standar, … dock2 untuk dok kedua jika Anda menggunakan banyak dok, dll.).
Dengan Editor Dconf Anda juga dapat mengaktifkan show-dock-item (di bawah / net / launchpad / plank / docks / dock1 ) untuk memiliki ikon di Plank yang dapat Anda klik untuk membuka Pengaturan atau keluar dari Plank, sehingga mengakses item menu ini lebih intuitif.
Beberapa tips/hal lain tentang plank yang mungkin berguna bagi Anda:
- Jika Anda menggunakan Ubuntu, berikut adalah opsi Anda untuk menghapus atau menonaktifkan Dock Ubuntu
- Di Xfce Plank, bayangan yang tampak aneh mungkin muncul di seluruh lebar layar. Anda dapat memperbaikinya dengan membuka . buka
Settings -> Window Manager Tweaks -> Compositordan nonaktifkanShow shadows under dock windows(Ini juga menonaktifkan bayangan panel Xfce) - Untuk menghapus aplikasi yang disematkan, Anda dapat mengklik kanan dan menghapus centang
Keep in dockatau Anda dapat menarik dan melepas ikon dari dok untuk menghapusnya - Untuk menghapus dok dari Plank, seret dan lepas dari dok.
- Anda dapat menambahkan folder atau file ke Plank. Menggunakan pengelola file Anda (Nautilus, Nemo, dll.), seret dan lepas folder atau file ke Plank dan tetap disematkan ke Dock
- Anda mungkin tahu bahwa Anda dapat membuka jendela aplikasi baru dengan mengetikkan
right clickingikonnya di dok dan pilihNew Window, tetapi Anda mungkin tidak tahu bahwa Anda juga dapat melakukannya dengan mengetikkanmiddle-clickingpada ikon aplikasi (atau denganCtrl + left click - Anda dapat menggilir beberapa jendela yang terbuka dari aplikasi yang sama dengan menggulir ke atas ikon aplikasi
- Jika Anda tidak dapat menyematkan/melepas pin aplikasi, menambahkan docklet, atau menghapus docklet (dengan menyeret docklet dan menyeretnya keluar dari dock untuk melepasnya), Anda harus mengaktifkan fitur
Lock IconsOpsi dalam pengaturan Plank (padaBehaviourTab) . Nonaktifkan opsi ini dan Anda akan mendapatkan kembali kendali atas ikon Plank
Cara memasang tema Plank baru
Plank dikirimkan dengan 3 tema secara default (Gtk+ dan Default, keduanya sama, Transparan dan Matte). Namun, Anda dapat memasang tema tambahan.
Cara termudah dan tercepat untuk menginstal beberapa tema Plank baru adalah dengan memeriksa apakah repositori distribusi Linux Anda tersedia. Misalnya, Fedora memiliki 3 tema Plank di repositorinya:Arc, SD, dan Adapta, dan Anda dapat menginstalnya dengan:
sudo dnf install adapta-gtk-theme-plank elementary-theme-plank arc-theme-plankArch Linux tidak memiliki tema Plank di repositorinya, tetapi ada 4 tema Plank di AUR.
Namun, untuk distribusi Linux apa pun, Anda bisa mendapatkan tema baru dengan mengubah kategori Tema Papan ke . kunjungi GNOME Look.org atau cari situs seperti GitHub untuk tema Plank.
Anda dapat menginstal tema Plank yang diunduh dari situs web tersebut dengan menempatkannya di:
~/.local/share/plank/themesuntuk pengguna Anda saat ini (tidak memerlukan root/sudo)/usr/share/plank/themesuntuk semua pengguna (root/sudo diperlukan untuk menginstalnya)
Jika Anda mengunduh arsip, unzip dan tempatkan folder tema di direktori pilihan Anda dari dua yang tercantum di atas.
Anda tidak perlu memulai ulang Plank. Setelah memasang tema Plank baru, buka pengaturan Plank dan Anda akan menemukan tema baru di sana untuk digunakan.
Cara menjalankan beberapa dok papan secara bersamaan
| Menggunakan 2 Dok Papan secara bersamaan, masing-masing dengan konfigurasinya sendiri |
Menggunakan beberapa dok papan sekaligus memiliki banyak kasus penggunaan. Dalam pengaturan multi-monitor, Anda dapat menggunakan dok di setiap monitor. Atau Anda dapat memiliki 2 dok di monitor yang sama, dengan satu dok menampilkan aplikasi yang sedang berjalan dan dok lainnya menampilkan aplikasi yang disematkan (dalam konfigurasi yang berbeda, misalnya satu di bagian bawah dan satu di samping).
Untuk membuat dok Plank kedua, mulai Plank dengan -n Opsi diikuti dengan nama yang ingin Anda gunakan untuk membuka dok kedua. Misalnya, karena dok default disebut dock1 , perintah ini menjalankan dok Plank kedua yang disebut dock2 :
plank -n dock2
Untuk mengonfigurasi dok kedua ini, tahan Ctrl tombol saat mengetik right click di Dock dan pilih Preferences . Pengaturan apa pun yang Anda ubah hanya akan memengaruhi dok kedua ini, yang disebut . dari dock2 dalam hal ini.
Misalnya, jika Anda memiliki dua monitor, setel dok Plank untuk menampilkan On Primary Display dari pengaturannya, dan untuk dok lainnya nonaktifkan On Primary Display dan atur tampilan di monitor lain.
Buat dermaga sebanyak yang Anda butuhkan dengan cara yang sama. Tambahkan mereka ke startup menggunakan petunjuk yang disebutkan di atas.
Perlu juga dicatat bahwa Anda juga dapat mengakses pengaturan setiap dok dari editor dconf dengan menavigasi ke / net / launchpad / plank/ docks .
Untuk menggunakan Plank dengan beberapa monitor, ada juga Autoplank, alat pihak ketiga yang memungkinkan satu instance Plank digunakan dengan beberapa monitor dengan memindahkan Plank ke monitor aktif. Kode Autoplank asli tidak berfungsi dengan distribusi Linux yang lebih baru, tetapi ada beberapa permintaan tarik yang membuatnya berfungsi, tetapi bahkan dengan yang itu tidak sempurna. Saya harap seseorang mengambil alih proyek dan memperbaiki masalah yang tersisa.
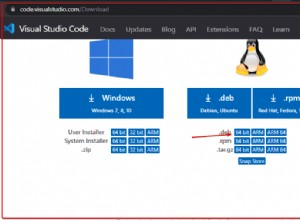
2 Cara untuk menginstal kode VS di Debian 11 Bullseye Linux
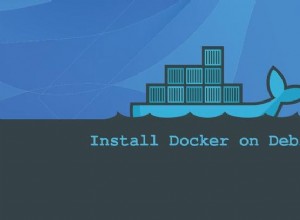
Cara Menginstal dan Menggunakan Docker di Debian 10 Linux
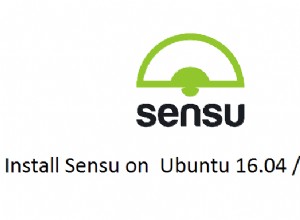
Instal Sensu di Ubuntu 16.04 / Debian 9 / Debian 8 – Pantau Infrastruktur dan Aplikasi Anda