Pada artikel ini, saya akan menjelaskan bagaimana Anda dapat memonitor beberapa sistem dengan munin. munin menghasilkan grafik kecil yang bagus tentang hampir setiap aspek server Anda (rata-rata beban, penggunaan memori, penggunaan CPU, throughput MySQL, lalu lintas eth0, dll.) tanpa banyak konfigurasi. Saya akan menginstal klien munin di semua sistem yang akan dipantau (termasuk server munin itu sendiri); klien munin kemudian akan melapor ke server munin.
Tutorial ini ditulis untuk Debian Etch, tetapi konfigurasi harus berlaku untuk distribusi lain dengan sedikit perubahan juga.
Saya ingin mengatakan terlebih dahulu bahwa ini bukan satu-satunya cara untuk mengatur sistem seperti itu. Ada banyak cara untuk mencapai tujuan ini tetapi ini adalah cara yang saya ambil. Saya tidak memberikan jaminan apa pun bahwa ini akan berhasil untuk Anda!
1 Catatan Awal
Nama host server munin kami adalah server1.example.com (alamat IP:192.168.0.100), dan kami memiliki situs web www.example.com dengan root dokumen /var/www/www.example.com/web di dalamnya .
Saya menggunakan satu klien munin di sini, server2.example.com (alamat IP:192.168.0.101). Tentu saja, Anda dapat menambahkan sistem klien sebanyak yang Anda suka.
2 Instal Dan Konfigurasi munin Di Server
server munin (server1.example.com):
Untuk menginstal klien dan server munin di Debian Etch, kita lakukan ini:
apt-get install munin munin-node
Selanjutnya, kita harus mengedit file konfigurasi munin /etc/munin/munin.conf. Kami ingin munin menempatkan outputnya ke dalam direktori /var/www/www.example.com/web/monitoring, oleh karena itu kami mengubah nilai htmldir, dan kami ingin menggunakan nama server1.example.com sebagai ganti localhost. localdomain pada output HTML, oleh karena itu kita ganti localhost.localdomain dengan server1.example.com. Dengan konfigurasi ini, server munin dapat memonitor dirinya sendiri. Tanpa komentar, file yang diubah terlihat seperti ini:
vi /etc/munin/munin.conf
dbdir /var/lib/munin
htmldir /var/www/www.example.com/web/monitoring
logdir /var/log/munin
rundir /var/run/munin
tmpldir /etc/munin/templates
[server1.example.com]
address 127.0.0.1
use_node_name yes
|
Selanjutnya kita buat direktori /var/www/www.example.com/web/monitoring dan ubah kepemilikannya menjadi pengguna dan grup munin, jika tidak munin tidak dapat menempatkan outputnya di direktori tersebut. Kemudian kita restart munin:
mkdir -p /var/www/www.example.com/web/monitoring
chown munin:munin /var/www/www.example.com/web/monitoring
/etc/init.d/munin-node restart
Sekarang tunggu beberapa menit agar munin dapat menghasilkan output pertamanya, lalu buka http://www.example.com/monitoring/ di browser Anda, dan Anda melihat statistik pertama. Setelah beberapa hari ini akan terlihat seperti ini:
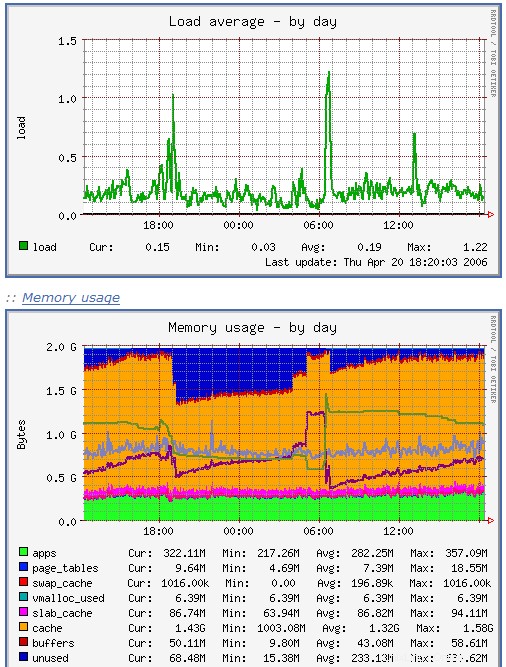
(Ini hanya kutipan kecil dari banyak grafik yang dihasilkan munin...)
3 Password-Protect Direktori Output munin Di Server munin (Opsional)
server munin (server1.example.com):
Sekarang adalah ide yang baik untuk melindungi direktori /var/www/www.example.com/web/monitoring dengan kata sandi kecuali jika Anda ingin semua orang dapat melihat setiap statistik kecil tentang server Anda.
Untuk melakukan ini, kami membuat file .htaccess di /var/www/www.example.com/web/monitoring:
vi /var/www/www.example.com/web/monitoring/.htaccess
AuthType Basic AuthName "Members Only" AuthUserFile /var/www/www.example.com/.htpasswd <limit GET PUT POST> require valid-user </limit> |
Kemudian kita harus membuat file password /var/www/www.example.com/.htpasswd. Kami ingin masuk dengan nama pengguna admin, jadi kami melakukan ini:
htpasswd -c /var/www/www.example.com/.htpasswd admin
Masukkan kata sandi untuk admin, dan selesai!
4 Instal Dan Konfigurasi munin Pada Klien
klien munin (server2.example.com):
Pada sistem klien, kita hanya perlu menginstal paket klien munin yang disebut munin-node:
apt-get install munin-node
Selanjutnya kita harus memberi tahu klien munin bahwa server munin server1.example.com kita dengan alamat IP 192.168.0.100 diizinkan untuk terhubung untuk mengambil detail dari klien. Untuk melakukannya, kita buka /etc/munin/munin-node.conf dan tambahkan baris allow ^192\.168\.0\.100$ di bagian bawahnya. Setelah itu, file akan terlihat seperti ini:
vi /etc/munin/munin-node.conf
# # Example config-file for munin-node # log_level 4 log_file /var/log/munin/munin-node.log port 4949 pid_file /var/run/munin/munin-node.pid background 1 setseid 1 # Which port to bind to; host * user root group root setsid yes # Regexps for files to ignore ignore_file ~$ ignore_file \.bak$ ignore_file %$ ignore_file \.dpkg-(tmp|new|old|dist)$ ignore_file \.rpm(save|new)$ # Set this if the client doesn't report the correct hostname when # telnetting to localhost, port 4949 # #host_name localhost.localdomain # A list of addresses that are allowed to connect. This must be a # regular expression, due to brain damage in Net::Server, which # doesn't understand CIDR-style network notation. You may repeat # the allow line as many times as you'd like allow ^127\.0\.0\.1$ allow ^192\.168\.0\.100$ |
Terakhir, kita restart klien munin:
/etc/init.d/munin-node restart
5 Perbarui Konfigurasi Server munin
server munin (server1.example.com):
Sekarang kita harus memberitahu server munin bahwa ada sistem lain untuk dipantau (server2.example.com dengan alamat IP 192.168.0.101). Untuk melakukan ini, kita buka /etc/munin/munin.conf dan tambahkan stanza untuk server2.example.com sehingga filenya terlihat seperti ini:
vi /etc/munin/munin.conf
dbdir /var/lib/munin
htmldir /var/www/www.example.com/web/monitoring
logdir /var/log/munin
rundir /var/run/munin
tmpldir /etc/munin/templates
[server1.example.com]
address 127.0.0.1
use_node_name yes
[server2.example.com]
address 192.168.0.101
use_node_name yes
|
Selanjutnya kita restart munin:
/etc/init.d/munin-node restart
Setelah beberapa menit, Anda akan menemukan tautan untuk server2.example.com di halaman munin (http://www.example.com/monitoring/):
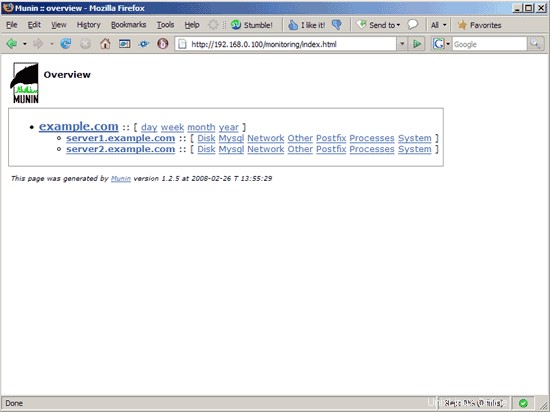
Saat Anda mengeklik tautan itu, Anda akan melihat grafik untuk server2.example.com.
6 Tautan
- munin: http://munin-monitoring.org/