Bayangkan Anda perlu menunjukkan kepada seseorang cara membeli secara online atau cara menggunakan produk perangkat lunak. Ada banyak cara untuk melakukan ini:Anda dapat menginstruksikan mereka melalui telepon, berbagi tangkapan layar, atau menulis email. Namun, cara terbaik untuk membantu seseorang memahami dan memvisualisasikan prosedur adalah dengan melakukan screencast. Selama perekaman, Anda dapat menunjukkan, misalnya, ketika Anda mengetik URL di browser, bekerja pada perangkat lunak apa pun dengan semua gerakan dan klik mouse, sehingga mereka dapat melihat di mana dan bagaimana Anda menavigasi di layar Anda. Singkatnya, ini dapat banyak membantu Anda dalam membuat video langkah demi langkah, artikel, membuat video YouTube, video instruksional, merekam game, dll.
Ada beberapa alat perekaman desktop gratis untuk Linux, tetapi dalam artikel ini, kita akan berbicara tentang alat SSR (Simple Screen Recorder), yang sangat bagus untuk merekam screencast berkualitas tinggi dengan opsi penyesuaian lanjutan. Dengan SSR, Anda juga dapat merekam audio selama perekaman layar. Kami akan mempelajari cara memasang dan menggunakan alat ini untuk merekam video di layar Anda.
Kami telah menjalankan perintah dan prosedur yang disebutkan dalam artikel ini pada sistem Debian 10.
Instal Perekam Layar Sederhana
Untuk menginstal Perekam Layar Sederhana, kami akan menggunakan aplikasi Terminal. Untuk meluncurkan Terminal, buka tab Aktivitas di sudut kiri atas desktop Anda. Kemudian dari menu pencarian yang muncul, cari aplikasi Terminal dan luncurkan.
Kita dapat menginstal Perekam Layar Sederhana melalui repositori PPA resminya. Jalankan perintah berikut di Terminal untuk melakukannya:
$ sudo apt update
$ sudo apt-get install simplescreenrecorder
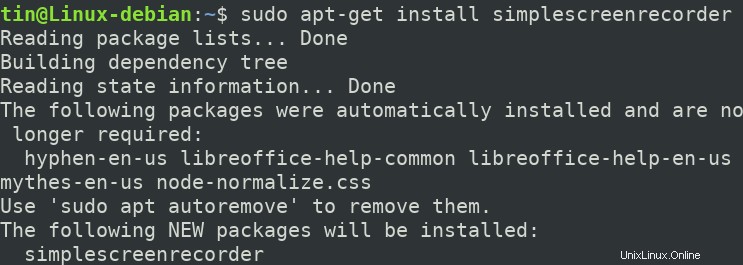
Sistem mungkin memberi Anda opsi Y/n untuk melanjutkan instalasi; tekan Y lalu tekan enter untuk melanjutkan. Tunggu beberapa saat hingga penginstalan selesai di sistem Anda.
Untuk memverifikasi instalasi SSR dan juga untuk memeriksa versi, jalankan perintah berikut di Terminal:
$ simplescreenrecorder --version
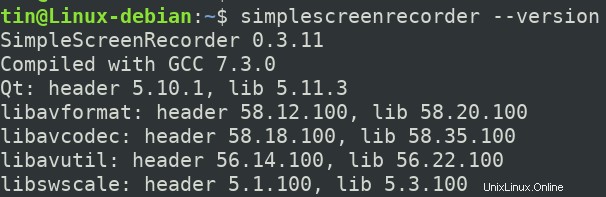
Perekaman Layar
Alat Perekam Layar Sederhana hanya memiliki antarmuka pengguna grafis. Untuk meluncurkannya, tekan tombol super pada keyboard Anda dan cari dengan mengetikkan kata kuncinya. Saat ikon RSK muncul, klik untuk meluncurkannya.
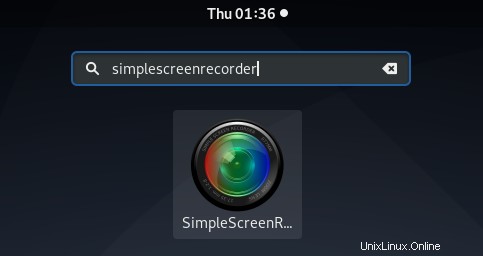
Atau, Anda juga dapat meluncurkannya dari Terminal baris perintah dengan menjalankan perintah berikut:
$ simplescreenrecorder

Setelah diluncurkan, Anda akan melihat tampilan default Perekam Layar Sederhana berikut. Klik tombol Lanjutkan tombol untuk membuka aplikasi.
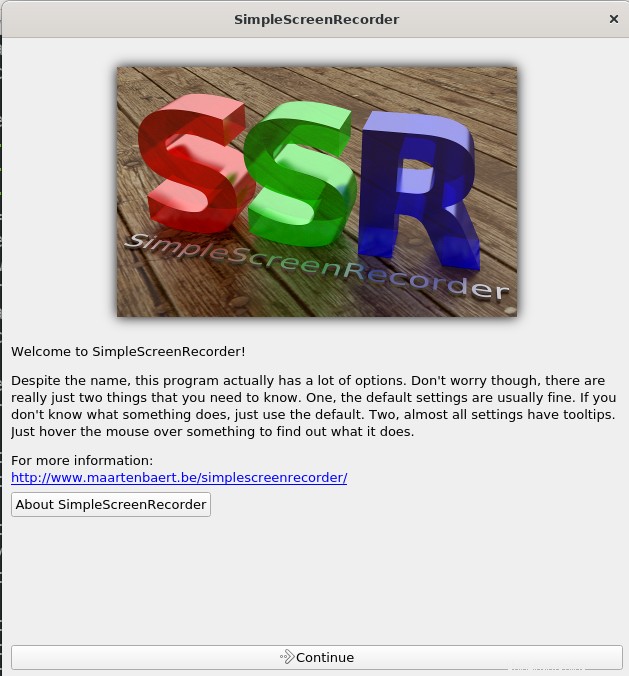
Meskipun SSR dilengkapi dengan beberapa setelan default, jendela berikut memungkinkan Anda membuat setelan yang dipersonalisasi untuk Profil Input :
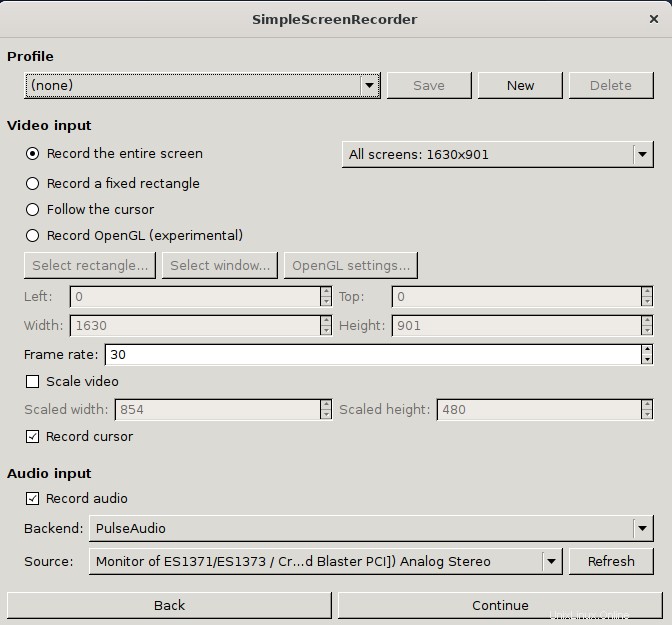
Semua konfigurasi dilengkapi dengan tooltips yang dapat dibaca dengan mengarahkan kursor ke atasnya. Ubah setelan jika diperlukan jika tidak, biarkan sebagai default dan klik Lanjutkan tombol.
Jendela berikut akan memungkinkan Anda untuk membuat pengaturan yang dipersonalisasi untuk Profil keluaran. Di sini Anda dapat mengkonfigurasi nama file dan lokasi untuk file output Anda. Selain itu, Anda dapat menentukan kecepatan bit keluaran di Audio bagian Profil keluaran .
Setelah selesai, klik tombol Lanjutkan tombol.
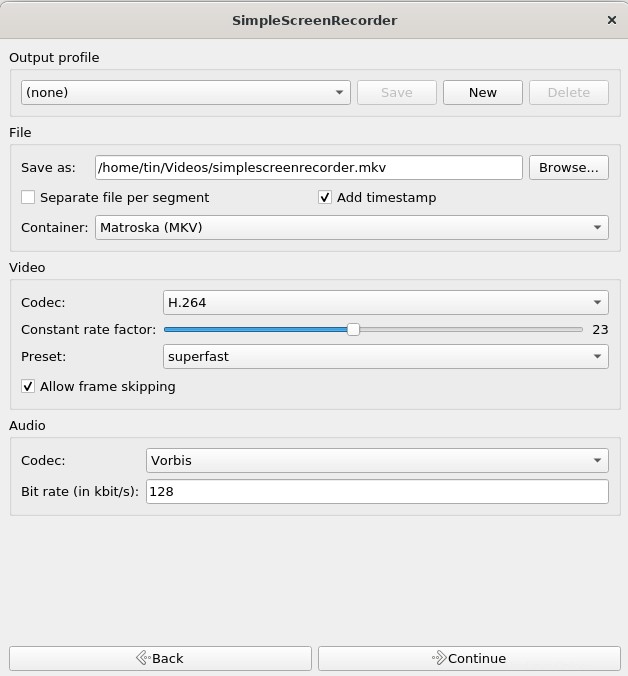
Layar berikutnya memungkinkan Anda untuk mulai merekam dengan mengeklik Mulai merekam tombol. Setelah Anda mulai merekam, Anda akan memiliki opsi untuk menjeda, membatalkan, atau menyimpan rekaman. Contoh yang direkam akan disimpan sebagai video di direktori keluaran Anda.
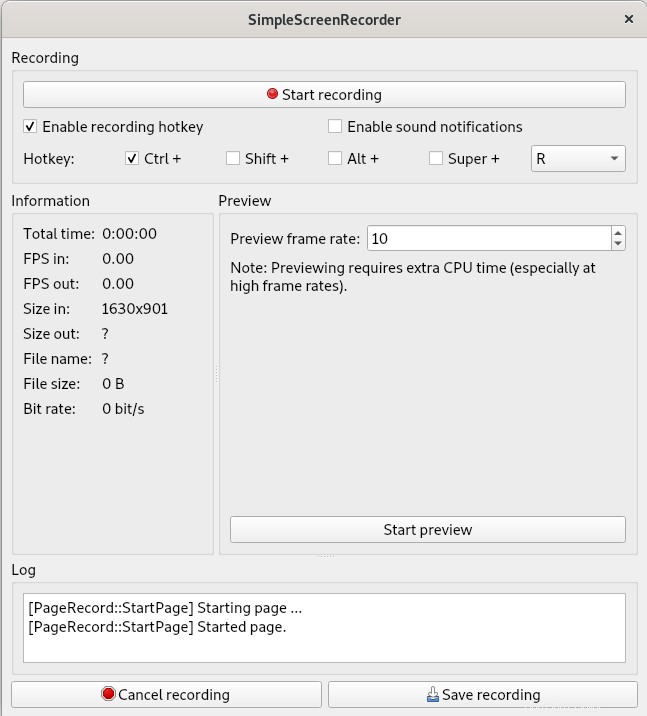
Anda akan melihat dialog berikut setelah menyimpan rekaman.

Setelah rekaman disimpan, Anda dapat mengaksesnya dari direktori keluaran menggunakan Pengelola File.
Pada artikel ini, kita telah mempelajari cara merekam desktop atau layar apa pun dalam sistem Debian menggunakan alat Perekam Layar Sederhana. Ini adalah alat termudah dan langsung yang dapat digunakan untuk merekam screencast berkualitas baik bersama dengan beberapa opsi penyesuaian.