Jika Anda bekerja di jaringan perusahaan kecil hingga menengah, Anda mungkin memiliki lusinan drive dan printer yang perlu dibagikan.
Selain protokol NFS, ada banyak protokol jaringan lain yang dapat digunakan untuk berbagi sumber daya melalui jaringan.
CIFS , kependekan dari Common Internet File System , adalah protokol sistem file jaringan yang digunakan untuk berbagi sumber daya di antara banyak host, berbagi sistem operasi yang sama atau tidak.
CIFS, juga dikenal sebagai protokol UKM , diimplementasikan oleh satu alat populer :server Samba.
Dimulai pada tahun 1991, Samba dikembangkan pada hari-hari awal untuk memudahkan interoperabilitas sistem berbasis Unix dan Windows.
Dalam tutorial ini, kita akan fokus pada instalasi dan konfigurasi Samba untuk jaringan Anda.
Prasyarat
Untuk menginstal paket baru di sistem Anda, Anda harus menjadi pengguna dengan izin yang lebih tinggi.
Untuk memeriksa apakah Anda sudah menjadi pengguna sudo, Anda dapat menjalankan perintah “groups” dan memeriksa apakah “sudo” termasuk dalam daftar.
$ groups
user sudo netdev cdromJika Anda tidak termasuk dalam grup sudo, Anda dapat memeriksa salah satu tutorial kami untuk mendapatkan hak istimewa sudo untuk instance Debian.
Sekarang Anda memiliki hak sudo, mari langsung masuk ke instalasi server Samba.
Menginstal Samba di Debian
Sebelum menginstal Samba, Anda perlu memastikan bahwa paket Anda mutakhir dengan repositori Debian.
$ sudo apt-get updateSetelah sistem Anda mutakhir, Anda dapat menjalankan perintah “apt-get install” pada paket “samba”.
$ sudo apt-get install sambaSaat menginstal Samba, Anda akan disajikan layar berikut.
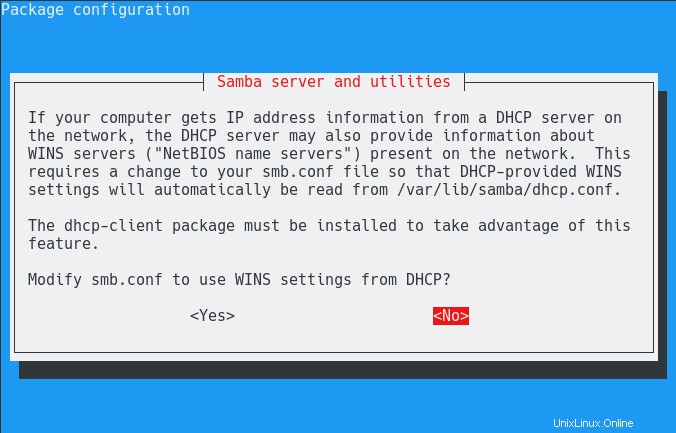
Singkatnya, jendela ini digunakan untuk mengonfigurasi pengambilan server nama NetBIOS melalui jaringan Anda.
Saat ini, jaringan perusahaan Anda kemungkinan besar menggunakan server nama DNS untuk menyimpan informasi statis tentang nama host melalui jaringan Anda.
Akibatnya, kemungkinan besar Anda tidak menggunakan server WINS, jadi Anda dapat memilih opsi “Tidak”.
Saat melanjutkan penginstalan, APT akan membongkar dan menginstal paket yang diperlukan untuk Samba.
Selain itu, “sambashare ” grup akan dibuat.
Setelah instalasi, Anda dapat memeriksa versi yang digunakan pada sistem Anda dengan menjalankan perintah “samba” dengan opsi “-v”.
$ samba -V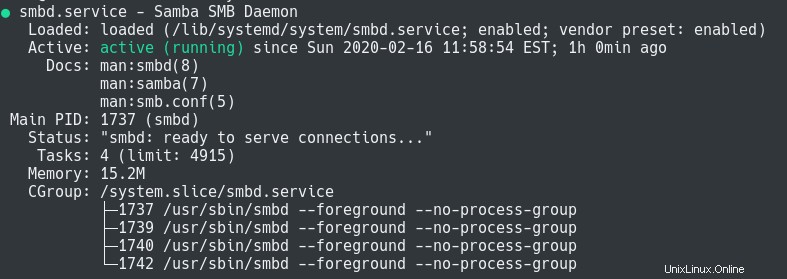
Anda juga dapat memverifikasi bahwa server Samba berjalan dengan mengecek status Samba SMB Daemon dengan systemctl.
$ systemctl status smbd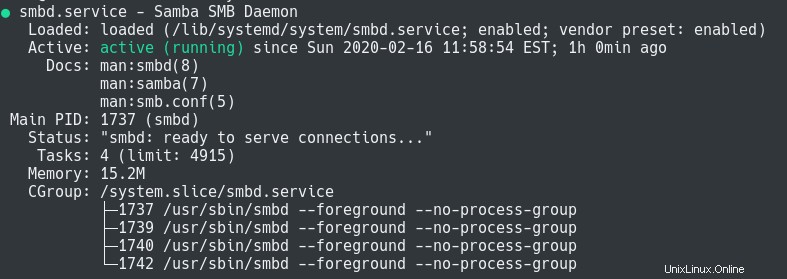
Bagus, Samba sekarang terinstal dengan benar di server Debian Anda!
Membuka Port Samba di firewall Anda
Bagian ini hanya berlaku jika Anda menggunakan UFW atau FirewallD di server Anda.
Agar Samba dapat dijangkau dari host Windows dan Linux, Anda harus memastikan bahwa port 139 dan 445 terbuka di firewall Anda.
Di Debian dan Ubuntu, Anda mungkin menggunakan firewall UFW.
Untuk membuka port pada firewall UFW, Anda harus menggunakan perintah “allow” pada port 139 dan 445.
$ sudo ufw allow 139
$ sudo ufw allow 445
$ sufo ufw status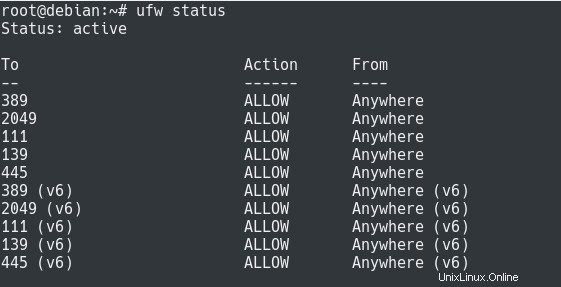
Jika Anda bekerja di server CentOS atau RHEL, Anda harus menggunakan "firewall-cmd ” untuk membuka port di komputer Anda.
$ sudo firewall-cmd --permanent --add-port=139/tcp
success
$ sudo firewall-cmd --permanent --add-port=445/tcp
success
$ sudo firewall-cmd --reload
success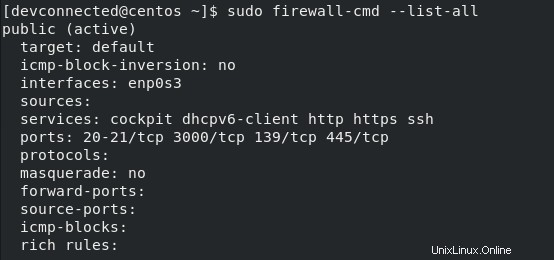
Mengonfigurasi Samba di Debian
Sekarang Samba Anda sudah terpasang dengan benar, sekarang saatnya mengkonfigurasinya untuk mengonfigurasinya agar dapat mengekspor beberapa bagian.
Catatan :Samba juga dapat dikonfigurasi untuk bertindak sebagai pengontrol domain (seperti Active Directory) tetapi ini akan dijelaskan dalam tutorial lain.
Secara default, file konfigurasi Samba tersedia di folder “/etc/samba”.
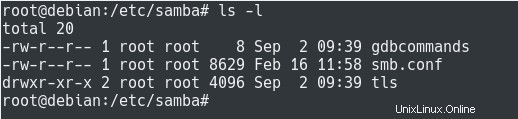
Secara default, folder Samba berisi entri berikut:
- gdbcommands :file yang berisi sekumpulan entri untuk debugger GDB (tidak akan digunakan sama sekali di sini);
- smb.conf :file konfigurasi Samba utama;
- tls :direktori yang digunakan untuk menyimpan informasi TLS dan SSL tentang server Samba Anda.
Untuk bagian ini, kita akan fokus pada konten file smb.conf.
File konfigurasi Samba terdiri dari beberapa bagian :
- global :seperti namanya, ini digunakan untuk menentukan parameter global Samba seperti workgroup (jika Anda menggunakan Windows), lokasi log, serta sinkronisasi kata sandi PAM jika ada;
- berbagi definisi :di bagian ini, Anda akan mencantumkan pembagian berbeda yang diekspor oleh server Samba.
Mendefinisikan workgroup Windows
Jika Anda berencana menyertakan server Samba ke dalam grup kerja Windows, Anda perlu untuk menentukan grup kerja milik komputer Anda.
Jika Anda bekerja di jaringan khusus Unix, Anda dapat melewati bagian ini dan langsung masuk ke definisi berbagi.
Catatan :jika Anda menggunakan pengontrol domain, setelan tersebut tidak berlaku untuk Anda.
Untuk menemukan grup kerja Anda saat ini, buka Windows Start Menu, dan cari “Show which workgroup this computer is on”.
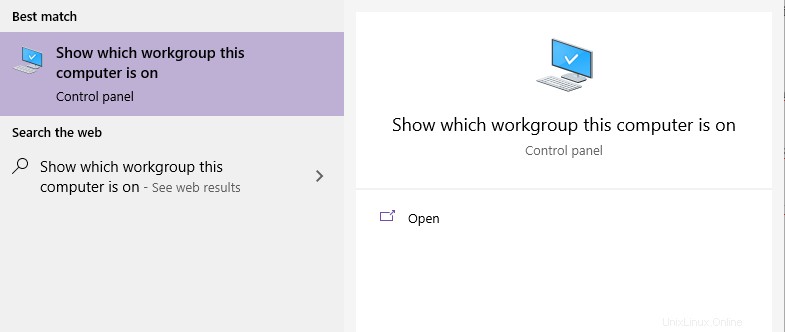
Pilih opsi yang disediakan oleh utilitas pencarian dan Anda akan dapat menemukan grup kerja Anda di jendela berikutnya.

Dalam hal ini, nama workgroup hanyalah “WORKGROUP “.
Namun, Anda harus memastikan bahwa nama ini tercermin dalam file konfigurasi Samba.
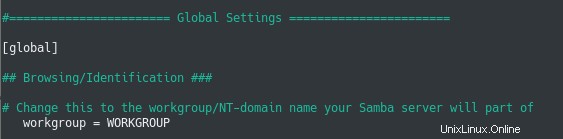
Sekarang setelah grup kerja Anda dikonfigurasi dengan benar, mari kita mulai dengan mendefinisikan definisi berbagi sederhana untuk server Samba Anda.
Mendefinisikan definisi berbagi Samba
Di Samba, pembagian ditentukan dengan menentukan bidang berikut:
- Bagikan nama :nama saham serta alamat masa depan untuk saham Anda (nama saham harus dicantumkan dalam tanda kurung);
- Berbagi properti :jalur untuk berbagi Anda, jika bersifat publik, jika dapat dijelajahi, jika Anda dapat membaca file atau membuat file, dan seterusnya.
Untuk memulai dengan sederhana, mari buat share Samba yang akan tersedia secara publik untuk semua mesin tanpa autentikasi.
Catatan :disarankan untuk menyiapkan autentikasi Samba jika Anda mengekspor bagian yang berisi informasi sensitif atau pribadi.
Membuat pembagian Samba publik
Pertama-tama, Anda perlu memutuskan folder yang akan diekspor ke sistem Anda, untuk tutorial ini kita akan memilih “/contoh”.
Agar pengguna dapat menulis file ke berbagi, mereka harus memiliki izin untuk berbagi.
Namun, kami tidak akan menetapkan izin penuh untuk semua pengguna di folder, kami akan membuat akun sistem (yang memiliki izin menulis) dan kami akan memaksa pengguna untuk menggunakan akun ini saat masuk ke Samba.
Untuk membuat akun sistem, gunakan perintah “useradd” dengan opsi “-r” untuk akun sistem.
$ sudo useradd -rs /bin/false samba-public
$ sudo chown samba-public /example
$ sudo chmod u+rwx /exampleUntuk membuat share Samba publik, buka bagian bawah file konfigurasi Samba Anda dan tambahkan bagian berikut.
$ nano /etc/samba/smb.conf
[public]
path = /example
available = yes
browsable = yes
public = yes
writable = yes
force user = samba-publicBerikut adalah penjelasan dari semua properti yang ditentukan dalam definisi share Samba ini :
- jalan :cukup jelas, jalur pada sistem file Anda untuk diekspor dengan Samba;
- tersedia :artinya bagian akan diekspor (Anda dapat memilih untuk menetapkan bagian tetapi tidak diekspor);
- dapat dijelajahi :artinya pembagian akan bersifat publik dalam tampilan jaringan (seperti tampilan Jaringan Windows misalnya);
- publik :sinonim untuk “guest ok”, parameter ini berarti semua orang dapat mengekspor bagian ini;
- dapat ditulis :artinya semua pengguna dapat membuat file di share.
- paksa pengguna :saat login, pengguna akan mengambil identitas akun “samba-public”.
Sebelum memulai ulang layanan smbd, Anda dapat menggunakan “testparm” untuk memeriksa apakah konfigurasi Anda sudah benar secara sintaksis.
$ testparm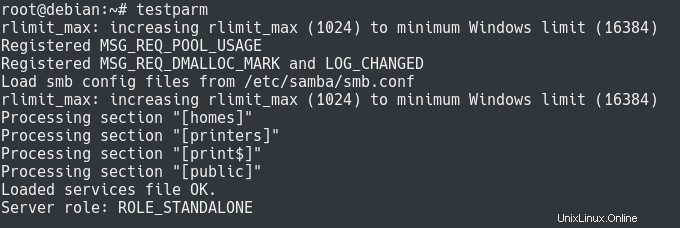
Seperti yang Anda lihat, tidak ada kesalahan sintaks yang muncul selama verifikasi konfigurasi, jadi kita harus melakukannya dengan baik.
Sekarang setelah definisi berbagi Anda dibuat, Anda dapat memulai ulang layanan smbd Anda agar perubahan dapat diterapkan.
$ sudo systemctl restart smbd
$ sudo systemctl status smbdBerbagi Anda sekarang harus dapat diakses :untuk memverifikasinya, Anda dapat menginstal “samba-client ” mengemas dan mencantumkan bagian yang diekspor di mesin lokal Anda.
$ sudo apt-get install smbclient
$ smbclient -L localhostCatatan :Anda akan diminta untuk memberikan kata sandi untuk grup kerja Anda. Dalam kebanyakan kasus, Anda tidak memiliki kata sandi untuk grup kerja Anda, Anda cukup menekan Enter.
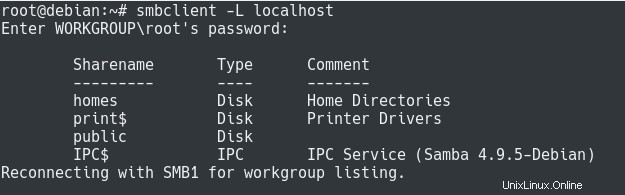
Menghubungkan ke Samba dari Linux
Agar dapat memasang sistem file CIFS, Anda harus menginstal utilitas CIFS di sistem Anda.
$ sudo apt-get install cifs-utilsSekarang setelah utilitas CIFS terinstal, Anda dapat me-mount sistem file Anda menggunakan perintah mount.
$ sudo mount -t cifs //<server_ip>/<share_name> <mountpoint>Menggunakan contoh kami sebelumnya, bagian kami yang diekspor diberi nama "publik" dan tersedia di alamat IP 192.168.178.35.
Catatan :Anda dapat mengikuti tutorial ini jika Anda tidak yakin bagaimana Anda dapat menemukan alamat IP Anda di Linux.
Jika kita memasang sistem file pada titik mount “/ mnt”, ini akan memberikan
$ sudo mount -t cifs //192.168.178.35/public /mnt -o uid=devconnected
Password for [email protected]//192.168.178.35/public : <no_password>Sekarang setelah drive Anda terpasang, Anda dapat mengaksesnya seperti sistem file lainnya dan mulai membuat file di dalamnya.
Selamat, Anda berhasil memasang drive CIFS di Linux!
Menghubungkan ke Samba dari Windows
Jika Anda menggunakan host Windows, akan lebih mudah bagi Anda untuk terhubung ke share Samba.
Di menu Pencarian Windows, cari aplikasi “Jalankan”.
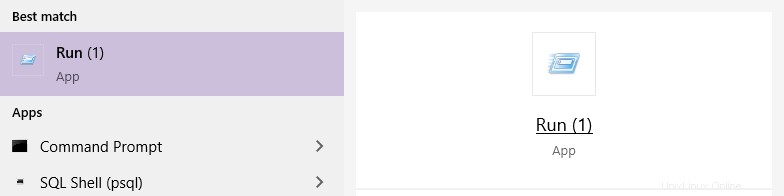
Di jendela Run, sambungkan ke Samba share menggunakan kumpulan informasi yang sama dengan pengaturan Linux.
Hati-hati :di Windows, Anda harus menggunakan garis miring terbalik, bukan garis miring.
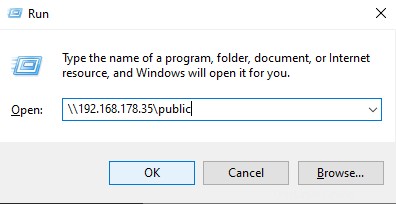
Setelah selesai, cukup klik “Oke” untuk menavigasi bagian Anda!
Bagus, Anda berhasil meramban Samba Anda di Windows!
Mengamankan saham Samba
Di bagian sebelumnya, kami telah membuat share publik.
Namun, dalam kebanyakan kasus, Anda mungkin ingin membuat berbagi aman yang hanya dapat diakses oleh sejumlah pengguna terbatas di jaringan Anda.
Secara default, Otentikasi Samba dipisahkan dari otentikasi Unix :pernyataan ini berarti Anda harus membuat kredensial Samba terpisah untuk pengguna Anda.
Catatan :Anda dapat memilih untuk membuat Samba sebagai AD/DC tetapi ini akan menjadi tutorial yang sama sekali berbeda.
Untuk membuat Samba baru, Anda perlu menggunakan "smbpasswd ” dan tentukan nama pengguna yang akan dibuat.
$ smbpasswd <user>Catatan :pengguna yang Anda coba buat dengan Samba harus memiliki akun Unix yang sudah dikonfigurasi di sistem.
Sekarang setelah pengguna Anda dibuat, Anda dapat mengedit file konfigurasi Samba Anda untuk membuat pembagian Anda aman.
$ nano /etc/samba/smb.conf
[private]
path = /private
available = yes
browsable = yes
public = no
writable = yes
valid users = <user>Sebagian besar opsi telah dijelaskan di bagian sebelumnya, kecuali untuk opsi “pengguna yang valid” yang, sesuai dengan namanya, mengizinkan akses Samba ke daftar pengguna yang dibatasi.
Sekali lagi, Anda dapat menguji konfigurasi Samba Anda dengan perintah “testparm” dan memulai ulang layanan Samba Anda jika semuanya baik-baik saja.
$ testparm
$ sudo systemctl restart smbd
$ sudo systemctl status smbdSetelah drive Anda diamankan, sekarang saatnya Anda mulai mengaksesnya dari sistem operasi jarak jauh.
Menghubungkan untuk mengamankan Samba menggunakan Windows
Di Windows, Anda harus menggunakan prosedur yang sama dari langkah sebelumnya :jalankan aplikasi “Jalankan” dan ketik alamat drive berbagi Anda.
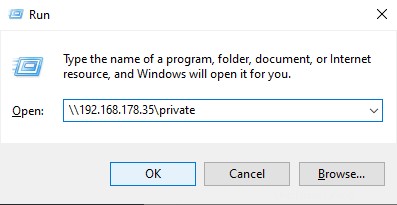
Saat mengklik “Ok”, Anda akan melihat kotak yang menanyakan kredensial Anda :Anda harus menggunakan kredensial yang Anda tentukan di bagian sebelumnya dengan smbpasswd.
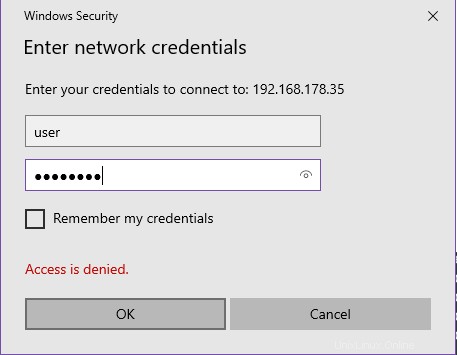
Jika Anda memberikan sandi yang benar, Anda akan dialihkan ke drive jaringan Anda, selamat !
Menghubungkan untuk mengamankan Samba menggunakan Linux
Untuk terhubung ke share Samba yang aman menggunakan Linux, Anda harus menggunakan “mount ” perintah dan berikan alamat share serta mount point yang akan digunakan.
$ sudo mount -t cifs //<share_ip>/<share_name> <mount_point> -o username=<user>Menggunakan contoh pembagian "pribadi" kami pada alamat IP 192.168.178.35, ini akan menghasilkan perintah berikut:
$ sudo mount -t cifs //192.168.178.35/private /mnt -o username=user
Password for [email protected]//192.168.178.35/private: <provide_password>Itu dia!
Drive Anda sekarang harus dipasang dengan benar.
Anda dapat memverifikasi bahwa itu dipasang dengan benar dengan perintah "findmnt" yang mencantumkan sistem file yang dipasang.
$ findmnt /mnt
Selamat, Anda berhasil memasang share Samba yang aman di server Anda!
Kesimpulan
Dalam tutorial ini, Anda mempelajari bagaimana Anda dapat dengan mudah menginstal dan mengonfigurasi server Samba untuk berbagi drive Anda.
Anda juga mengetahui bahwa Anda dapat mengubah opsi berbagi Samba untuk mengamankan pembagian Anda, baik Anda menggunakan Windows atau Linux.
Samba adalah alat penting yang bekerja pada interoperabilitas sistem operasi :jika Anda tertarik dengan proyek Samba, Anda harus memeriksa situs web mereka.
Mereka juga menyediakan alternatif gratis untuk Active Directory di mana Samba dapat dikonfigurasi untuk bertindak sebagai pengontrol domain.
Jika Anda tertarik dengan Administrasi Sistem Linux , kami memiliki bagian lengkap yang didedikasikan untuk itu di situs web, jadi pastikan untuk memeriksanya!