Debian 10 (Buster) adalah versi stabil baru dari Debian Sistem operasi Linux, yang akan didukung selama 5 tahun ke depan dan dilengkapi dengan beberapa aplikasi desktop dan lingkungan, dan mencakup banyak paket perangkat lunak yang diperbarui (lebih dari 62% dari semua paket di Debian 9 (Peregangan )). Baca catatan rilis untuk informasi lebih lanjut.
Dalam artikel ini, kami akan menunjukkan cara memasang Server Minimal Debian 10 (Buster) di server atau komputer Linux Anda.
Persyaratan Sistem
Untuk Desktop
- RAM Minimum:512MB
- RAM yang disarankan:2 GB
- Ruang Hard Drive:10 GB
- Prosesor Pentium minimal 1GHz
Untuk Server
- RAM Minimum:256MB
- RAM yang disarankan:512MB
- Ruang Hard Drive:2 GB
- Prosesor Pentium minimal 1GHz
Instalasi Server Debian 10 (Buster)
1. Untuk memasang Debian 10 Buster langsung ke hard disk komputer Anda, Anda perlu mendapatkan Debian 10 gambar instalasi yang dapat diunduh dengan membuka Debian pada CD.
- Unduh Gambar ISO Debian 10
2. Setelah Anda mengunduh image CD dan DVD Debian, buat stik USB yang dapat di-boot atau bakar di CD, atau DVD menggunakan perangkat lunak apa pun seperti Bootiso, Rufus, UNetbootin, Gnome Disk Utility , Pembuat USB Langsung, dan banyak lainnya.
3. Setelah membuat media yang dapat di-boot (USB stick atau DVD ), letakkan di drive yang benar, reboot mesin, dan beri tahu BIOS/UEFI untuk boot dari DVD/USB dengan menekan tombol fungsi khusus (biasanya F12 , F10 atau F2 ) untuk membuka menu boot. Kemudian pilih perangkat boot Anda dari daftar perangkat dan klik Enter .
4. Setelah penginstal melakukan booting, Anda akan melihat Pemasang menu (BIOS mode) yang menyediakan beberapa opsi untuk penginstalan. Pilih Pasang dan klik Masuk .
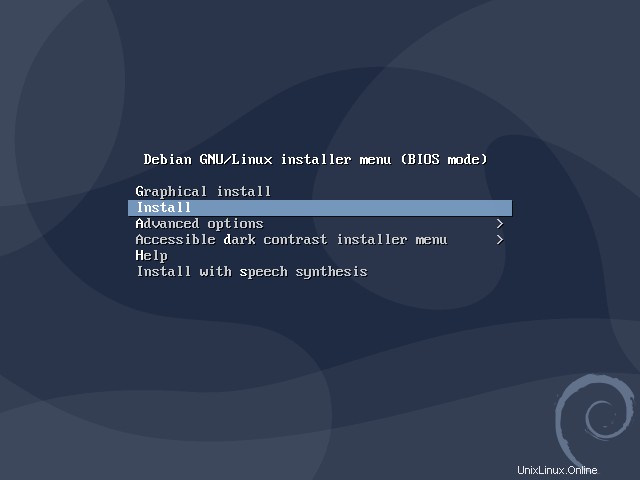
5. Selanjutnya, pilih bahasa yang akan digunakan untuk proses instalasi. Perhatikan bahwa bahasa yang Anda pilih juga akan digunakan sebagai bahasa sistem default. Kemudian klik Lanjutkan .
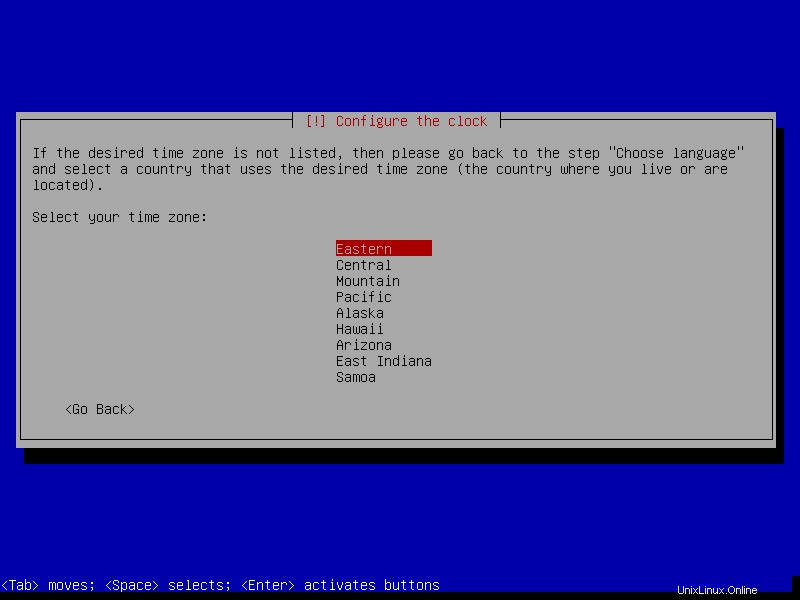
6. Kemudian pilih lokasi . Anda (negara) yang akan digunakan untuk mengatur zona waktu sistem serta lokal. Anda dapat menemukan lebih banyak negara di bawah negara lain jika negara Anda tidak muncul di daftar default.
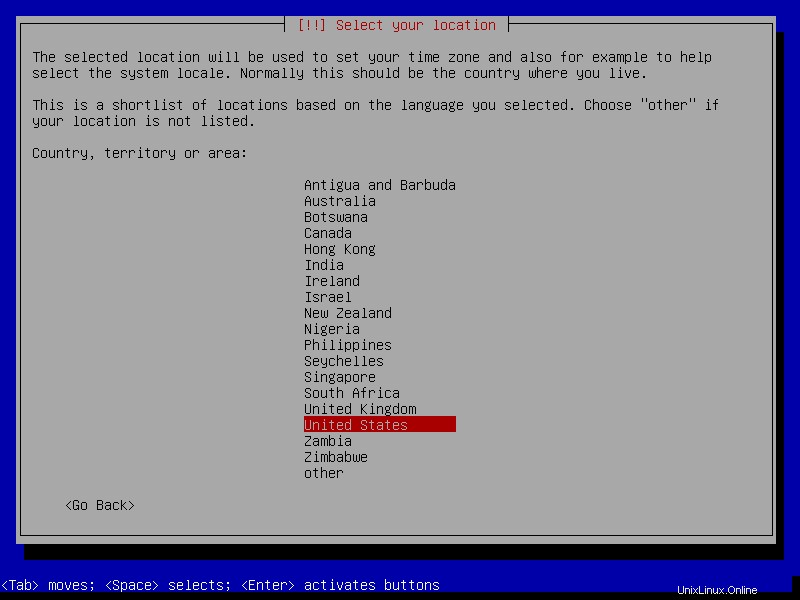
7. Selanjutnya, konfigurasikan keyboard dengan memilih peta kunci menggunakan. Ingatlah bahwa ini memengaruhi asosiasi makna tombol pada keyboard komputer Anda.
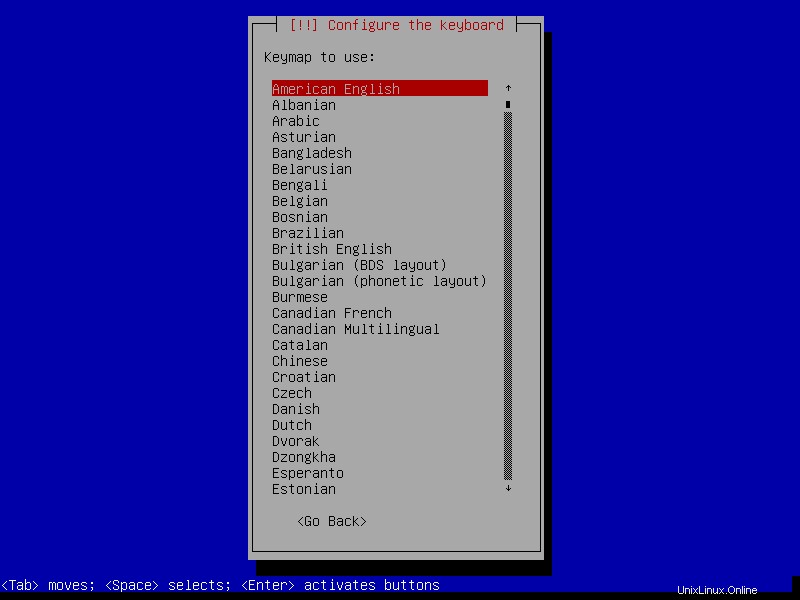
Mengonfigurasi Jaringan
8. Jika Anda memiliki beberapa antarmuka jaringan, penginstal akan meminta Anda untuk memilih salah satu yang akan digunakan sebagai antarmuka jaringan default/utama. Jika tidak, antarmuka jaringan pertama yang terhubung akan dipilih dan dikonfigurasi secara otomatis dengan DHCP.
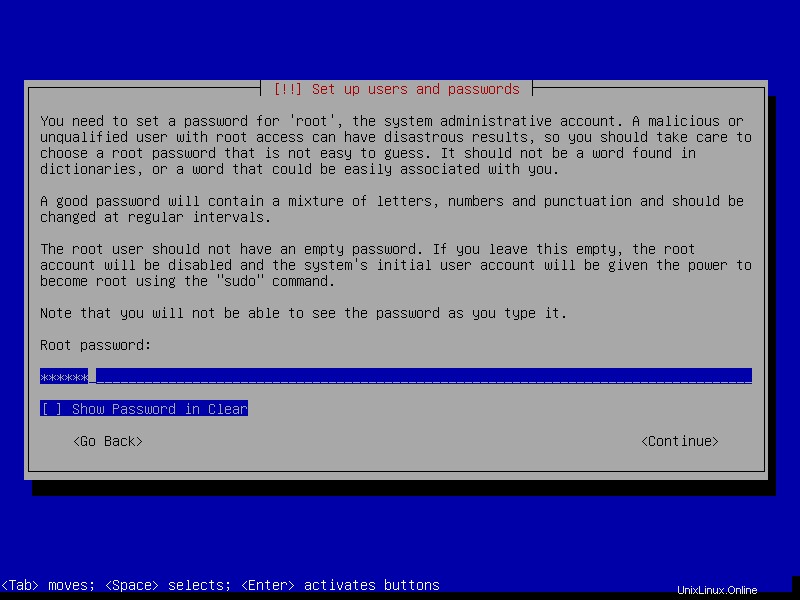
8. Selanjutnya, atur nama host (secara kuno nama simpul , mis. tekmint ) untuk sistem. Nama ini membantu mengidentifikasi sistem Anda ke perangkat/node lain di jaringan.
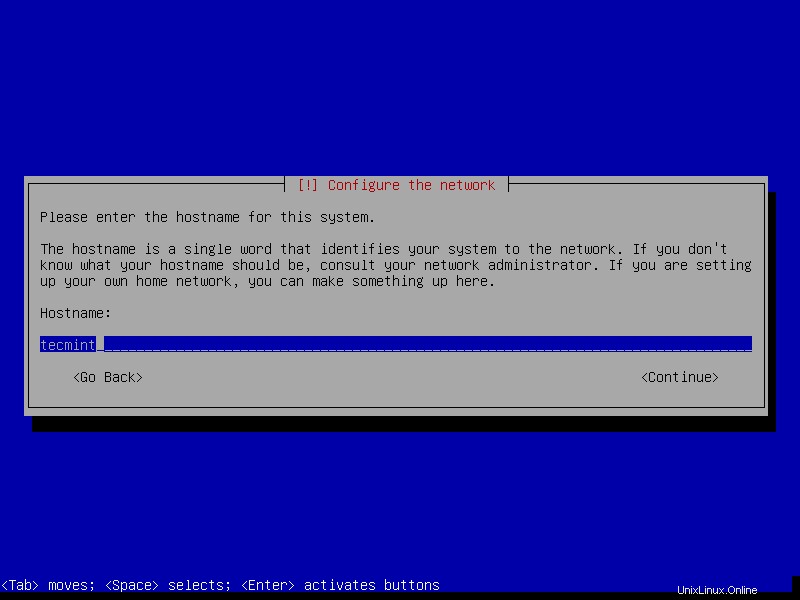
10. Setelah nama host disetel, setel juga nama domain (mis. tecmint.lan ). Nama domain harus sama di semua node lain di jaringan Anda. Dalam hal ini, Nama Domain yang Memenuhi Syarat Sepenuhnya sistem (FQDN ) akan menjadi tecmint1.tecmint.lan .
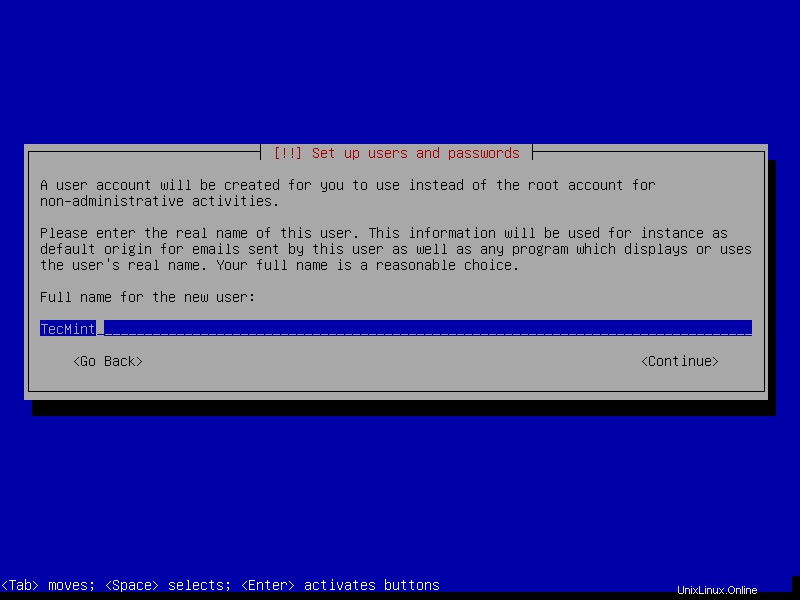
Membuat Akun Pengguna dan Kata Sandi
11. Di sini, Anda perlu menetapkan kata sandi root yang kuat untuk akun administratif Anda.
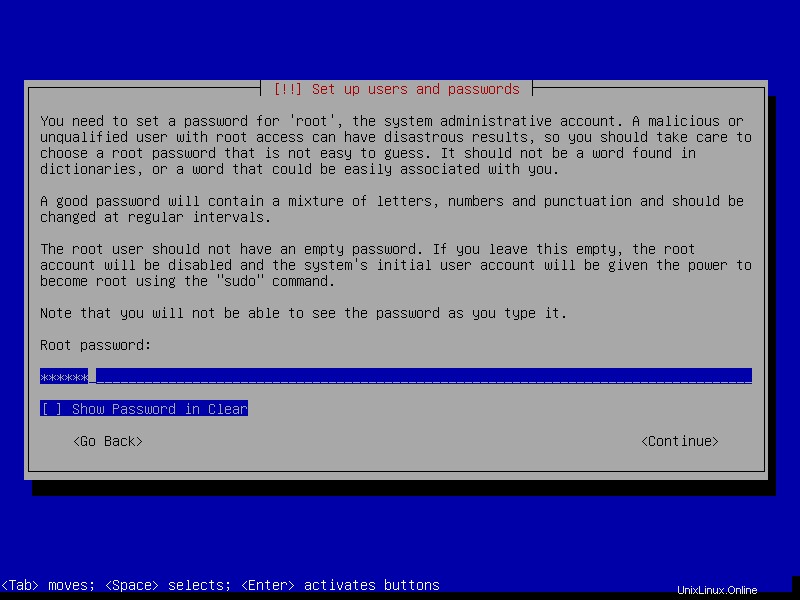
12. Sekarang saatnya membuat akun pengguna. Pertama, buat akun pengguna untuk kegiatan non-administratif. Pengguna ini dapat dikonfigurasi untuk mendapatkan hak akses root menggunakan sudo . Masukkan nama lengkap pengguna baru dan klik Lanjutkan .
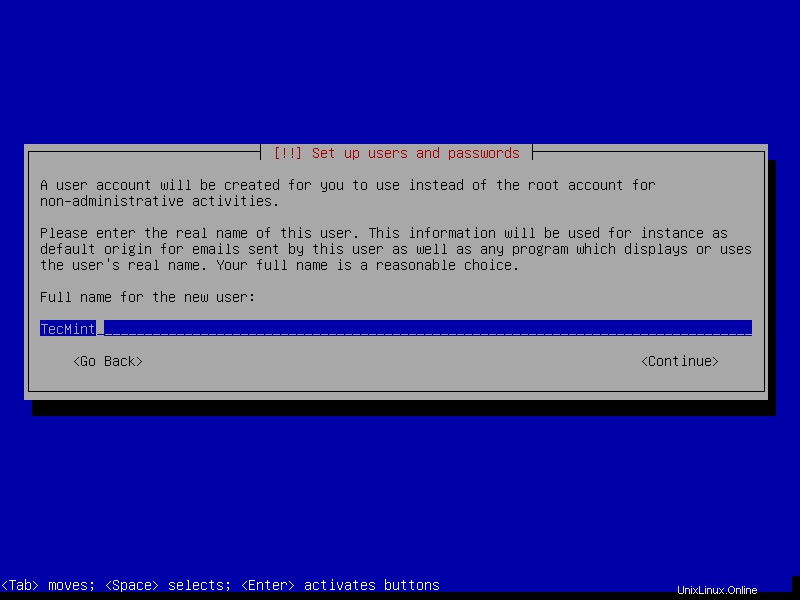
13. Selanjutnya, buat nama pengguna untuk pengguna di atas. Jangan lupa bahwa nama pengguna harus dimulai dengan huruf kecil diikuti dengan kombinasi angka dan huruf kecil lainnya.
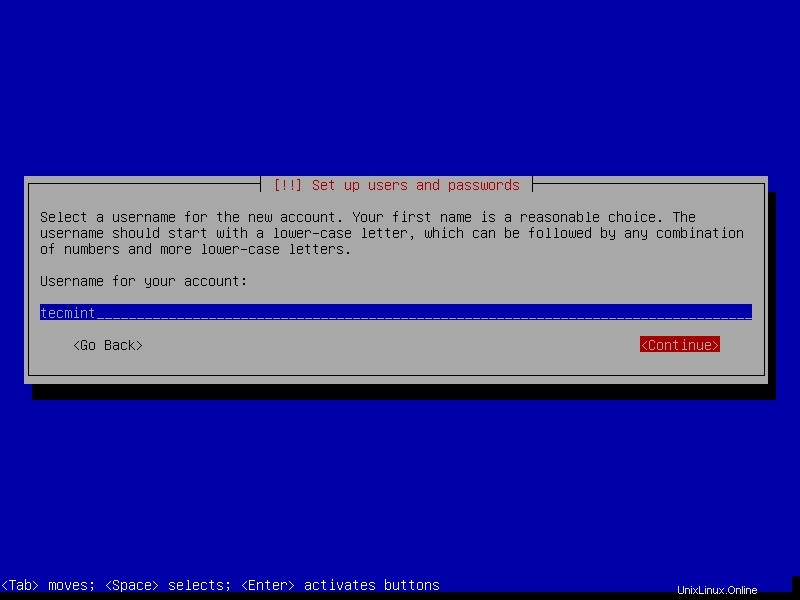
14. Tetapkan kata sandi yang kuat dan aman (terdiri dari campuran huruf kecil dan besar, angka, dan karakter khusus) untuk akun pengguna baru. Konfirmasi kata sandi dan klik Lanjutkan.
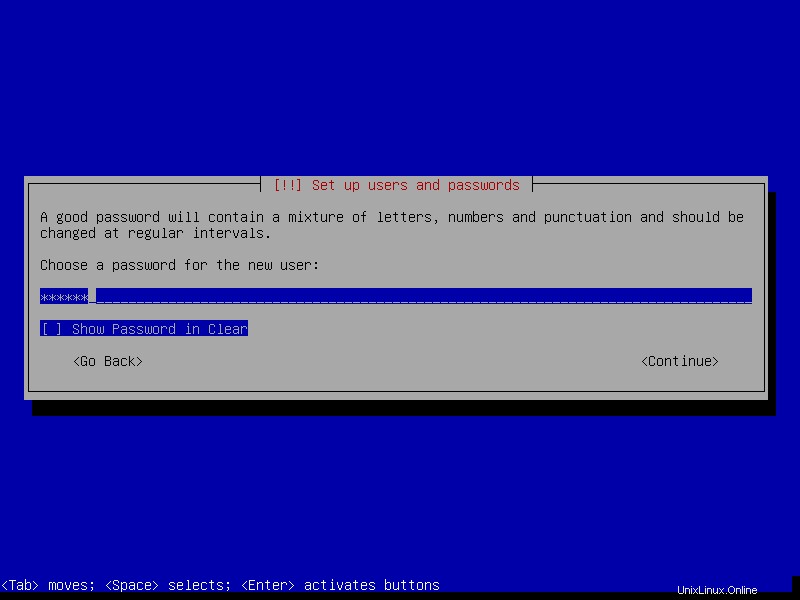
15. Selanjutnya, atur zona waktu Anda.
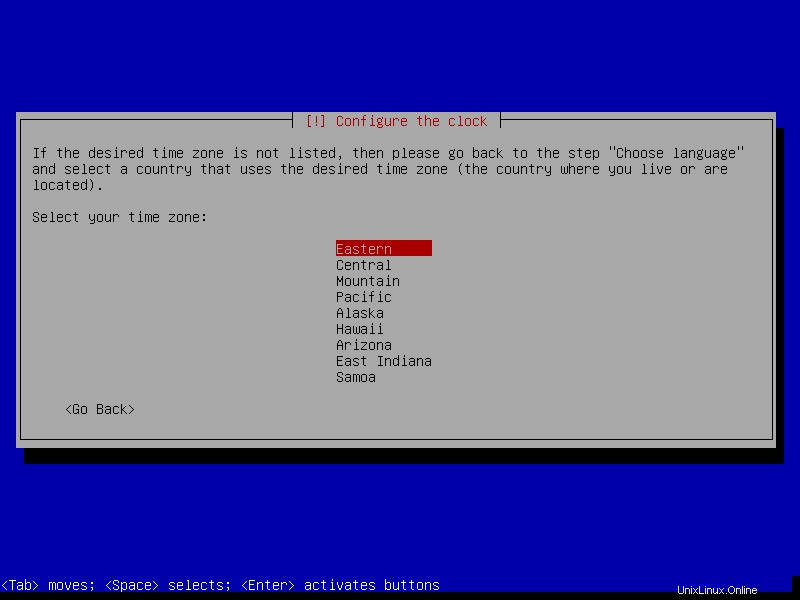
Mempartisi Disk untuk Instalasi Debian
16. Sekarang saatnya untuk menyiapkan disk penyimpanan sebelum sistem file apa pun dibuat di dalamnya selama instalasi file sistem yang sebenarnya. Ada beberapa opsi partisi disk tetapi kami akan menggunakan Manual partisi. Jadi pilih dan klik Lanjutkan.
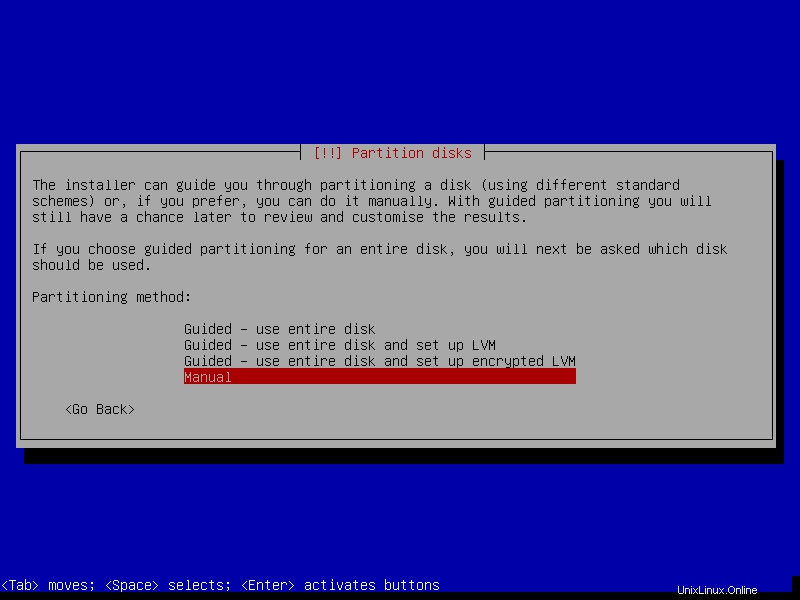
17. Penginstal akan menampilkan semua disk yang saat ini diinstal (atau partisi yang dikonfigurasi dan titik pemasangan juga) di komputer Anda. Pilih disk yang ingin Anda partisi (mis. 34.4 GB ATA VBOX HARDDISK yang tidak dipartisi) dan klik Lanjutkan.
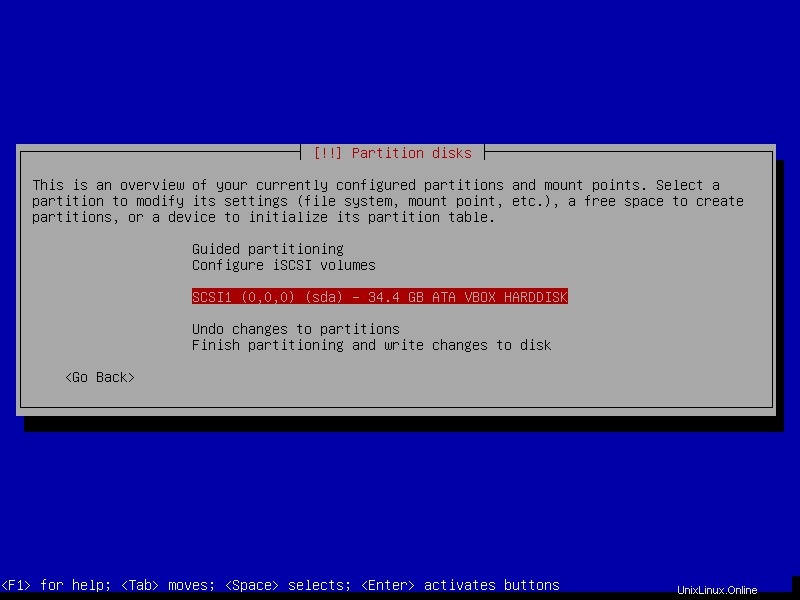
18. Jika Anda telah memilih seluruh disk, penginstal akan menampilkan pesan peringatan. Setelah Anda memutuskan untuk mempartisi disk, pilih Ya untuk membuat tabel partisi kosong baru pada disk dan klik Lanjutkan.
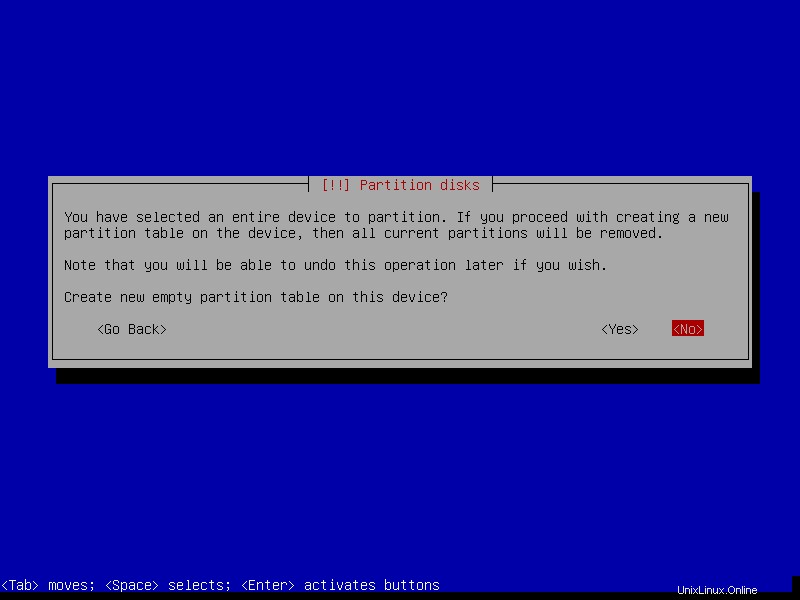
19. Tabel partisi kosong baru telah dibuat pada disk. Klik dua kali untuk membuat partisi baru.
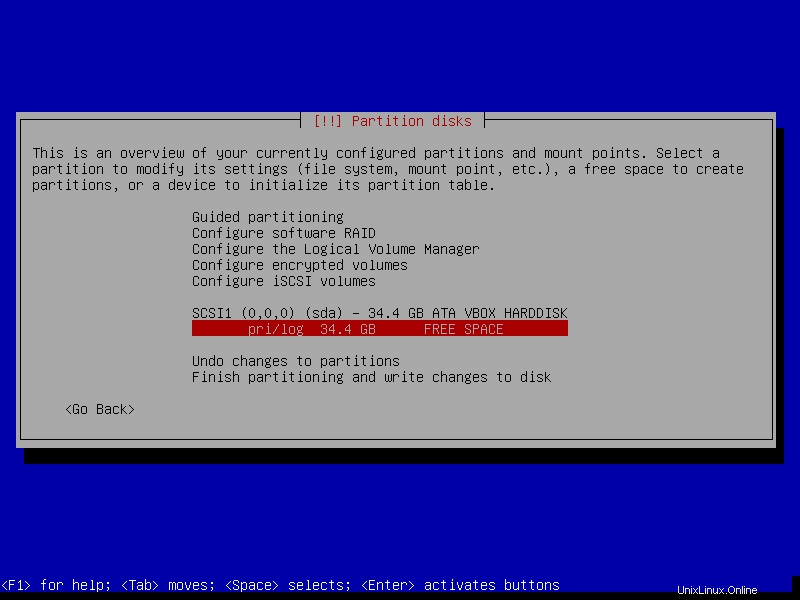
Membuat Partisi root(/)
20. Kemudian klik dua kali pada Buat partisi baru dan masukkan ukuran maksimum partisi. Setelah selesai, klik Lanjutkan.
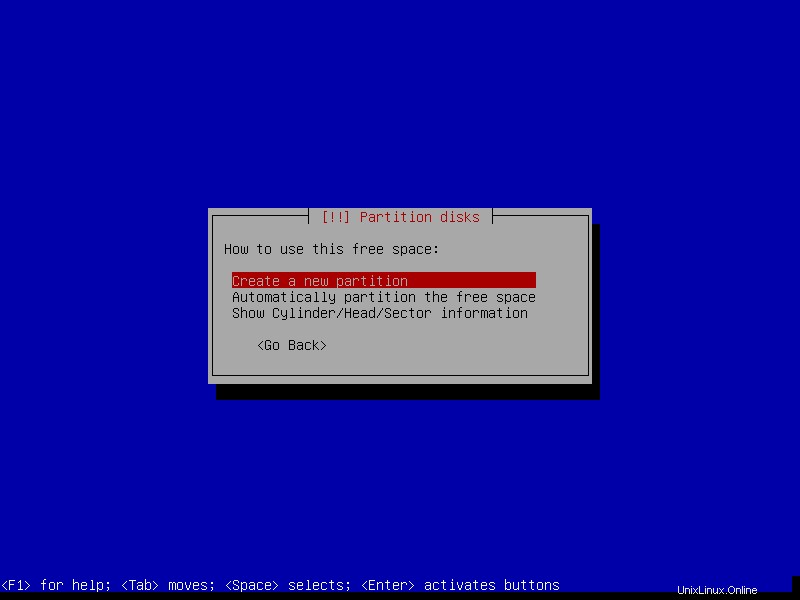
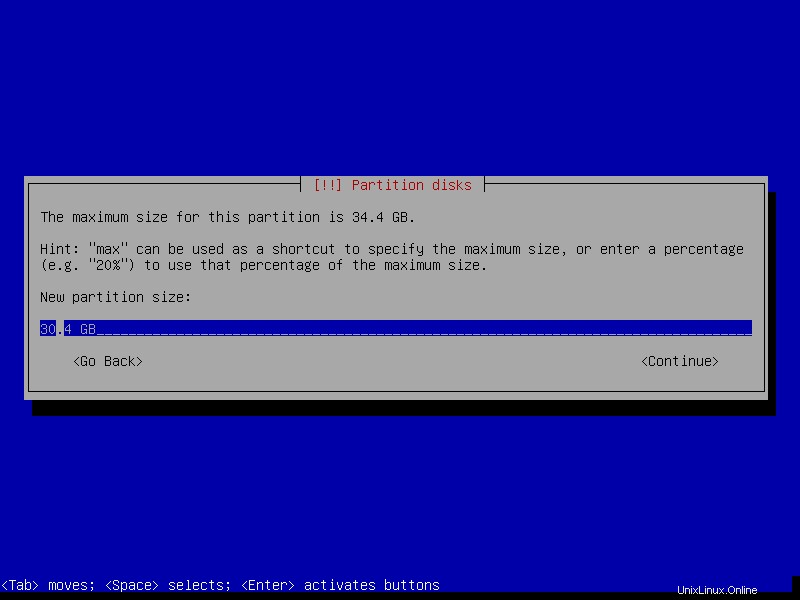
21. Selanjutnya, buat partisi baru menjadi partisi utama dan atur agar dibuat di awal ruang yang tersedia.
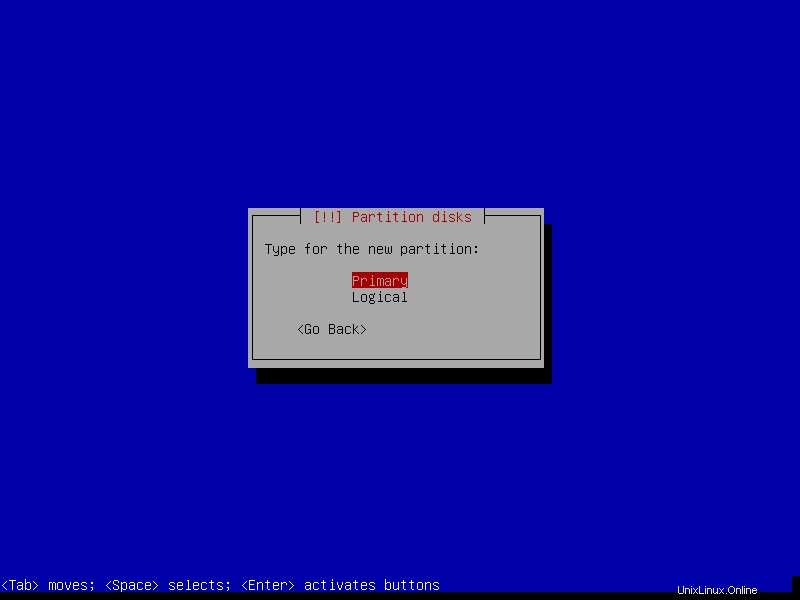
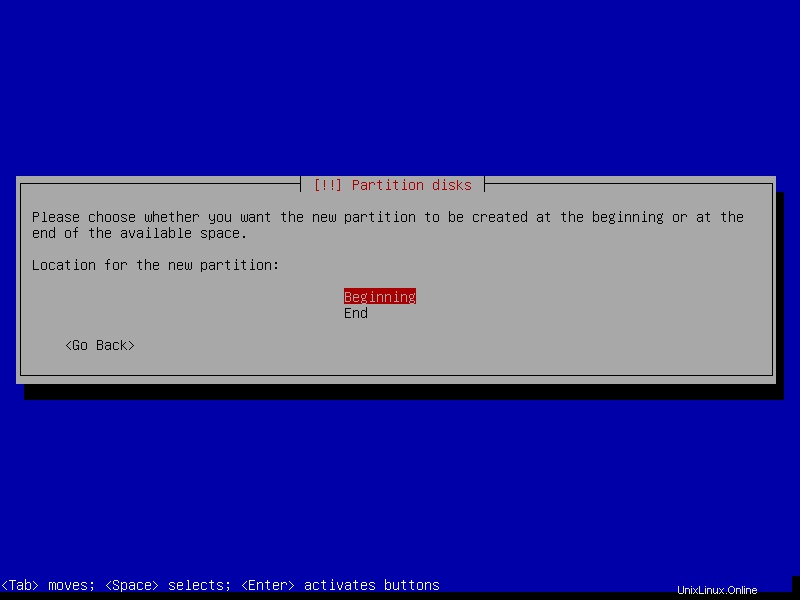
22. Pemasang kemudian akan memilih pengaturan partisi default (seperti jenis sistem file, titik pemasangan, opsi pemasangan, label, dll.). Anda dapat membuat perubahan sesuai dengan kebutuhan Anda. Setelah selesai, pilih Selesai menyiapkan partisi, dan klik Lanjutkan .
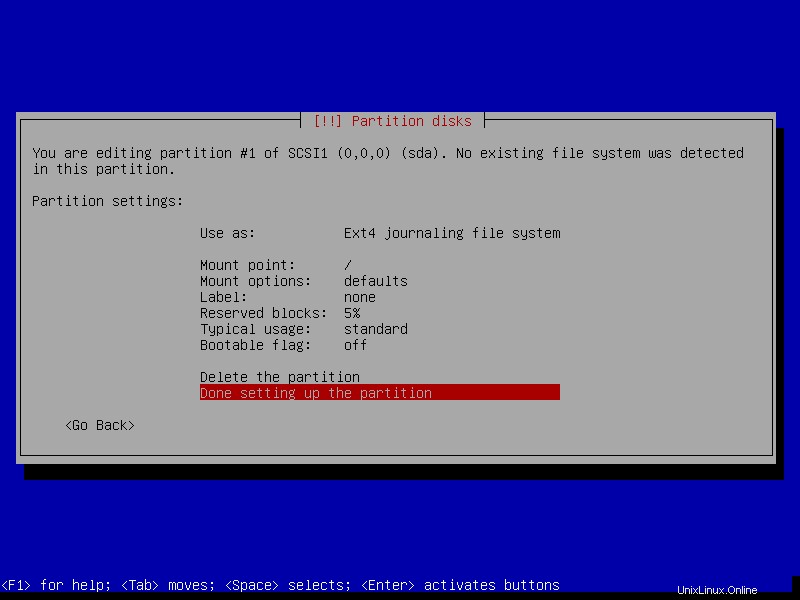
23. Partisi baru (/ berukuran 30.4 GB ) sekarang akan muncul di daftar semua partisi yang dikonfigurasi, dengan ringkasan pengaturannya seperti yang ditunjukkan pada tangkapan layar berikut. Ruang kosong juga ditampilkan, yang akan dikonfigurasi sebagai ruang swap seperti yang dijelaskan selanjutnya.
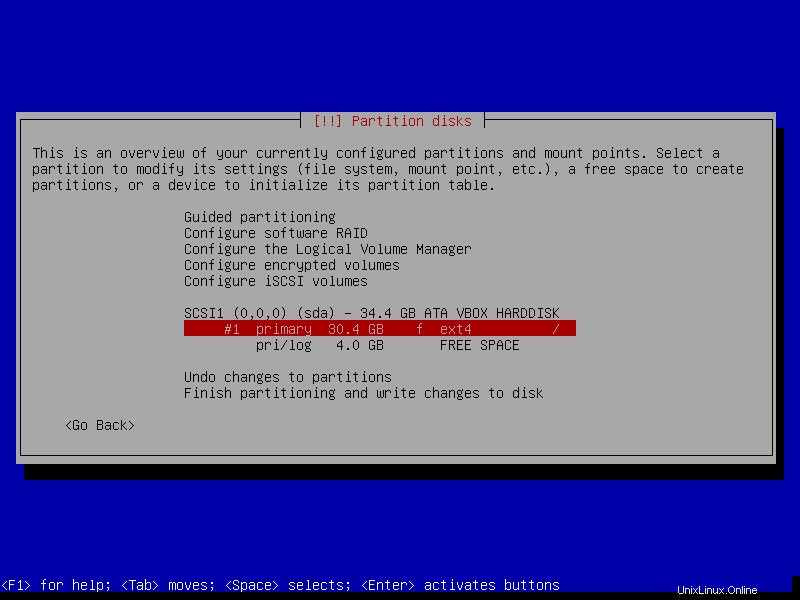
Membuat Ruang/Area Tukar
24. Dari antarmuka sebelumnya, klik dua kali pada ruang kosong (4 GB dalam hal ini), lakukan langkah yang sama seperti yang kita gunakan untuk membuat partisi root. Klik Buat partisi baru, masukkan ukurannya, lalu atur sebagai partisi Logis dan konfigurasikan untuk dibuat di akhir ruang yang tersedia.
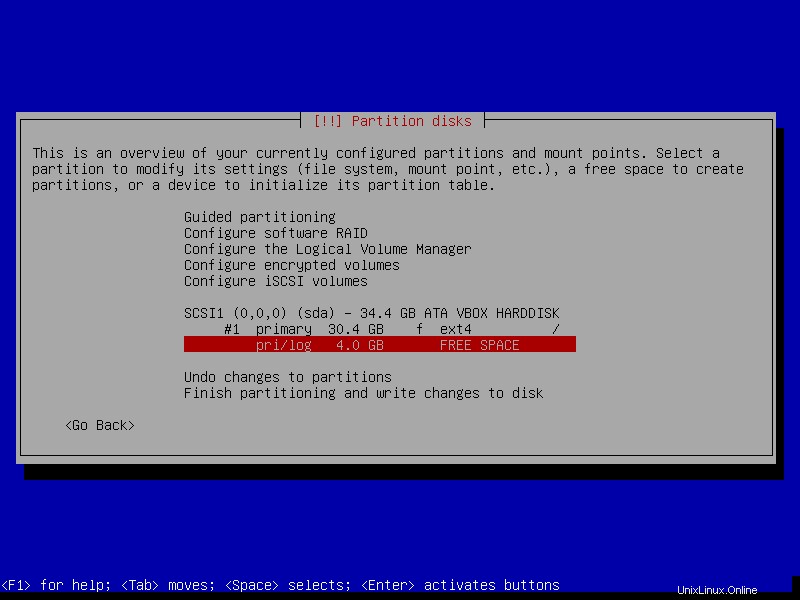
25. Pada antarmuka pengaturan partisi, atur Gunakan sebagai nilai sebagai area swap (klik dua kali pada nilai default untuk mendapatkan lebih banyak opsi). Lalu pergi ke Selesai pengaturan partisi untuk melanjutkan.
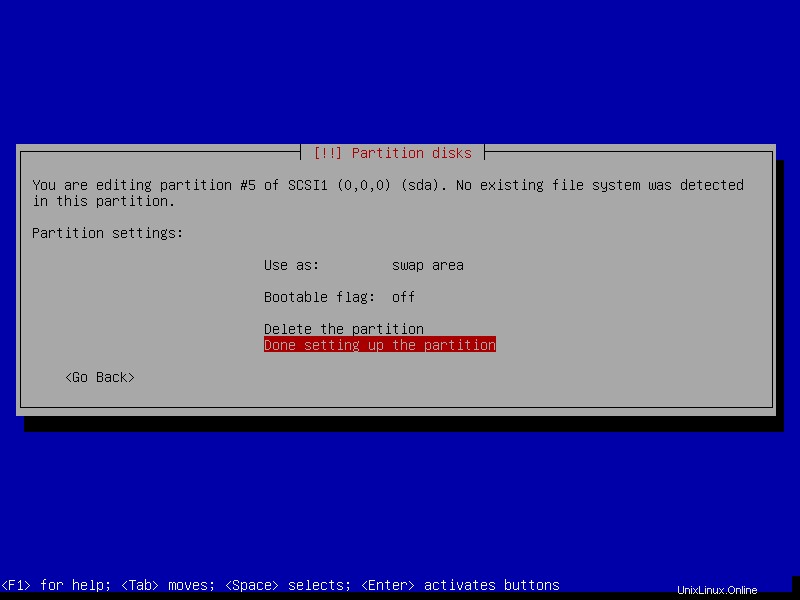
26. Setelah semua partisi yang diperlukan (root dan tukar area) dibuat, tabel partisi Anda akan terlihat mirip dengan apa yang ada di tangkapan layar berikut. Dan klik dua kali pada Selesaikan partisi dan tulis perubahan ke disk .
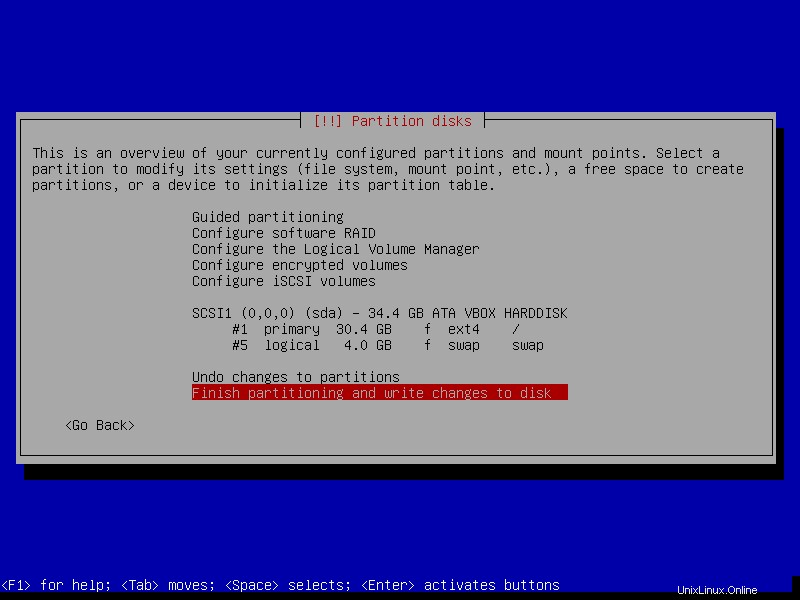
27. Kemudian terima perubahan terbaru yang dibuat ke disk selama proses partisi untuk memungkinkan penginstal menulisnya ke disk. Pilih Ya dan klik Lanjutkan. Setelah itu, penginstal akan mulai menginstal sistem dasar.
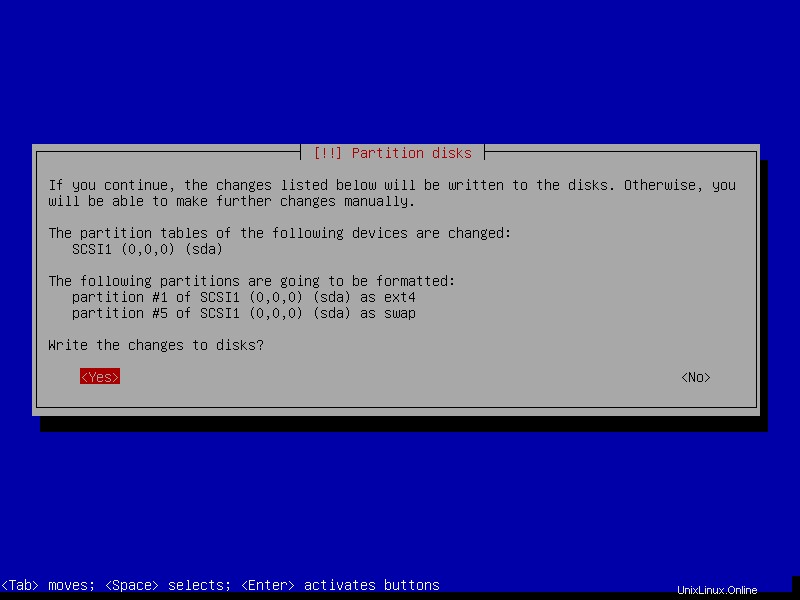
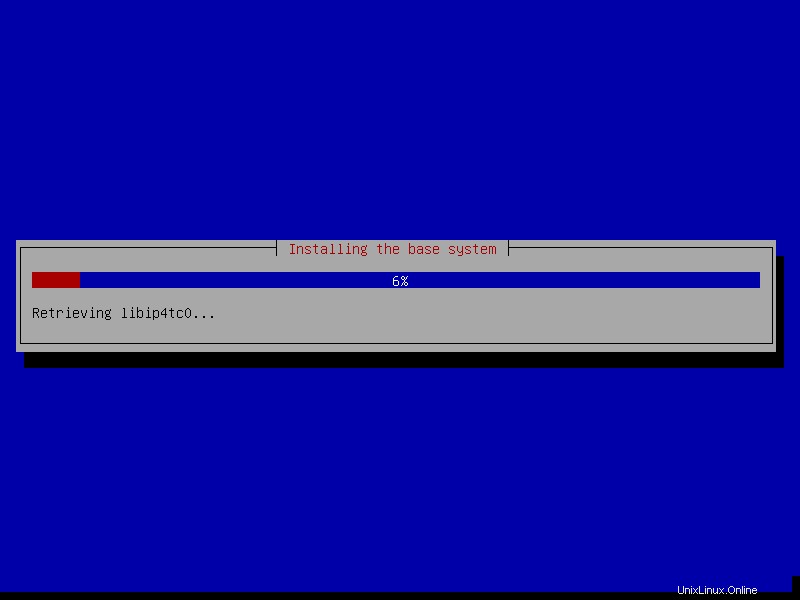
Konfigurasi Pengelola Paket
28. Selama proses instalasi sistem dasar, penginstal akan meminta Anda untuk mengonfigurasi mirror jaringan untuk manajer paket APT. Pilih Yes untuk menambahkannya, jika tidak, Anda harus mengonfigurasinya secara manual setelah menginstal sistem.
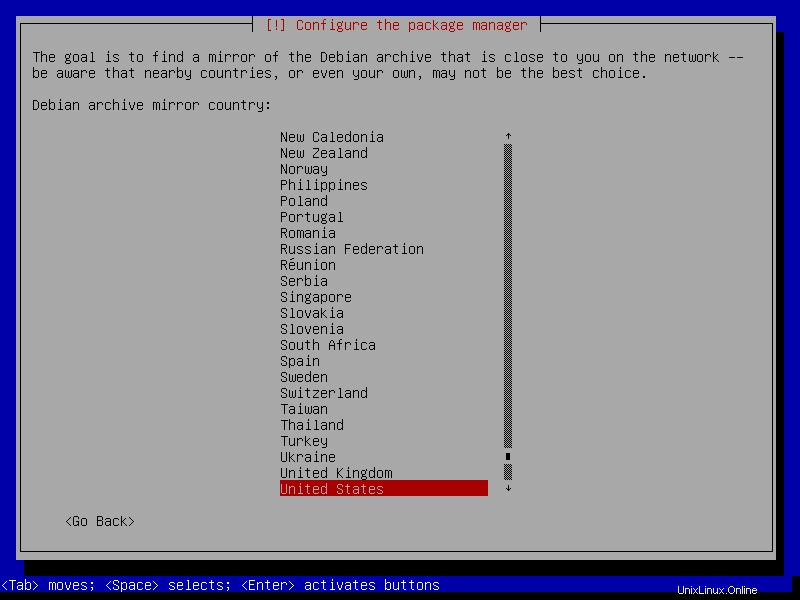
29. Kemudian pilih negara cermin arsip Debian dari daftar yang disediakan. Pilih negara Anda atau negara di kawasan atau benua yang sama.
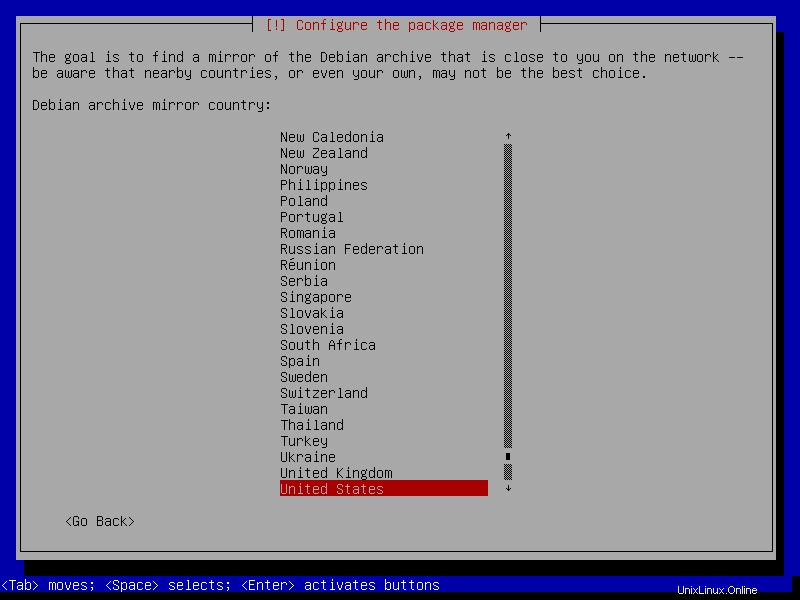
30. Sekarang pilih mirror arsip Debian misalnya deb.debian.org adalah pilihan yang baik dan dipilih secara default oleh penginstal. Dan jika Anda ingin menggunakan proxy HTTP untuk mengakses layanan eksternal, Anda dapat mengonfigurasinya di langkah berikutnya lalu melanjutkan.
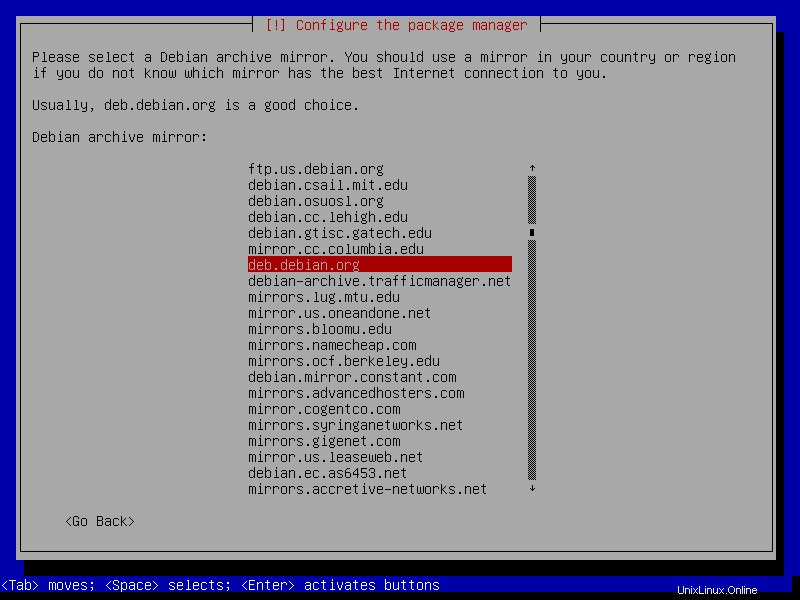
Pada tahap ini, penginstal akan mencoba mengonfigurasi APT manajer paket untuk menggunakan cermin arsip Debian di atas, dan mencoba mengambil sejumlah paket. Setelah selesai, proses instalasi akan dilanjutkan.
31. Juga, konfigurasikan apakah akan berpartisipasi dalam survei penggunaan paket. Anda dapat mengubah pilihan Anda nanti menggunakan “dpkg-konfigurasi ulang kontes popularitas " memerintah. Pilih Ya untuk berpartisipasi atau Tidak untuk melanjutkan.
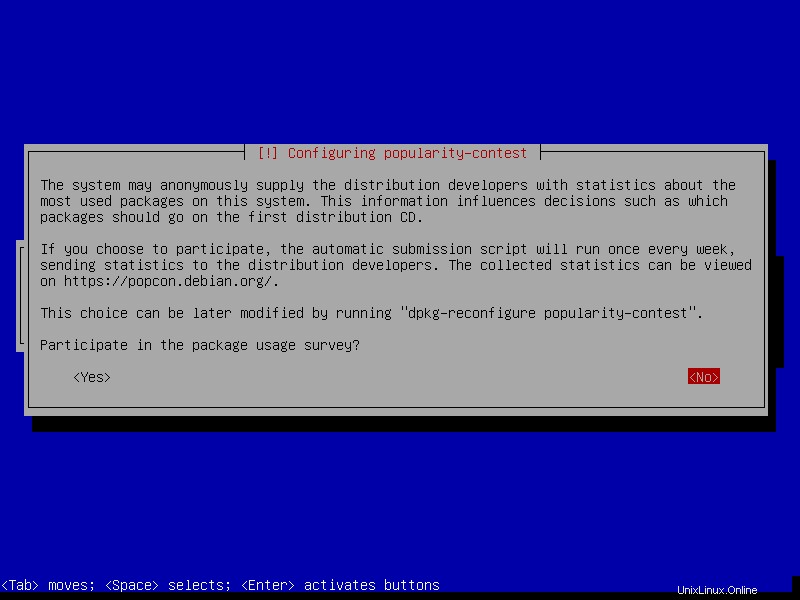
Instal Koleksi Perangkat Lunak
32. Selanjutnya, pilih kumpulan perangkat lunak yang telah ditentukan untuk diinstal bersama dengan file sistem dasar. Untuk panduan ini, kami akan menginstal server web, server cetak, server SSH, dan pustaka sistem standar.
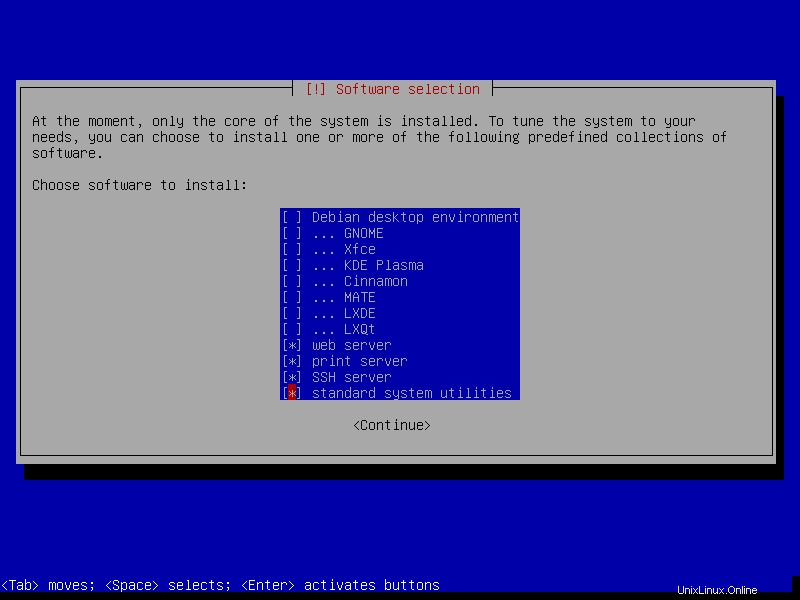
33. Last but not least, beri tahu penginstal untuk menginstal GRUB boot loader dengan memilih Ya dari antarmuka berikut. Kemudian klik Lanjutkan. Kemudian pilih perangkat yang dapat di-boot di mana GRUB akan diinstal, dan klik Lanjutkan.
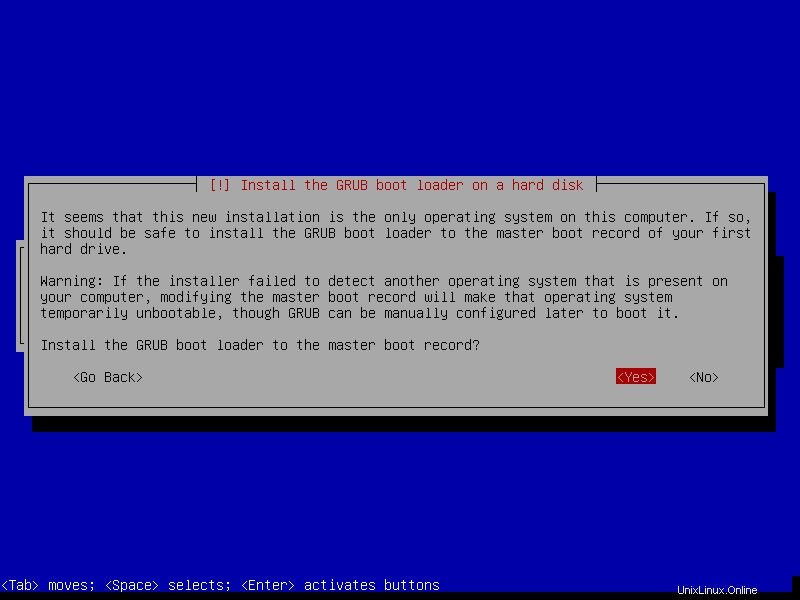
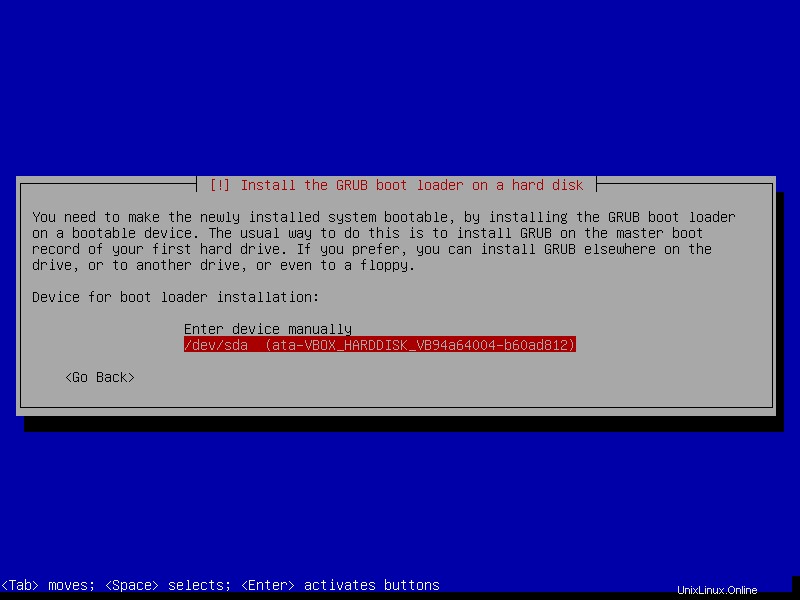
34. Saat penginstalan selesai, klik Lanjutkan untuk menutup penginstal dan memulai ulang komputer. Hapus media instalasi dan boot ke Debian 10 baru Anda sistem.
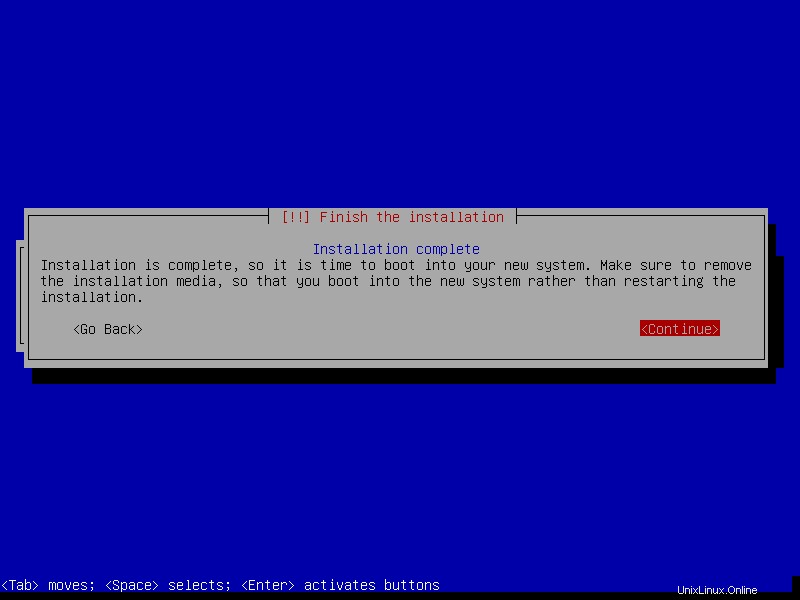
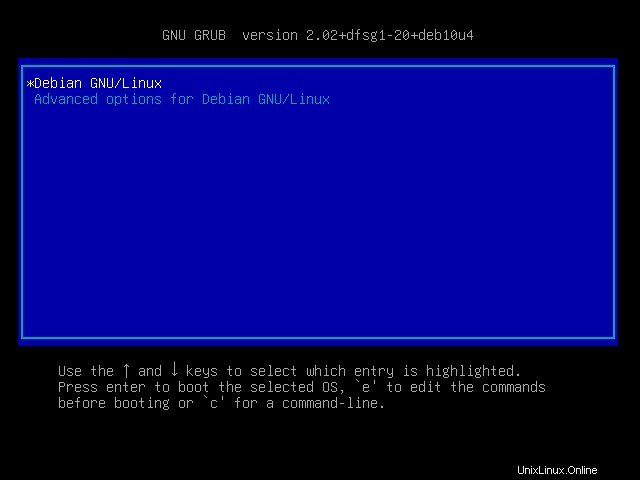
35. Setelah sistem boot, antarmuka login akan muncul. Masukkan nama pengguna dan sandi Anda, lalu klik login untuk mengakses Debian 10 server.
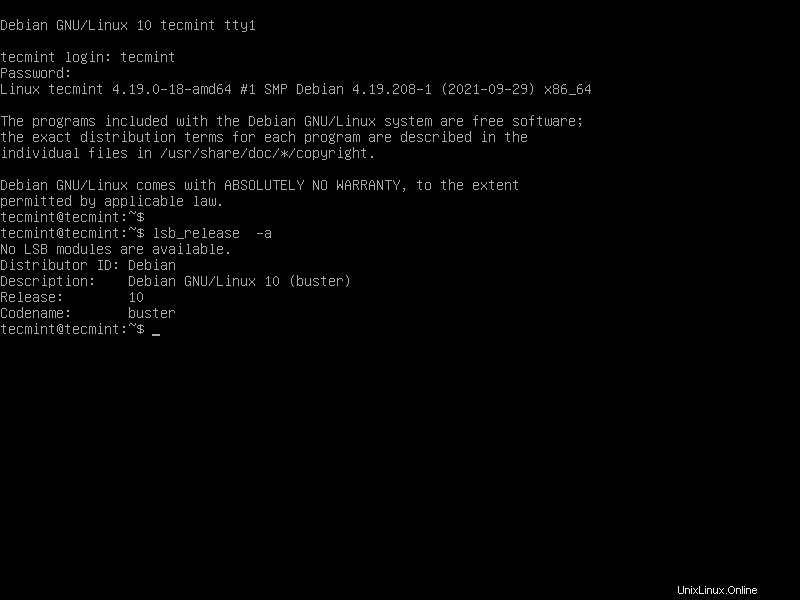
Selamat! Anda telah berhasil menginstal Debian 10 (Buster) Linux sistem operasi di komputer Anda. Apakah Anda memiliki pertanyaan, atau pemikiran untuk dibagikan, gunakan formulir umpan balik di bawah untuk menghubungi kami?