
Dalam tutorial ini, kami akan menunjukkan kepada Anda cara menginstal phpMyAdmin di Debian 11. Bagi Anda yang belum tahu, phpMyAdmin adalah aplikasi gratis, open-source, dan berbasis web digunakan untuk mengelola database MySQL atau MariaDB dari antarmuka web. Ini ditulis dalam PHP dan merupakan salah satu alat administrasi database paling populer yang digunakan oleh perusahaan hosting web untuk memungkinkan administrator sistem pemula melakukan aktivitas database.
Artikel ini mengasumsikan Anda memiliki setidaknya pengetahuan dasar tentang Linux, tahu cara menggunakan shell, dan yang terpenting, Anda meng-host situs Anda di VPS Anda sendiri. Instalasi cukup sederhana dan mengasumsikan Anda sedang berjalan di akun root, jika tidak, Anda mungkin perlu menambahkan 'sudo ' ke perintah untuk mendapatkan hak akses root. Saya akan menunjukkan kepada Anda langkah demi langkah instalasi phpMyAdmin di Debian 11 (Bullseye).
Prasyarat
- Server yang menjalankan salah satu sistem operasi berikut:Debian 11 (Bullseye).
- Sebaiknya Anda menggunakan penginstalan OS baru untuk mencegah potensi masalah
- Seorang
non-root sudo useratau akses keroot user. Kami merekomendasikan untuk bertindak sebagainon-root sudo user, namun, Anda dapat membahayakan sistem jika tidak berhati-hati saat bertindak sebagai root.
Instal phpMyAdmin di Debian 11 Bullseye
Langkah 1. Sebelum kami menginstal perangkat lunak apa pun, penting untuk memastikan sistem Anda mutakhir dengan menjalankan apt berikut perintah di terminal:
sudo apt update sudo apt upgrade
Langkah 2. Memasang LAMP Stack.
Jika Anda belum menginstal LAMP stack di server, Anda dapat mengikuti panduan kami di sini.
Langkah 3. Menginstal phpMyAdmin di Debian 11.
Secara default, phpMyAdmin tidak disertakan dalam repositori Debian 11 Bullseye, jadi Anda harus mengunduh phpMyAdmin secara manual dari situs web resmi:
wget https://files.phpmyadmin.net/phpMyAdmin/5.1.1/phpMyAdmin-5.1.1-all-languages.tar.gz
Ekstrak tarball phpMyAdmin menggunakan perintah berikut:
tar xvf phpMyAdmin-5.1.1-all-languages.tar.gz
Setelah itu, pindahkan phpMyAdmin-5.1.1-all-languages ke /usr/share/ direktori:
mv phpMyAdmin-5.1.1-all-languages /usr/share/phpmyadmin
Langkah 4. Konfigurasi phpMyAdmin.
Sekarang kita membuat sub-direktori dengan perintah berikut:
mkdir -p /var/lib/phpmyadmin/tmp
Selanjutnya, atur kepemilikan yang tepat ke direktori phpMyAdmin:
chown -R www-data:www-data /var/lib/phpmyadmin
Kemudian, buat salinan ke file /usr/share/phpmyadmin/config.inc.php :
cp /usr/share/phpmyadmin/usr/share/phpMyAdmin-5.1.1-all-languages/config.inc.php
Setelah itu, edit config.inc.php file dan konfigurasikan:
nano /usr/share/phpmyadmin/config.inc.php
Masukkan string 32 karakter acak di antara tanda kutip tunggal:
$cfg['blowfish_secret'] = 'STRINGWORANDOMCHARACTERS'; /* YOU MUST FILL IN THIS FOR COOKIE AUTH! */
Selanjutnya, instal pwgen dan buat kunci rahasia dengan perintah berikut:
sudo apt install pwgen pwgen -s 32 1
Kemudian batalkan komentar pada bagian /usr/share/phpmyadmin/config.inc.php ini file akan terlihat sebagai berikut:
/* Storage database and tables */ $cfg['Servers'][$i]['pmadb'] = 'phpmyadmin'; $cfg['Servers'][$i]['bookmarktable'] = 'pma__bookmark'; $cfg['Servers'][$i]['relation'] = 'pma__relation'; $cfg['Servers'][$i]['table_info'] = 'pma__table_info'; $cfg['Servers'][$i]['table_coords'] = 'pma__table_coords'; $cfg['Servers'][$i]['pdf_pages'] = 'pma__pdf_pages'; $cfg['Servers'][$i]['column_info'] = 'pma__column_info'; $cfg['Servers'][$i]['history'] = 'pma__history'; $cfg['Servers'][$i]['table_uiprefs'] = 'pma__table_uiprefs'; $cfg['Servers'][$i]['tracking'] = 'pma__tracking'; $cfg['Servers'][$i]['userconfig'] = 'pma__userconfig'; $cfg['Servers'][$i]['recent'] = 'pma__recent'; $cfg['Servers'][$i]['favorite'] = 'pma__favorite'; $cfg['Servers'][$i]['users'] = 'pma__users'; $cfg['Servers'][$i]['usergroups'] = 'pma__usergroups'; $cfg['Servers'][$i]['navigationhiding'] = 'pma__navigationhiding'; $cfg['TempDir'] = '/var/lib/phpmyadmin/tmp';
Langkah 5. Buat Database dan Pengguna MariaDB untuk phpMyAdmin.
Sekarang kita membuat database dan tabel penyimpanan konfigurasi dengan menjalankan perintah berikut di bawah ini:
mariadb < /usr/share/phpmyadmin/sql/create_tables.sql
Selanjutnya, sambungkan ke shell MariaDB dengan perintah berikut:
mariadb
Setelah Anda terhubung, berikan semua hak istimewa yang diperlukan ke database phpMyAdmin:
GRANT SELECT, INSERT, UPDATE, DELETE ON phpmyadmin.* TO 'pma'@'localhost' IDENTIFIED BY 'your-strong-passwd'; GRANT ALL PRIVILEGES ON *.* TO 'john'@'localhost' IDENTIFIED BY 'your-strong-passwd' WITH GRANT OPTION; exit;
Langkah 6. Konfigurasi Apache untuk phpMyAdmin.
Buat file konfigurasi virtual host Apache untuk phpMyAdmin:
nano /etc/apache2/conf-available/phpmyadmin.conf
Tambahkan baris berikut:
Alias /phpmyadmin /usr/share/phpmyadmin
<Directory /usr/share/phpmyadmin>
Options SymLinksIfOwnerMatch
DirectoryIndex index.php
<IfModule mod_php5.c>
<IfModule mod_mime.c>
AddType application/x-httpd-php .php
</IfModule>
<FilesMatch ".+\.php$">
SetHandler application/x-httpd-php
</FilesMatch>
php_value include_path .
php_admin_value upload_tmp_dir /var/lib/phpmyadmin/tmp
php_admin_value open_basedir /usr/share/phpmyadmin/:/etc/phpmyadmin/:/var/lib/phpmyadmin/:/usr/share/php/php-gettext/:/usr/share/php/php-php-gettext/:/usr/share/javascript/:/usr/share/php/tcpdf/:/usr/share/doc/phpmyadmin/:/usr/share/php/phpseclib/
php_admin_value mbstring.func_overload 0
</IfModule>
<IfModule mod_php.c>
<IfModule mod_mime.c>
AddType application/x-httpd-php .php
</IfModule>
<FilesMatch ".+\.php$">
SetHandler application/x-httpd-php
</FilesMatch>
php_value include_path .
php_admin_value upload_tmp_dir /var/lib/phpmyadmin/tmp
php_admin_value open_basedir /usr/share/phpmyadmin/:/etc/phpmyadmin/:/var/lib/phpmyadmin/:/usr/share/php/php-gettext/:/usr/share/php/php-php-gettext/:/usr/share/javascript/:/usr/share/php/tcpdf/:/usr/share/doc/phpmyadmin/:/usr/share/php/phpseclib/
php_admin_value mbstring.func_overload 0
</IfModule>
</Directory>
# Authorize for setup
<Directory /usr/share/phpmyadmin/setup>
<IfModule mod_authz_core.c>
<IfModule mod_authn_file.c>
AuthType Basic
AuthName "phpMyAdmin Setup"
AuthUserFile /etc/phpmyadmin/htpasswd.setup
</IfModule>
Require valid-user
</IfModule>
</Directory>
# Disallow web access to directories that don't need it
<Directory /usr/share/phpmyadmin/templates>
Require all denied
</Directory>
<Directory /usr/share/phpmyadmin/libraries>
Require all denied
</Directory>
<Directory /usr/share/phpmyadmin/setup/lib>
Require all denied
</Directory> Simpan dan tutup file, lalu restart server web Apache:
a2enconf phpmyadmin.conf sudo systemctl reload apache2
Langkah 7. Mengakses Antarmuka Web phpMyAdmin.
Setelah berhasil diinstal, buka browser Anda dan buka http://yourserver-ip-address/phpmyadmin /. dan phpMyAdmin Anda akan menanyakan pengguna dan kata sandi instalasi MySQL Anda, Anda dapat menggunakan root sebagai pengguna dan kata sandi root MySQL, atau pengguna/kata sandi MySQL lainnya. Jika Anda menggunakan firewall, buka port 80 untuk mengaktifkan akses ke panel kontrol.
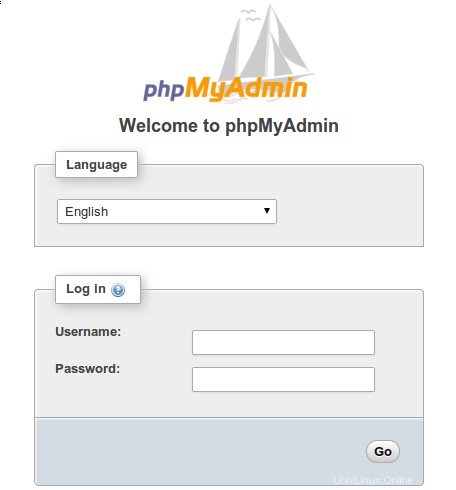
Selamat! Anda telah berhasil menginstal phpMyAdmin. Terima kasih telah menggunakan tutorial ini untuk menginstal versi terbaru phpMyAdmin di Debian 11 Bullseye. Untuk bantuan tambahan atau informasi berguna, kami sarankan Anda memeriksa situs web resmi phpMyAdmin .