Spotify adalah layanan streaming musik digital dengan fitur gratis dan berbayar. Ini adalah penyedia layanan streaming musik terbesar di dunia, dengan lebih dari 381 juta pengguna aktif bulanan, termasuk 172 juta pelanggan berbayar, per September 2021. Spotify dapat memberi Anda akses instan ke perpustakaan musik dan podcast online yang luas, yang sangat populer sebagai Anda dapat mendengarkan konten pilihan Anda kapan pun Anda mau.
Dalam tutorial berikut, Anda akan mempelajari cara menginstal aplikasi Spotify di desktop Debian 11 Bullseye menggunakan tiga metode berbeda.
Prasyarat
- OS yang Disarankan: Debian 11 Bullseye
- Akun pengguna: Akun pengguna dengan sudo atau akses root.
Perbarui Sistem Operasi
Perbarui Debian . Anda sistem operasi untuk memastikan semua paket yang ada mutakhir:
sudo apt update && sudo apt upgrade -yTutorial akan menggunakan perintah sudo dan dengan asumsi Anda memiliki status sudo .
Untuk memverifikasi status sudo di akun Anda:
sudo whoamiContoh keluaran yang menunjukkan status sudo:
[joshua@debian~]$ sudo whoami
rootUntuk menyiapkan akun sudo yang ada atau baru, kunjungi tutorial kami di Menambahkan Pengguna ke Sudoers di Debian .
Untuk menggunakan akun root , gunakan perintah berikut dengan kata sandi root untuk masuk.
suTutorial akan menggunakan terminal, dan bagi mereka yang tidak terbiasa, ini dapat ditemukan di menu aplikasi acara Anda.
Contoh:
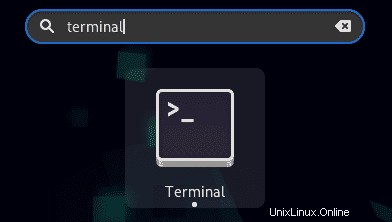
Opsi 1 – Instal Spotify dengan APT
Opsi instalasi pertama adalah mengimpor repositori dari Spotify dan menginstalnya menggunakan manajer paket APT. Ini akan menjadi solusi ideal bagi sebagian besar pengguna, terutama saat menjaga paket tetap terbarui.
Pertama, instal dependensi berikut yang diperlukan untuk menginstal Spotify menggunakan metode APT.
sudo apt install curl libcanberra-gtk-module -yKedua, untuk mengimpor repositori di terminal Anda, gunakan perintah berikut.
echo "deb http://repository.spotify.com stable non-free" | sudo tee /etc/apt/sources.list.d/spotify.listPerintah di atas akan secara otomatis menambahkan repositori Spotify ke direktori APT Debian Anda dengan daftar uniknya.
Selanjutnya, gunakan perintah berikut untuk mengimpor kunci GPG untuk memungkinkan sistem mempercayai paket yang ditambahkan dari repositori.
curl -sS https://download.spotify.com/debian/pubkey_0D811D58.gpg | sudo apt-key add -Contoh keluaran:
OKSelanjutnya, perbarui sistem Anda untuk mencerminkan tambahan baru.
sudo apt updateDengan repositori yang diurutkan, lanjutkan untuk menginstal Spotify menggunakan yang berikut ini.
sudo apt install spotify-clientContoh keluaran:
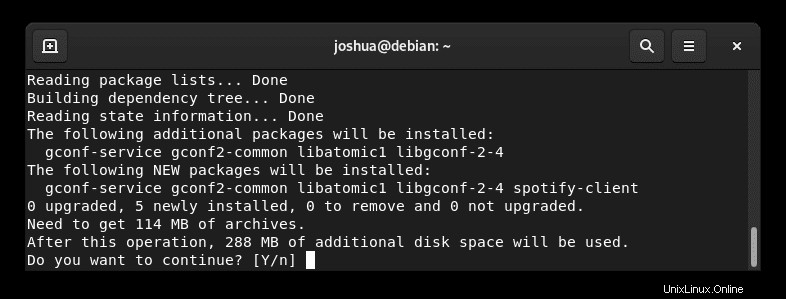
Verifikasi penginstalan dengan menggunakan perintah kebijakan apt-cache.
apt-cache policy spotify-clientContoh keluaran:
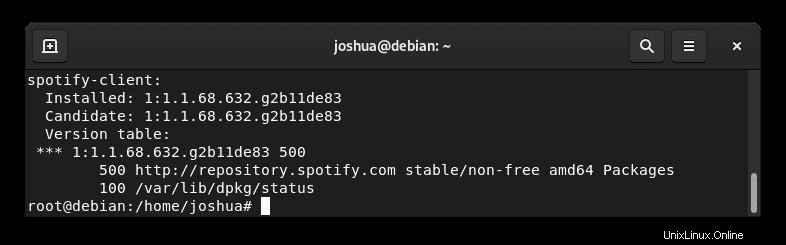
Pembaruan Spotify ditangani menggunakan pembaruan &peningkatan yang tepat perintah.
sudo apt update
sudo apt upgradeJika Anda tidak ingin lagi menginstal Spotify dengan metode APT, gunakan perintah berikut untuk menghapus paket.
sudo apt autoremove spotify-client --purgeIni akan secara otomatis menghapus semua dependensi yang tidak digunakan yang awalnya diinstal dengan Spotify.
Selain itu, hapus daftar sumber repositori dengan perintah berikut.
sudo rm /etc/apt/sources.list.d/spotify.listOpsi 2 – Instal Spotify dengan Flatpak
Opsi kedua adalah menggunakan manajer paket Flatpak. Flatpak tidak diinstal pada Debian 11 Bullseye secara default, tetapi tersedia di repositorinya.
Pertama, instal paket Flatpak.
sudo apt install flatpak -ySelanjutnya, Anda perlu mengaktifkan Flatpack untuk Debian 11 menggunakan perintah berikut di terminal Anda:
flatpak remote-add --if-not-exists flathub https://flathub.org/repo/flathub.flatpakrepoPerhatikan pesannya. Ini akan dibahas nanti.
are not in the search path set by the XDG_DATA_DIRS environment variable, so
applications installed by Flatpak may not appear on your desktop until the
session is restarted.Sekarang instal Spotify menggunakan perintah flatpak berikut.
flatpak install flathub com.spotify.ClientContoh keluaran:
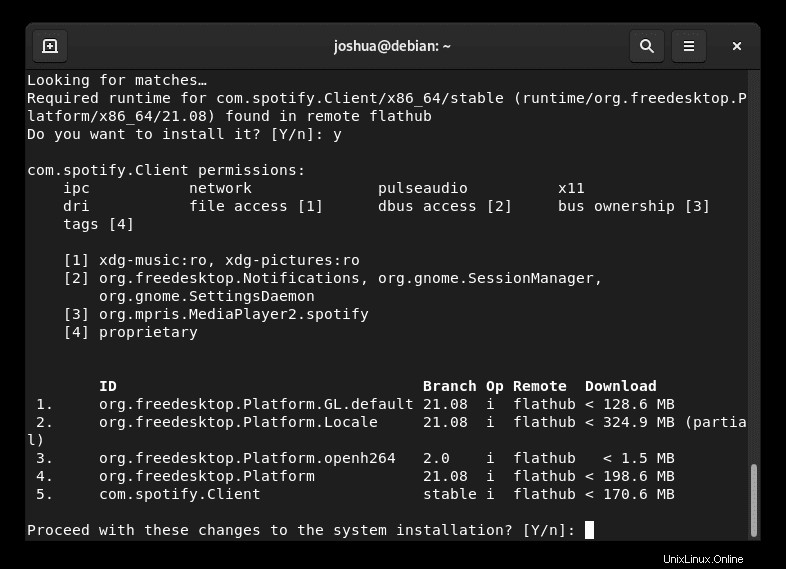
Ketik Y dua kali , lalu tekan ENTER KEY dua kali untuk melanjutkan penginstalan.
ICON HILANG? MULAI ULANG SESI ANDA!
Terkadang ikon aplikasi tidak dapat muncul. Anda dapat masuk dan keluar dari sesi Anda atau menggunakan perintah terminal berikut.
sudo systemctl restart gdmPembaruan ditangani oleh Flatpack secara otomatis setiap kali Anda masuk ke sistem Anda setelah sekitar 10 menit.
Namun, jika Anda perlu memperbarui secara manual, gunakan perintah berikut.
flatpak updateUntuk menghapus Spotify versi Flatpack, jalankan perintah berikut:
flatpak uninstall --delete-data com.spotify.ClientContoh keluaran:
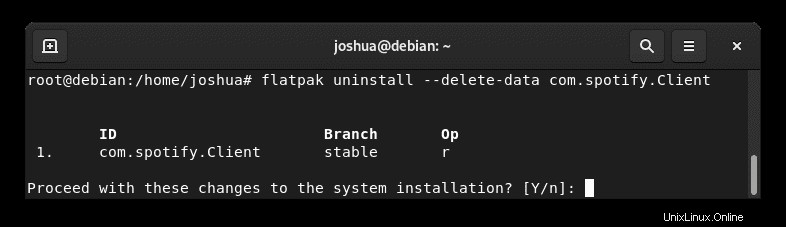
Ketik Y lalu MASUKKAN KUNCI untuk melanjutkan penghapusan Spotify menggunakan metode Flatpak.
Opsi 3 – Instal Spotify dengan Snap
Opsi ketiga adalah menggunakan manajer paket Snap. Pengguna Debian mungkin akrab dengan Snap karena dibuat dan dikelola oleh Ubuntu; namun, itu tidak diinstal secara asli di sistem Anda. Namun, ini dapat diinstal dengan relatif cepat.
Untuk menginstal Snap, gunakan perintah berikut:
sudo apt install snapdContoh keluaran:
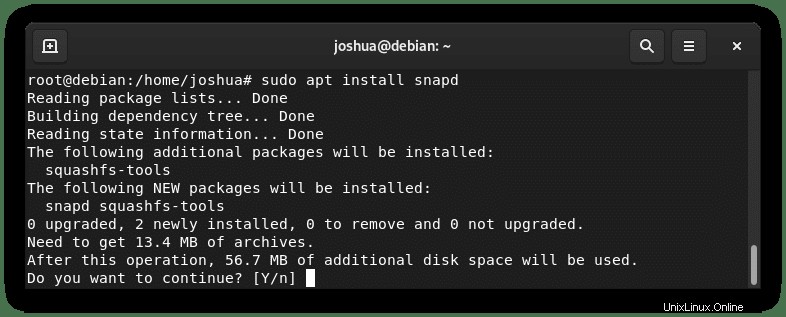
Ketik “Y”, lalu tekan “ENTER KEY” untuk melanjutkan penginstalan.
Ketika Anda telah kembali ke sistem Anda, mulai layanan snapd dan aktifkan startup otomatis.
sudo systemctl enable snapd --nowSelanjutnya, beberapa paket hadir dalam versi klasik, jadi Anda perlu membuat symlink untuk mengaktifkan dukungan snap klasik.
sudo ln -s /var/lib/snapd/snap /snapJika Anda menginstal Snap untuk pertama kalinya, disarankan untuk menginstal file inti untuk menghindari masalah yang saling bertentangan:
sudo snap install coreContoh keluaran:
core 16-2.52.1 from Canonical✓ installedSelanjutnya, disarankan untuk memulai ulang layanan snap pada saat ini.
sudo systemctl restart spotifySelanjutnya, verifikasi layanan Snapd berjalan dengan menggunakan perintah systemctl:
systemctl status snapdContoh:
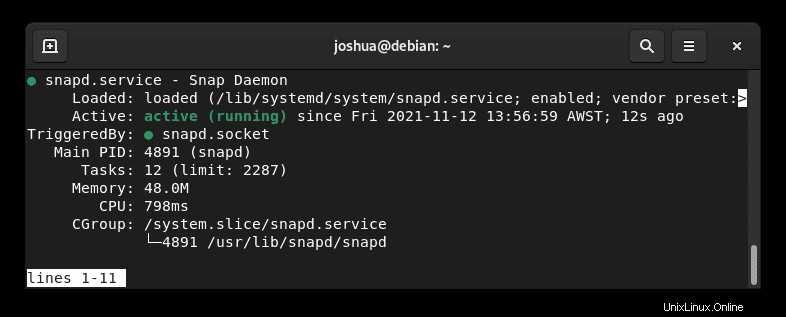
Selanjutnya, instal paket Spotify menggunakan snap:
sudo snap install spotifyContoh keluaran:
spotify 1.1.68.632.g2b11de83 from Spotify✓ installedSeperti di atas, ini memberi tahu Anda bahwa Spotify berhasil diinstal dan nomor versi.
ANDA HARUS MULAI ULANG SESI ANDA!
Anda dapat masuk dan keluar dari sesi Anda untuk melihat ikon aplikasi atau menggunakan perintah terminal berikut.
sudo systemctl restart gdmPerhatikan, jika ikon Anda tidak hilang, abaikan perintah di atas.
Paket snap lebih signifikan ukurannya daripada repositori tradisional melalui manajer paket DNF karena beberapa alasan. Namun, trade-off adalah paket yang dipelihara lebih mudah yang sering diperbarui ke versi terbaru yang tersedia.
Untuk masa depan, untuk memperbarui bersama dan paket lain yang diinstal oleh Snap, jalankan perintah berikut:
sudo snap refreshJika Anda tidak perlu lagi menginstal Spotify, hapus menggunakan perintah Snap remove.
sudo snap remove spotifyContoh keluaran:
spotify removedCara Meluncurkan Spotify
Sekarang setelah Anda menginstal klien Spotify, peluncuran dapat dilakukan dengan dua cara.
Di terminal Anda ketik:
spotifyJika Anda ingin meluncurkan Spotify dan menggunakan terminal, kirimkan ke latar belakang:
spotify &Atau, pengguna Flatpak perlu meluncurkan menggunakan perintah di bawah ini dari instance terminal:
flatpak run com.spotify.ClientNamun, ini tidak praktis, dan Anda akan menggunakan jalur berikut di desktop Anda untuk membuka jalur:Aktivitas> Tampilkan Aplikasi> Spotify . Jika Anda tidak dapat menemukannya, gunakan fungsi pencarian di menu Tampilkan Aplikasi jika Anda memiliki banyak aplikasi yang diinstal.
Contoh:
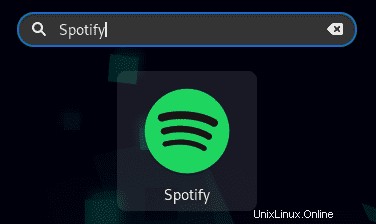
Setelah Anda membuka Spotify, Anda akan melihat layar pendaratan default pertama. Dari sini, Anda dapat masuk atau membuat akun.
Contoh:
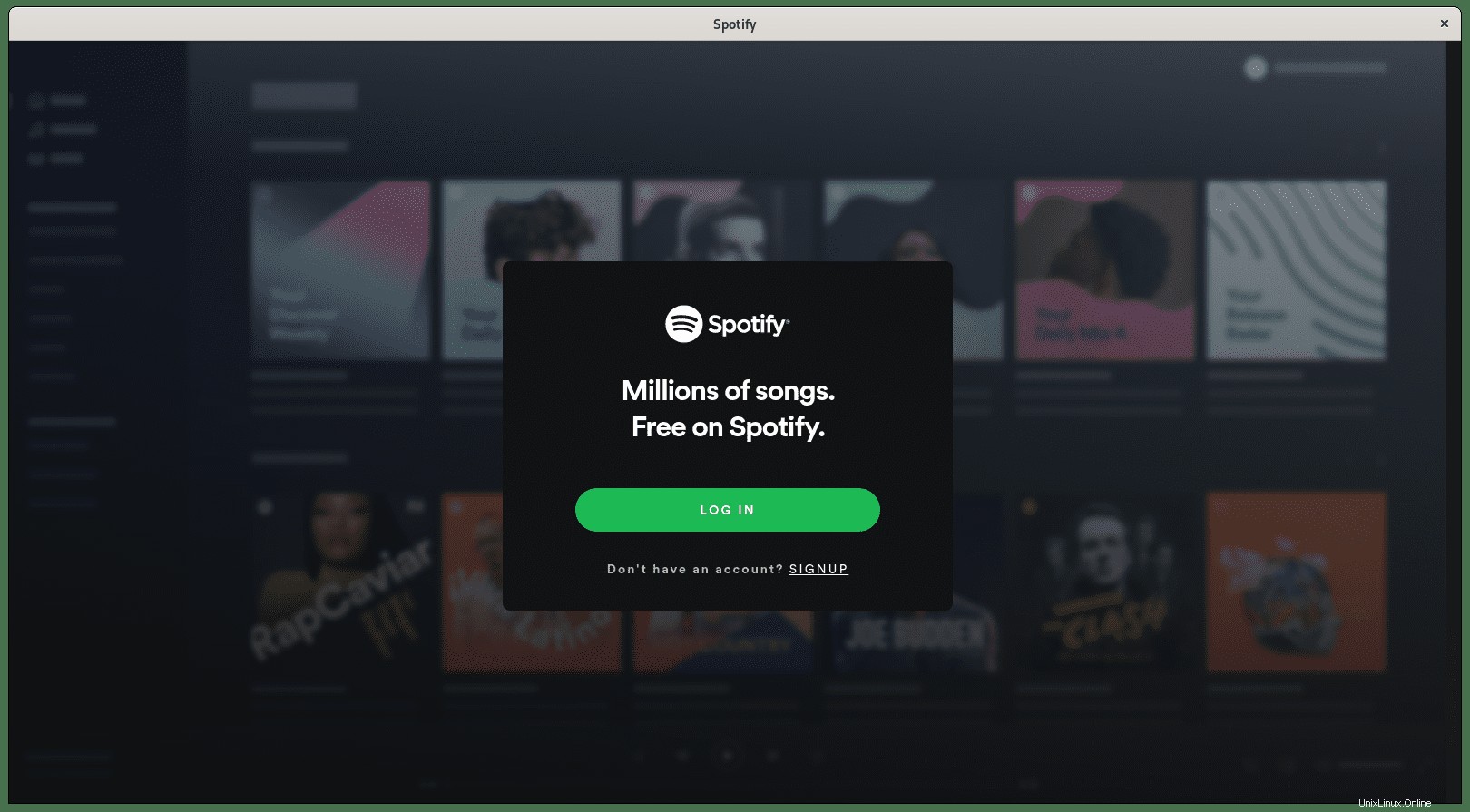
Selamat, Anda telah berhasil menginstal dan meluncurkan Spotify.