Spotify adalah layanan streaming musik paling populer, dengan jutaan pelanggan gratis dan berbayar di seluruh dunia. Ini mencakup koleksi jutaan lagu dengan suara berkualitas tinggi. Ini menawarkan aplikasi untuk platform desktop, seluler, dan tablet. Meskipun Anda dapat mendengarkan musik di antarmuka online, lebih disukai untuk menggunakan aplikasi khusus atau klien desktop karena menyediakan kemampuan ekstra seperti mendengarkan file audio lokal dan mengunduh musik untuk pemutaran offline. Spotify memiliki aplikasi dan klien desktop untuk semua platform utama, termasuk desktop Windows, Linux, dan macOS, serta smartphone dan tablet Android, Windows, dan iOS.
Dalam posting ini, kami akan menunjukkan cara menginstal Spotify di Linux menggunakan dua metode berbeda. Anda dapat memilih sumber dari mana Anda ingin menginstalnya. Baris perintah digunakan dalam kedua teknik instalasi.
- Menggunakan paket Snap
- Menggunakan arsip Spotify
Pada sistem operasi Debian 10, kami menjalankan perintah dan proses yang dijelaskan dalam artikel ini.
Instal Spotify Melalui paket Snap
Spotify dapat diinstal pada distribusi Linux apa pun melalui paket snap. Ini adalah cara tercepat untuk menginstal aplikasi apa pun di Linux. Paket Snap adalah aplikasi mandiri yang dibundel dengan semua dependensinya untuk dijalankan di semua distribusi Linux utama dari satu build.
Untuk menginstal Spotify melalui snap, ikuti langkah-langkah di bawah ini:
Langkah 1:Luncurkan Terminal
Luncurkan aplikasi Terminal. Untuk itu, buka Aktivitas tab di sudut kiri atas desktop. Kemudian di bilah pencarian, ketik terminal . Saat ikon Terminal muncul, klik untuk meluncurkannya.
Jalankan perintah di bawah ini di Terminal untuk beralih ke akun root:
$ su
Langkah 2:Instal snap
Pada langkah ini, kita akan menginstal snap. Untuk melakukannya, jalankan perintah di bawah ini di Terminal:
$ apt install snapd
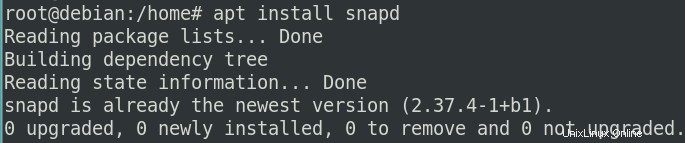
Langkah 3:Instal Spotify
Selanjutnya, kita akan menginstal aplikasi snap Spotify dengan menjalankan perintah di bawah ini di Terminal:
$ snap install spotify

Copot Instalasi Spotify
Jika Anda ingin menghapus Spotify yang diinstal menggunakan paket snap, jalankan perintah di bawah ini di Terminal:
$ snap remove spotify

Instal Spotify dari repositori Spotify
Dalam metode ini, kami akan menginstal Spotify menggunakan repositori. Ikuti langkah-langkah ini untuk melakukannya:
Langkah 1:Luncurkan Terminal
Pertama, buka Terminal dengan masuk ke Aktivitas tab di sudut kiri atas desktop. Kemudian di bilah pencarian, ketik terminal . Ketika ikon Terminal muncul, klik untuk meluncurkannya. Kemudian jalankan perintah di bawah ini untuk beralih ke akun root:
$ su -
Langkah 2:Tambahkan repositori
Sekarang masukkan perintah berikut untuk menambahkan repositori Spotify ke sistem Anda. Gunakan menu klik kanan untuk menyalin-menempelkan perintah ini ke Terminal Anda.
$ echo deb http://repository.spotify.com stable non-free | sudo tee /etc/apt/sources.list.d/spotify.list
Anda akan melihat output serupa di bawah ini:

Langkah 3:Perbarui indeks repositori
Langkah selanjutnya adalah memperbarui indeks repositori sistem Anda dengan repositori baru. Untuk melakukannya, jalankan perintah di bawah ini di Terminal:
$ apt-get update
Saat Anda menjalankan perintah pembaruan, Anda mungkin mendapatkan kesalahan ini:
“Tanda tangan berikut tidak dapat diverifikasi karena kunci publik tidak tersedia:NO_PUBKEY XXXXXXXXXXXX”.
Kesalahan ini terjadi saat paket diinstal dari repositori yang tidak tepercaya.
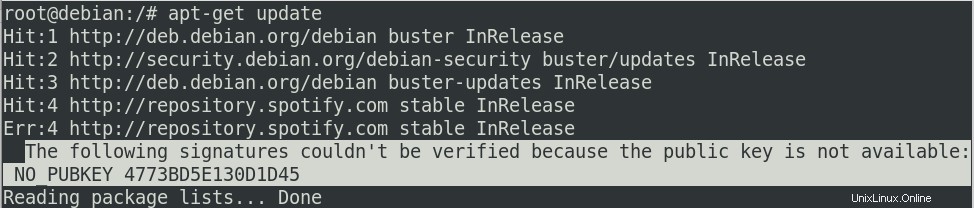
Dalam hal ini, kita harus menambahkan kunci repositori. Ini akan memungkinkan sistem untuk mempercayai paket yang ditambahkan dari repositori. Untuk menambahkan kunci, jalankan perintah di bawah ini dengan kunci di akhir.
$ apt-key adv --keyserver keyserver.ubuntu.com --recv-keys 4773BD5E130D1D45
Anda akan melihat bahwa id kuncinya sama dengan yang kita dapatkan dalam pesan kesalahan di atas.

Sekarang setelah Anda selesai menambahkan kunci, jalankan lagi perintah pembaruan:
$ apt-get update

Sekarang akan berhasil diselesaikan.
Langkah 4:Instal Spotify
Sekarang jalankan apt-get perintah untuk menginstal Spotify ke sistem Anda:
$ apt-get install spotify-client
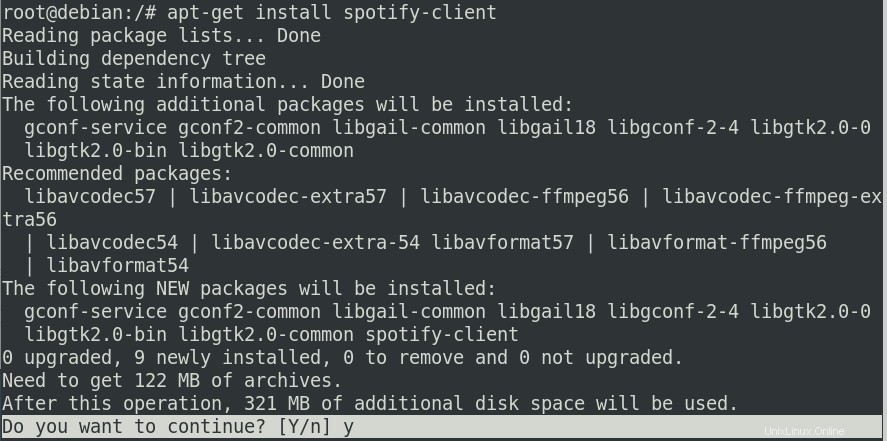
Saat sistem meminta dengan y/n opsi untuk melanjutkan penginstalan, masukkan Y untuk melanjutkan instalasi. Ini akan memakan waktu beberapa saat tergantung pada kecepatan internet Anda setelah itu Spotify akan diinstal pada sistem Anda.
Hapus Spotify
Untuk mencopot pemasangan Spotify dari sistem Anda, jalankan perintah di bawah ini di Terminal Anda:
$ apt-get remove spotify-client
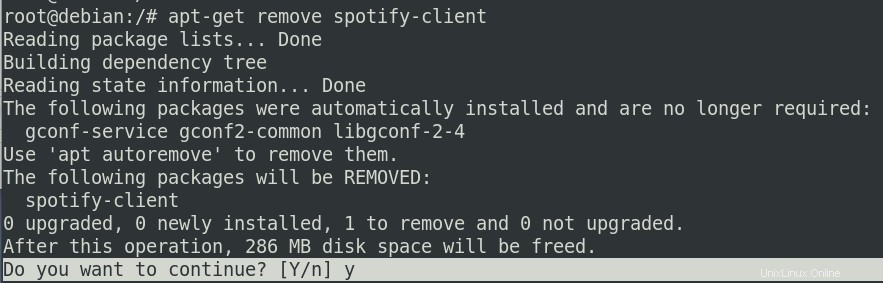
Masukkan y pada y/t prompt dan Spotify akan dihapus sepenuhnya dari sistem Anda.
Jika Anda juga ingin menghapus repositori tempat Anda menginstal Spotify, jalankan perintah berikut:
$ rm /etc/apt/sources.list.d/spotify.list

Periksa versi Spotify
Jalankan perintah di bawah ini untuk memeriksa nomor versi paket yang Anda instal dan untuk memastikan bahwa aplikasi tersebut terinstal di sistem Anda.
$ spotify --version

Luncurkan Spotify di Debian
Setelah terinstal, Anda dapat mengakses Spotify dari pencarian aplikasi Debian. Untuk itu, klik Aktivitas tab di sudut kiri atas desktop Anda, Kemudian di bilah pencarian, ketik spotify . Saat ikonnya muncul, klik untuk meluncurkannya.
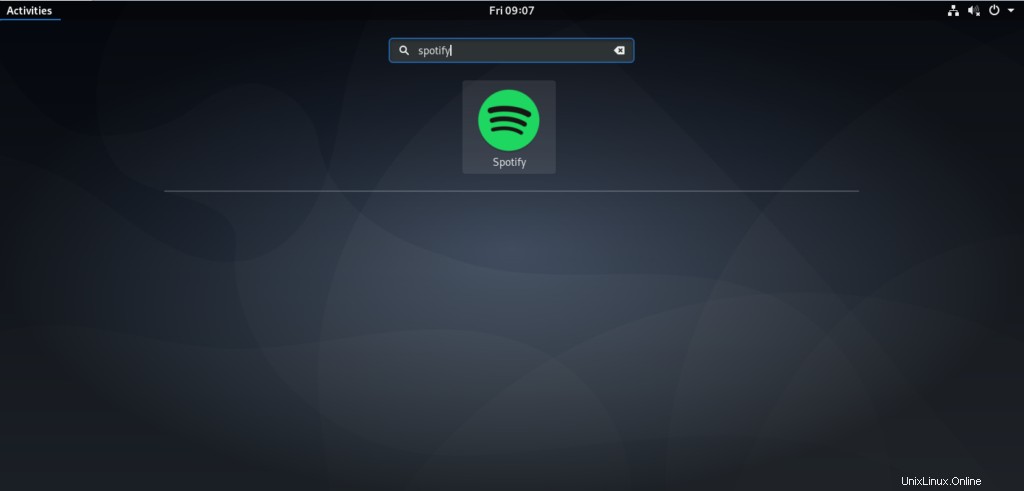
Atau, cukup ketik spotify di Terminal Anda:
$ spotify
Aplikasi terbuka dalam tampilan berikut secara default.
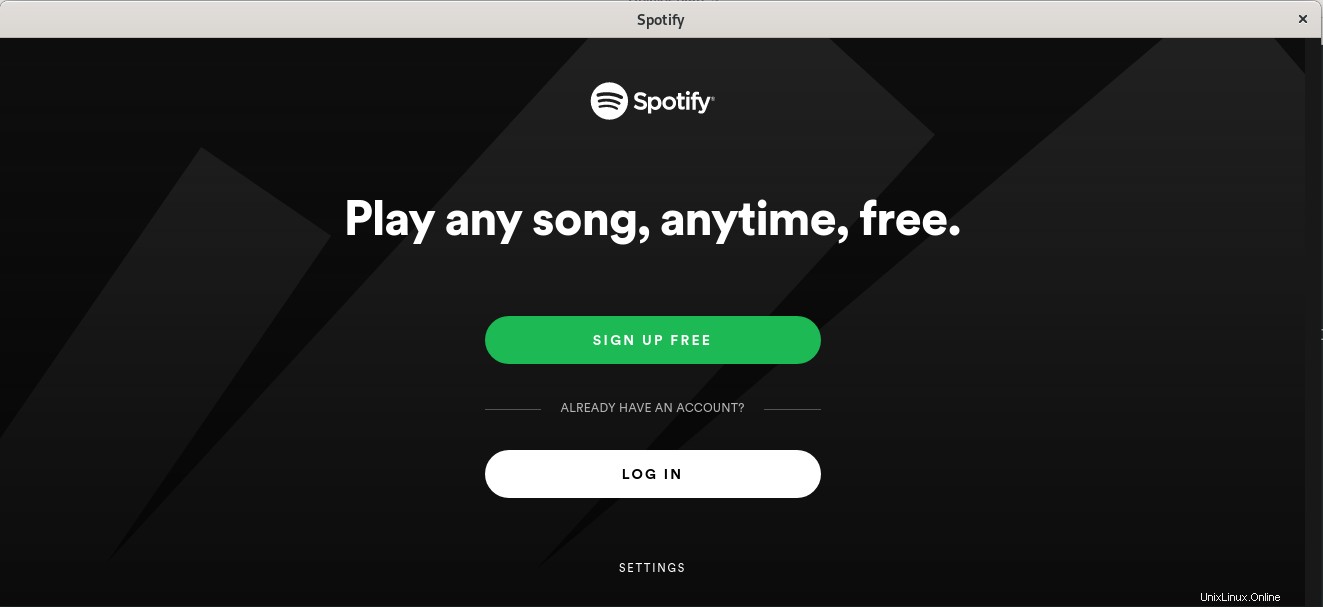
Klik MASUK jika Anda sudah memiliki akun Spotify, aktifkan jika tidak, buat akun baru menggunakan DAFTAR GRATIS tombol.
Jadi ini adalah dua metode yang dapat Anda gunakan untuk menginstal Spotify di OS Debian Anda. Anda dapat menggunakan salah satu dari metode ini yang menurut Anda lebih nyaman.