Beberapa pengguna yang sering menggunakan mouse USB eksternal dengan laptop mereka lebih suka menonaktifkan touchpad saat mouse dicolokkan. Alasan melakukannya adalah untuk menghindari sentuhan tidak disengaja pada touchpad yang mungkin mengacaukan tampilan saat ini. Sayangnya, Linux Debian tidak menyediakan konfigurasi pengaturan touchpad ini melalui utilitas Pengaturan yang sangat berguna. Oleh karena itu Anda harus menginstal dan menggunakan aplikasi eksternal untuk melakukan pengaturan ini. Dalam artikel ini, kami akan menjelaskan dua cara bagi pengguna Debian untuk mengonfigurasi touchpad laptop mereka dengan cara yang secara otomatis dinonaktifkan setiap kali mereka mencolokkan mouse eksternal
- Melalui utilitas Indikator Panel Sentuh
- Melalui Editor dconf
Kami telah menjalankan perintah dan prosedur yang disebutkan dalam artikel ini pada sistem Debian 10 Buster.
Metode 1:Melalui alat Indikator Panel Sentuh
Ekstensi Indikator Touchpad dari Ekstensi Gnome dapat diinstal melalui Manajer Perangkat Lunak Debian. Buka Pengelola Perangkat Lunak melalui panel/dok Aktivitas lalu cari Indikator Panel Sentuh sebagai berikut:

Kemudian instal alat dengan memberikan detail otentikasi Anda karena hanya pengguna yang berwenang yang dapat menginstal dan mengonfigurasi perangkat lunak di Debian. Kemudian luncurkan alat melalui pencarian Peluncur Aplikasi. Segera setelah Anda meluncurkan alat, Anda akan dapat melihat ikon bidang sentuh di panel atas/utama Anda sebagai berikut:
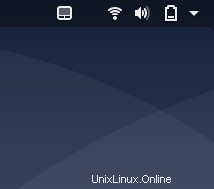
Anda dapat mengonfigurasi beberapa pengaturan dasar melalui menu klik kanan alat.
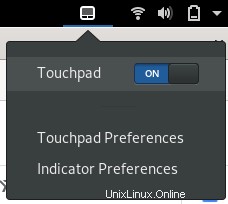
Untuk opsi lainnya, klik opsi Preferensi Indikator dari menu. Kemudian buka tab Auto Switch untuk beralih ke tampilan berikut:
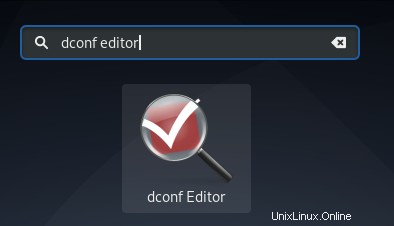
Di sini Anda akan melihat tombol slider “Otomatis beralih Touchpad On/Off”. Saat Anda mengaktifkan tombol ini, Anda mengonfigurasi touchpad untuk dinonaktifkan secara otomatis setiap kali Anda mencolokkan perangkat mouse USB.
Metode 2:Melalui Editor dconf
Untuk mengonfigurasi pengaturan touchpad Anda melalui Editor dconf, Anda harus menginstalnya terlebih dahulu dengan menjalankan perintah berikut di Terminal Debian Anda:
$ sudo apt-get install dconf-editor
Anda dapat membuka Terminal baik melalui pencarian Peluncur Aplikasi sebagai berikut:
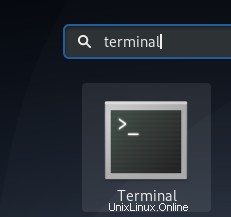
Silakan masukkan kata sandi untuk sudo jika Anda diminta melakukannya karena hanya pengguna yang berwenang yang dapat menginstal/mencopot pemasangan dan mengonfigurasi perangkat lunak di Debian.
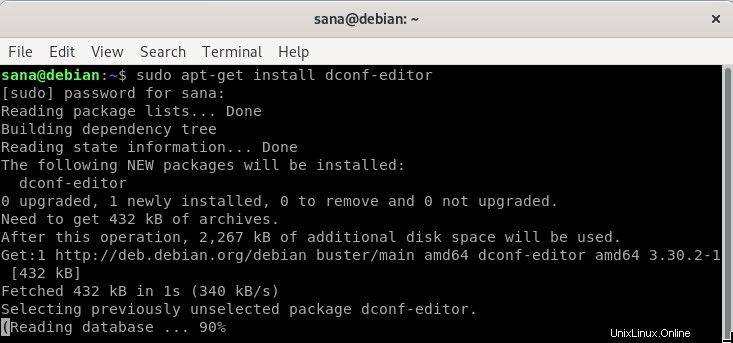
Anda kemudian dapat meluncurkan Editor dconf melalui GUI dengan mencarinya melalui Peluncur Aplikasi
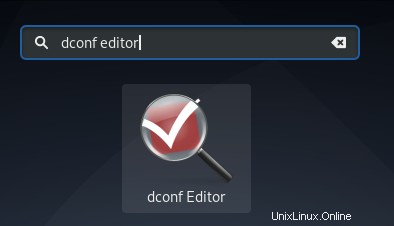
Atau, luncurkan melalui baris perintah dengan memasukkan perintah berikut di Terminal Anda:
$ dconf-editor
Editor dconf akan diluncurkan, menampilkan pesan berikut:
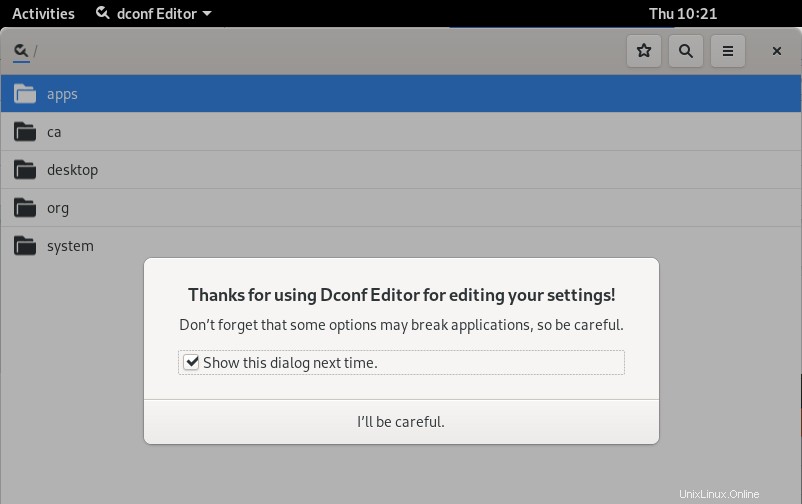
Pesan tersebut berarti bahwa Anda harus sangat berhati-hati saat melakukan konfigurasi sistem karena dapat mengacaukan pengaturan sensitif dan merusak sistem Anda. Setelah mengklik tombol "Saya akan berhati-hati", cari touchpad melalui tombol pencarian. Ini akan menampilkan hasil berikut:
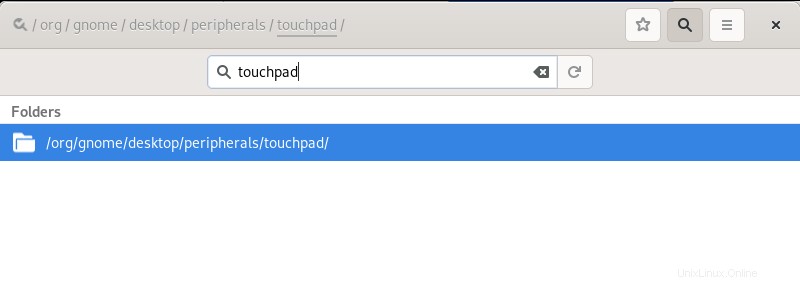
Klik pada folder /org/gnome/desktop/peripherals/touchpad/. Ini akan membuka tampilan berikut:
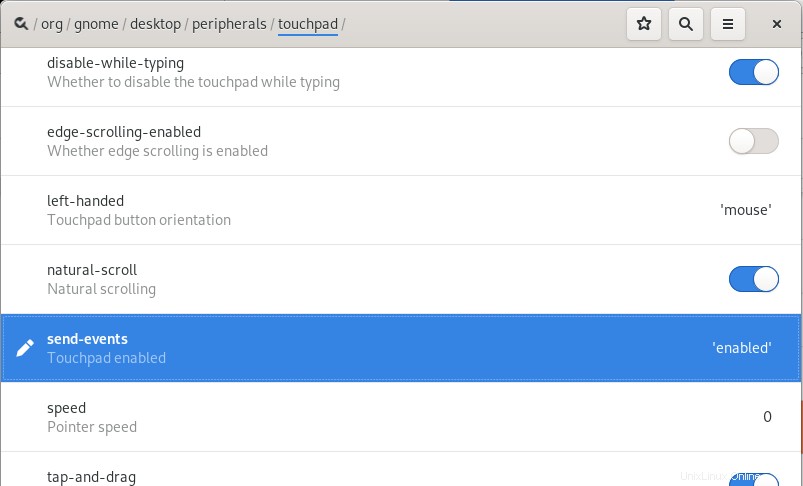
Klik pada tombol kirim-acara; ini akan membuka tampilan berikut:
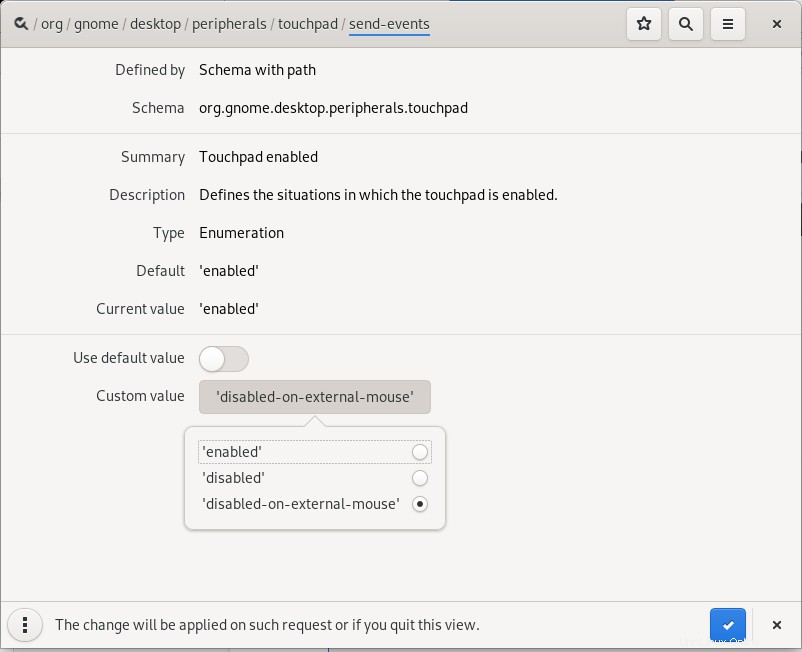
Coba temukan drop-down Nilai kustom dan pilih opsi "disabled-on-external-mouse" seperti yang ditunjukkan di atas. Sekarang simpan pengaturan dan tutup Editor dconf. Sekarang touchpad Anda akan dinonaktifkan secara otomatis setiap kali Anda mencolokkan perangkat mouse USB.
Meskipun dconf Editor adalah alat yang sangat berguna untuk mengedit konfigurasi sistem, Anda dapat menghapus instalannya melalui perintah berikut kapan pun Anda perlu:
$ sudo apt-get remove dconf-editor
Dengan dua cara yang disebutkan dalam artikel ini, Anda dapat menghindari touchpad untuk mengacaukan pekerjaan yang ada dan membiarkan mouse eksternal mengontrol input Anda.