Orang yang sering menggunakan MacBook terbiasa menggulir dengan touchpad dua jari. Mereka juga tahu betapa bergunanya pengguliran dua jari di laptop. Untungnya, Anda dapat menggunakan fitur yang sama melalui Debian di laptop Anda yang lain, terutama jika touchpad Anda dibuat oleh Synaptics. Jika fitur ini diaktifkan di laptop Anda, touchpad akan bekerja dengan cara yang sama saat mengetik dan menyeret. Namun, jika Anda menyeret dua jari Anda di atas touchpad, itu akan bekerja dengan cara yang sama seperti roda tengah mouse Anda. Fitur ini membantu Anda menggulir halaman web yang panjang, dokumen, dan di mana pun ada kemungkinan untuk menggulir. Triknya adalah dengan memisahkan kedua jari Anda sehingga touchpad tidak mengenali jari Anda sebagai satu jari besar. Dalam hal ini, fungsinya jelas tidak akan berfungsi.
Saat menggulir dengan dua jari bekerja dengan baik untuk beberapa orang, beberapa dari Anda mungkin merasa sangat terganggu, karena dapat membingungkan tampilan Anda saat ini jika Anda secara tidak sengaja menyentuh sisi kanan touchpad atau menggesek ke atas dan ke bawah. Sambil mempertahankan preferensi pribadi semua pengguna, Debian telah membuat opsi ini dapat disesuaikan. Anda dapat memilih untuk mengaktifkan atau menonaktifkan fitur ini melalui alat preferensi pada antarmuka pengguna Debian.
Dalam artikel ini kami akan menjelaskan cara mengaktifkan dan menonaktifkan pengguliran dengan touchpad dua jari pada touchpad Debian Anda. Anda dapat meniru prosedur yang dijelaskan dalam artikel ini di Debian 10 sistem (Buster).
Menggunakan utilitas Pengaturan untuk mengaktifkan/menonaktifkan pengguliran dua jari
Utilitas Pengaturan Debian memungkinkan Anda membuat banyak perubahan administratif dan konfigurasi pada sistem. Salah satunya adalah menyesuaikan perilaku mouse dan touchpad Anda.
Anda dapat mengakses Pengaturan baik melalui pencarian Peluncur Aplikasi sebagai berikut:
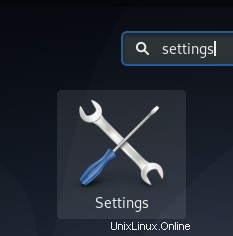
Atau, klik panah ke bawah yang terletak di sudut kanan atas desktop Debian Anda, lalu klik ikon pengaturan dari tampilan berikut:
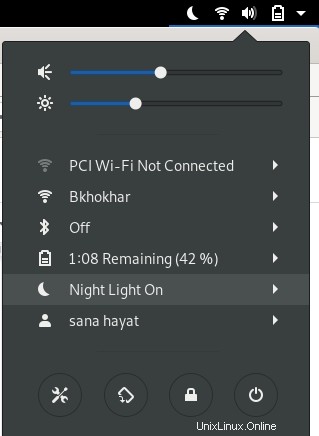
Utilitas Pengaturan terbuka pada tampilan saat Anda terakhir membuka Pengaturan. Anda perlu mengklik tab Perangkat, lalu Mouse &Touchpad untuk membuat konfigurasi yang diperlukan.
Seperti inilah tampilan Mouse &Touchpad:
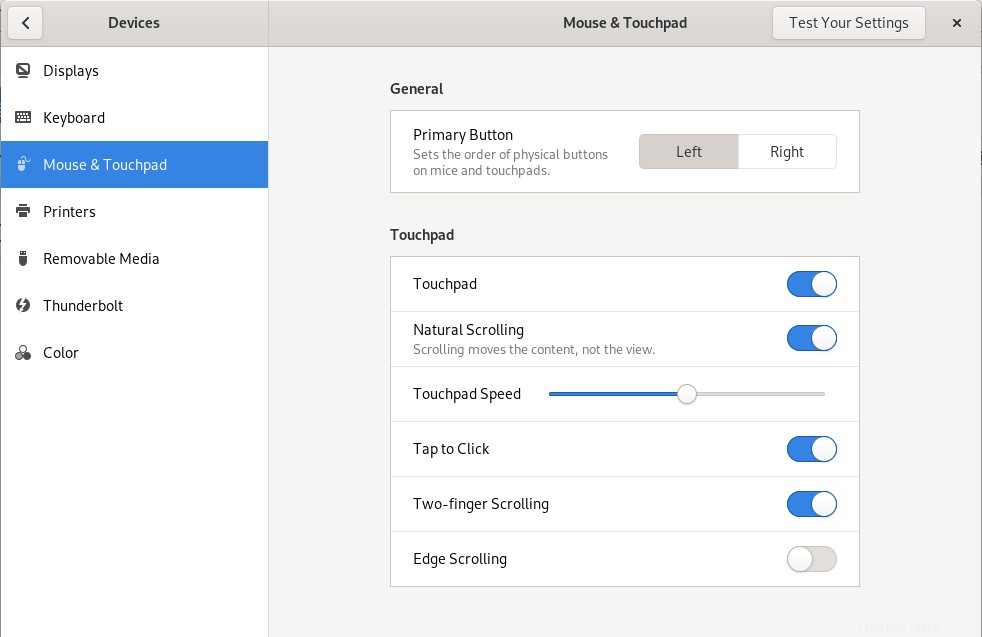
Atau, Anda dapat langsung meluncurkan tampilan ini dengan memasukkan kata kunci mouse dan touchpad yang relevan di Peluncur Aplikasi, sebagai berikut:
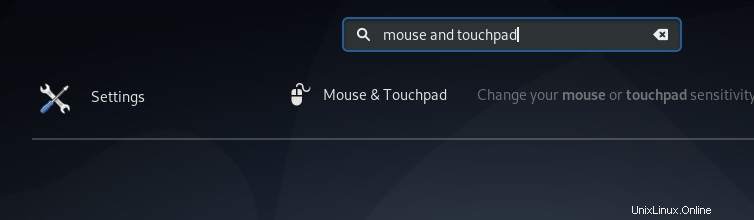
Pada tampilan Pengaturan Mouse &Panel Sentuh, coba temukan tombol gulir dua jari di bawah bagian Panel Sentuh. Secara default, tombol ini diaktifkan di Debian saya, yang berarti bahwa pengguliran dua jari diaktifkan pada touchpad saya. Cukup matikan tombol untuk menonaktifkan pengguliran dua jari, atau hidupkan untuk mengaktifkannya. Setelah Anda melakukannya, setelan baru Anda akan segera berlaku.
Beberapa orang menganggap fitur ini sebagai berkah, yang lain hanya menganggapnya menjengkelkan. Jadi, apa pun preferensi pribadi Anda, Anda dapat menggunakan tombol ini di utilitas Preferensi untuk memutar Preferensi guna menonaktifkan atau mengaktifkan fitur tersebut.