Debian hadir dengan serangkaian pintasan keyboard yang dapat Anda manfaatkan untuk meningkatkan produktivitas Anda melalui upaya minimal. Saat Anda memiliki pegangan yang baik pada pintasan, Anda dapat menghindari penggunaan mouse; yang menghemat banyak waktu. Anda juga dapat lebih fokus pada pekerjaan Anda daripada mengikuti penunjuk mouse. Pintasan keyboard sangat berguna jika Anda melakukan banyak pengeditan teks; otot tangan Anda akan benar-benar berterima kasih karena telah menghindari mouse. Dalam artikel ini, kami akan menyebutkan beberapa pintasan keyboard yang berguna untuk Debian dan juga menunjukkan kepada Anda cara membuat pintasan khusus untuk tugas yang sering Anda lakukan, yaitu membuka Terminal Gnome.
Sebelum melanjutkan ke artikel, harap perhatikan poin-poin berikut:
- Pintasan yang disebutkan dalam artikel ini telah dicoba dan diuji pada sistem Debian 10 Buster.
- Kunci Super yang disebutkan dalam artikel ini mengacu pada tombol Windows di keyboard Anda.
Pintasan Desktop Debian
Anda dapat menggunakan pintasan berikut untuk mendapatkan manfaat maksimal dari lingkungan desktop Debian:
| Pintasan | Utilitas |
| Ctrl+Alt+Hapus | Gunakan pintasan ini untuk keluar dari Debian. |
| Alt+Tab/ Super+Tab | Gunakan pintasan ini untuk beralih di antara program yang terbuka. |
| Ctrl+Alt+Tab | Gunakan pintasan ini untuk beralih di antara kontrol sistem seperti Windows, Bilah Atas, dan Desktop. |
| Ctrl+Alt +Esc | Gunakan pintasan ini untuk beralih langsung di antara kontrol sistem. |
| Super+L | Gunakan pintasan ini untuk mengunci layar. |
| Super+A | Gunakan pintasan ini untuk melihat semua aplikasi. |
| Super+V | Gunakan pintasan ini untuk melihat notifikasi, jika ada. |
| Super+S | Gunakan pintasan ini untuk mendapatkan ikhtisar aktivitas terbuka. |
| Alt+F1 | Gunakan pintasan ini untuk mendapatkan gambaran umum tentang jendela yang terbuka. |
| Alt+F2 | Gunakan pintasan ini untuk membuka dialog perintah Jalankan. |
| Alt+F4 | Gunakan pintasan ini untuk menutup jendela saat ini. |
| Alt +F5 | Gunakan pintasan ini untuk tidak memaksimalkan jendela saat ini. |
| Alt+F7 | Gunakan pintasan ini untuk memilih jendela saat ini untuk dipindahkan. |
| Alt+F8 | Gunakan pintasan ini untuk mengubah ukuran jendela saat ini. |
| Alt+F10 | Gunakan pintasan ini untuk meminimalkan atau memaksimalkan jendela saat ini. |
| Alt+Spasi | Gunakan pintasan ini untuk melihat menu jendela yang digunakan untuk memaksimalkan, memperkecil, memindahkan, menutup, dll. jendela saat ini. |
| Super+Pageup | Gunakan pintasan ini untuk pindah ke ruang kerja di atas. |
| super+Pagedown | Gunakan pintasan ini untuk pindah ke ruang kerja di bawah ini. |
| Super+Home | Gunakan pintasan ini untuk pindah ke ruang kerja pertama. |
| Super+End | Gunakan pintasan ini untuk pindah ke ruang kerja terakhir. |
| Shift+Super+Home | Gunakan pintasan ini untuk memindahkan jendela ke ruang kerja pertama. |
| Shift+Super+End | Gunakan pintasan ini untuk memindahkan jendela ke ruang kerja terakhir. |
| Shift+Super+Up/Shift+
Super+Turun | Gunakan pintasan ini untuk memindahkan jendela ke atas/bawah. |
| Shift+Super+Kiri/Shift+ Super+Kanan | Gunakan pintasan ini untuk memindahkan jendela ke kiri/kanan. |
Pintasan Aplikasi Debian
Anda dapat menggunakan pintasan berikut untuk memaksimalkan aplikasi Debian Anda:
| Pintasan | Utilitas |
| Ctrl+0 | Gunakan pintasan ini untuk membuka file baru. |
| Ctrl+S | Gunakan pintasan ini untuk menyimpan file saat ini. |
| Ctrl+P | Gunakan pintasan ini untuk mencetak dokumen saat ini. |
| Ctrl+W | Gunakan pintasan ini untuk menutup file saat ini. |
| Ctrl+Q | Gunakan pintasan ini untuk menutup aplikasi yang terbuka. |
| Ctrl+A | Gunakan pintasan ini untuk memilih semua item/teks. |
| Ctrl+C | Gunakan pintasan ini untuk menyalin item/teks yang dipilih ke papan klip. |
| Ctrl+V | Gunakan pintasan ini untuk menempelkan item/teks yang disalin. |
| Ctrl+N | Gunakan pintasan ini untuk membuat file baru di aplikasi yang sedang terbuka. |
Pintasan Sablon Debian
Anda dapat menggunakan pintasan berikut untuk menggunakan fitur sablon Debian dengan cepat:
| Pintasan | Utilitas |
| PrintScreen | Gunakan pintasan ini untuk mengambil tangkapan layar layar Anda dan menyimpannya ke folder Gambar. |
| Alt+PrintScreen | Gunakan pintasan ini untuk mengambil tangkapan layar dari jendela saat ini dan menyimpannya ke folder Gambar. |
| Shift+PrintScreen | Gunakan pintasan ini untuk memilih area yang akan disimpan sebagai tangkapan layar di folder Gambar. |
| Ctrl+Alt+
Layar Cetak | Gunakan pintasan ini untuk menyalin tangkapan layar jendela ke papan klip. |
| Shift+Ctrl+
Layar Cetak | Gunakan pintasan ini untuk menyalin tangkapan layar dari area yang dipilih ke papan klip. |
| Ctrl+PrintScreen | Gunakan pintasan ini untuk menyalin tangkapan layar seluruh layar Anda ke papan klip. |
Pintasan Terminal Debian
Anda dapat menggunakan pintasan berikut untuk menjalankan perintah terminal dengan cepat dengan cara yang paling optimal:
| Pintasan | Utilitas |
| Ctrl+A | Gunakan pintasan ini untuk memindahkan kursor ke awal baris. |
| Ctrl+E | Gunakan pintasan ini untuk memindahkan kursor ke akhir baris. |
| Ctrl+C | Gunakan pintasan ini untuk menghentikan proses saat ini. |
| Ctrl+R | Gunakan pintasan ini untuk menelusuri riwayat berdasarkan kata kunci yang dimasukkan. |
| Ctrl+U | Gunakan pintasan ini untuk menghapus baris saat ini. |
| Ctrl+K | Gunakan pintasan ini untuk menghapus teks di sisi kanan kursor. |
| Ctrl+W | Gunakan pintasan ini untuk menghapus teks sebelum kursor. |
| Ctrl+L | Gunakan pintasan ini untuk menghapus output dari perintah terminal. |
| Alt+F | Gunakan pintasan ini untuk menggerakkan kursor maju satu kata. |
| Alt+B | Gunakan pintasan ini untuk memindahkan kursor mundur satu kata. |
| [surat] | Masukkan sebuah huruf lalu tab dua kali untuk membuat daftar semua perintah yang dimulai dengan huruf itu. |
Membuat Pintasan Keyboard Anda sendiri di Debian
Membuat Pintasan Khusus untuk Membuka Terminal Gnome
Ketika saya beralih dari Ubuntu ke Debian, yang paling saya lewatkan adalah pintasan Ctrl+Alt+T yang sangat sering saya gunakan untuk meluncurkan aplikasi Terminal. Jadi, inilah cara Anda membuat pintasan di Debian untuk meluncurkan Terminal.
Buka utilitas Pengaturan dari pencarian Peluncur Aplikasi atau tombol panah ke bawah yang terletak di sudut kanan atas layar Anda.
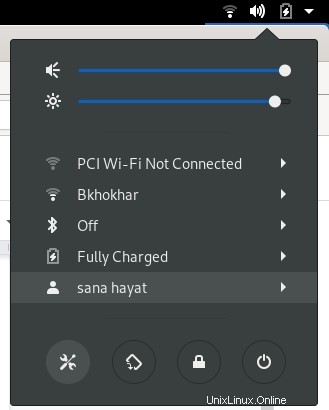
Utilitas Pengaturan terbuka pada tampilan terakhir Anda saat terakhir kali membuka Pengaturan.
Klik tab Perangkat dari menu kiri jendela Pengaturan. Kemudian, klik pada tab Keyboard dari menu Devices. Tampilan Keyboard berikut akan ditampilkan di panel kanan:
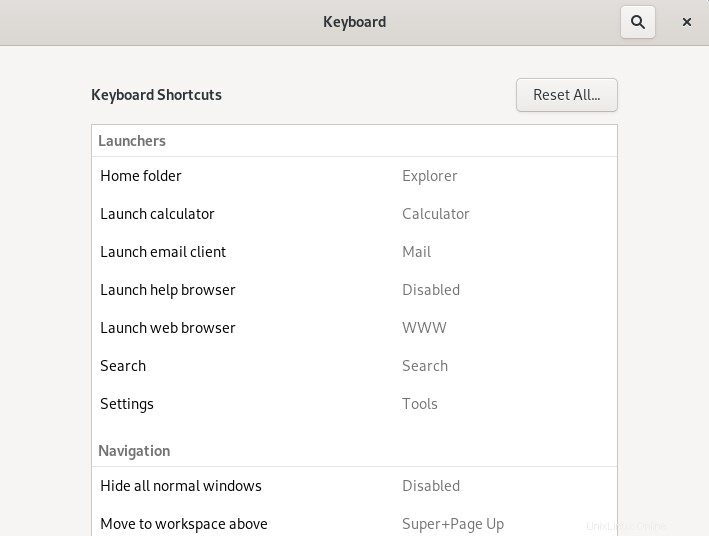
Atau, Anda dapat langsung membuka utilitas Pengaturan di tampilan Keyboard sebagai berikut:

Gulir ke bawah tampilan Keyboard di Setelan dan klik + tombol. Dialog Tambahkan Pintasan Khusus akan muncul.
Masukkan informasi berikut di menu Tambah Pintasan Khusus:
Nama: Terminal
Perintah: gnome-terminal
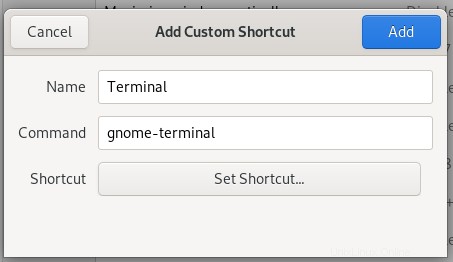
Pintasan: Atur shortcut dengan menekan tombol “Set Shortcut” dan kemudian setting shortcut dengan menekan tombol Ctrl+Alt+T secara bersamaan. Dialog berikut akan muncul:
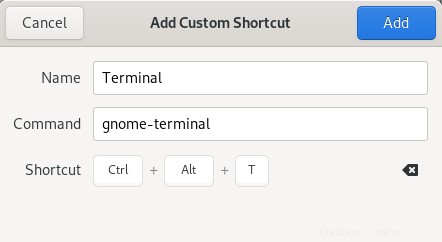
Klik tombol Tambah dan pintasan baru Anda sekarang telah disetel.
Dalam daftar Pintasan Keyboard, Anda akan dapat melihat pintasan yang baru disetel di kolom Pintasan Kustom sebagai berikut:
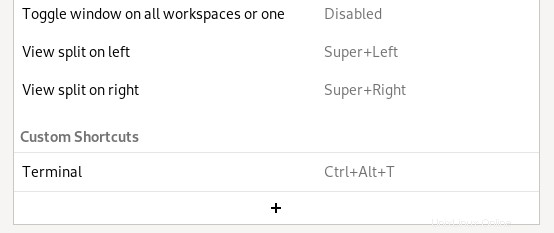
Coba pintasan ini dengan menekan Ctrl+Alt+T. Terminal akan muncul setiap kali Anda melakukannya.
Anda sekarang dapat bekerja lebih efisien dengan menghindari mouse sama sekali dan lebih fokus pada pekerjaan Anda hanya dengan mengabaikan kursor. Anda dapat menggunakan pintasan yang disebutkan dalam artikel ini untuk mengoperasikan desktop, Terminal, aplikasi, dan tangkapan layar serta menghemat banyak waktu.