PDF atau Portable Document Format sebagian besar merupakan pilihan pertama kami dalam hal mencetak, berbagi, dan mengirim dokumen melalui email, terutama yang lebih besar. Untuk Windows dan macOS, Anda mungkin sangat familiar, dan juga bergantung pada, produk Acrobat yang banyak digunakan untuk pembuatan, tampilan, dan pengeditan file pdf. Sayangnya, tidak ada pembuat pdf default yang tersedia di sistem Linux Anda. Namun, Anda dapat menggunakan alat shell LibreOffice untuk membuat file PDF di Debian. Dalam artikel ini, kami akan menjelaskan bagaimana Anda dapat menggunakan baris perintah Debian, Terminal, untuk mengonversi dan mengonversi berkas .doc dan .docx ke versi pdf mereka.
Mengapa Baris Perintah?
Jika Anda adalah orang yang mengerti Terminal, Anda tidak ingin meninggalkan kenyamanan baris perintah dan pergi ke tempat lain untuk melakukan aktivitas teknis harian Anda. Selalu ada cara untuk melakukan hampir semua pekerjaan kami di dalam Terminal. Jadi, mengapa konversi pdf harus berbeda! Menggunakan Terminal membuat tugas tertentu lebih efisien, dan bahkan lebih cepat. Alat baris perintah tidak menggunakan terlalu banyak sumber daya dan dengan demikian membentuk alternatif yang bagus untuk aplikasi grafis yang banyak digunakan, terutama jika Anda terjebak dengan perangkat keras yang lebih lama.
Kami telah menjalankan perintah dan prosedur yang disebutkan dalam artikel ini pada sistem Debian 10 Buster.
Menggunakan LibreOffice CLI Lowriter untuk konversi pdf
LibreOffice Write adalah bagian dari paket LibreOffice dan sebagian besar tersedia secara default di sebagian besar distro Linux. Jika sistem Anda tidak memilikinya, Anda dapat menginstalnya dengan mudah dari Pengelola Perangkat Lunak Debian:
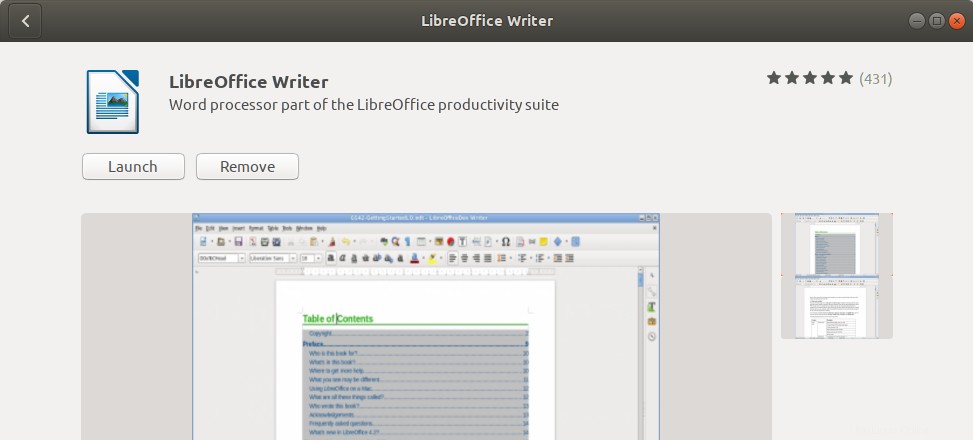
Di sini, kami akan menggunakan CLI yang sama untuk mengonversi dokumen kami ke pdf.
Berikut adalah bagaimana Anda dapat menggunakan LOwriter dari baris perintah:
Buka baris perintah Debian Anda, Terminal, melalui pencarian Peluncur Aplikasi Debian sebagai berikut:
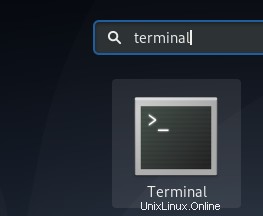
Peluncur Aplikasi dapat diakses menggunakan tombol Super/Windows.
Pastikan lowriter terinstal di sistem Anda dengan menjalankan perintah berikut:
$ lowriter --version
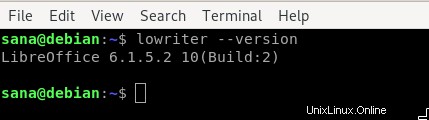
Mengonversi satu file ODT, DOC, atau DOCX ke PDF
Gunakan sintaks berikut untuk mengonversi satu file yang terletak di direktori Anda saat ini:
$ lowriter --convert-to pdf filename.odt
Atau
$ lowriter --convert-to pdf filename.doc
Atau
$ lowriter --convert-to filename.docx
Inilah cara saya mengonversi file .docx ke pdf yang terletak di folder Unduhan saya.

Jika Terjadi Kesalahan:
Jika Anda mendapatkan kesalahan berikut saat mencoba mengonversi file:

Kemudian, coba instal paket libreoffice-java-common sebagai berikut:
$ sudo apt-get install libreoffice-java-common
Seperti yang Anda lihat di bawah, ketika saya membuat daftar isi folder saya saat ini, setelah proses konversi pdf, melalui perintah ls, saya juga dapat melihat file pdf yang baru dikonversi.

Konversi Batch file DOC dan DOCX atau ODT ke pdf
Gunakan sintaks berikut untuk mengonversi semua file .doc atau .docx ke pdf, yang terletak di direktori Anda saat ini:
$ lowriter --convert-to pdf *.doc
Atau:
$ lowriter --convert-to pdf *.docx
Atau:
$ lowriter --convert-to pdf *.odt
Ini adalah bagaimana Anda dapat menggunakan LibreOffice CLI untuk mengonversi dokumen Anda dari .doc dan .docx ke pdf. Tidak ada instalasi tambahan atau prosedur panjang yang diperlukan dan Anda memiliki apa yang Anda butuhkan; konversi .doc/.docx ke pdf langsung melalui baris perintah Debian.