NextCloud adalah hosting file sumber terbuka dan server berbagi file yang dicabangkan dari proyek ownCloud. Ini sangat mirip dengan layanan berbagi file lainnya seperti Google Drive, Dropbox, dan iCloud. NextCloud memungkinkan Anda untuk menyimpan file, dokumen, gambar, Film, dan Video dari lokasi pusat. Dengan NextCloud, Anda dapat berbagi file, kontak, dan media lainnya dengan teman dan klien Anda. NextCloud terintegrasi dengan email, kalender, kontak, dan fitur lainnya yang akan membantu tim Anda menyelesaikan pekerjaan mereka lebih cepat dan lebih mudah. Anda dapat menginstal klien NextCloud di mesin desktop untuk menyinkronkan file dengan server Nextcloud Anda. Klien desktop tersedia untuk sebagian besar sistem operasi termasuk, Windows, macOS, FreeBSD, dan Linux.
Dalam tutorial ini, kami akan menjelaskan cara menginstal NextCloud dan mengamankannya dengan Let's Encrypt SSL di Debian 10.
Prasyarat
- Server yang menjalankan Debian 10.
- Nama domain yang valid ditunjukkan dengan IP server Anda. dalam tutorial ini, kita akan menggunakan domain nextcloud.example.com.
- Kata sandi root dikonfigurasi di server Anda.
Instal Apache, MariaDB, dan PHP
NextCloud berjalan di server web, ditulis dalam PHP dan menggunakan MariaDB untuk menyimpan data mereka. Jadi, Anda perlu menginstal Apache, MariaDB, PHP, dan paket lain yang diperlukan di sistem Anda. Anda dapat menginstal semuanya dengan menjalankan perintah berikut:
apt-get install apache2 libapache2-mod-php mariadb-server php-xml php-cli php-cgi php-mysql php-mbstring php-gd php-curl php-zip wget unzip -y
Setelah semua paket terinstal, buka file php.ini dan atur beberapa pengaturan yang disarankan:
nano /etc/php/7.3/apache2/php.ini
Ubah setelan berikut:
memory_limit = 512M upload_max_filesize = 500M post_max_size = 500M max_execution_time = 300 date.timezone = Asia/Kolkata
Simpan dan tutup file setelah Anda selesai. Kemudian, mulai layanan Apache dan MariaDB dan aktifkan untuk memulai setelah sistem reboot dengan perintah berikut:
systemctl start apache2
systemctl start mariadb
systemctl enable apache2
systemctl enable mariadb
Setelah selesai, Anda dapat melanjutkan ke langkah berikutnya.
Konfigurasi Database untuk NextCloud
Selanjutnya, Anda perlu membuat database dan pengguna database untuk NextCloud. Untuk melakukannya, masuk ke shell MariaDB dengan perintah berikut:
mysql -u root -p
Berikan kata sandi root Anda saat diminta kemudian buat database dan pengguna dengan perintah berikut:
MariaDB [(none)]> CREATE DATABASE nextclouddb;
MariaDB [(none)]> CREATE USER 'nextclouduser'@'localhost' IDENTIFIED BY 'password';
Selanjutnya, berikan semua hak istimewa ke clouddb berikutnya dengan perintah berikut:
MariaDB [(none)]> GRANT ALL ON nextclouddb.* TO 'nextclouduser'@'localhost';
Selanjutnya, flush hak istimewa dan keluar dari shell MariaDB dengan perintah berikut:
MariaDB [(none)]> FLUSH PRIVILEGES;
MariaDB [(none)]> EXIT;
Setelah selesai, Anda dapat melanjutkan ke langkah berikutnya.
Unduh NextCloud
Pertama, kunjungi halaman unduh NextCloud dan unduh versi terbaru NextCloud di sistem Anda. Pada saat artikel ini ditulis, versi terbaru NextCloud adalah 17.0.1. Anda dapat mengunduhnya dengan perintah berikut:
wget https://download.nextcloud.com/server/releases/nextcloud-17.0.1.zip
Setelah unduhan selesai, unzip file yang diunduh dengan perintah berikut:
unzip nextcloud-17.0.1.zip
Selanjutnya, pindahkan direktori yang diekstrak ke direktori root web Apache:
mv nextcloud /var/www/html/
Selanjutnya, berikan izin yang tepat ke direktori nextcloud dengan perintah berikut:
chown -R www-data:www-data /var/www/html/nextcloud/
chmod -R 755 /var/www/html/nextcloud/
Setelah selesai, Anda dapat melanjutkan ke langkah berikutnya.
Konfigurasi Apache untuk NextCloud
Selanjutnya, Anda perlu membuat file konfigurasi host virtual Apache untuk melayani NextCloud. Anda dapat membuatnya dengan perintah berikut:
nano /etc/apache2/sites-available/nextcloud.conf
Tambahkan baris berikut:
<VirtualHost *:80>
ServerAdmin [email protected]
DocumentRoot /var/www/html/nextcloud/
ServerName nextcloud.example.com
Alias /nextcloud "/var/www/html/nextcloud/"
<Directory /var/www/html/nextcloud/>
Options +FollowSymlinks
AllowOverride All
Require all granted
<IfModule mod_dav.c>
Dav off
</IfModule>
SetEnv HOME /var/www/html/nextcloud
SetEnv HTTP_HOME /var/www/html/nextcloud
</Directory>
ErrorLog ${APACHE_LOG_DIR}/error.log
CustomLog ${APACHE_LOG_DIR}/access.log combined
</VirtualHost>
Simpan dan tutup file setelah Anda selesai. Kemudian, aktifkan file host virtual Apache dan modul lain yang diperlukan menggunakan perintah berikut:
a2ensite nextcloud.conf
a2enmod rewrite
a2enmod headers
a2enmod env
a2enmod dir
a2enmod mime
Terakhir, restart layanan Apache untuk menerapkan konfigurasi baru:
systemctl restart apache2
Amankan NextCloud dengan Let's Encrypt Free SSL
NextCloud sekarang diinstal dan dikonfigurasi. Selanjutnya, disarankan untuk mengamankannya dengan Let's Encrypt SSL gratis. Untuk melakukannya, instal klien Certbot terlebih dahulu dengan perintah berikut:
apt-get install python-certbot-apache -y
Setelah terinstal, Anda dapat menjalankan perintah berikut untuk menginstal Let's Encrypt Certificate untuk domain Anda nextcloud.example.com.
certbot --apache -d nextcloud.example.com
Selama instalasi, Anda akan diminta untuk memberikan alamat email Anda dan menerima persyaratan layanan seperti yang ditunjukkan di bawah ini:
Saving debug log to /var/log/letsencrypt/letsencrypt.log Plugins selected: Authenticator apache, Installer apache Enter email address (used for urgent renewal and security notices) (Enter 'c' to cancel): [email protected] - - - - - - - - - - - - - - - - - - - - - - - - - - - - - - - - - - - - - - - - Please read the Terms of Service at https://letsencrypt.org/documents/LE-SA-v1.2-November-15-2017.pdf. You must agree in order to register with the ACME server at https://acme-v02.api.letsencrypt.org/directory - - - - - - - - - - - - - - - - - - - - - - - - - - - - - - - - - - - - - - - - (A)gree/(C)ancel: A - - - - - - - - - - - - - - - - - - - - - - - - - - - - - - - - - - - - - - - - Would you be willing to share your email address with the Electronic Frontier Foundation, a founding partner of the Let's Encrypt project and the non-profit organization that develops Certbot? We'd like to send you email about our work encrypting the web, EFF news, campaigns, and ways to support digital freedom. - - - - - - - - - - - - - - - - - - - - - - - - - - - - - - - - - - - - - - - - (Y)es/(N)o: Y Obtaining a new certificate Performing the following challenges: http-01 challenge for nextcloud.example.com Enabled Apache rewrite module Waiting for verification... Cleaning up challenges Created an SSL vhost at /etc/apache2/sites-available/nextcloud-le-ssl.conf Deploying Certificate to VirtualHost /etc/apache2/sites-available/nextcloud-le-ssl.conf Enabling available site: /etc/apache2/sites-available/nextcloud-le-ssl.conf Please choose whether or not to redirect HTTP traffic to HTTPS, removing HTTP access. - - - - - - - - - - - - - - - - - - - - - - - - - - - - - - - - - - - - - - - - 1: No redirect - Make no further changes to the webserver configuration. 2: Redirect - Make all requests redirect to secure HTTPS access. Choose this for new sites, or if you're confident your site works on HTTPS. You can undo this change by editing your web server's configuration. - - - - - - - - - - - - - - - - - - - - - - - - - - - - - - - - - - - - - - - - Select the appropriate number [1-2] then [enter] (press 'c' to cancel): 2
Selanjutnya, ketik 2 dan tekan Enter untuk mengunduh dan memasang sertifikat SSL gratis untuk domain Anda. Setelah instalasi selesai dengan sukses. Anda akan mendapatkan output berikut:
Enabled Apache rewrite module Redirecting vhost in /etc/apache2/sites-enabled/nextcloud.conf to ssl vhost in /etc/apache2/sites-available/ nextcloud-le-ssl.conf - - - - - - - - - - - - - - - - - - - - - - - - - - - - - - - - - - - - - - - - Congratulations! You have successfully enabled https://nextcloud.example.com You should test your configuration at: https://www.ssllabs.com/ssltest/analyze.html?d=nextcloud.example.com - - - - - - - - - - - - - - - - - - - - - - - - - - - - - - - - - - - - - - - -
IMPORTANT NOTES:
- Congratulations! Your certificate and chain have been saved at:
/etc/letsencrypt/live/example.com/fullchain.pem
Your key file has been saved at:
/etc/letsencrypt/live/example.com/privkey.pem
Your cert will expire on 2019-10-22. To obtain a new or tweaked
version of this certificate in the future, simply run certbot again
with the "certonly" option. To non-interactively renew *all* of
your certificates, run "certbot renew"
- Your account credentials have been saved in your Certbot
configuration directory at /etc/letsencrypt. You should make a
secure backup of this folder now. This configuration directory will
also contain certificates and private keys obtained by Certbot so
making regular backups of this folder is ideal.
- If you like Certbot, please consider supporting our work by:
Donating to ISRG / Let's Encrypt: https://letsencrypt.org/donate
Donating to EFF: https://eff.org/donate-le
Setelah selesai, Anda dapat melanjutkan ke langkah berikutnya.
Akses Antarmuka Web NextCloud
NextCloud Anda sekarang dikonfigurasi dan diamankan dengan Let's Encrypt SSL. Selanjutnya, buka browser web Anda dan ketik URL https://nextcloud.example.com . Anda akan diarahkan ke halaman berikut:
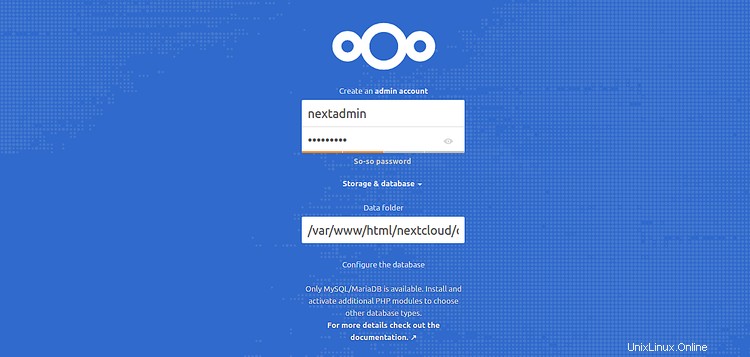
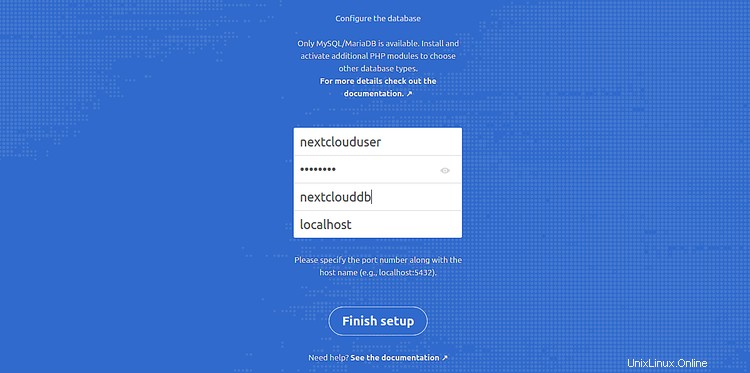
Sekarang, berikan nama pengguna dan kata sandi admin Anda, folder Data, kredensial basis data yang benar dan klik tombol Selesai penyiapan tombol. Anda akan diarahkan ke dasbor NextCloud di halaman berikut:
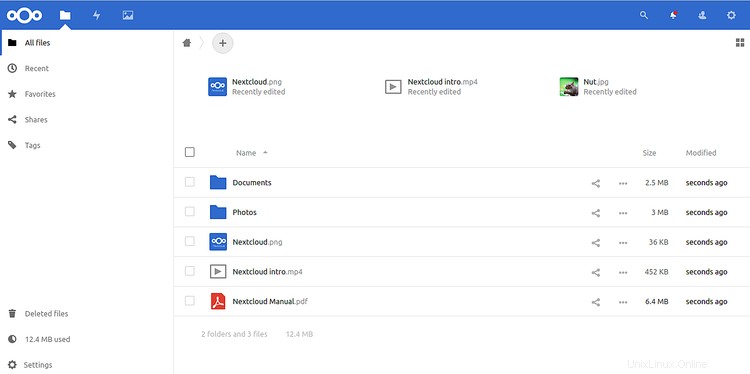
Itu saja untuk saat ini.
Kesimpulan
Selamat! Anda telah berhasil menginstal dan mengamankan NextCloud dengan Let's Encrypt Free SSL di Debian 10. Sekarang Anda dapat dengan mudah berbagi file, dokumen, dan media dengan pengguna lain menggunakan antarmuka web NextCloud.