Tutorial ini menunjukkan cara menginstal Debian 10 - Buster - server minimal secara detail dengan banyak tangkapan layar. Tujuan dari panduan ini adalah untuk menyediakan pengaturan minimal yang dapat digunakan sebagai dasar untuk tutorial Debian 10 kami yang lain di howtoforge.com.
1 Persyaratan
Untuk menginstal sistem server Debian 10, Anda memerlukan hal berikut:
- CD penginstalan jaringan Debian Buster, tersedia di sini:
64Bit:https://cdimage.debian.org/mirror/cdimage/release/current/amd64/iso-cd/debian-10.0.0-amd64 -netinst.iso (x86_64 / amd64) - Koneksi internet yang cepat.
Saya akan menggunakan media instalasi Debian 10.0 64Bit (amd64).
Tautan Unduhan Debian berubah secara teratur. Jika tautan di atas tidak berfungsi lagi, buka di sini untuk mengambil gambar netinst Debian terbaru:https://www.debian.org/distrib/netinst atau dari https://cdimage.debian.org/mirror/cdimage/
2 Catatan Awal
Dalam tutorial ini, saya akan menggunakan hostname server1.example.com dengan alamat IP 192.168.0.100 dan gateway 192.168.0.1. Setelan ini mungkin berbeda untuk Anda, jadi Anda harus menggantinya jika perlu.
3 Sistem Basis Debian
Masukkan CD penginstalan jaringan Debian 10 (Buster) ke sistem Anda (atau drive USB tempat Anda menginstal file iso) dan boot darinya. Saat Anda menggunakan software virtualisasi seperti VMware atau Virtualbox, lalu pilih file iso minimal Debian 10 sebagai file sumber untuk drive DVD VM, Anda tidak perlu mem-burning-nya ke CD atau DVD terlebih dahulu.
Pilih Instal (ini akan memulai penginstal teks - jika Anda lebih suka penginstal grafis, pilih Instal grafis):
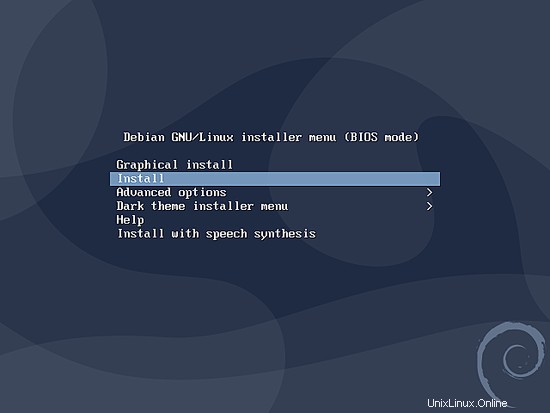
Pilih bahasa Anda:
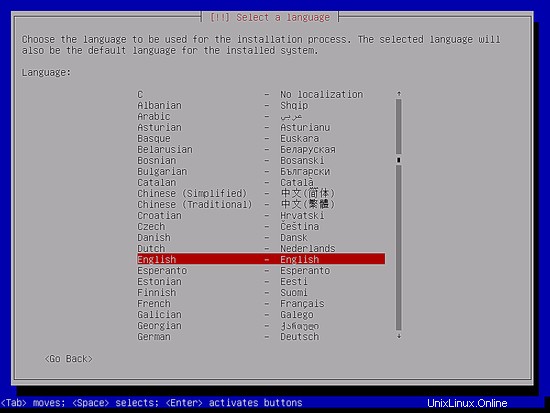
Kemudian pilih lokasi Anda dan pilih tata letak keyboard. layar berikutnya akan berbeda tergantung pada pilihan Anda. Cukup pilih negara dan tata letak keyboard mana yang tepat untuk Anda karena mereka menentukan bahasa yang akan digunakan sistem Debian Anda di shell dan tata letak keyboard mana yang digunakan. Dalam kasus saya, saya akan memiliki tata letak keyboard Jerman tetapi lebih memilih bahasa Inggris sebagai bahasa di shell.
Pilih Negara, wilayah, atau wilayah:
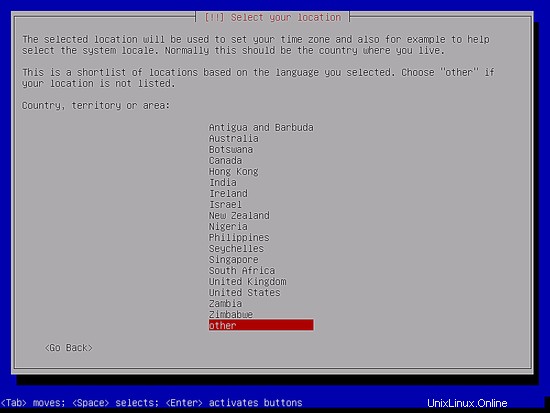
Pilih lokasi Anda, wilayah lagi dan lokal dan keyboard:
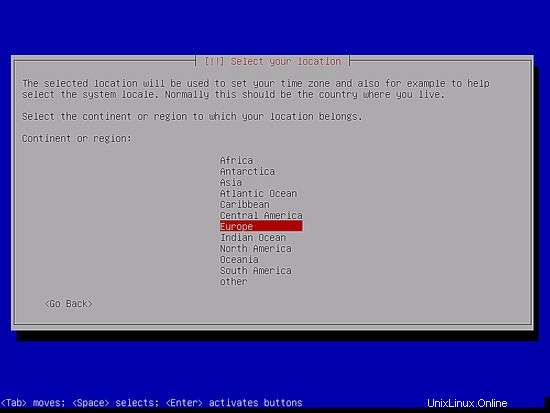
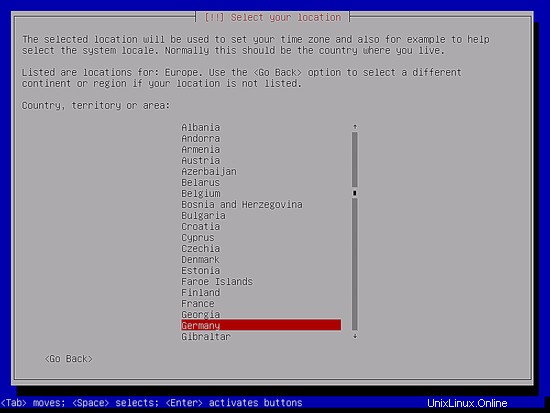
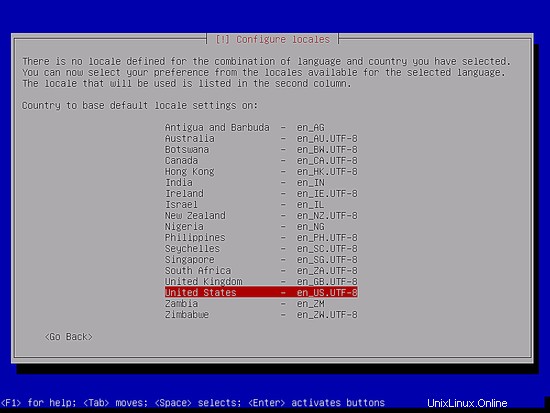
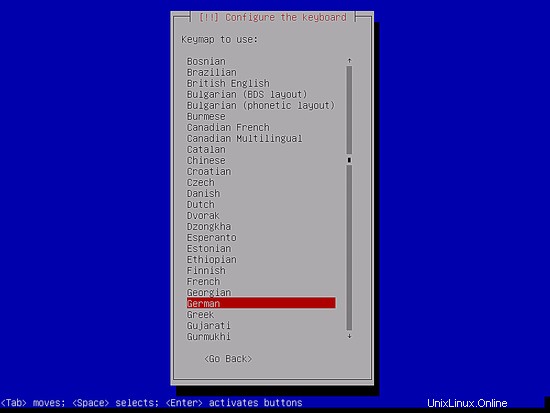
Penginstal memeriksa CD instalasi, perangkat keras Anda dan mengkonfigurasi jaringan dengan DHCP jika ada server DHCP di jaringan:
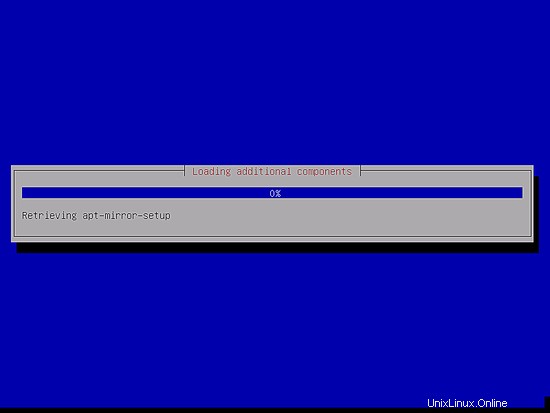
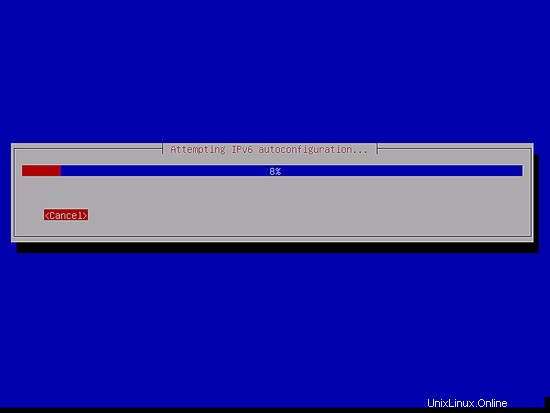
Masukkan nama host. Dalam contoh ini, sistem saya disebut server1.example.com , jadi saya memasukkan server1 :
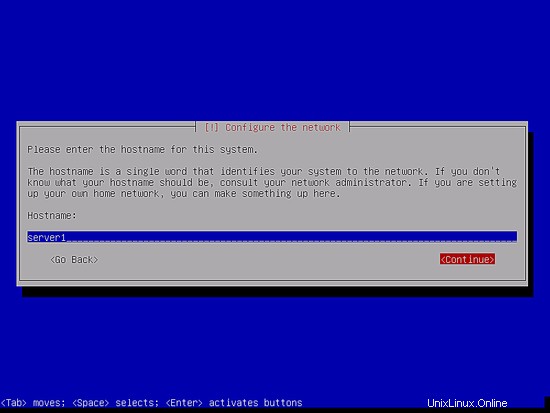
Masukkan nama domain Anda. Dalam contoh ini, ini adalah example.com:
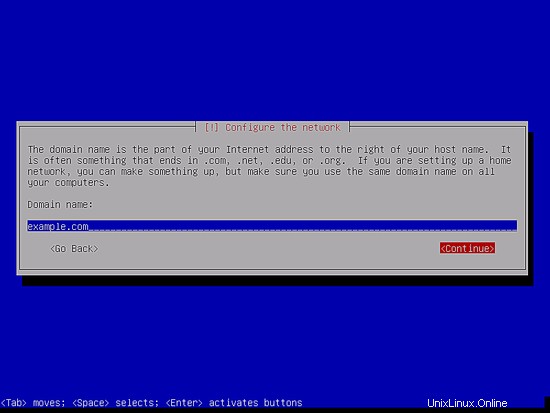
Setelah itu, berikan kata sandi kepada pengguna root:
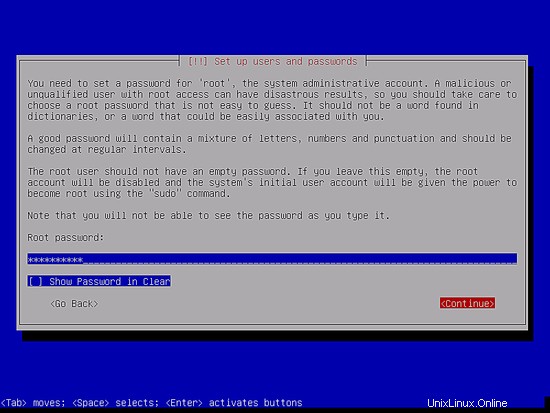
Konfirmasi kata sandi itu untuk menghindari kesalahan ketik:
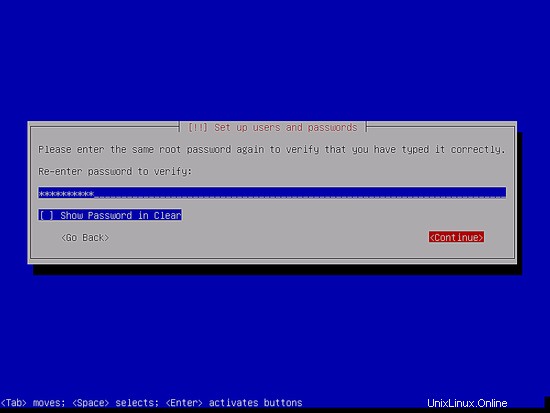
Buat akun pengguna Linux, mis. nama atau nama panggilan Anda. Untuk contoh instalasi ini, saya akan memilih nama "administrator" dengan nama pengguna administrator (jangan gunakan nama pengguna admin karena ini adalah nama yang dicadangkan di Debian Linux):
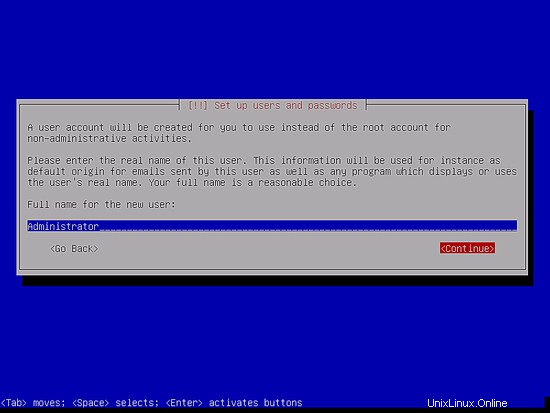
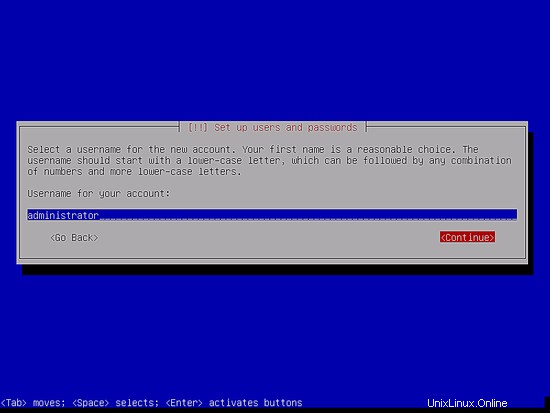
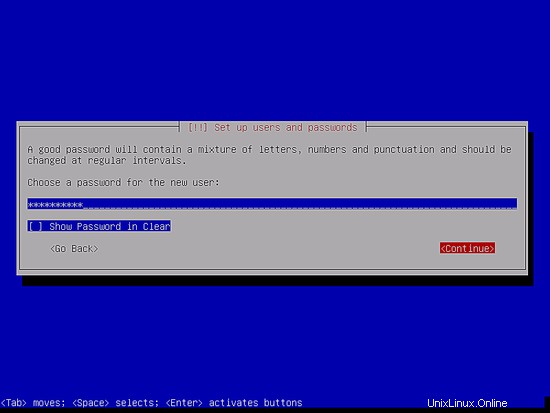
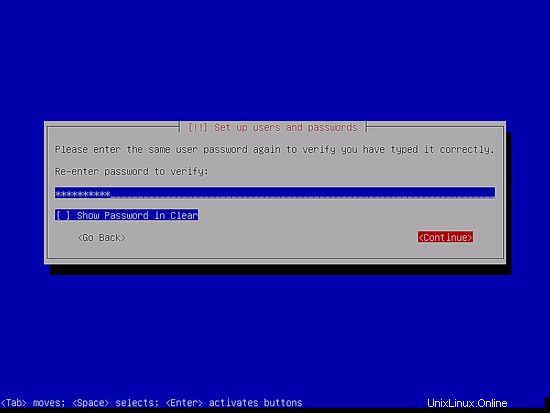
Sekarang Anda harus mempartisi hard disk Anda. Demi kesederhanaan, saya memilih Dipandu - gunakan seluruh disk - ini akan membuat partisi besar untuk sistem file / dan satu lagi untuk swap (tentu saja, partisi sepenuhnya terserah Anda - jika Anda tahu apa yang Anda lakukan, Anda juga dapat mengatur partisi Anda secara manual). Untuk sistem hosting seperti tutorial server sempurna ISPConfig 3 Anda mungkin ingin memilih mis. 60GB untuk / dan partisi /var besar karena semua data situs web dan email disimpan di subdirektori /var.
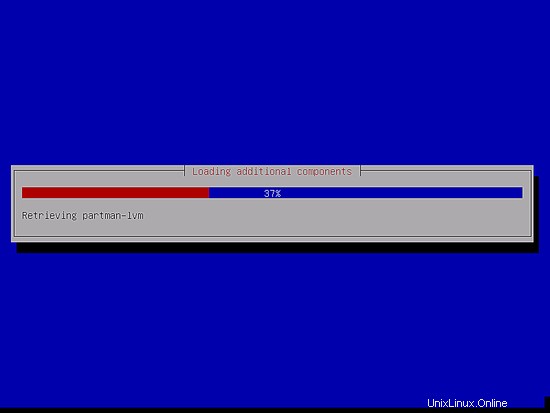
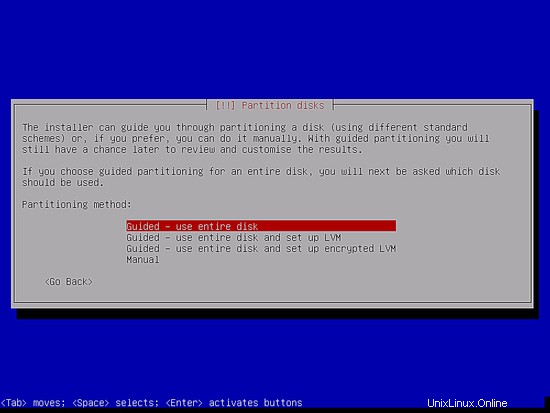
Pilih disk yang ingin Anda partisi:
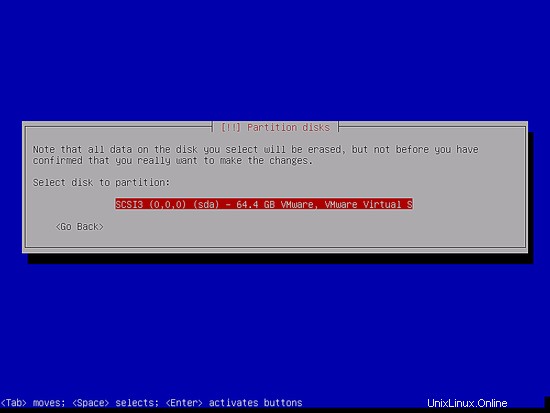
Kemudian pilih skema partisi. Seperti yang disebutkan sebelumnya, saya memilih Semua file dalam satu partisi (disarankan untuk pengguna baru) demi kesederhanaan - terserah keinginan Anda apa yang Anda pilih di sini:
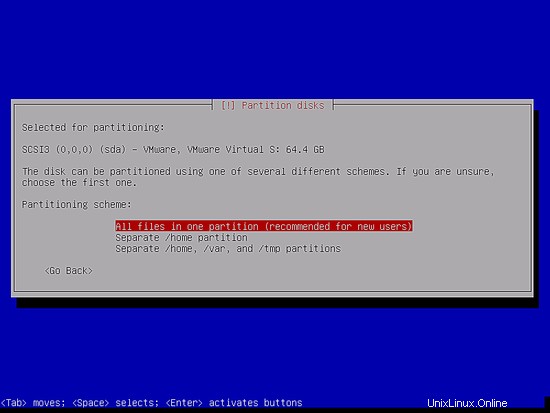
Setelah selesai, pilih Selesai mempartisi dan tulis perubahan ke disk:
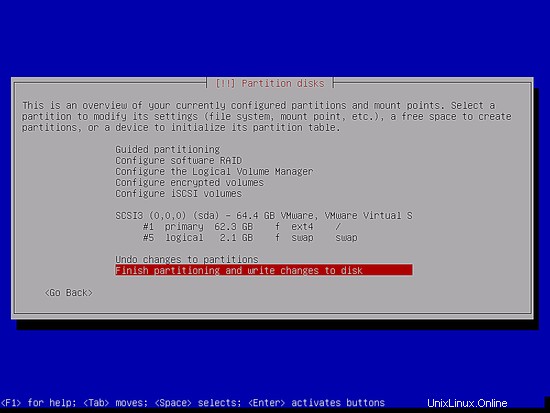
Pilih Ya saat Anda ditanya:"Tulis perubahan ke disk?":
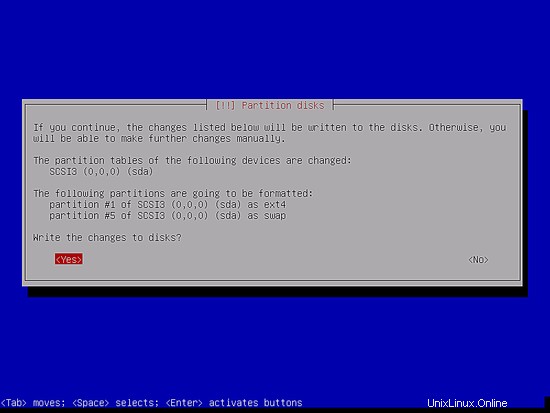
Setelah itu, partisi baru Anda dibuat dan diformat. Sekarang partisi dibuat dan sistem dasar diinstal:
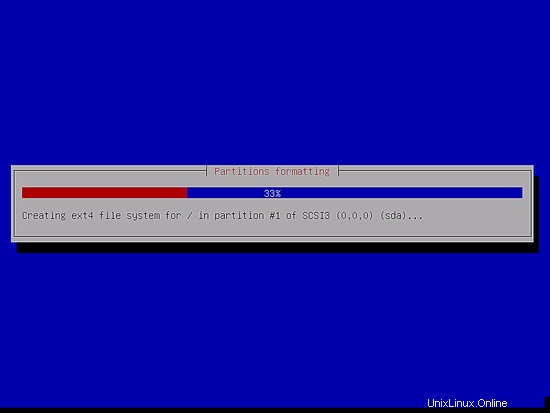
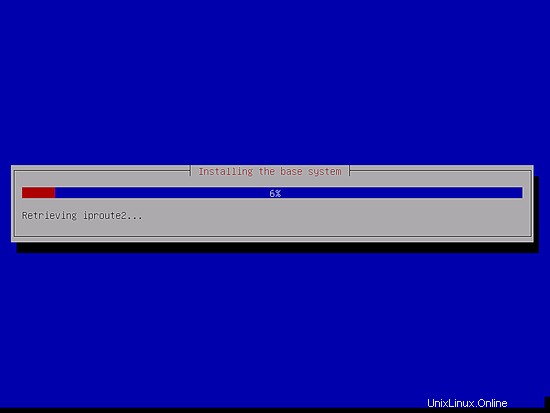
Mungkin layar berikut muncul, tergantung pada media penginstalan Anda. Saya akan melakukan instalasi berbasis jaringan (semua paket instalasi tambahan diunduh dari internet), jadi saya memilih di sini untuk tidak memindai disk instalasi tambahan.
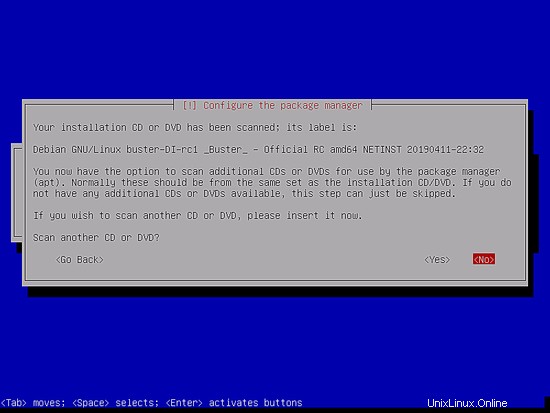
Selanjutnya, Anda harus mengkonfigurasi apt. Karena kita menggunakan CD Debian Netinstall, yang hanya berisi paket minimal, kita harus menggunakan mirror jaringan. Pilih negara tempat mirror jaringan yang ingin Anda gunakan berada (biasanya ini adalah negara tempat sistem Server Anda berada):
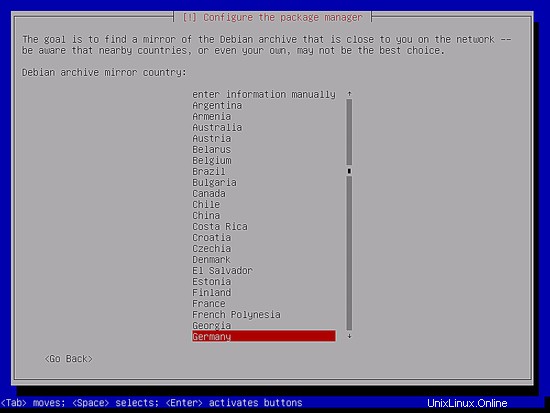
Kemudian pilih mirror yang ingin Anda gunakan (mis. deb.debian.org):
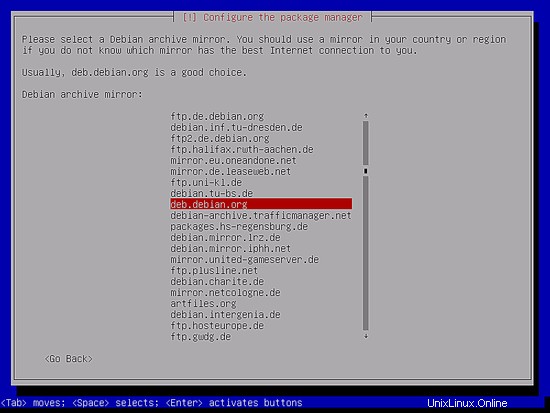
Kecuali Anda menggunakan proxy HTTP, biarkan bidang berikut kosong dan tekan Lanjutkan:
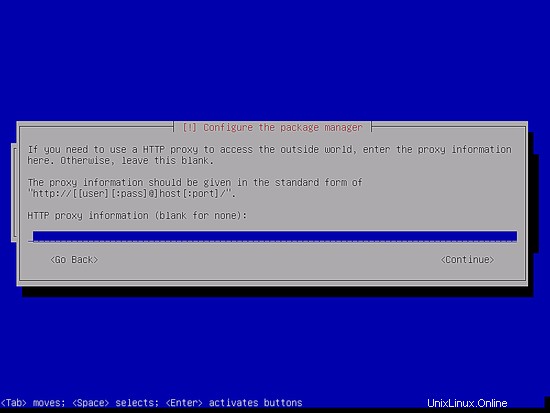
Apt sekarang memperbarui database paketnya:
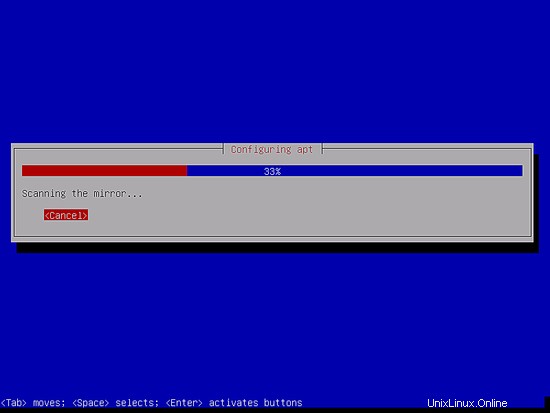
Anda dapat melewati survei penggunaan paket dengan memilih Tidak:
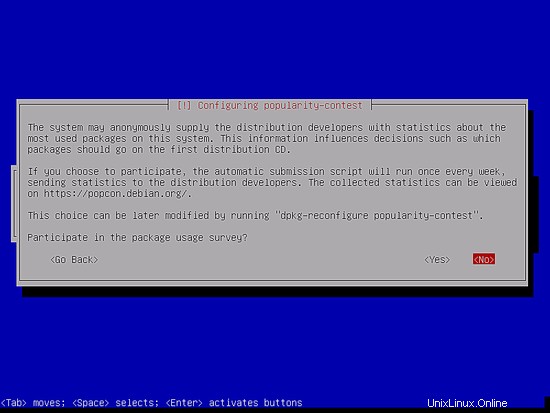
Kita tinggal pilih Utilitas sistem standar dan server SSH (agar saya bisa langsung terhubung ke sistem dengan klien SSH seperti Putty setelah penginstalan selesai) dan tekan Lanjutkan.
Beberapa orang mungkin berpendapat bahwa seseorang tidak boleh menginstal Utilitas Sistem Standar pada server minimal tetapi menurut saya, Anda akan memerlukan sebagian besar utilitas standar nanti, jadi saya akan menginstalnya di server ini sebagai bagian dari pengaturan dasar.
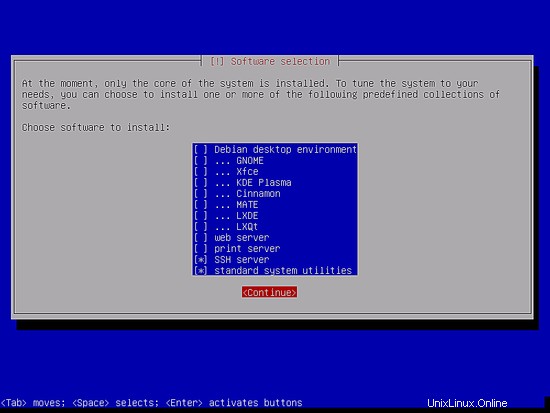
Paket yang diperlukan diunduh dan diinstal pada sistem:
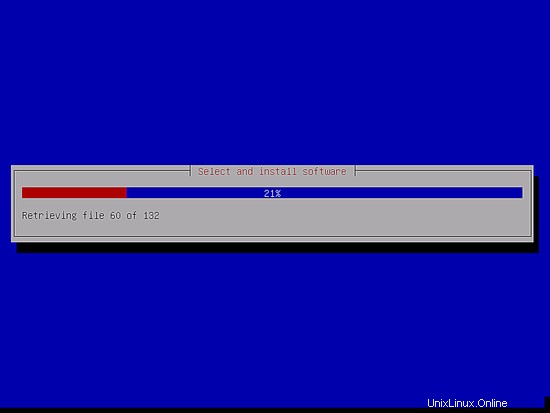
Ketika Anda diminta untuk Menginstal boot loader GRUB ke master boot record?, pilih Ya:
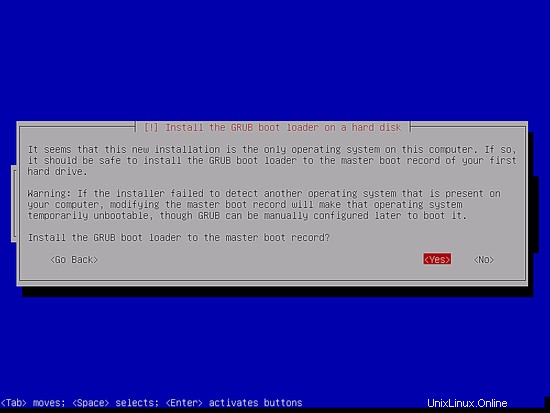
Pemasang mungkin menanyakan Anda di partisi mana Grub akan dipasang. Server ini hanya memiliki satu hard disk, jadi saya memilih /dev/sda di sini.
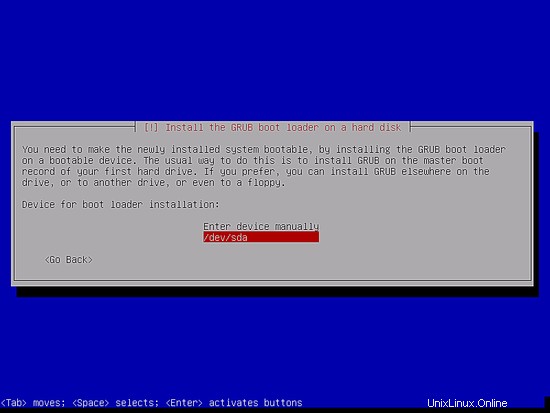
Tekan enter dan Installer akan menginstal Grub dan menyelesaikan instalasi.
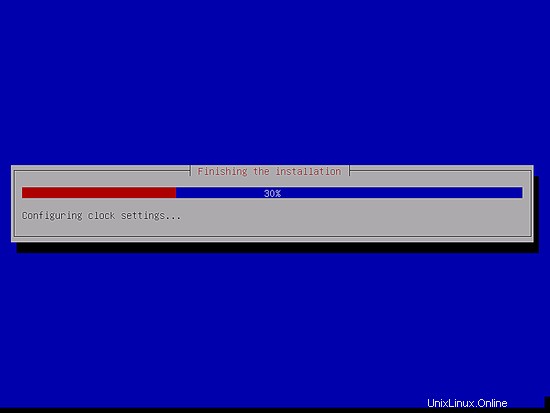
Instalasi sistem dasar sekarang selesai. Keluarkan CD Debian Netinstall dari drive CD dan tekan Continue untuk me-reboot sistem:
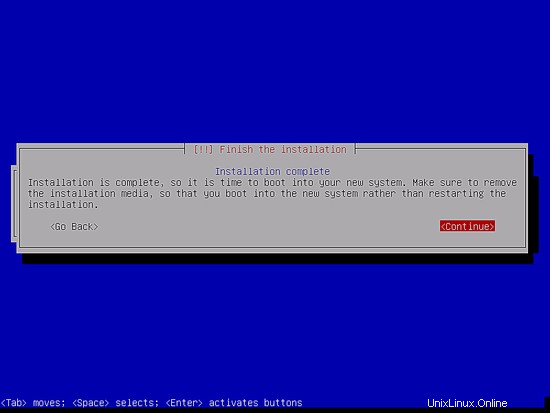
Boot pertama dari server Debian 10 yang baru diinstal:pertama Anda akan melihat layar boot dari Grub Boot Loader, tekan enter atau tunggu beberapa detik, proses boot akan berlanjut secara otomatis.
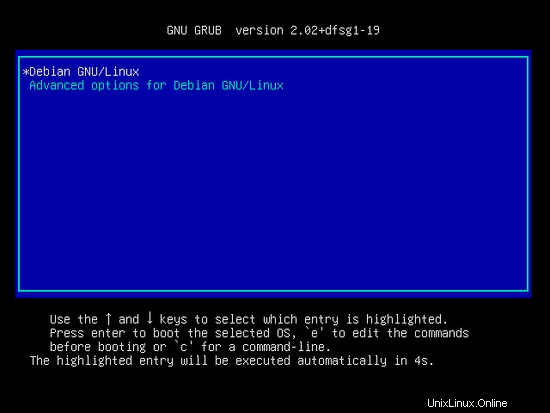
Beberapa detik kemudian prompt login akan muncul.
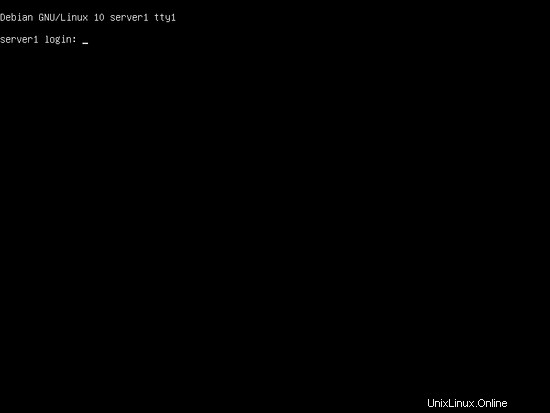
Login dengan username "root" dan password root yang telah Anda pilih saat instalasi. Saat Anda masuk dengan SSH, gunakan nama pengguna "administrator" karena pengguna root dinonaktifkan untuk login jarak jauh. Kemudian jalankan perintah "su":
su
Untuk menjadi pengguna root.
Ke langkah berikutnya...
4 Instal Server SSH (Opsional)
Jika Anda tidak menginstal server OpenSSH selama instalasi sistem, Anda dapat melakukannya sekarang:
apt-get -y install ssh openssh-server
Mulai sekarang Anda dapat menggunakan klien SSH seperti Putty dan terhubung dari workstation Anda ke server Debian Jessie Anda dan ikuti langkah selanjutnya dari tutorial ini.
5 Instal editor shell (Opsional)
Saya akan menggunakan nano sebagai editor teks shell favorit saya, yang lain lebih suka vi yang tidak mudah digunakan untuk pemula. Dengan perintah berikut saya akan menginstal kedua editor:
apt-get -y install vim-nox nano
(Anda tidak perlu melakukan ini jika menggunakan editor teks lain seperti joe atau editor bawaan dari mc).
6 Konfigurasi Jaringan
Anda bisa mendapatkan alamat IP Anda saat ini dengan perintah:
ip a
Secara default, beberapa alat jaringan tidak tersedia. Instal paket dengan:
apt-get install net-tools
Karena penginstal Debian 10 telah mengonfigurasi sistem kami untuk mendapatkan pengaturan jaringannya melalui DHCP, kami harus mengubahnya sekarang karena server harus memiliki alamat IP statis. Edit /etc/network/interfaces dan sesuaikan dengan kebutuhan Anda (dalam contoh pengaturan ini saya akan menggunakan alamat IP 192.168.0.100) (harap dicatat bahwa saya mengganti allow-hotplug ens33 dengan auto ens33; jika tidak, restart jaringan tidak berfungsi , dan kita harus me-reboot seluruh sistem):
nano /etc/network/interfaces
File antarmuka dengan DHCP diaktifkan seperti yang dibuat oleh penginstal apt:
# This file describes the network interfaces available on your system
# and how to activate them. For more information, see interfaces(5).
source /etc/network/interfaces.d/*
# The loopback network interface
auto lo
iface lo inet loopback
# The primary network interface
allow-hotplug ens33
iface ens33 inet dhcp
# This is an autoconfigured IPv6 interface
iface ens33 inet6 auto
Dan di sini file antarmuka yang diedit dengan IP statis 192.168.0.100 dikonfigurasi.
# This file describes the network interfaces available on your system # and how to activate them. For more information, see interfaces(5).
source /etc/network/interfaces.d/* # The loopback network interface auto lo iface lo inet loopback # The primary network interface auto ens33 iface ens33 inet static address 192.168.0.100 netmask 255.255.255.0 network 192.168.0.0 broadcast 192.168.0.255 gateway 192.168.0.1
# This is an autoconfigured IPv6 interface
iface ens33 inet6 auto
Kemudian restart jaringan Anda:
systemctl restart networking
Kemudian edit /etc/hosts. Jadikan seperti ini:
nano /etc/hosts
127.0.0.1 localhost.localdomain localhost 192.168.0.100 server1.example.com server1 # The following lines are desirable for IPv6 capable hosts ::1 localhost ip6-localhost ip6-loopback ff02::1 ip6-allnodes ff02::2 ip6-allrouters
Sekarang edit nama host jika Anda tidak memilih nama host terakhir di penginstal
nano /etc/hostname
File /etc/hostname berisi nama host tanpa bagian domain, jadi dalam kasus kami hanya "server1".
Kemudian reboot server untuk menerapkan perubahan nama host:
systemctl reboot
Setelah Anda masuk lagi, jalankan:
hostname
hostname -f
Untuk memverifikasi bahwa nama host baru diatur dengan benar. Outputnya harus:
[email protected]:/home/administrator# hostname
server1
[email protected]:/home/administrator# hostname -f
server1.example.com
[email protected]:/home/administrator#
7 Perbarui Instalasi Debian Anda
Pertama, pastikan bahwa /etc/apt/sources.list Anda berisi repositori buster/updates (ini memastikan Anda selalu mendapatkan pembaruan terbaru), dan bahwa repositori contrib dan non-free diaktifkan.
nano /etc/apt/sources.list
deb http://deb.debian.org/debian/ buster main contrib non-free
deb-src http://deb.debian.org/debian/ buster main contrib non-free
deb http://security.debian.org/debian-security buster/updates main contrib non-free
deb-src http://security.debian.org/debian-security buster/updates main contrib non-free
Jalankan
apt-get update
untuk memperbarui database paket apt dan
apt-get upgrade
untuk menginstal pembaruan terbaru (jika ada).
8 citra server VMWare Debian 10
Tutorial ini tersedia sebagai image mesin virtual siap pakai dalam format ovf/ova yang kompatibel dengan VMWare dan Virtualbox. Gambar mesin virtual menggunakan detail login berikut:
Masuk SSH / Shell
Nama pengguna:administrator
Kata sandi:howtoforge
Nama pengguna: root
Sandi:howtoforge
IP VM adalah 192.168.0.100, dapat diubah di file /etc/network/interfaces. Harap ubah semua kata sandi di atas untuk mengamankan mesin virtual.
9 Tautan
- Debian:http://www.debian.org/