Docker adalah alat yang digunakan untuk menjalankan perangkat lunak dalam sebuah wadah. Ini adalah cara yang bagus bagi pengembang dan pengguna untuk tidak terlalu khawatir tentang kompatibilitas dengan sistem operasi dan dependensi karena perangkat lunak yang ada harus berjalan secara identik di sistem apa pun.
Docker tersedia untuk diunduh dan diinstal di Fedora serta sebagian besar distribusi Linux lainnya. Namun, menginstalnya di Fedora bisa sedikit rumit karena Red Hat tidak menawarkan dukungan asli untuk Docker pada distribusinya. Sebaliknya, Red Hat mendorong dukungan untuk Podman, sebuah alternatif untuk Docker. Ini membuat Docker sedikit lebih sulit untuk dipasang, tetapi masih memungkinkan di Fedora.
Dalam panduan ini, kami akan menunjukkan kepada Anda cara menginstal Docker di Fedora dan memulai menginstal perangkat lunak kemas. Setelah Docker diinstal, Anda dapat menggunakannya untuk menginstal paket perangkat lunak dengan cara yang sama seperti Anda menggunakan manajer paket distro untuk mengunduh aplikasi. Perbedaan menggunakan Docker adalah semuanya lebih otomatis, dengan kompatibilitas dan dependensi tidak lagi menjadi masalah potensial.
Dalam tutorial ini Anda akan mempelajari:
- Cara menginstal Docker
- Cara memulai Docker dan menjalankannya secara otomatis saat boot
- Cara menjalankan Docker tanpa root
- Cara mencari gambar Docker
- Cara memasang gambar Docker
- Cara menjalankan gambar Docker
- Cara memantau Docker dengan berbagai perintah
- Cara memulai penampung Docker secara otomatis
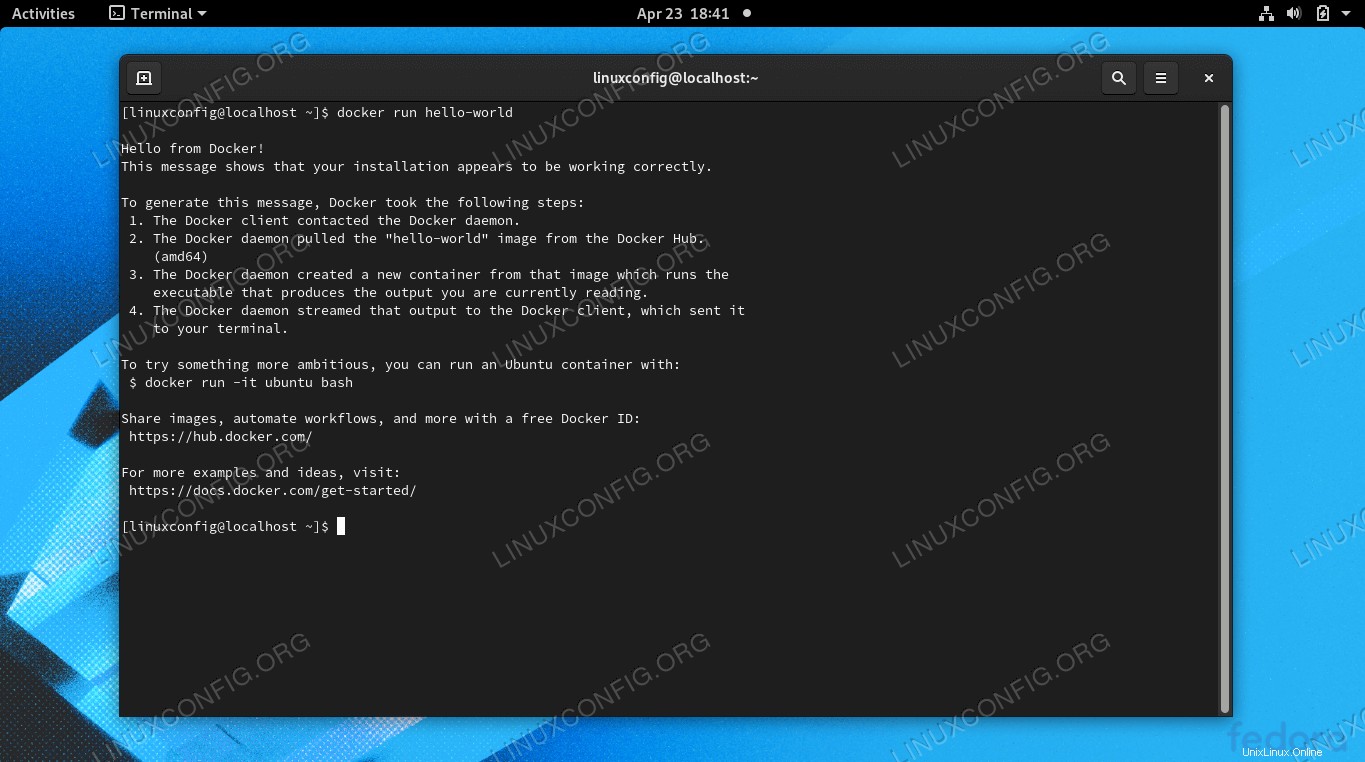 Docker menjalankan image container di Fedora Linux
Docker menjalankan image container di Fedora Linux | Kategori | Persyaratan, Konvensi, atau Versi Perangkat Lunak yang Digunakan |
|---|---|
| Sistem | Fedora Linux |
| Perangkat Lunak | Pekerja Buruh |
| Lainnya | Akses istimewa ke sistem Linux Anda sebagai root atau melalui sudo perintah. |
| Konvensi | # – membutuhkan perintah linux yang diberikan untuk dieksekusi dengan hak akses root baik secara langsung sebagai pengguna root atau dengan menggunakan sudo perintah$ – membutuhkan perintah linux yang diberikan untuk dieksekusi sebagai pengguna biasa yang tidak memiliki hak istimewa |
Instal Docker di Fedora
Red Hat telah menempatkan beberapa kendala di jalan kami, jadi kami tidak bisa begitu saja menginstal Docker dengan dnf install sederhana memerintah. Kami harus menambahkan repositori Docker ke sistem kami terlebih dahulu, lalu menghapus beberapa paket yang saling bertentangan yang diinstal secara default di Fedora.
- Mulailah dengan menginstal
dnf-plugins-corepaket, jika belum ada di sistem Anda. Ini akan memungkinkan Anda untuk mengelola repositori dnf Anda dan menambahkan repo Docker resmi ke dalamnya.$ sudo dnf -y install dnf-plugins-core
- Selanjutnya, tambahkan repositori Docker ke sistem Anda dengan perintah berikut.
$ sudo dnf config-manager --add-repo https://download.docker.com/linux/fedora/docker-ce.repo
- Sebelum kita mulai menginstal Docker, kita perlu menghapus
podmandanbuildahpaket dari sistem kami, karena bertentangan dengan Docker dan akan menghambatnya untuk diinstal.$ sudo dnf remove podman buildah
- Akhirnya, kita dapat menginstal tiga paket Docker yang kita perlukan dengan menjalankan perintah berikut.
$ sudo dnf install docker-ce docker-ce-cli containerd.io
- Setelah instalasi selesai, mulai layanan Docker dan, secara opsional, aktifkan untuk dijalankan setiap kali sistem di-boot ulang:
$ sudo systemctl start docker.service $ sudo systemctl start containerd.service $ sudo systemctl enable docker.service $ sudo systemctl enable containerd.service
- Anda dapat memverifikasi bahwa Docker telah diinstal dan mengumpulkan beberapa informasi tentang versi saat ini dengan memasukkan perintah ini:
$ sudo docker version
- Ada juga cara cepat dan mudah untuk melihat berapa banyak container Docker yang sedang berjalan dan melihat beberapa opsi konfigurasi Docker dengan memasukkan:
$ sudo docker info
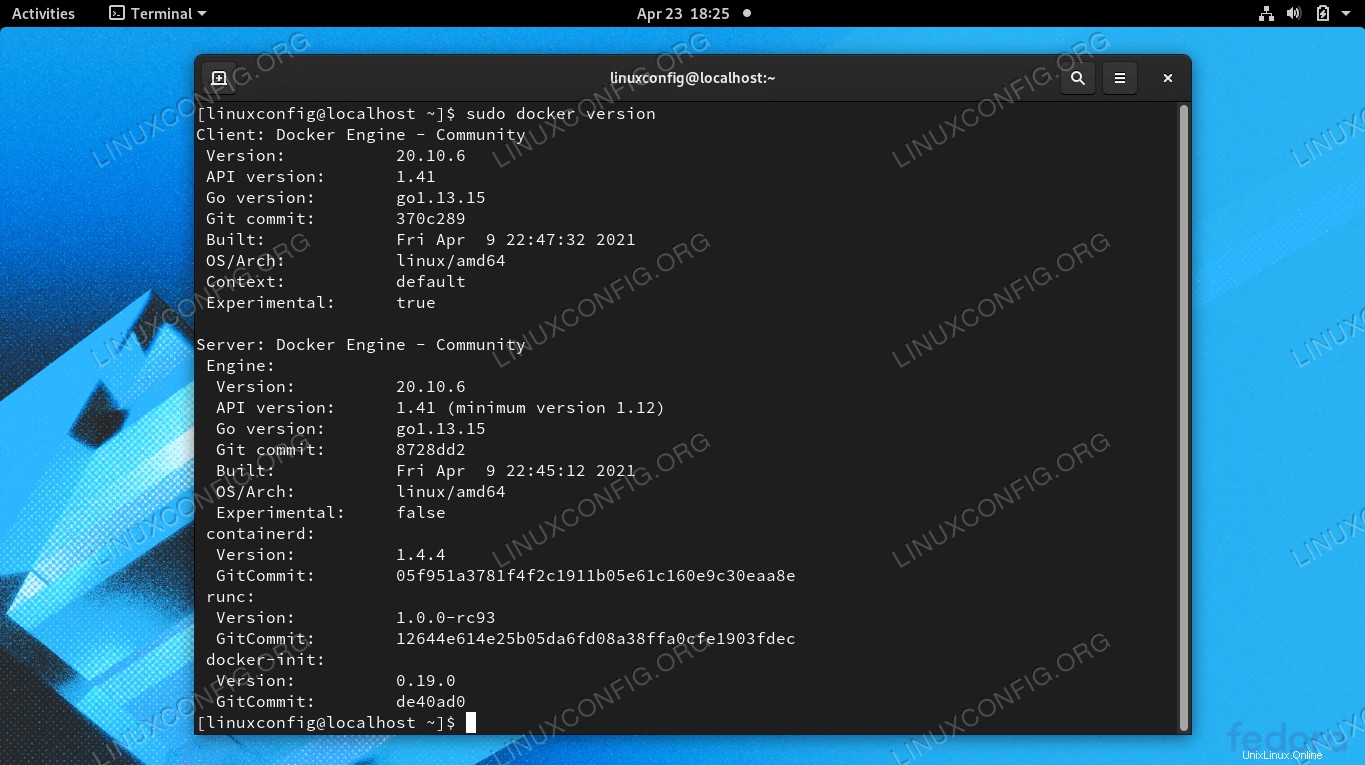 Output dari perintah versi buruh pelabuhan
Output dari perintah versi buruh pelabuhan 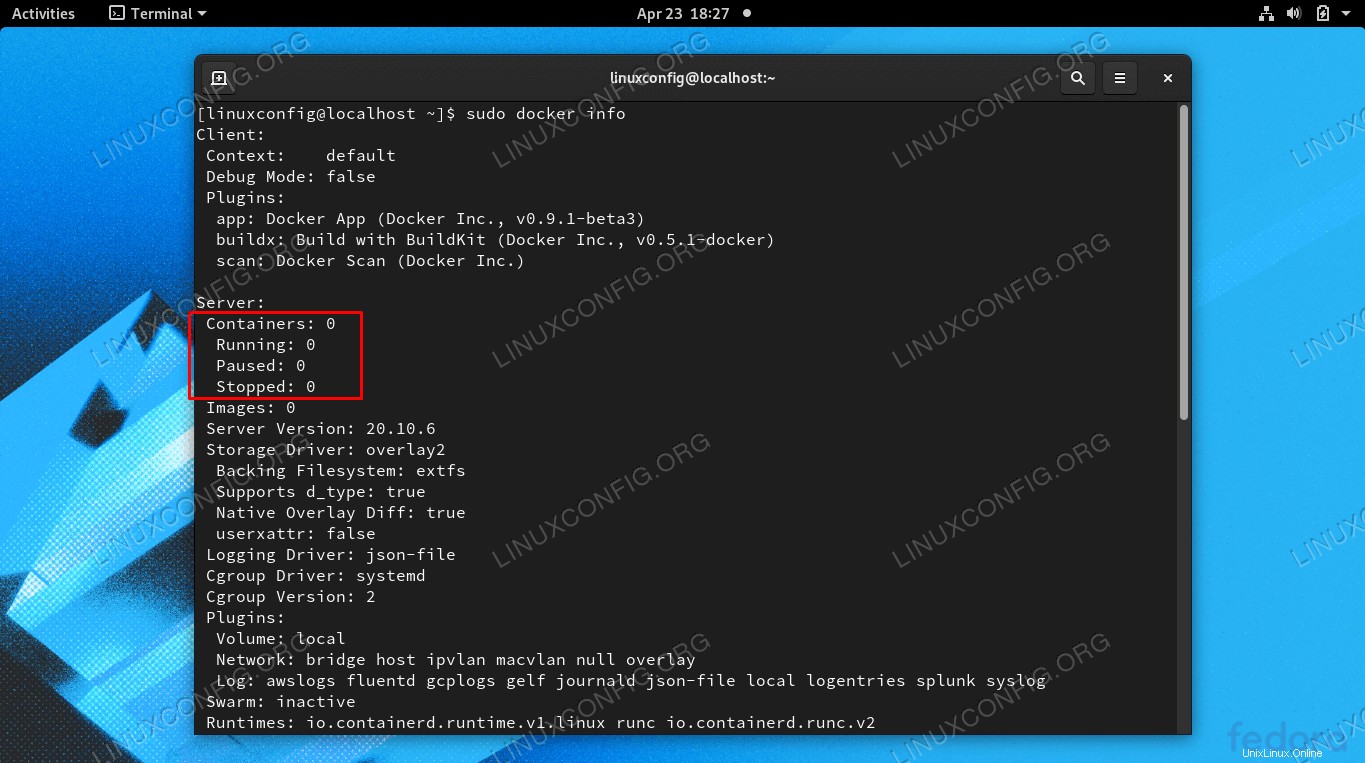 Output dari perintah docker info menunjukkan konfigurasinya
Output dari perintah docker info menunjukkan konfigurasinya Jalankan Docker tanpa root
Secara default, Anda harus menggunakan sudo atau login ke root kapan saja Anda ingin menjalankan perintah Docker. Langkah selanjutnya ini opsional, tetapi jika Anda lebih suka kemampuan untuk menjalankan Docker sebagai pengguna Anda saat ini, tambahkan akun Anda ke grup buruh pelabuhan dengan perintah ini:
$ sudo usermod -aG docker $USER
Anda harus mem-boot ulang sistem agar perubahan tersebut diterapkan.
$ reboot
Mencari gambar Docker
Sekarang Anda siap untuk menginstal gambar dengan Docker. Jika Anda sudah mengetahui nama gambar yang ingin Anda instal, Anda dapat melanjutkan ke bagian berikutnya. Jika Anda perlu mencari melalui Docker untuk perangkat lunak yang diinginkan, Anda dapat menggunakan sintaks perintah berikut:
$ docker search [name]
Misalnya, mari kita coba mencari nginx, yang merupakan perangkat lunak server web populer.
$ docker search nginx
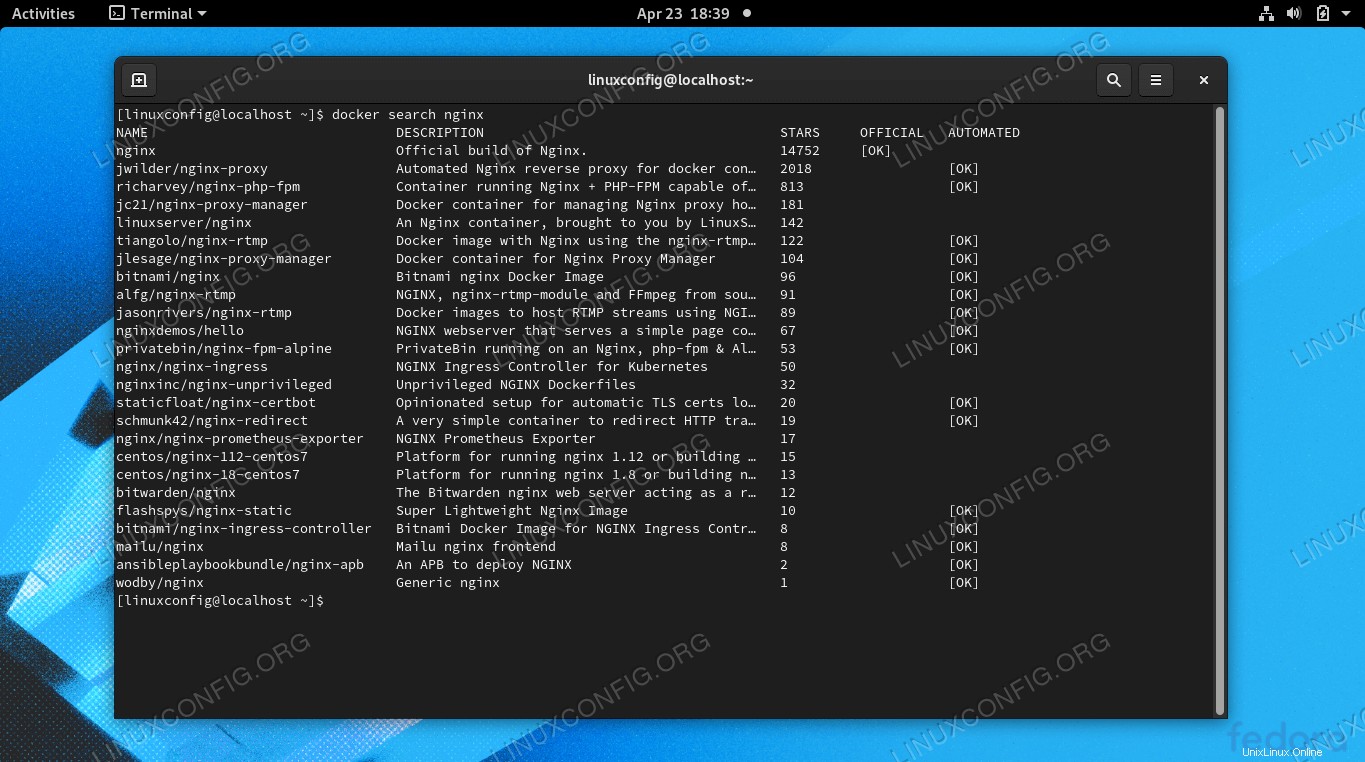 Docker dapat mencari gambar kontainer yang tersedia
Docker dapat mencari gambar kontainer yang tersedia
Seperti yang Anda lihat, ada satu gambar resmi untuk nginx (ditunjukkan dengan OFFICIAL kolom) cukup disebut nginx . Ada juga rilis lain yang tersedia, dan Anda harus membaca deskripsinya untuk melihat apa yang mereka lakukan secara berbeda dari gambar resmi.
Instal gambar Docker
Setelah Anda tahu gambar mana yang ingin Anda instal, Anda dapat menggunakan perintah berikut untuk menginstruksikan Docker untuk mengunduh perangkat lunak yang diinginkan. Sebagai contoh, kita akan menginstal hello-world paket yang dapat digunakan untuk memastikan Docker berhasil mengunduh dan menjalankan gambar.
$ docker pull hello-world
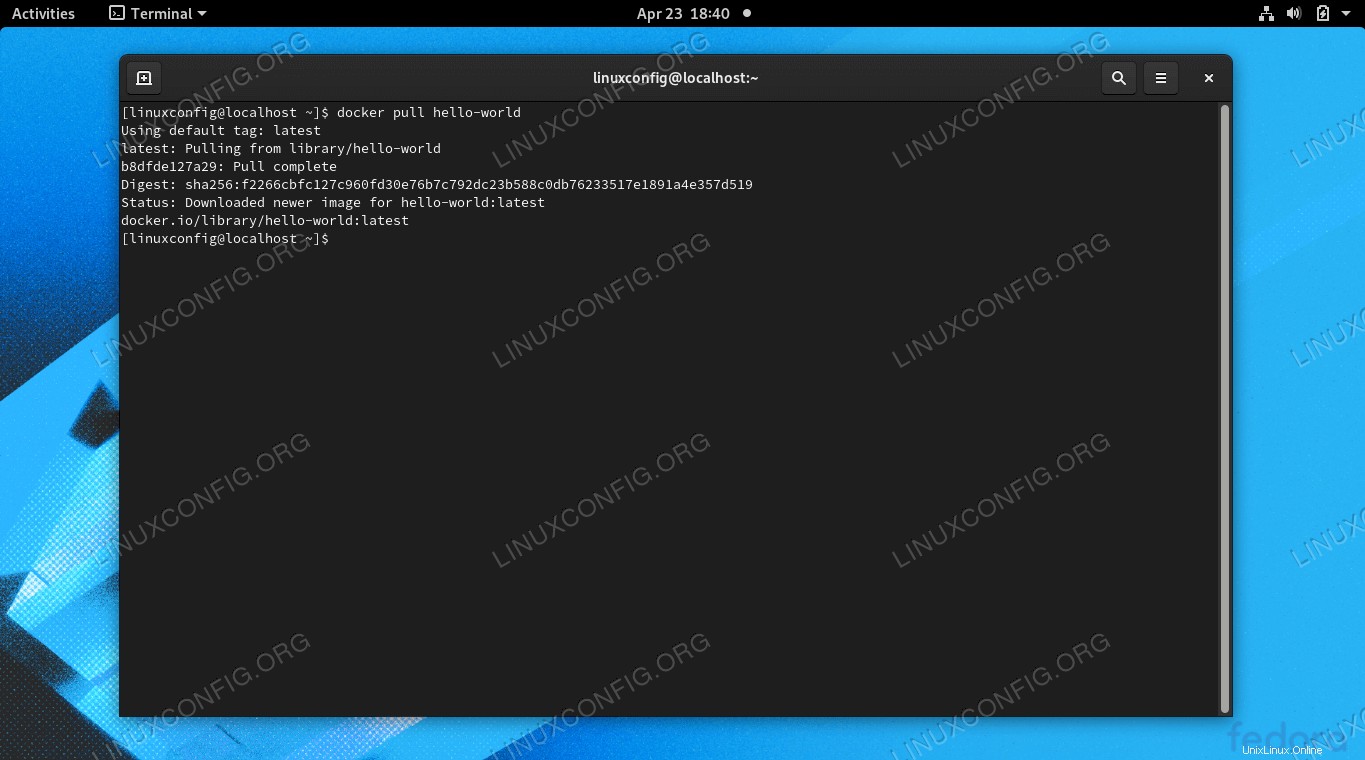 Docker mendownload image container
Docker mendownload image container Output pada tangkapan layar di atas menunjukkan bahwa Docker dapat menemukan dan mengunduh gambar yang kami tentukan.
Menjalankan image Docker
Sekarang gambar telah diunduh, jalankan dengan perintah berikut:
$ docker run hello-world
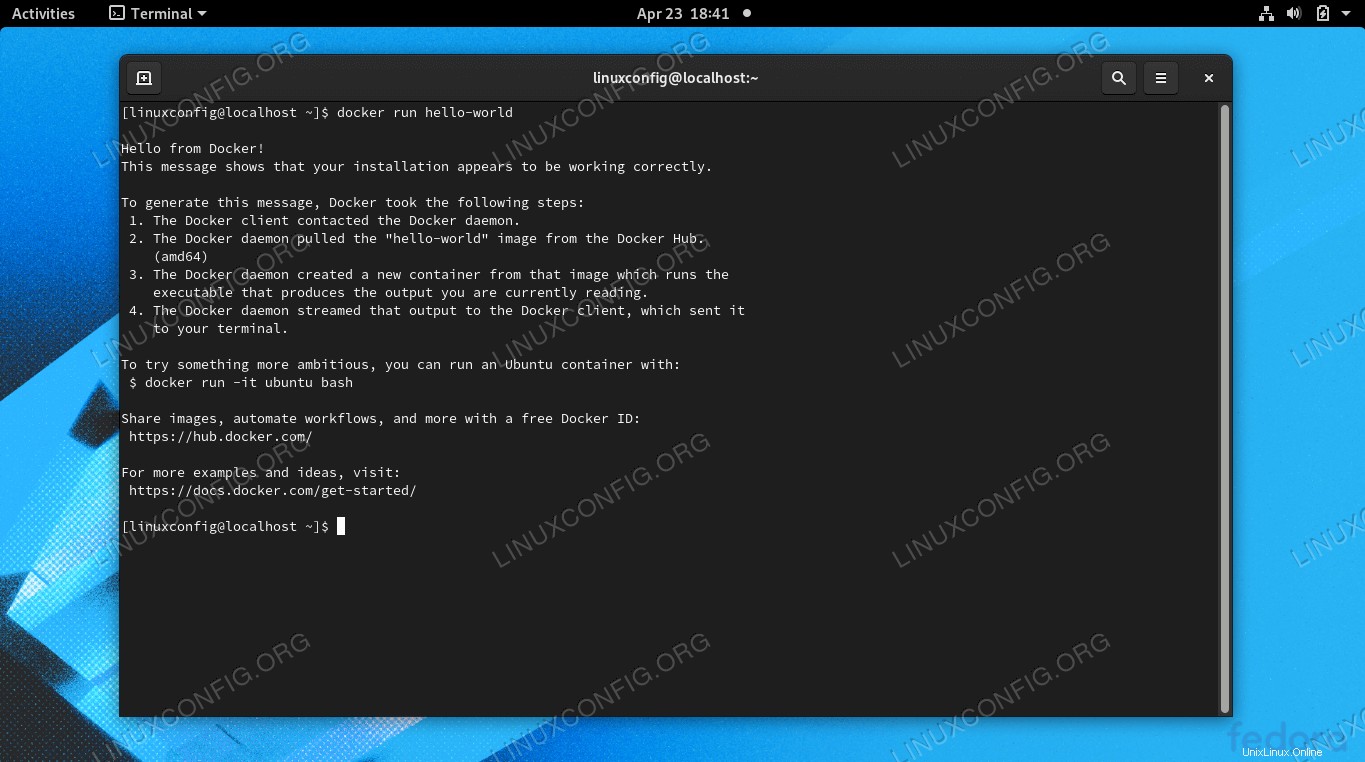 Docker berhasil menjalankan gambar hello-world
Docker berhasil menjalankan gambar hello-world Memantau Docker
Docker memberi kami banyak opsi untuk melihat apa yang terjadi dengan gambar kami, berapa banyak sumber daya sistem yang mereka gunakan, dll. Perintah berikut berguna untuk memantau Docker dan gambar yang kami instal.
Untuk melihat container Docker mana yang sedang berjalan dan memeriksa statusnya saat ini, ketik:
$ docker container ls
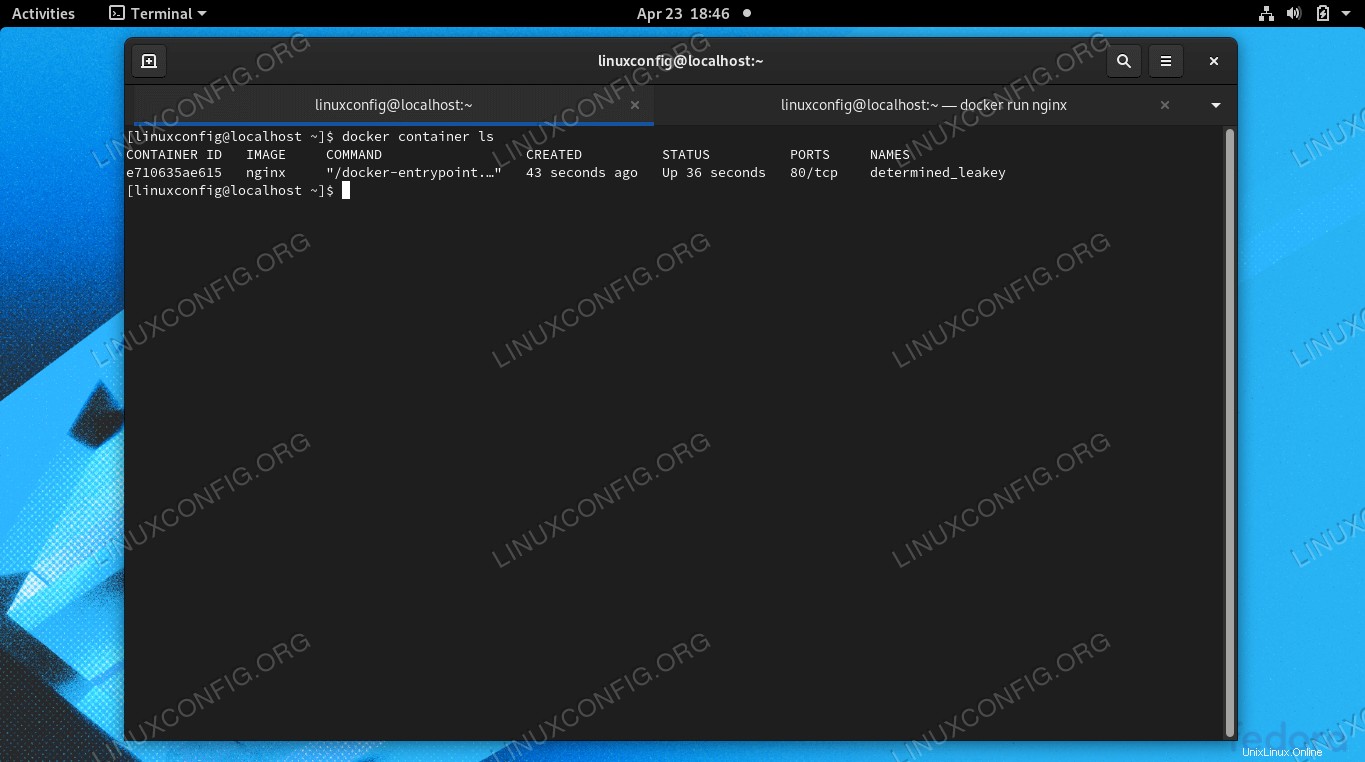 Perintah docker container ls menunjukkan container yang sedang berjalan
Perintah docker container ls menunjukkan container yang sedang berjalan Untuk melihat daftar semua gambar Docker yang diinstal, ketik:
$ docker images
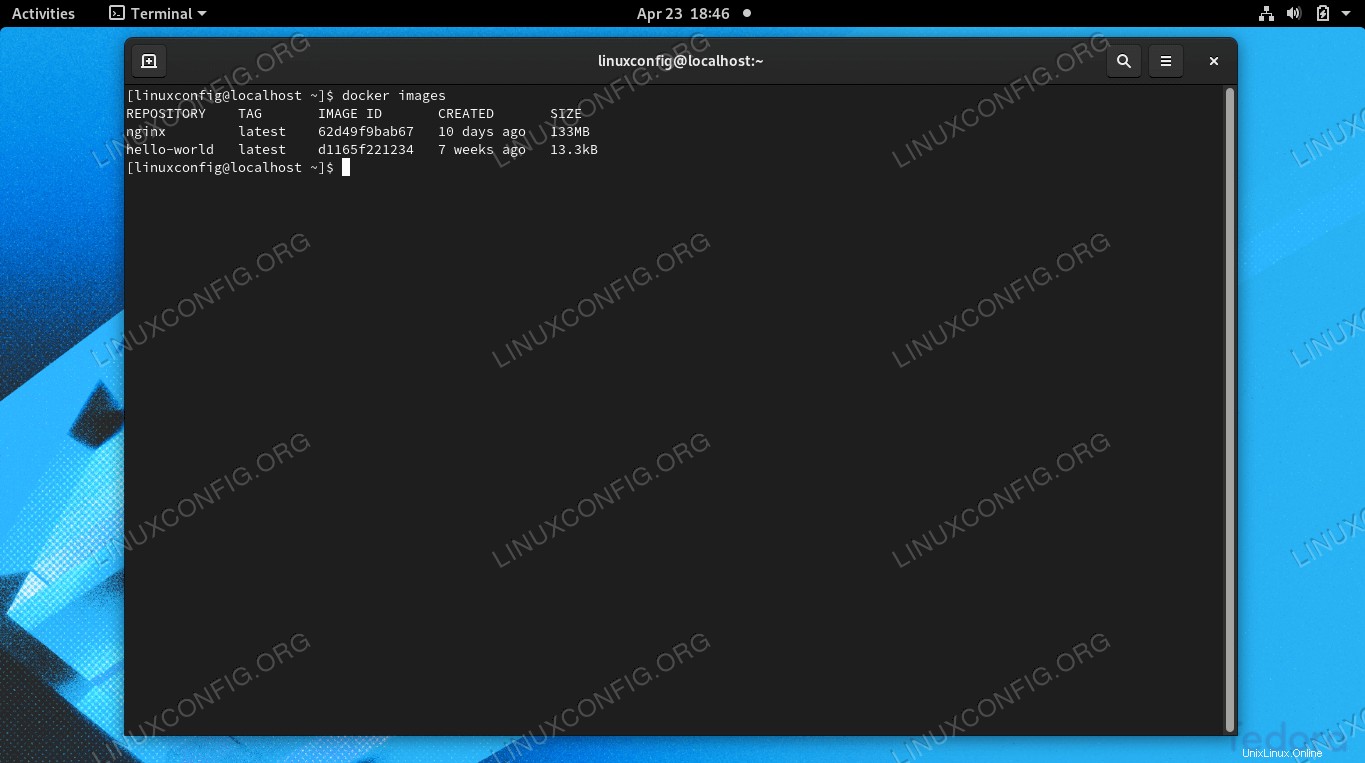 Perintah gambar buruh pelabuhan menunjukkan gambar mana yang saat ini diinstal di Docker
Perintah gambar buruh pelabuhan menunjukkan gambar mana yang saat ini diinstal di Docker Untuk melihat CPU, RAM, dan penggunaan jaringan saat ini dari gambar yang sedang berjalan, ketik:
$ docker stats
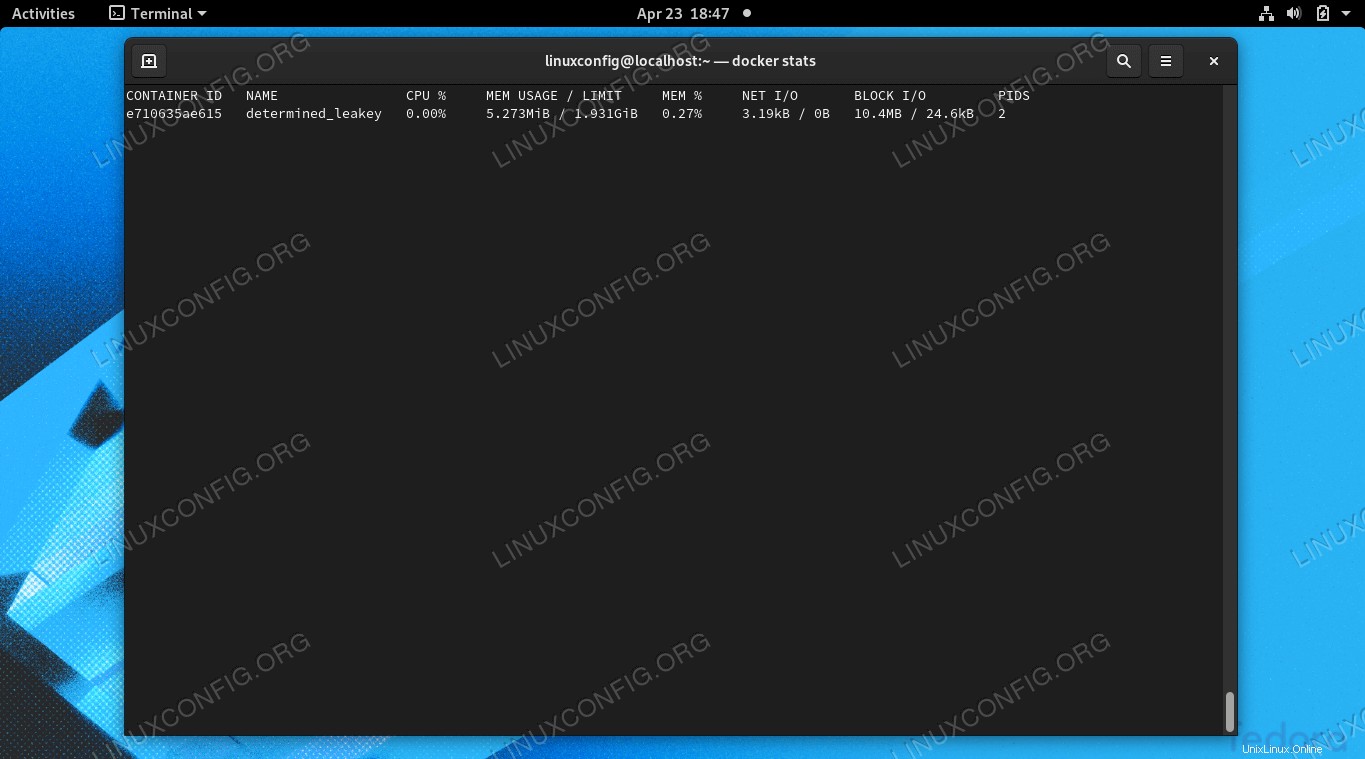 Lihat penggunaan sistem image Docker saat ini dengan perintah docker stats
Lihat penggunaan sistem image Docker saat ini dengan perintah docker stats Untuk melihat konfigurasi jaringan Docker, ketik:
$ docker network ls
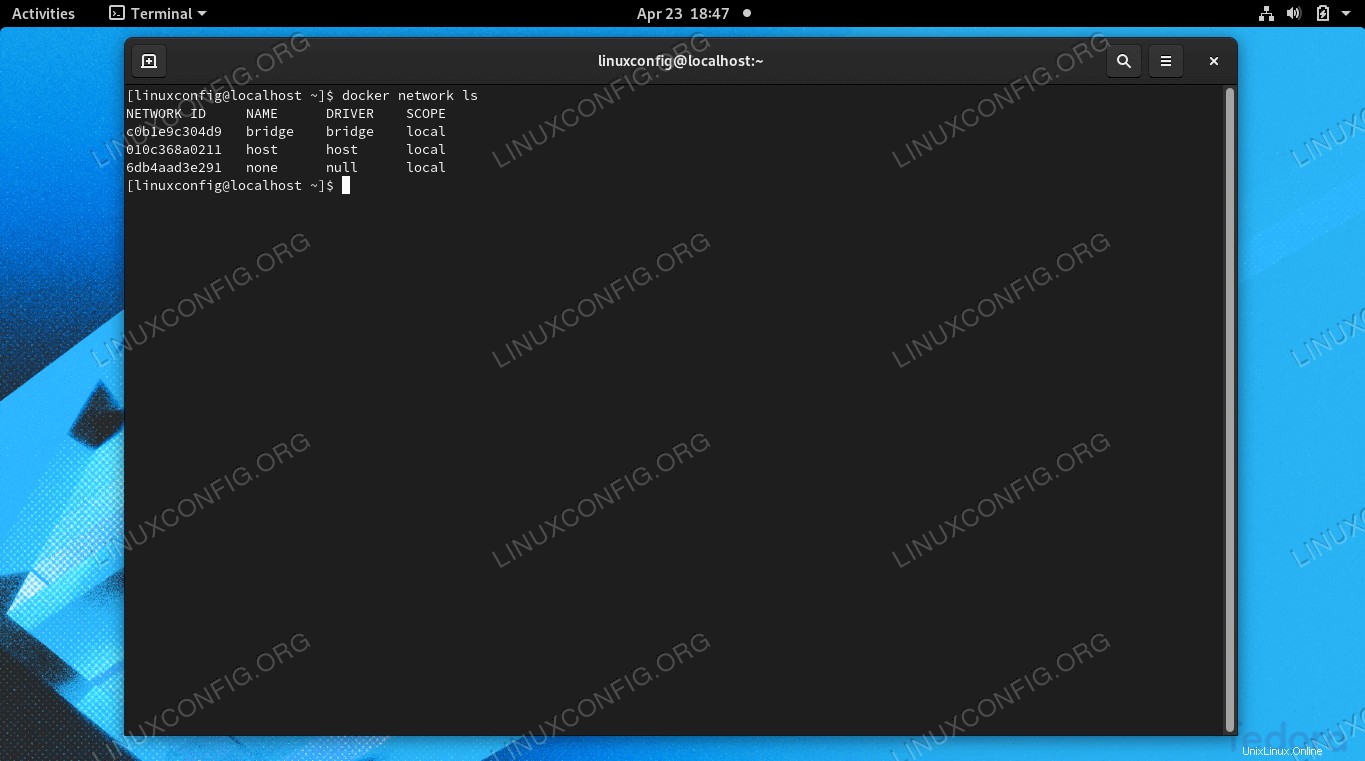 Lihat jaringan yang saat ini dikonfigurasi di Docker dengan jaringan buruh pelabuhan ls
Lihat jaringan yang saat ini dikonfigurasi di Docker dengan jaringan buruh pelabuhan ls Mulai container secara otomatis
Kami telah melihat bagaimana memastikan layanan Docker dimulai secara otomatis saat komputer Anda boot. Jika Anda melewatkan langkah itu, ini perintahnya lagi.
$ sudo systemctl enable docker.service $ sudo systemctl enable containerd.service
Kami juga dapat mengontrol layanan Docker untuk membuatnya mulai secara otomatis. Berikut adalah beberapa perintah untuk mengontrol perilaku mereka. Kami akan menggunakan nginx sebagai contoh perangkat lunak kami dalam perintah ini.
- Untuk memulai penampung baru dan mengonfigurasinya untuk memulai ulang secara otomatis kecuali jika dihentikan atau Docker telah dimulai ulang, jalankan perintah berikut.
$ docker run -d --restart unless-stopped nginx
- Jika container sudah berjalan, gunakan perintah ini untuk memastikan container restart secara otomatis.
$ docker update --restart unless-stopped nginx
- Kami juga dapat memastikan bahwa semua container di-restart secara otomatis, kecuali dihentikan secara eksplisit, dengan menggunakan perintah berikut.
$ docker update --restart unless-stopped $(docker ps -q)
- Untuk selalu memulai ulang penampung, meskipun telah dihentikan secara manual, gunakan
alwaysopsi alih-alihunless stopped.$ docker update --restart always nginx
- Anda juga dapat menggunakan
on-failureopsi untuk hanya mengizinkan kontainer untuk memulai ulang secara otomatis jika mereka mengalami kesalahan.$ docker update --restart on-failure nginx
- Terakhir, untuk mengonfigurasi penampung Anda kembali ke pengaturan default, yang berarti tidak ada restart otomatis, gunakan
nopilihan.$ docker update --restart no nginx
Pemecahan Masalah
Jika Anda mengalami masalah dengan Docker, termasuk kesalahan izin atau "Tidak dapat terhubung ke daemon Docker", pengembang Docker memiliki skrip praktis yang dapat Anda jalankan untuk memeriksa banyak masalah umum. Berikut cara mengunduh dan menjalankannya.
$ curl https://raw.githubusercontent.com/docker/docker/master/contrib/check-config.sh > check-config.sh $ bash ./check-config.sh
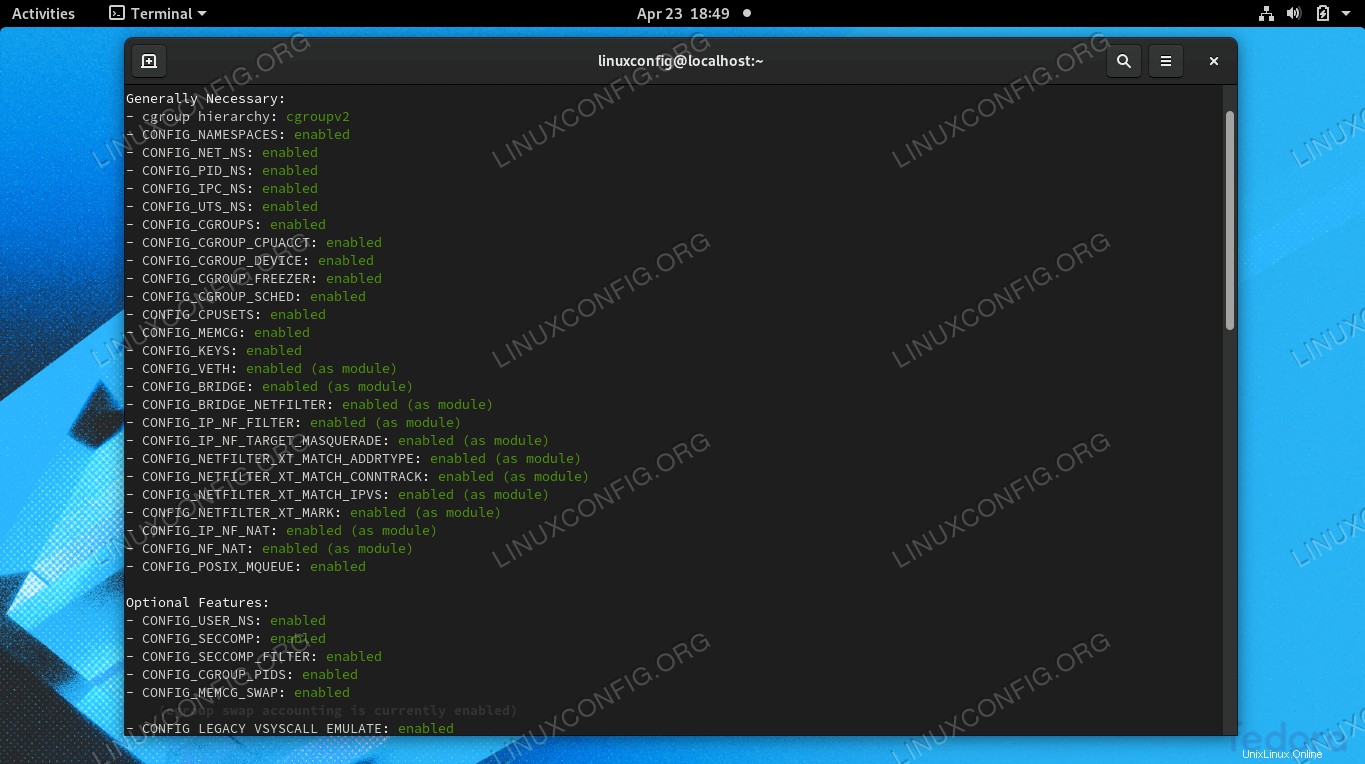 Menjalankan skrip check-config Docker menunjukkan kepada kita jika ada yang salah konfigurasi di sistem kita
Menjalankan skrip check-config Docker menunjukkan kepada kita jika ada yang salah konfigurasi di sistem kita Pemikiran Penutup
Meskipun RHEL, dan dengan ekstensi Fedora, tidak mendukung Docker secara asli, masih mungkin untuk menjalankannya, seperti yang telah kita lihat dalam panduan ini. Alat asli RHEL seperti podman dan buildah kompatibel dengan Docker tetapi tidak memerlukan arsitektur server/klien untuk dijalankan. Menggunakan alat asli, jika memungkinkan, selalu merupakan cara yang disarankan, tetapi karena satu dan lain alasan Anda mungkin masih ingin menginstal Docker asli.