GIMP adalah perangkat lunak pengedit grafik raster open-source gratis yang terutama digunakan untuk manipulasi gambar dan pengeditan gambar, transcoding antara berbagai format gambar, menggambar bentuk bebas, dan banyak lagi tugas khusus. GIMP dirilis di bawah lisensi GPL-3.0 atau yang lebih baru dan tersedia untuk Linux, macOS, dan Microsoft Windows.
Dalam tutorial berikut, Anda akan belajar menginstal aplikasi GIMP di Fedora menggunakan tiga metode alternatif yang dapat Anda pilih.
Prasyarat
- OS yang Disarankan: Fedora Linux 35
- Akun pengguna: Akun pengguna dengan sudo atau akses root.
Perbarui Sistem Operasi
Perbarui Fedora . Anda sistem operasi untuk memastikan semua paket yang ada mutakhir:
sudo dnf upgrade --refresh -yTutorial akan menggunakan perintah sudo dan dengan asumsi Anda memiliki status sudo .
Untuk memverifikasi status sudo di akun Anda:
sudo whoamiContoh keluaran yang menunjukkan status sudo:
[joshua@fedora ~]$ sudo whoami
rootUntuk menyiapkan akun sudo yang ada atau baru, kunjungi tutorial kami tentang Menambahkan Pengguna ke Sudoers di Fedora .
Untuk menggunakan akun root , gunakan perintah berikut dengan kata sandi root untuk masuk.
suOpsi 1. Instal GIMP dengan DNF Manager
Opsi pertama adalah menggunakan default dnf repositori yang disediakan oleh repositori Fedora. Ini adalah versi yang stabil dan aman dan paling disarankan untuk dipasang di atas pengelola paket lainnya. Karena jadwal rilis Fedora 6 bulan, Anda harus selalu menginstal salah satu versi terbaru GIMP.
Pertama, jalankan perintah instal dnf berikut ini :
sudo dnf install gimpContoh keluaran:
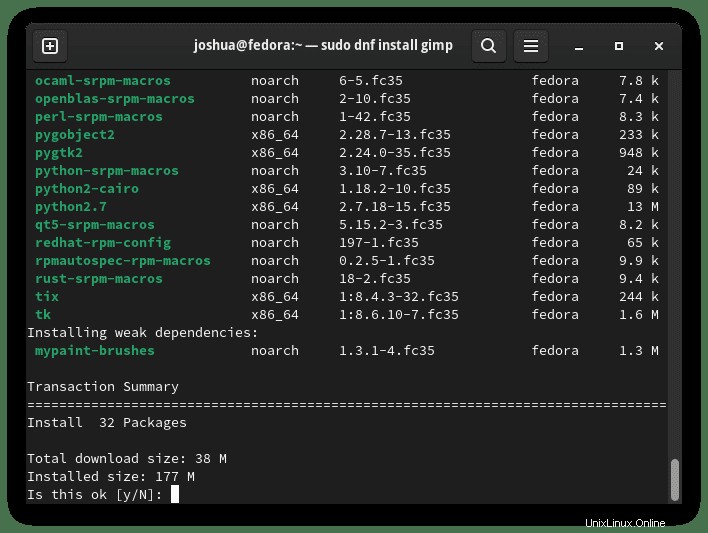
Ketik “Y” , lalu tekan “ENTER KEY” untuk melanjutkan penginstalan.
Setelah terinstal, konfirmasi penginstalan dengan memeriksa versi build di terminal Anda.
gimp --versionContoh keluaran:
GNU Image Manipulation Program version 2.10.24Di masa mendatang, pembaruan ditangani menggunakan dnf upgrade –refresh perintah, masing-masing.
Untuk menghapus GIMP saat diinstal menggunakan dnf manajer paket, gunakan perintah berikut.
sudo dnf autoremove gimpContoh:
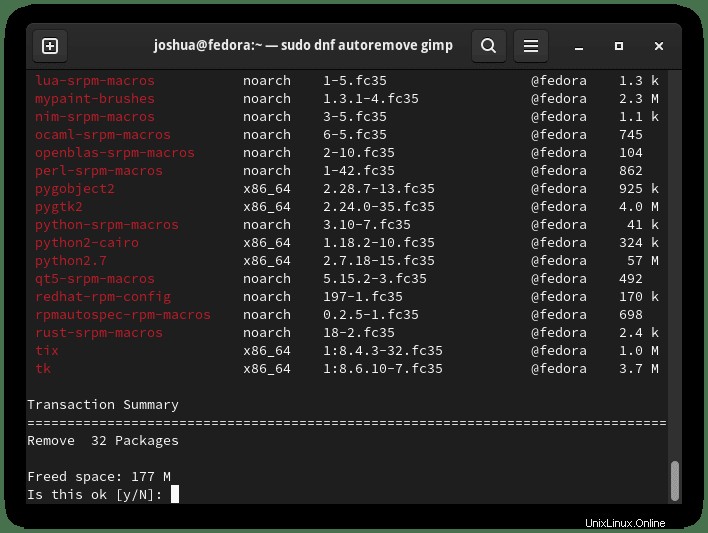
Ketik “Y” , lalu tekan “ENTER KEY” untuk melanjutkan penghapusan.
Perhatikan bahwa ini akan menghapus GIMP sepenuhnya dari sistem Anda dan semua dependensi yang diinstal GIMP selama instalasi awal.
Opsi 2. Instal GIMP dengan Snap (Snapcraft)
Opsi kedua adalah menggunakan manajer paket Snap. Pengguna Fedora mungkin akrab dengan Snap karena dibuat dan dikelola oleh Ubuntu; namun, itu tidak diinstal secara asli di sistem Anda. Namun, ini dapat diinstal dengan relatif cepat.
Untuk menginstal Snap, gunakan perintah berikut:
sudo dnf install snapdContoh keluaran:
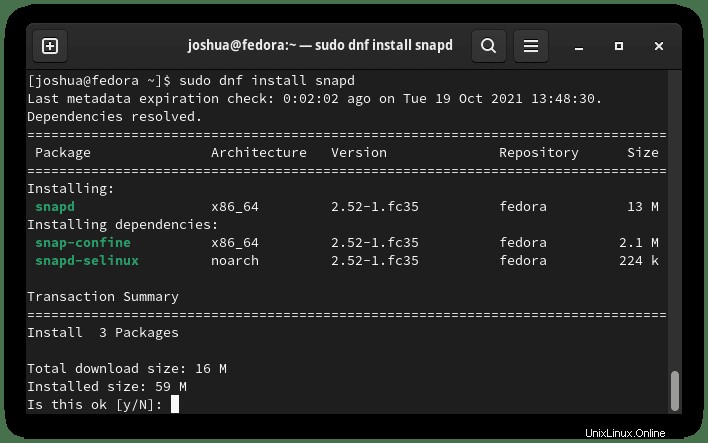
Ketik “Y” , lalu tekan “ENTER KEY” untuk melanjutkan penginstalan.
Setelah Snap dipasang, sangat disarankan untuk keluar dan masuk kembali atau memulai ulang layanan Anda untuk memastikan jalur snap diperbarui dengan benar.
sudo systemctl restart snapdSelanjutnya, beberapa paket hadir dalam versi klasik, jadi Anda perlu membuat symlink untuk mengaktifkan dukungan snap klasik.
sudo ln -s /var/lib/snapd/snap /snapSelanjutnya, Anda perlu menginstal "snap core files" agar semuanya berfungsi dengan benar. Kegagalan untuk melakukan hal ini dapat mengakibatkan masalah di kemudian hari.
sudo snap install coreContoh keluaran:
core 16-2.51.7 from Canonical✓ installedSelanjutnya, instal paket GIMP menggunakan snap:
sudo snap install gimpContoh keluaran:
gimp 2.10.24 from Snapcrafters installedSeperti di atas, ini memberi tahu Anda bahwa GIMP berhasil diinstal dan nomor versi.
Ukuran paket snap lebih signifikan daripada repositori tradisional melalui manajer paket dnf karena beberapa alasan. Namun, trade-off adalah paket yang dipelihara lebih mudah yang sering diperbarui ke versi terbaru yang tersedia.
Untuk masa depan, untuk memperbarui bersama dan paket lain yang diinstal oleh Snap, jalankan perintah berikut:
sudo snap refreshJika Anda tidak perlu lagi menginstal GIMP, hapus menggunakan perintah Snap remove.
sudo snap remove gimpContoh keluaran:
gimp removedOpsi 3. Instal GIMP dengan Flatpak
Opsi ketiga adalah menggunakan manajer paket Flatpak. Secara default, ini terinstal di Fedora kecuali Anda menghapusnya. Ini adalah opsi populer lainnya yang mirip dengan Snap.
Pertama, instal Flatpak dan dependensinya jika Anda telah menghapus pengelola paket sebelumnya.
sudo dnf install flatpak -ySelanjutnya, Anda perlu mengaktifkan Flatpack untuk Fedora menggunakan perintah berikut di terminal Anda:
flatpak remote-add --if-not-exists flathub https://flathub.org/repo/flathub.flatpakrepoSekarang instal SNAP menggunakan perintah flatpak berikut:
flatpak install flathub org.gimp.GIMPContoh keluaran:
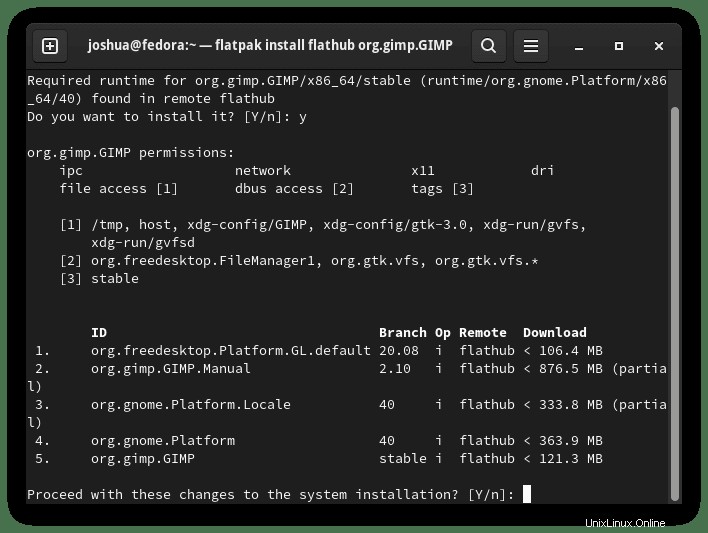
Ketik “Y” X2 kali , lalu tekan “ENTER KEY” X2 kali untuk melanjutkan penginstalan.
Pembaruan ditangani oleh Flatpack secara otomatis setiap kali Anda masuk ke sistem Anda. Jika Anda ingin memeriksa pembaruan secara manual, gunakan perintah berikut.
flatpak updateUntuk menghapus GIMP versi Flatpack, jalankan perintah berikut:
flatpak removeflathub org.gimp.GIMPContoh keluaran:
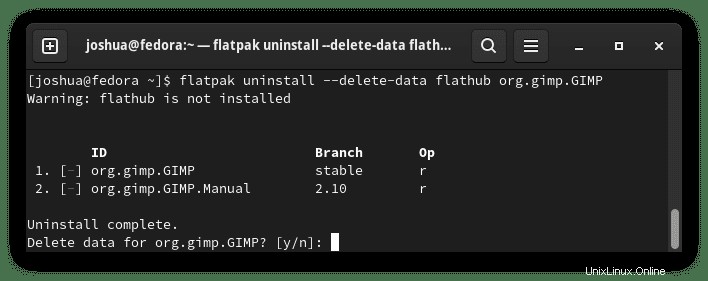
Ketik “Y” X2 kali , lalu tekan “ENTER KEY” X2 kali untuk dihapus menggunakan Flatpack.
Cara Meluncurkan GIMP
Sekarang setelah Anda menginstal klien GIMP, peluncuran dapat dilakukan dengan dua cara.
Di terminal Anda ketik:
gimpJika Anda ingin meluncurkan GIMP dan menggunakan terminal, kirimkan ke latar belakang:
gimp &Terakhir, pengguna Flatpak dapat menjalankan dari terminal menggunakan perintah berikut.
flatpak run org.gimp.GIMPNamun, ini tidak praktis, dan Anda akan menggunakan jalur berikut di desktop Anda untuk membuka jalur:Aktivitas> Tampilkan Aplikasi> Program Manipulasi Gambar GNU . Jika Anda tidak dapat menemukannya, gunakan fungsi pencarian di menu Tampilkan Aplikasi jika Anda memiliki banyak aplikasi yang diinstal.
Contoh:
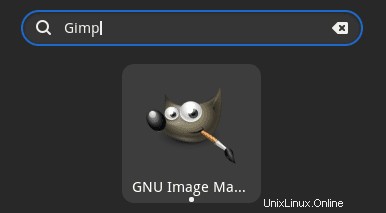
Setelah Anda membuka GIMP, Anda akan melihat layar pendaratan default pertama.
Contoh:
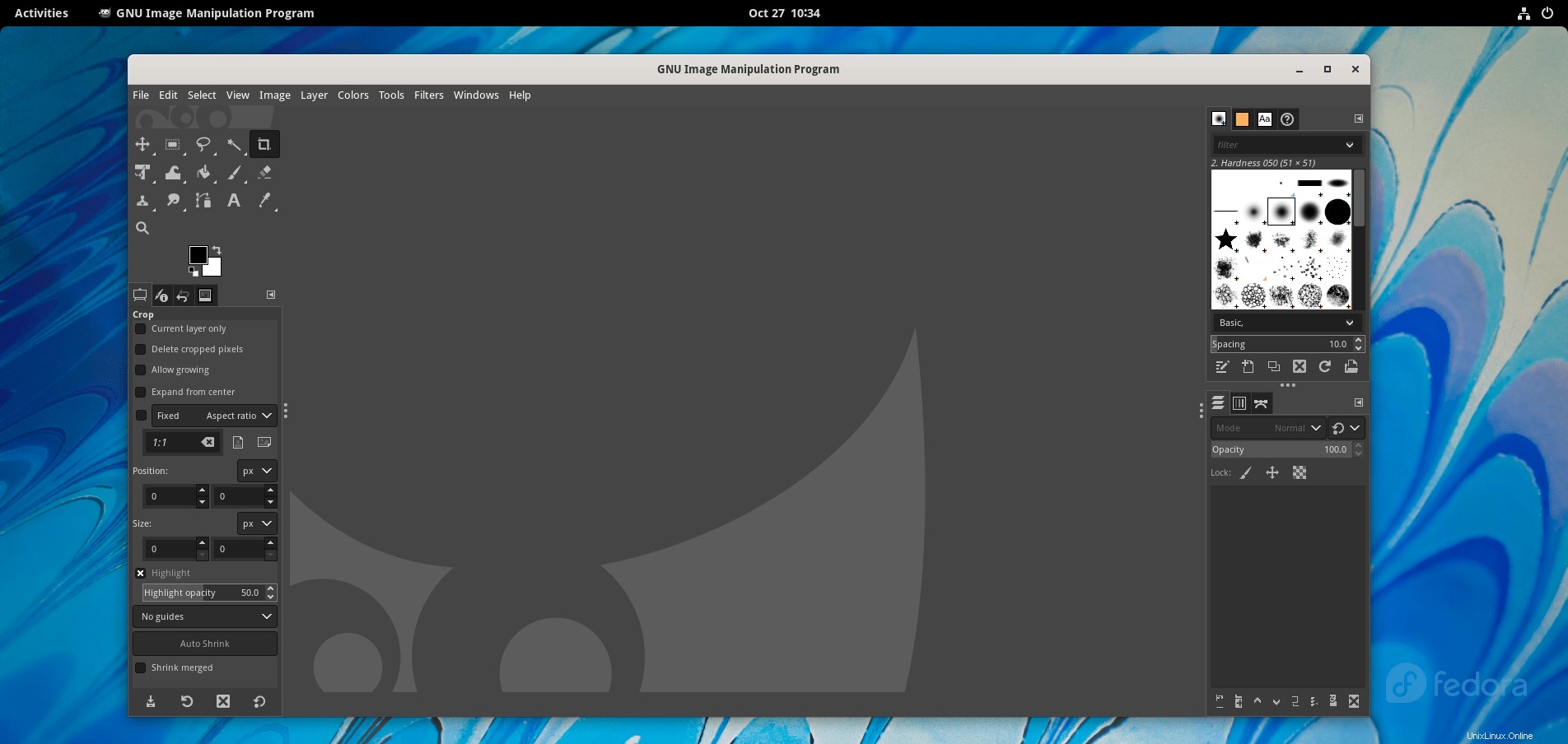
Selamat, Anda telah berhasil menginstal GIMP.