PyCharm adalah IDE grafis Python khusus (Lingkungan Pengembangan Terintegrasi) populer di kalangan pengembang Python dengan berbagai alat penting seperti menganalisis kode, debugging, dan integrasi. IDE juga dilengkapi dengan baris perintah, menghubungkan ke database, membuat lingkungan virtual, dan mengelola sistem kontrol versi Anda (Git) .
Dalam tutorial berikut, Anda akan mempelajari cara menginstal Komunitas PyCharm, Profesional, atau Pendidikan menggunakan repositori pihak ketiga oleh phracek/PyCharm atau Flatpak.
Prasyarat
- OS yang Disarankan: Fedora Linux 35
- Akun pengguna: Akun pengguna dengan sudo atau akses root.
Perbarui Sistem Operasi
Perbarui Fedora . Anda sistem operasi untuk memastikan semua paket yang ada mutakhir:
sudo dnf upgrade --refresh -yTutorial akan menggunakan perintah sudo dan dengan asumsi Anda memiliki status sudo .
Untuk memverifikasi status sudo di akun Anda:
sudo whoamiContoh keluaran yang menunjukkan status sudo:
[joshua@fedora ~]$ sudo whoami
rootUntuk menyiapkan akun sudo yang ada atau baru, kunjungi tutorial kami di Menambahkan Pengguna ke Sudoers di Fedora .
Gunakan perintah berikut dengan kata sandi root untuk masuk menggunakan akun root.
suInstal Ketergantungan Diperlukan
Sebelum menginstal instalasi, jalankan perintah berikut untuk menginstal atau memeriksa apakah paket dnf-plugins-core telah diinstal di desktop Fedora Anda.
sudo dnf install dnf-plugins-core -ySecara default, ini harus diinstal.
Untuk memastikan bahwa IDE dapat dimuat dengan sukses, Anda memerlukan Python 3. xx default yang diinstal pada sistem Fedora Anda. Jika Anda sudah menggunakan versi Python, ini dapat dilewati.
sudo dnf install python3 python3-devel python3-distutils-extra -yKegagalan menginstal ini dapat memengaruhi pemuatan PyCharm jika Anda melewatkan dan melihat kesalahan kembali dan menjalankan perintah di atas.
Tutorial akan menggunakan terminal, yang dapat ditemukan di menu aplikasi acara Anda.
Contoh:
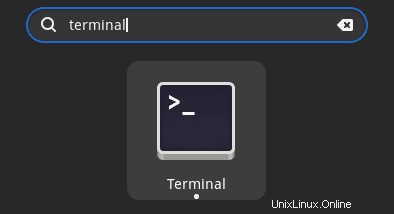
Opsi 1 – Instal Komunitas PyCharm dengan RPM
Opsi pertama adalah menginstal repositori pihak ketiga dengan phracek/PyCharm. Ini akan menjadi solusi yang lebih baik untuk menginstal terlebih dahulu agar tetap sejalan dengan DNF Manager dan sebagian besar paket Anda di sistem Fedora Anda.
Mengingat ini adalah repositori pihak ketiga, selalu ada risiko, tetapi repositori ini telah ada cukup lama dan seaman repositori pihak ketiga terkemuka lainnya, bahkan Fedora sendiri yang merekomendasikannya.
Pertama, buat dan buka file repositori menggunakan editor teks apa pun:
sudo nano /etc/yum.repos.d/phracek-PyCharm-fedora-35.repoSelanjutnya, salin dan tempel berikut ini.
[copr:copr.fedorainfracloud.org:phracek:PyCharm]
name=Copr repo for PyCharm owned by phracek
baseurl=https://download.copr.fedorainfracloud.org/results/phracek/PyCharm/fedora-$releasever-$basearch/
type=rpm-md
skip_if_unavailable=True
gpgcheck=1
gpgkey=https://download.copr.fedorainfracloud.org/results/phracek/PyCharm/pubkey.gpg
repo_gpgcheck=0
enabled=1
enabled_metadata=1Selanjutnya, simpan file CTRL+O, lalu keluar dari CTRL+X .
Dengan repositori ini, Anda hanya dapat menginstal versi Komunitas. Untuk melakukannya, gunakan perintah berikut.
sudo dnf install pycharm-communityContoh keluaran:
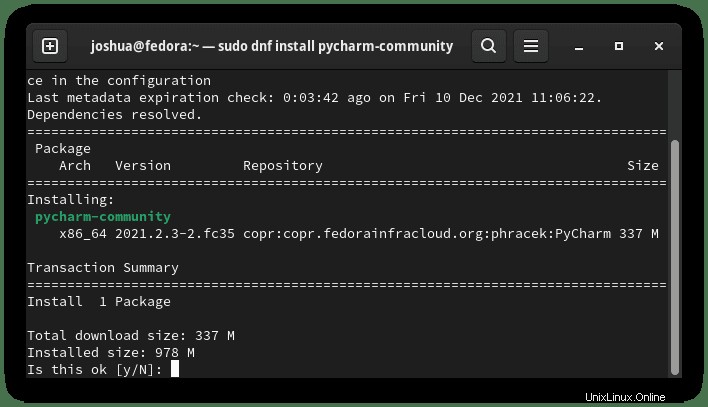
Ketik Y , lalu tekan ENTER KEY untuk melanjutkan penginstalan.
Perhatikan bahwa Anda akan diminta untuk mengimpor kunci GPG selama penginstalan.
Contoh:
Importing GPG key 0xFF7D24C0:
Userid : "phracek_PyCharm (None) <phracek#[email protected]>"
Fingerprint: 7161 2B3D 3E98 8966 5267 E041 7281 8A63 FF7D 24C0
From : https://download.copr.fedorainfracloud.org/results/phracek/PyCharm/pubkey.gpg
Is this ok [y/N]: Ketik Y , lalu tekan ENTER KEY untuk melanjutkan dan menyelesaikan penginstalan.
Untuk pembaruan, yang perlu Anda lakukan hanyalah menjalankan perintah pembaruan dnf standar atau peningkatan versi yang Anda lakukan untuk paket sistem lainnya.
Contoh:
sudo dnf upgrade --refresh -yUntuk menghapus PyCharm menggunakan metode ini, gunakan perintah berikut.
sudo dnf remove pycharm-community -ySecara opsional, Anda juga dapat menghapus repositori.
sudo rm /etc/yum.repos.d/phracek-PyCharm-fedora-35.repoOpsi 2 – Instal PyCharm dengan Flatpak
Opsi kedua mungkin cocok untuk pengguna yang lebih suka menggunakan Flatpak, yang diinstal secara asli pada sistem Fedora. Idealnya, ini adalah cadangan alternatif tetapi masih merupakan opsi yang solid jika Anda tidak ingin menambahkan repositori PyCharm komunitas.
Pertama, instal paket Flatpak jika Anda telah menghapusnya.
sudo dnf install flatpak -ySelanjutnya, Anda perlu mengaktifkan Flatpack untuk Fedora menggunakan perintah berikut di terminal Anda:
sudo flatpak remote-add --if-not-exists flathub https://flathub.org/repo/flathub.flatpakrepoPerhatikan pesannya. Ini akan dibahas nanti.
are not in the search path set by the XDG_DATA_DIRS environment variable, so
applications installed by Flatpak may not appear on your desktop until the
session is restarted.Flatpak hanya menampilkan Komunitas dan Profesional dan bukan Pendidikan.
Untuk sebagian besar, Komunitas direkomendasikan untuk penggunaan pertama kali.
Instal Komunitas PyCharm:
flatpak install flathub com.jetbrains.PyCharm-CommunityInstal PyCharm Professional:
flatpak install flathub com.jetbrains.PyCharm-ProfessionalContoh keluaran (Komunitas):
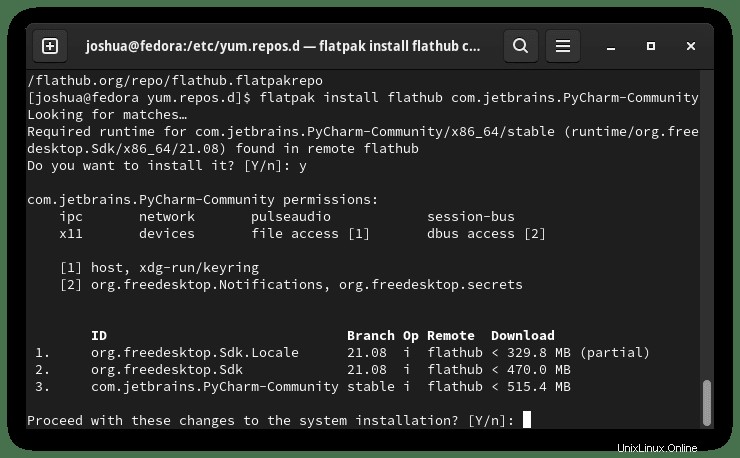
Ketik Y dua kali , lalu tekan ENTER KEY dua kali untuk melanjutkan penginstalan.
ANDA HARUS MEMULAI ULANG PC ANDA JIKA ICON APLIKASI HILANG ATAU APLIKASI TIDAK DILUNCURKAN UNTUK PERTAMA KALI!
Anda dapat masuk dan keluar dari sesi Anda untuk melihat ikon aplikasi atau menggunakan perintah terminal berikut.
sudo rebootPerhatikan, jika ikon Anda tidak hilang dan aplikasi Anda diluncurkan, abaikan perintah di atas.
Namun, jika Anda perlu memperbarui secara manual, gunakan perintah berikut.
flatpak updateUntuk menghapus PyCharm versi Flatpack, gunakan perintah berikut.
Hapus Komunitas PyCharm:
flatpak uninstall --delete-data com.jetbrains.PyCharm-Community -yHapus PyCharm Professional:
flatpak uninstall --delete-data com.jetbrains.PyCharm-Professional -yKetik Y lalu MASUKKAN KUNCI untuk melanjutkan penghapusan PyCharm menggunakan metode Flatpak.
Perhatikan bahwa PyCharm membutuhkan waktu lebih lama untuk memuat daripada opsi metode penginstalan lainnya.
Opsi 3 – Instal PyCharm Semua Versi dengan Snapcraft (Snap)
Opsi kedua adalah menggunakan manajer paket Snap. Pengguna migrasi Ubuntu akan akrab dengan Snapcraft, mengingat fitur ini banyak ditampilkan pada sistem Ubuntu.
Pertama, instal Snap karena Snap tidak diinstal secara asli seperti distribusi serupa.
sudo dnf install snapd -ySecara default, layanan Snap harus dimulai dan diaktifkan saat startup. Jika ini belum terjadi, gunakan perintah berikut.
sudo systemctl enable snapd --nowSelanjutnya, beberapa paket hadir dalam versi klasik, jadi Anda perlu membuat symlink untuk mengaktifkan dukungan snap klasik.
sudo ln -s /var/lib/snapd/snap /snapJika Anda menginstal Snap untuk pertama kalinya, disarankan untuk menginstal file inti untuk menghindari masalah yang saling bertentangan:
sudo snap install coreContoh keluaran:
core 16-2.52.1 from Canonical✓ installedSelanjutnya, disarankan untuk memulai ulang layanan snap pada saat ini.
sudo systemctl restart snapdSelanjutnya, verifikasi layanan Snapd berjalan dengan menggunakan perintah systemctl:
systemctl status snapdContoh:
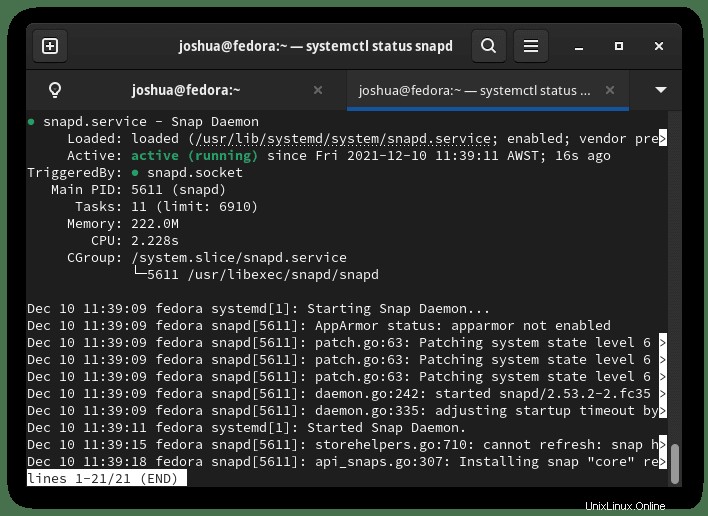
Selanjutnya, instal PyCharm.
Instal Komunitas PyCharm:
sudo snap install pycharm-community --classicInstal PyCharm Professional:
sudo snap install pycharm-professional --classicInstal PyCharm Educational:
sudo snap install pycharm-educational --classicContoh keluaran (Komunitas):
pycharm-community 2021.2.3 from jetbrains✓ installedIni memberi tahu Anda bahwa PyCharm berhasil diinstal dan nomor versi.
ANDA HARUS MEMULAI ULANG PC ANDA JIKA ICON APLIKASI HILANG ATAU APLIKASI TIDAK DILUNCURKAN UNTUK PERTAMA KALI!
Anda dapat masuk dan keluar dari sesi Anda untuk melihat ikon aplikasi atau menggunakan perintah terminal berikut.
sudo rebootPerhatikan, abaikan perintah di atas jika ikon aplikasi Anda tidak hilang dan aplikasi Anda diluncurkan.
Ukuran paket snap lebih signifikan daripada repositori tradisional melalui manajer paket DNF. Namun, trade-off adalah paket yang dipelihara lebih mudah yang sering diperbarui ke versi terbaru.
Untuk masa depan, untuk memperbarui bersama dan paket lain yang diinstal oleh Snap, jalankan perintah berikut:
sudo snap refreshJika Anda tidak lagi perlu menginstal PyCharm, hapus menggunakan perintah Snap remove.
Instal Komunitas PyCharm:
sudo snap remove pycharm-communityInstal PyCharm Professional:
sudo snap remove pycharm-professionalInstal PyCharm Educational:
sudo snap remove pycharm-educationalContoh keluaran (Komunitas):
pycharm-community removedCara Meluncurkan PyCharm
Sekarang setelah Anda menginstal klien PyCharm, peluncuran dapat dilakukan dengan dua cara.
Di terminal Anda ketik:
Luncurkan Komunitas PyCharm:
pycharm-communityLuncurkan PyCharm Professional:
pycharm-professionalLuncurkan PyCharm Educational:
pycharm-educationalAtau, pengguna Flatpak perlu meluncurkan menggunakan perintah di bawah ini dari instance terminal:
Luncurkan Komunitas PyCharm:
flatpak run com.jetbrains.PyCharm-Professional
flatpak run com.jetbrains.PyCharm-CommunityLuncurkan PyCharm Professional:
flatpak run com.jetbrains.PyCharm-ProfessionalNamun, ini tidak praktis, dan Anda akan menggunakan jalur berikut di desktop Anda untuk membuka jalur:Aktivitas> Tampilkan Aplikasi> PyCharm .
Jika Anda tidak dapat menemukannya, gunakan fungsi pencarian di menu Tampilkan Aplikasi jika Anda memiliki banyak aplikasi yang terinstal.
Contoh:
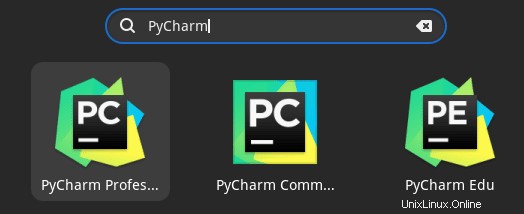
Saat pertama kali meluncurkan PyCharm, Anda berpotensi menemukan dua pop-up.
Pop-up pertama adalah persyaratan penggunaan standar.
Tekan tombol terima tombol untuk melanjutkan.
Contoh:
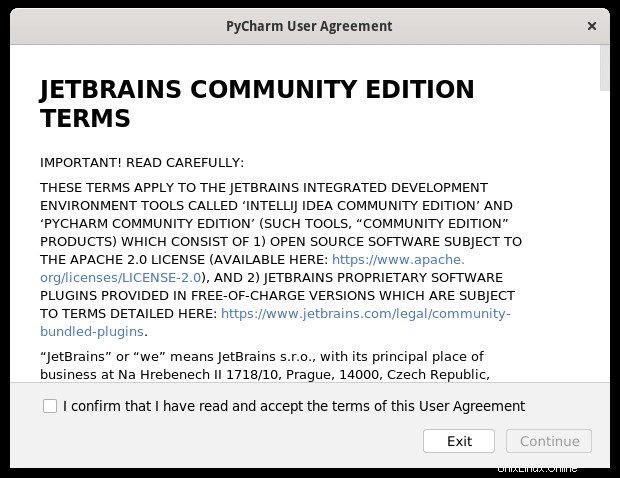
Pop-up kedua menanyakan apakah Anda ingin berbagi data anonim untuk membantu meningkatkan aplikasi.
Pilih salah satu untuk mengirim atau untuk tidak mengirim untuk melanjutkan.
Contoh:
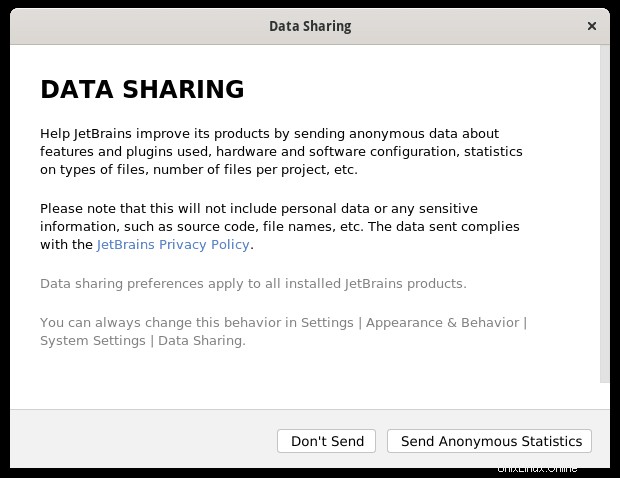
Setelah Anda membuka PyCharm, Anda akan melihat layar pendaratan default pertama.
Contoh (Komunitas):
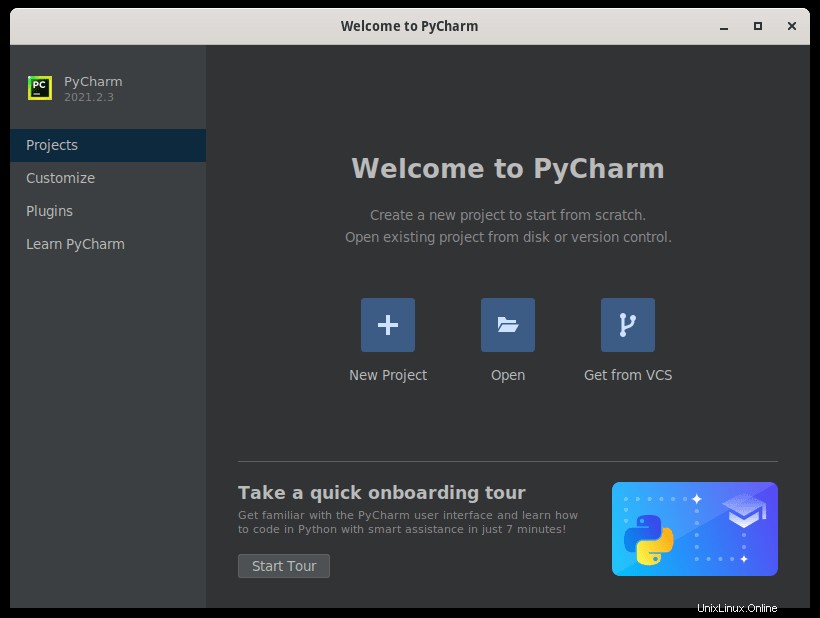
Selamat, Anda telah berhasil menginstal dan meluncurkan PyCharm.