Fedora adalah distribusi Linux sumber terbuka dan gratis yang dikembangkan oleh Proyek Fedora yang didukung komunitas yang disponsori terutama oleh Red Hat. Fedora hadir dalam beberapa varian Desktop dan Server.
Fedora bekerja terutama sebagai distribusi upstream untuk Centos 8 Steam dan Red Hat Enterprise Linux. Ini berarti bahwa dengan Fedora hadir Kernel dan paket Linux terbaru dengan fitur dan aplikasi mutakhir.
File penginstalan Fedora Workstation dapat diunduh dari halaman workstation Fedora di sini. Gambar Fedora Workstation, hadir dengan desktop GNOME secara default. Anda dapat menginstalnya dan kemudian mengubah lingkungan Anda setelah menginstal paket tambahan jika Anda menginginkan sesuatu yang lain atau Anda dapat mengunduh gambar spin yang akan memberi Anda lingkungan yang berbeda di luar kotak.
Edisi desktop Fedora hadir dalam banyak rasa lainnya, periksa halaman ini di Fedora Spins di sini. Berikut adalah daftar beberapa di antaranya:
- Desktop Plasma KDE
- Desktop XFCE
- Desktop LXQT
- Mate – Compiz Desktop
- Desktop Kayu Manis
- Desktop LXDE
- Desktop Soas
- i3 Tiling Windows Manager
Konten Terkait
- Cara Menginstal Fedora 34 Gnome Langkah demi langkah dengan tangkapan layar
- Instal Debian 11 gnome langkah demi langkah dengan screenshot
- Hal yang dapat dilakukan pada Penginstalan Desktop Fedora 34 Baru
- Cara Instal Manjaro Gnome langkah demi langkah dengan screenshot
Persyaratan Sistem
- RAM 2GB
- Ruang hard disk 20 GB
- Prosesor minimal 2 GHz
- Koneksi internet
- Jika Anda mencoba software tersebut, Anda memerlukan software Virtualisasi, seperti VirtualBox, Shells, atau VMware
- Stik USB Debian yang dapat di-boot
Mengunduh ISO dan membuatnya dapat di-boot
Untuk mendapatkan workstation Fedora 34 terbaru, buka halaman Fedora Workstation di sini https://getfedora.org/en/workstation/download/ dan unduh file ISO untuk sistem Anda. Saya mengunduh Fedora 34: x86_64 DVD ISO untuk sistem saya.
Jika Anda lebih suka menggunakan torrent untuk mengunduh, Fedora menyediakan halaman torrent di sini https://torrent.fedoraproject.org/ dengan semua Fedora Spins. Cari file Workstation dan mulailah mengunduh dengan klien torrent favorit Anda.
Setelah unduhan selesai, buat Live USB menggunakan utilitas pilihan Anda. Utilitas populer meliputi:
- Etcher – dapat digunakan di Mac, Windows, dan Linux untuk membuat Live USB yang dapat di-boot
- Unetbootin – dapat digunakan di Mac, Windows, dan Linux untuk membuat Live USB yang dapat di-boot
- Rufus – alat lain yang dapat digunakan
Colokkan Live USB yang Anda buat di sistem Anda dan ubah pengaturan BIOS untuk mem-boot darinya.
Instal Fedora 35
Ketika Anda boot dari media instalasi, Anda akan diberikan pilihan untuk memulai Fedora Workstation Live atau menguji media. Jika Anda tidak melakukan apa pun, itu akan menjadi default untuk memulai Live Fedora Worktsation. Tekan enter untuk mem-boot ke media Langsung

Ketika Anda mengklik enter, disk akan diperiksa untuk memastikan semuanya sehat sebelum melanjutkan dengan instalasi. Jika semuanya OK, instalasi akan dilanjutkan. Live CD akan boot ke Lingkungan Desktop Fedora. Dialog akan muncul meminta Anda untuk memilih apakah Anda ingin mencoba Fedora Workstation atau melanjutkan instalasi. Karena kita ingin menginstal Fedora di sistem kita, klik tombol Install to hardrive untuk memulai proses instalasi.
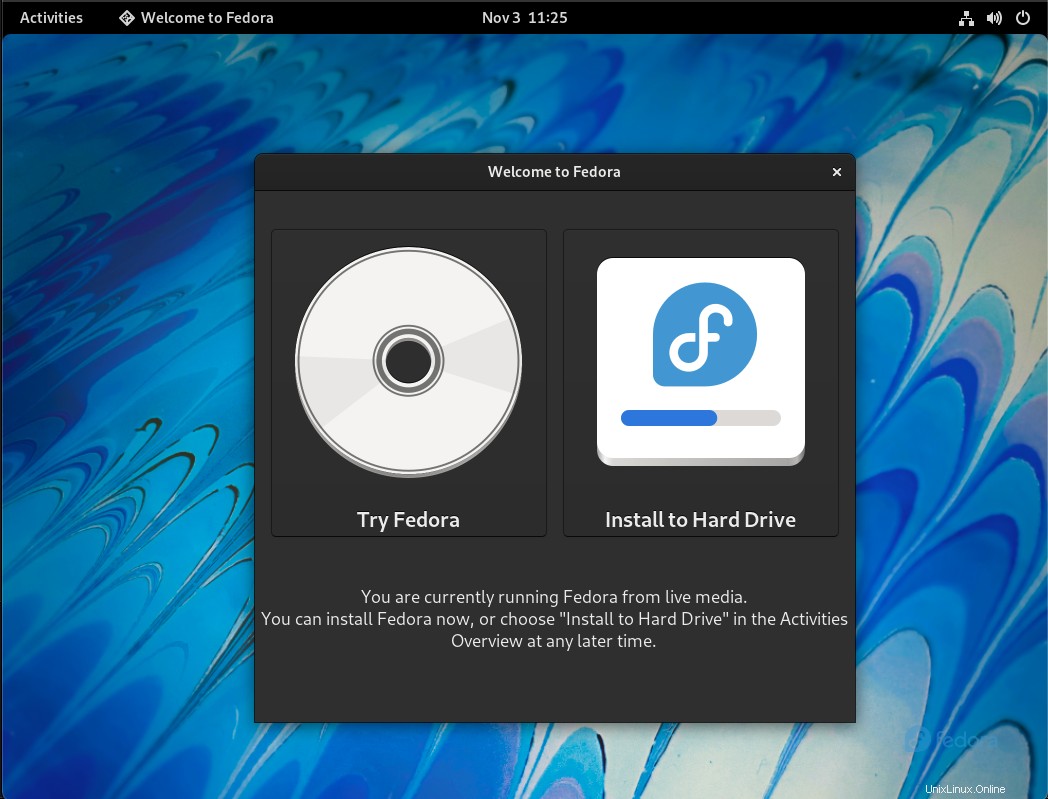
Pada langkah selanjutnya, pilih bahasa yang akan digunakan saat menginstal. Bahasa Inggris default baik-baik saja bagi saya, jadi saya cukup mengklik Lanjutkan untuk melanjutkan instalasi.
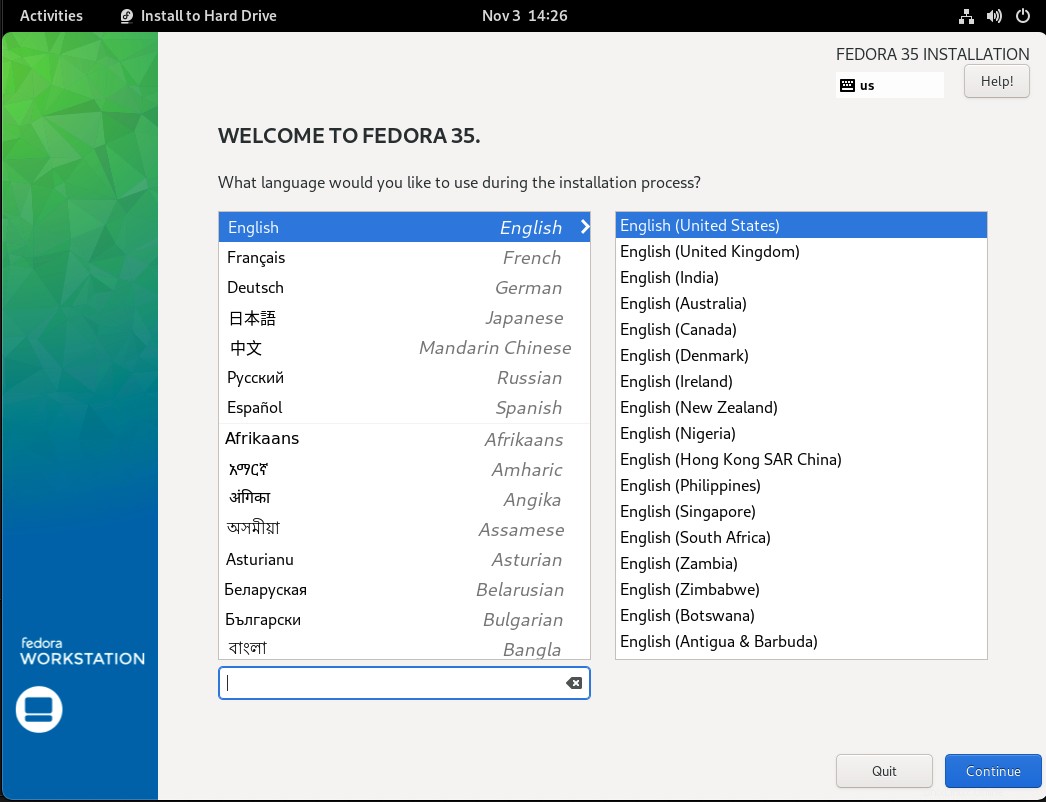
Halaman berikutnya berisi ringkasan instalasi. Klik pada zona waktu untuk memilih zona waktu yang Anda inginkan. Klik pada Tujuan Instalasi untuk mengkonfigurasi partisi disk. Secara default, Partisi Otomatis akan dipilih.
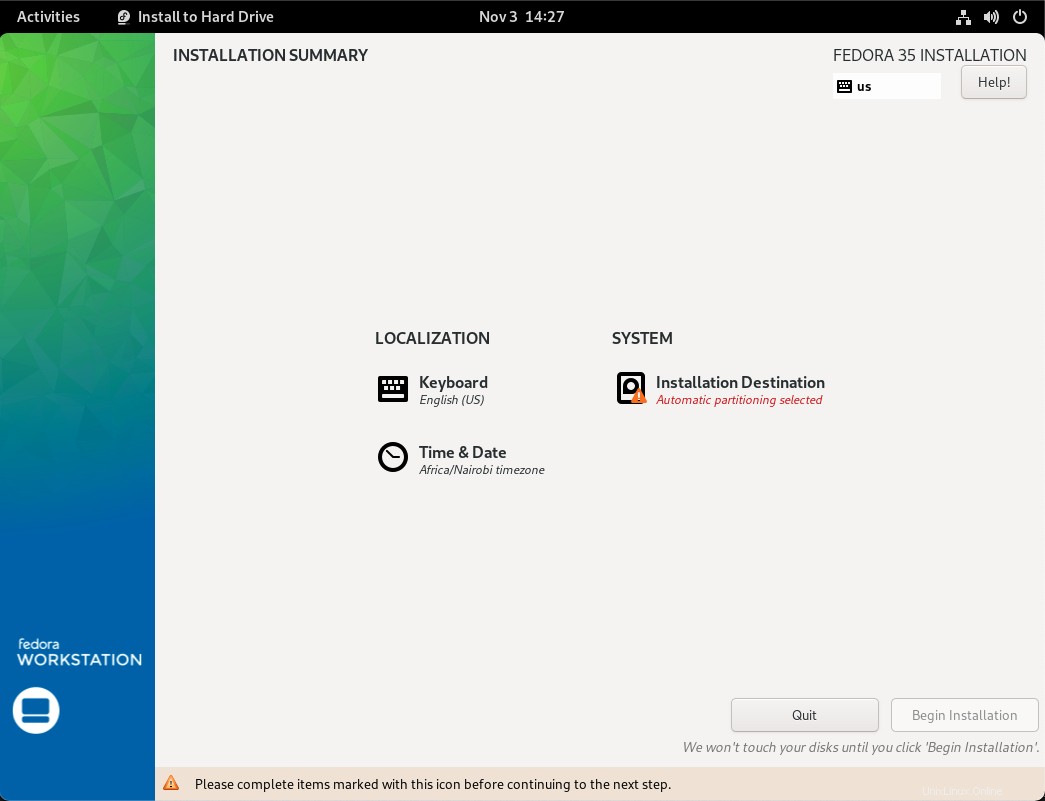
Untuk Tujuan Instalasi, Anda dapat memilih untuk menggunakan partisi khusus dan memilih partisi Anda jika Anda menginginkan pengaturan khusus. Dalam panduan ini kami akan tetap menggunakan Otomatis untuk Konfigurasi penyimpanan. Klik Selesai untuk kembali ke halaman Ringkasan, lalu Klik Mulai Pemasangan .
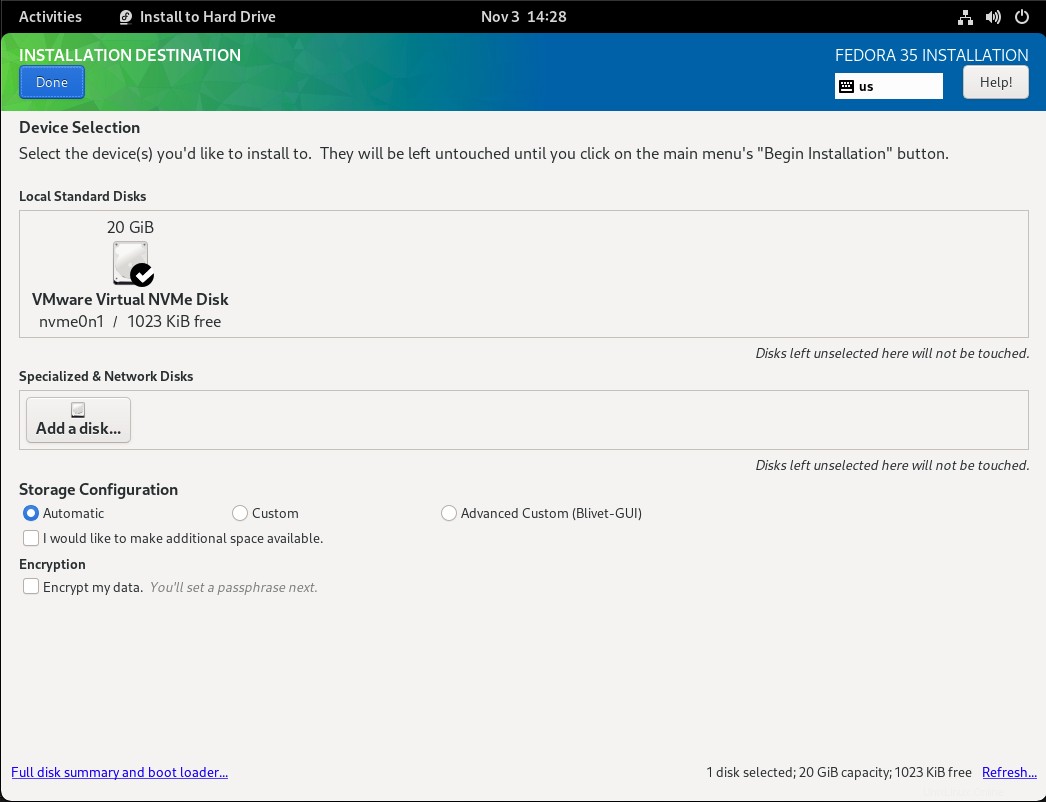
Installer akan mulai mengkonfigurasi dan menginstal sistem. Ini akan menginstal perangkat lunak, Instal bootloader, Konfigurasi sistem dan Konfigurasi Initramfs. Anda akan melihat bilah kemajuan yang memberi tahu Anda apa yang terjadi:
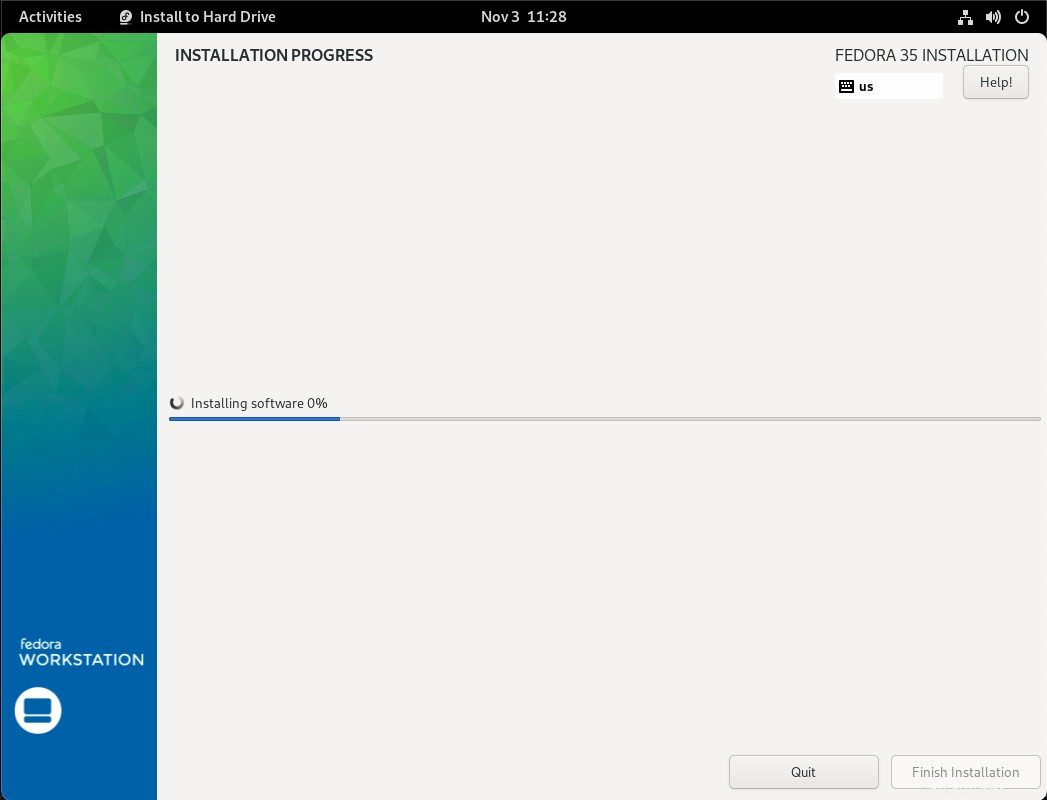
Setelah instalasi selesai, Anda akan diminta untuk me-reboot sistem dan menghapus disk instalasi. Saat Anda me-reboot instance, Anda akan disambut oleh layar ini. Langkah selanjutnya ini akan memandu Anda melalui pengaturan awal. Klik Mulai Penyiapan untuk Melanjutkan.
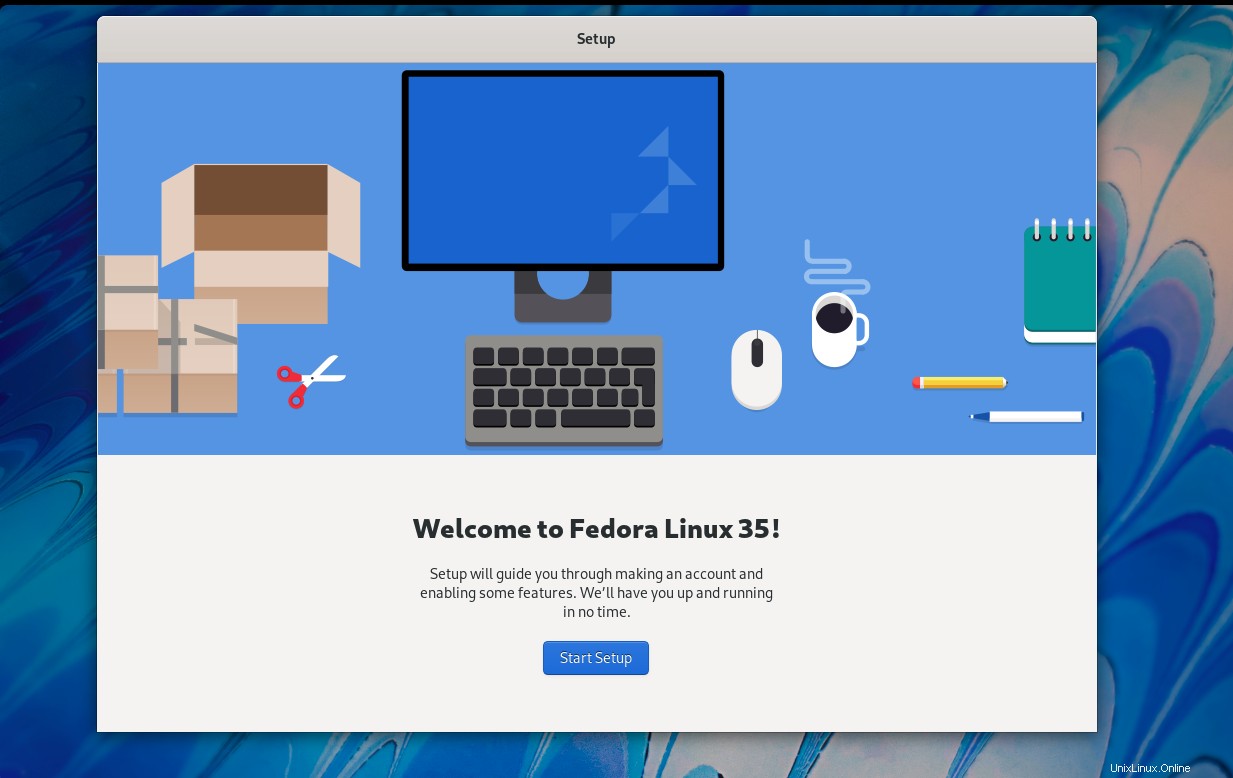
Di bagian selanjutnya, Anda akan mengonfigurasi pengaturan privasi Anda. Pilih apakah Anda ingin mengaktifkan Layanan Lokasi dan Pelaporan Masalah Otomatis
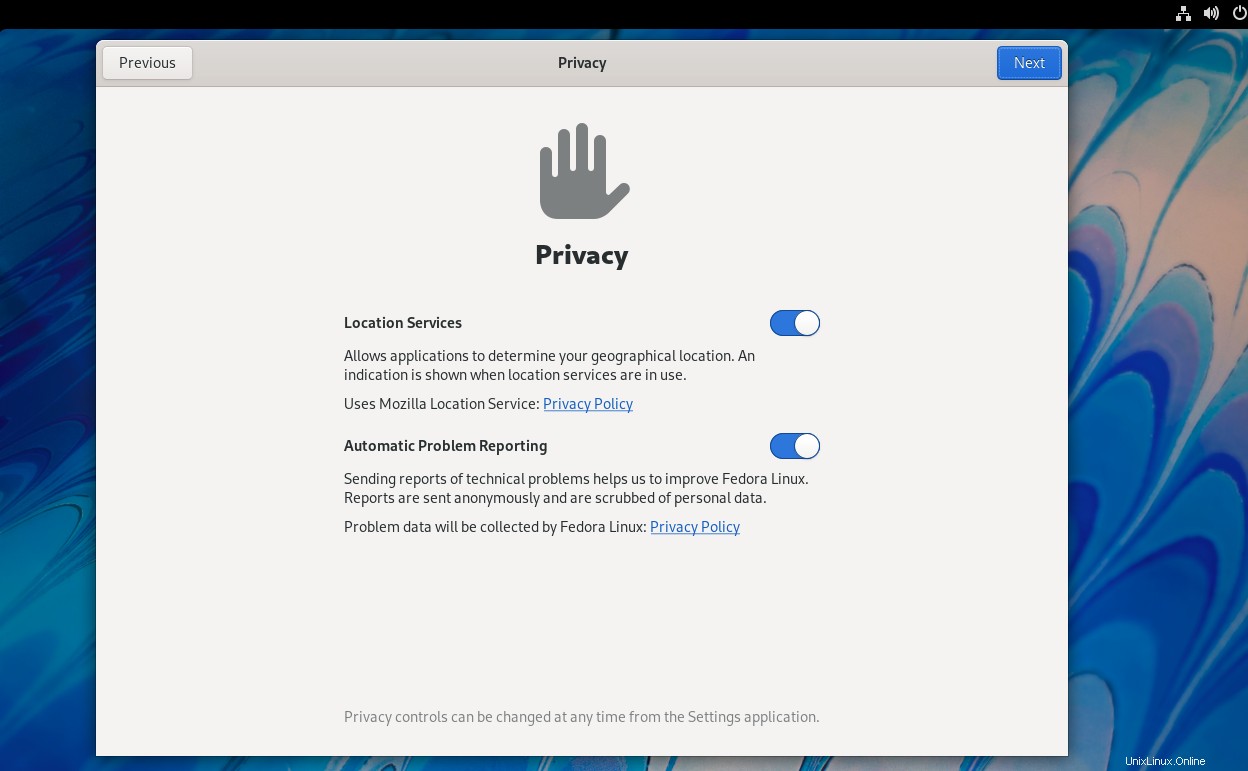
Selanjutnya, pilih apakah Anda ingin terhubung ke akun online apa pun, yaitu google, nextcloud, microsoft, facebook. Klik Lewati jika Anda tidak ingin terhubung.
Terakhir Siapkan akun pengguna Admin dengan memberikan Nama Lengkap dan Nama Pengguna:
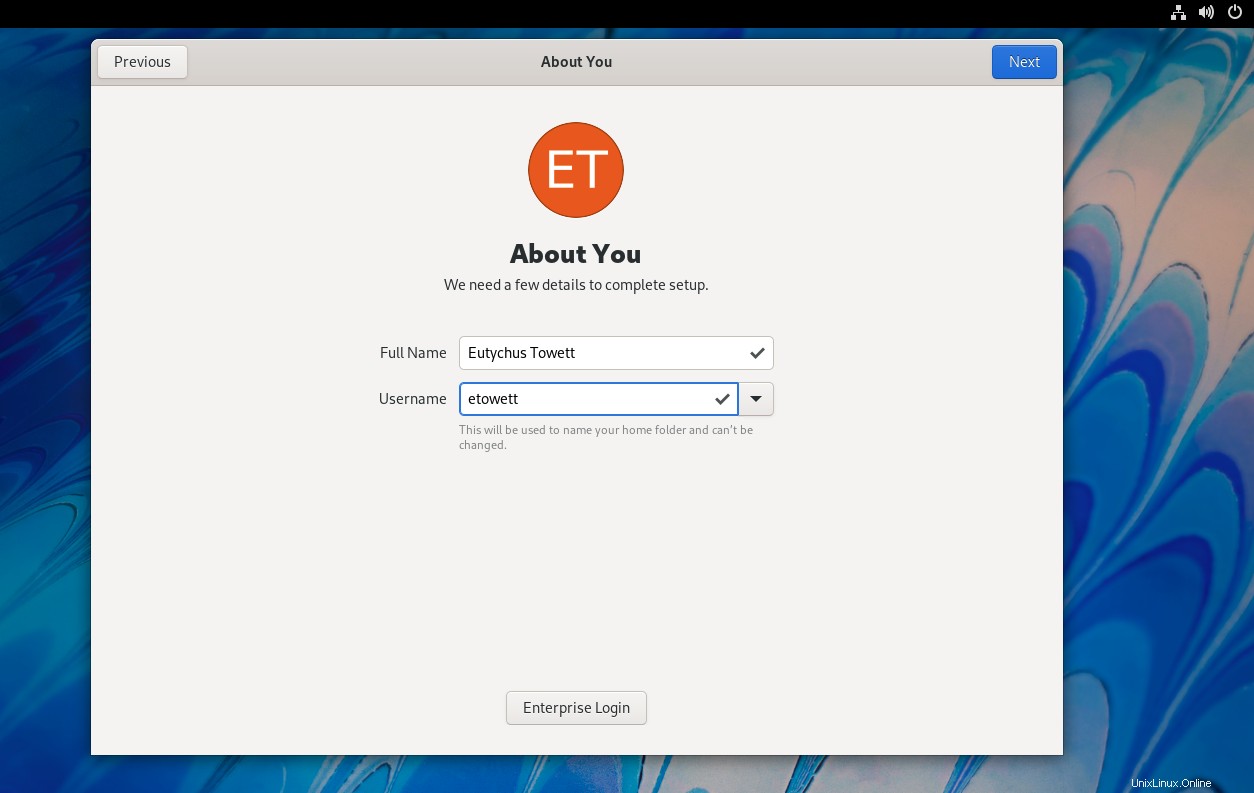
Kemudian atur kata sandi yang kuat untuk pengguna
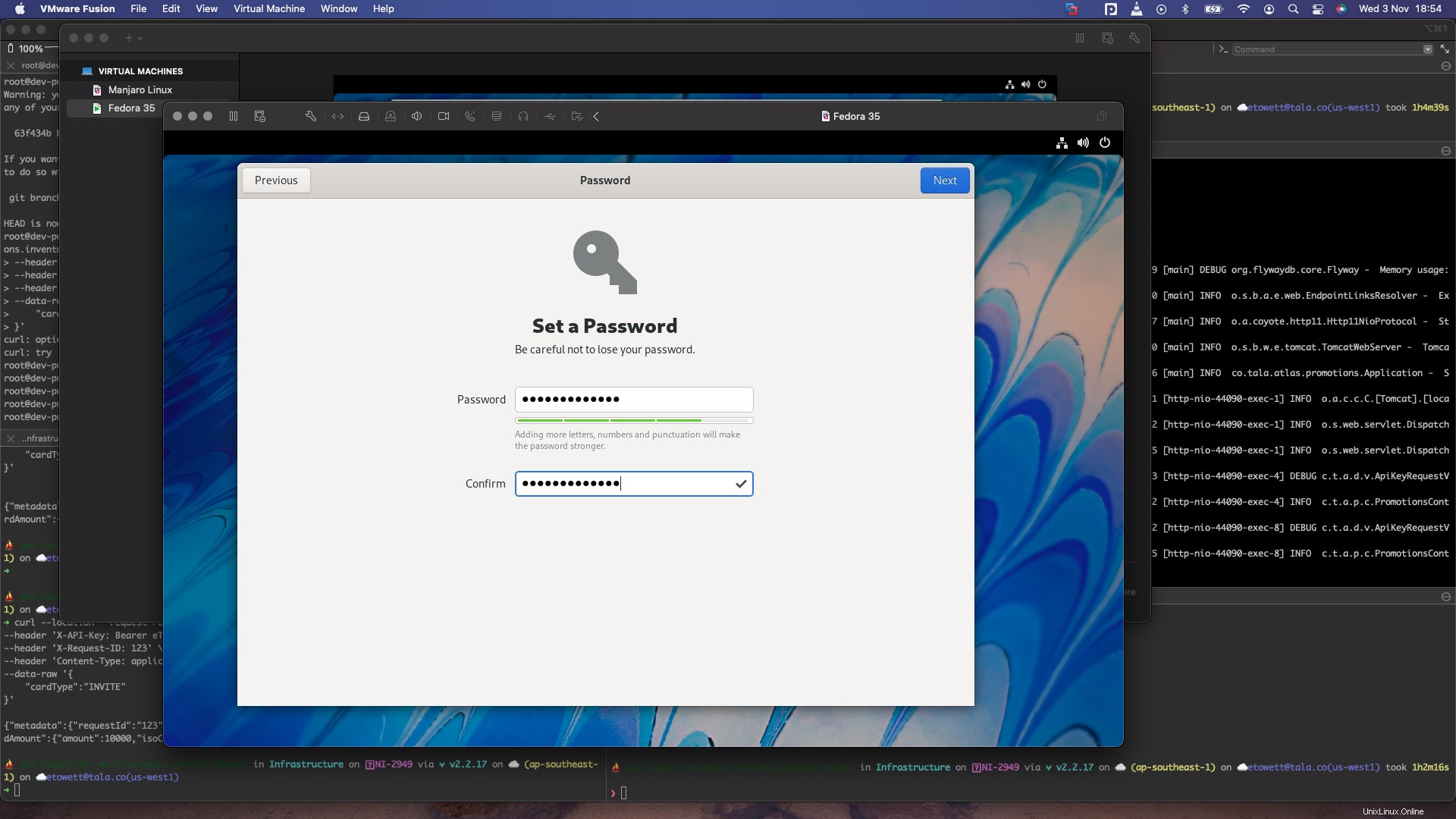
Setelah semua langkah tersebut selesai, Anda akan mendapatkan langkah terakhir ini yang memberi tahu Anda bahwa penyiapan sudah selesai
Catatan penutup
Dalam panduan ini, kami membahas langkah-langkah menginstal Fedora 35 Workstation dengan tangkapan layar.