Judul artikel saya agak menyesatkan. Ini menyiratkan bahwa kesenangan dan produktivitas tidak bisa didapat dalam kedok standar. Di satu sisi, ini benar, dan itu pasti sikap saya tentang masalah ini. Gnome 3 tidak dapat digunakan dalam bentuk telanjang, dan seseorang memerlukan beberapa penyesuaian dan ekstensi untuk mendapatkan pengalaman desktop klasik. Dan kemudian, Anda juga menginginkan perangkat lunak tambahan dan polesan visual.
Kami melakukan ini dengan Fedora 29, dan kami akan melakukannya sekarang dengan Fedora 30. Segalanya akan agak mirip, tetapi kemudian juga sedikit berbeda. Atau seperti yang mereka katakan, sama sama tetapi berbeda. Lihat ulasan Fedora 30 saya terlebih dahulu, pastikan Anda cukup senang untuk melanjutkan, lalu baca terus.
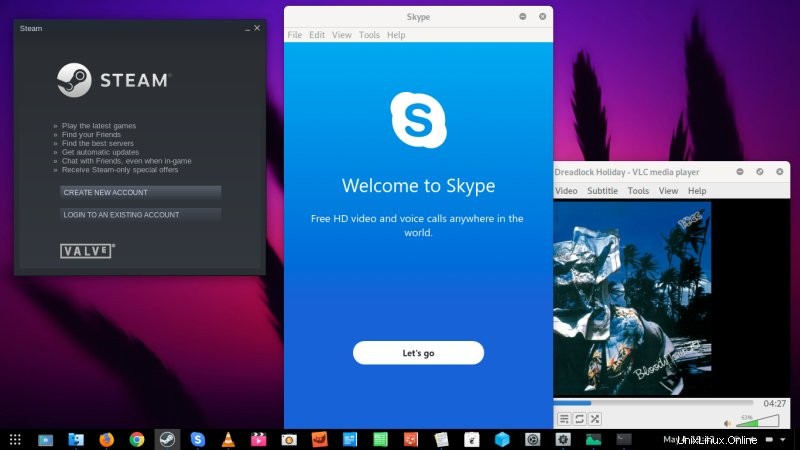
Langkah 1:Kustomisasi desktop
Selama bertahun-tahun, saya telah menulis banyak artikel tentang Gnome 3, termasuk penggunaan berbagai ekstensi dan alat untuk mendapatkan hal-hal yang biasanya Anda harapkan di desktop:tampilkan desktop, tombol jendela, dok yang terlihat secara permanen dengan daftar pintasan dan aplikasi yang terbuka, dll. Semua ini dimulai dengan Gnome Tweak Tool, yang memungkinkan Anda mengelola aspek penting desktop.
sudo dnf install gnome-tweak-tool
Luncurkan program, dan kemudian, di bawah Windows, Anda dapat mengaktifkan tombol jendela min/maks. Di bawah Penampilan, Anda akan dapat mengubah tema dan ikon sistem. Daftar drop-down akan menampilkan tema yang valid di bawah folder sistem atau di dalam ~/.themes dan ~/.icons di direktori home Anda. Untuk Fedora 30, saya meninggalkan Adwaita untuk desktop dan memilih tema ikon La Capitaine. Di bawah font, saya mengubah anti-aliasing menjadi Subpixel. Kemudian, ambil wallpaper bagus dari Web, dan Bob adalah paman Anda.
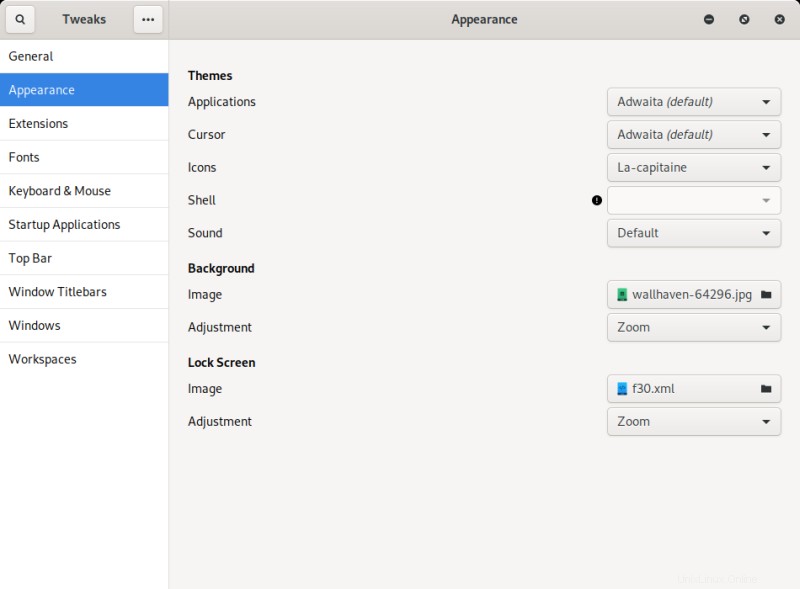
Langkah 2:Ekstensi Gnome &dok desktop
Langkah selanjutnya adalah menginstal ekstensi yang mengembalikan fungsionalitas desktop yang kita butuhkan. Langkah pertama, buka situs web ekstensi Gnome resmi. Jika Anda belum menginstal ekstensi integrasi desktop Gnome, akan ada notifikasi. Klik, terima prompt instalasi. Sekarang, Anda dapat mencari ekstensi yang menarik dan mengalihkannya ke status AKTIF. Apa yang saya pilih adalah Dash to Panel, yang memberi Anda dok dengan ikon dan tombol show desktop, sehingga memiliki dua tujuan.

Langkah 3:Ekstensi lain
Anda juga dapat membaca artikel saya di Dash to Dock, sebuah alternatif untuk Dash to Panel, atau periksa kompilasi kecil saya yang disebut ekstensi terbaik untuk desktop Gnome. Dan kemudian, Anda mungkin juga tertarik dengan GSConnect, aplikasi konektivitas ponsel pintar Android yang sangat bagus, memungkinkan Anda untuk mengontrol ponsel yang dipasangkan (atau desktop Anda). Banyak fungsi dan fitur keren.
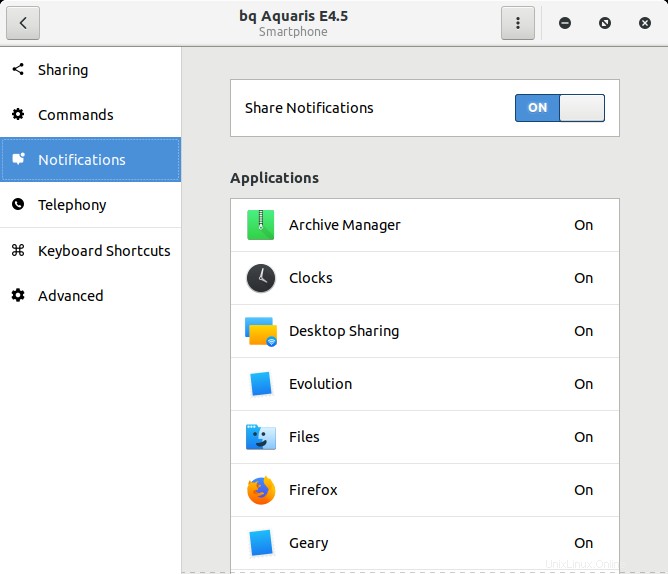
Langkah 4:Repositori pihak ketiga dan perangkat lunak berpemilik
Di masa lalu, Fedora tidak memiliki integrasi dengan sumber eksternal yang menawarkan konten tidak bebas seperti codec media, perangkat lunak sumber tertutup, gumpalan biner untuk kartu grafis, dan sejenisnya. Fedora 29 membawa perubahan yang disambut baik, memungkinkan Anda untuk menggunakan beberapa sumber pihak ketiga secara langsung melalui Pusat Perangkat Lunak. Ini sangat bagus, tapi tidak sepele. Karenanya bagian ini.
Langkah 1, ketika Anda membuka Pusat Perangkat Lunak, Anda akan melihat prompt yang memberi tahu Anda tentang sumber tambahan ini. Jika Anda mengklik aktifkan, Anda masih belum selesai. Langkah 2, Anda perlu mengakses menu Repositori Perangkat Lunak dan mengaktifkan entri tertentu di sana. Anda dapat melakukannya dengan mengklik tombol menu hamburger.
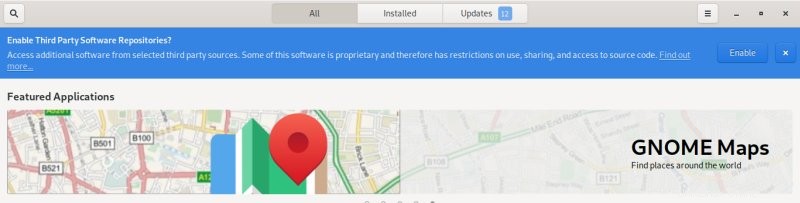
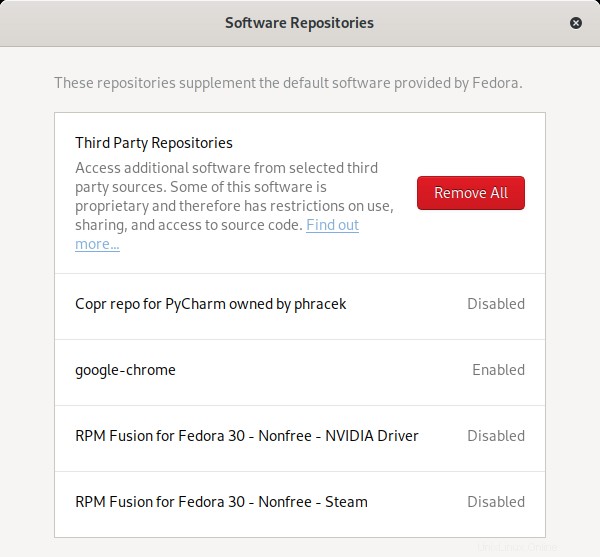
Jika Anda tidak melakukannya, kemungkinan besar Anda tidak akan melihat entri apa pun yang Anda harapkan. Misalnya, seperti yang Anda lihat di ulasan Fedora 30 saya, baik Steam maupun VLC tidak muncul. Jadi ini adalah salah satu cara untuk melakukan ini. Tapi ini bukan cara yang disukai. Memang, Fedora 29 juga memiliki perbedaan di mana Pusat Perangkat Lunak akan meminta repo pihak ketiga tetapi ini tidak akan tercermin melalui dnf pada baris perintah, sehingga Anda akan mendapatkan hasil yang berbeda.
Cara yang lebih disukai adalah dengan mengaktifkan repositori RPM Fusion Free dan Nonfree secara manual. Hal yang sederhana adalah dengan menggunakan perintah penginstal satu baris generik, yang akan mengambil paket RPM dan menginstalnya untuk Anda. Setelah repositori diaktifkan, Anda dapat mencari aplikasi tambahan.
sudo dnf install https://download1.rpmfusion.org/free/fedora/rpmfusion-free-release-$(rpm -E %fedora).noarch.rpm
sudo dnf install https://download1.rpmfusion.org/nonfree/fedora/rpmfusion-nonfree-release-$(rpm -E %fedora).noarch.rpm
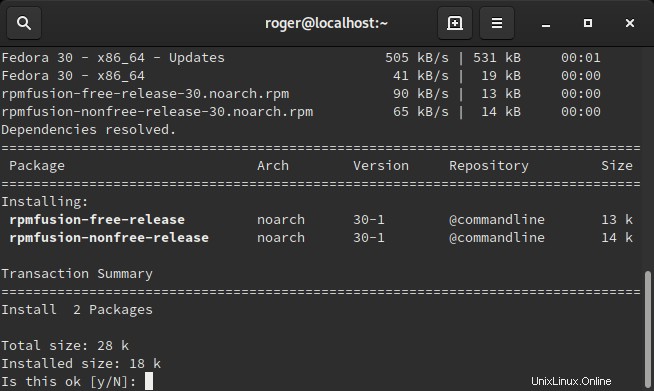
Langkah 5:Perangkat lunak tambahan
Dengan sumber RPM Fusion diaktifkan, saya menginstal GIMP, Steam, Thunderbird, dan VLC:
sudo dnf install gimp steam thunderbird vlc
Chrome dan Skype tidak tersedia melalui repo. Saya mengambil ini dengan membuka situs web masing-masing, mengunduh paket RPM, dan kemudian menginstalnya. Klik dua kali pada masing-masing, dan ini akan meluncurkan Pusat Perangkat Lunak. Setelah kedua program diinstal, mereka juga akan menambahkan entri repo mereka sendiri, sehingga Anda akan mendapatkan pembaruan dengan sistem lainnya.
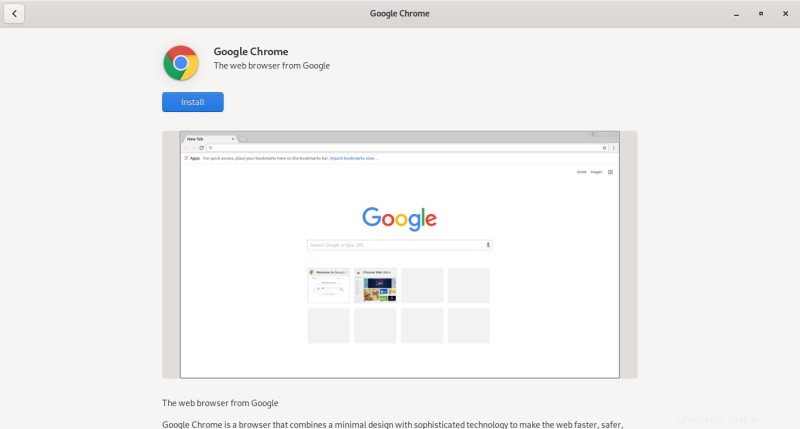
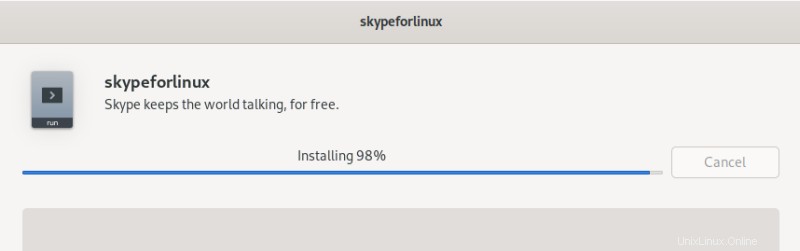
Langkah 6:Perubahan file
Manajer file di Fedora adalah File Gnome, dan juga mengalami masalah kegunaan. Misalnya, klik kanan di dalam folder, dan menu konteks hanya memiliki folder Baru dan tidak ada yang lain. Anda tidak dapat dengan cepat membuat dokumen baru dalam bentuk apa pun. Anda harus membuat template di folder Templates terlebih dahulu. Buang-buang waktu, tetapi sesuatu yang kemungkinan besar ingin Anda lakukan jika Anda berniat menggunakan Fedora sebagai driver harian Anda. Buang saja file kosong di sana, beri nama, dan selesai.
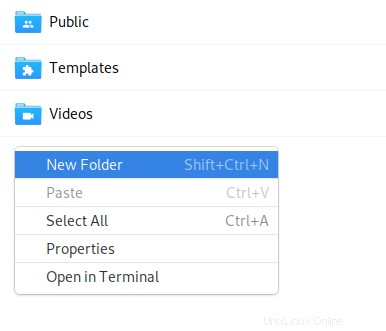
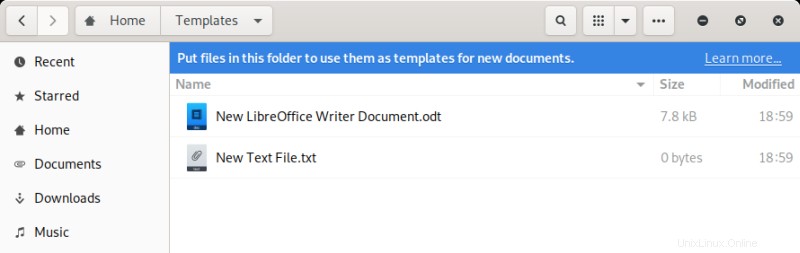
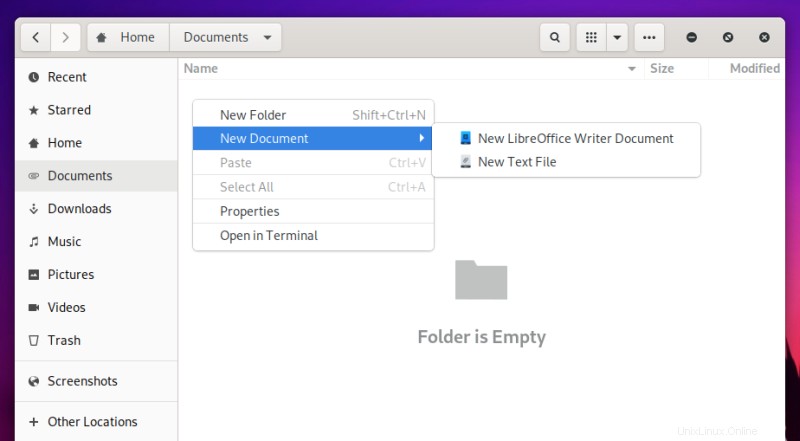
Langkah 7:Font opsional
Anda mungkin tertarik dengan font Ubuntu - ini mungkin font terbaik dan paling mudah dibaca di desktop Linux. Unduh dari Web, lalu salin saja ke folder sistem. Anda juga dapat memperbarui cache font. Terakhir ubah font melalui Gnome Tweak Tool.
sudo cp "font baru, misalnya Ubuntu".ttf /usr/share/fonts/
fc-cache -f -v
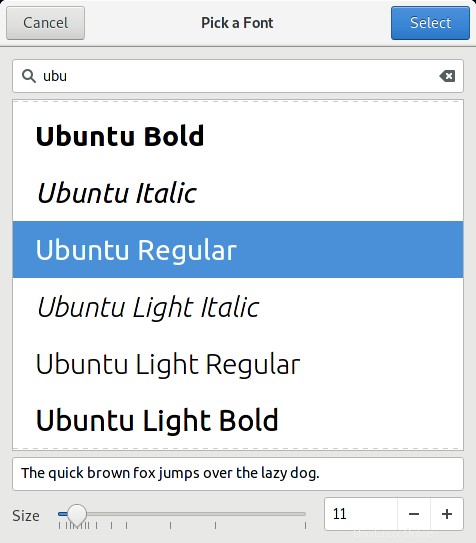
Lebih banyak membaca
Beberapa bacaan Gnome 3 lainnya, jika Anda suka - berguna untuk Fedora dan banyak distro lainnya:
Cara mengedit tema Gnome
Kustomisasi Gnome
Kesimpulan
Akhir artikel ada di kita, dan mudah-mudahan, Anda sekarang memiliki baseline Fedora yang lebih produktif dan lebih menyenangkan. Sistem operasi dan lingkungan desktop Gnome-nya memerlukan perubahan jika Anda menginginkan formula desktop klasik yang telah terbukti. Secara khusus, Anda memerlukan tweak, ekstensi, dok, mungkin beberapa perubahan font sebagai langkah pertama. Kemudian, Anda dapat menambahkan repo pihak ketiga dan menikmati perangkat lunak tambahan yang seringkali berpemilik.
Nah, ini seharusnya membantu Anda memulai. Ada banyak lagi yang dapat Anda lakukan, tetapi idenya adalah untuk menjaga semuanya tetap sederhana dan masuk akal, dan menghindari perubahan besar, sehingga Anda selalu dapat kembali ke default jika perlu, karena jika terjadi kesalahan, Anda tahu di mana masalahnya. dan Anda dapat kembali ke keadaan waras. Secara keseluruhan, Fedora bisa baik-baik saja, tetapi perlu beberapa pekerjaan. Nah, itu dia. Hati-hati.