Tutorial ini menunjukkan bagaimana Anda dapat mengatur desktop Fedora 18 (dengan lingkungan desktop XFCE) yang merupakan pengganti penuh untuk desktop Windows, yaitu yang memiliki semua perangkat lunak yang dibutuhkan orang untuk melakukan hal-hal yang mereka lakukan di desktop Windows mereka . Keuntungannya jelas:Anda mendapatkan sistem yang aman tanpa batasan DRM yang berfungsi bahkan pada perangkat keras lama, dan yang terbaik adalah:semua perangkat lunak tersedia secara gratis.
Perangkat lunak yang saya usulkan sebagai default adalah yang menurut saya paling mudah digunakan dan terbaik dalam fungsinya - ini belum tentu benar untuk kebutuhan Anda, jadi Anda dipersilakan untuk mencoba aplikasi yang terdaftar sebagai alternatif.
Saya tidak memberikan jaminan apa pun bahwa ini akan berhasil untuk Anda!
1 Catatan Awal
Untuk sepenuhnya mengganti desktop Windows, saya ingin desktop Fedora menginstal perangkat lunak berikut:
Grafik:
- Pinta - aplikasi menggambar open source yang meniru Paint.NET
- KolourPaint - aplikasi cat dengan fungsi elemental
- MyPaint - aplikasi cat dengan berbagai macam kuas
- GIMP - pengganti perangkat lunak gratis untuk Adobe Photoshop
- Shotwell Photo Manager - aplikasi manajemen foto pribadi berfitur lengkap untuk desktop GNOME
Internet:
- Firefox
- Opera
- Chromium - Browser sumber terbuka Google
- Thunderbird - klien email dan berita
- Evolusi - menggabungkan e-mail, kalender, buku alamat, dan fungsi manajemen daftar tugas
- Klien BitTorrent Transmisi - Klien Bittorrent
- Banjir - klien BitTorrent lintas platform gratis
- Vuze - klien Java BitTorrent
- qBittorrent - alternatif gratis untuk torrent
- Marmer - dunia desktop mirip dengan google earth
- GoogleEarth - Bola dunia desktop Google
- Pemutar Flash
- FileZilla - klien FTP multithread
- Klien IM Pidgin - klien pesan instan multi-platform
- Skype
- Klien Dropbox - penyimpanan awan
- Klien Sosial Gwibber - klien microblogging open-source (Twitter, Facebook, dll.)
Kantor:
- ePDFViewer - pembaca PDF
- Evince - penampil dokumen
- Okular - penampil dokumen
- LibreOffice Writer - pengganti Microsoft Word
- LibreOffice Calc - pengganti Microsoft Excel
- GnuCash - sistem keuangan pribadi pembukuan double-entry, mirip dengan Quicken
- Scribus - aplikasi open source desktop publishing (DTP)
Suara &Video:
- Banshee - pemutar audio, dapat menyandikan/mendekode berbagai format dan menyinkronkan musik dengan Apple iPod
- Amarok - pemutar audio
- MPlayer - pemutar media (video/audio), mendukung WMA
- Rhythmbox Music Player - pemutar audio, mirip dengan iTunes Apple, dengan dukungan untuk iPod
- gtkPod - perangkat lunak yang mirip dengan iTunes Apple, mendukung iPod, iPod nano, iPod shuffle, iPod foto, dan iPod mini
- Sound Juicer CD Extractor - Alat ripping CD, mendukung berbagai codec audio
- Nightingale - pemutar audio mirip dengan Winamp, tetapi belum kaya fitur (Songbird fork)
- XMMS - pemutar audio mirip dengan Winamp
- Clementine - garpu Amarok 1.4
- Exaile - pemutar audio
- VLC Media Player - pemutar media, memutar semua jenis video (video/audio)
- Totem - pemutar media (video/audio)
- Xine - pemutar media, mendukung berbagai format; bisa memutar DVD
- Winff - pengonversi video gratis
- SoundConverter - pengonversi audio gratis
- Xfburn - Program pembakar CD/DVD
- Brasero - Program pembakaran CD/DVD
- K3B - Program pembakaran CD/DVD
- Audacity - gratis, open source, editor audio digital lintas platform
dvd::rip - program penyalinan DVD berfitur lengkap- Codec Multimedia
Pemrograman:
- KompoZer - Editor HTML WYSIWYG, mirip dengan Macromedia Dreamweaver, tetapi tidak kaya fitur (belum)
- Bluefish - editor teks, cocok untuk banyak bahasa pemrograman dan markup
- Gerhana - Platform Alat yang Dapat Diperluas dan IDE Java
Lainnya:
- VirtualBox - memungkinkan Anda menjalankan desktop Windows lama Anda sebagai mesin virtual di bawah desktop Linux Anda, jadi Anda tidak harus sepenuhnya meninggalkan Windows
- font TrueType
- Jawa
- Dukungan Baca/Tulis untuk partisi NTFS
- leafpad - editor teks sederhana
Sebagian dari aplikasi yang kami inginkan tersedia di repositori Fedora, dan beberapa dari aplikasi ini telah disumbangkan oleh komunitas. Banyak yang harus diunduh dari beranda mereka.
Perangkat lunak yang disediakan dalam daftar di atas mencakup sebagian besar tugas dasar yang mungkin perlu dilakukan pada komputer desktop mereka, terkadang ada beberapa pilihan untuk fungsi yang sama. Jika Anda tahu mana yang paling Anda sukai, Anda tentu tidak perlu menginstal dan menguji aplikasi lain, namun jika Anda ingin memilih, tentu saja Anda dapat menginstal lebih dari satu.
Saya akan menggunakan username falko dalam tutorial ini. Silakan ganti dengan nama pengguna Anda sendiri.
2 Memasang Sistem Dasar
Pemasangan sistem dasar semudah 1-2-3 karena penginstal Fedora tidak menawarkan banyak opsi untuk dipilih, jadi Anda tidak akan salah.
Unduh gambar iso Fedora 18 XFCE Spin dari http://fedoraproject.org/en/get-fedora-options, bakar ke disk, dan boot komputer Anda dari sana:
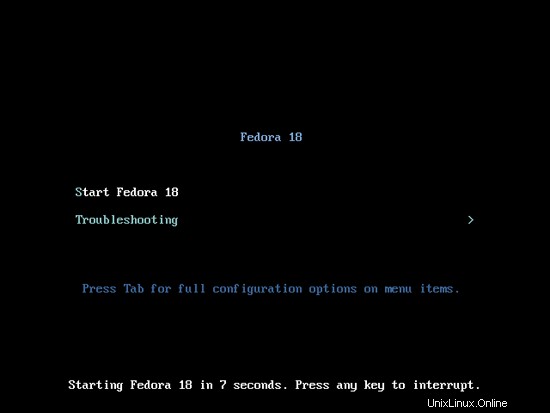
Instal dengan mengklik Instal ke Hard Drive:
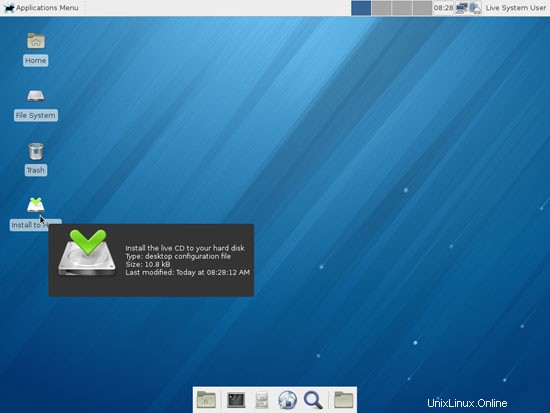
Pilih bahasa Anda:
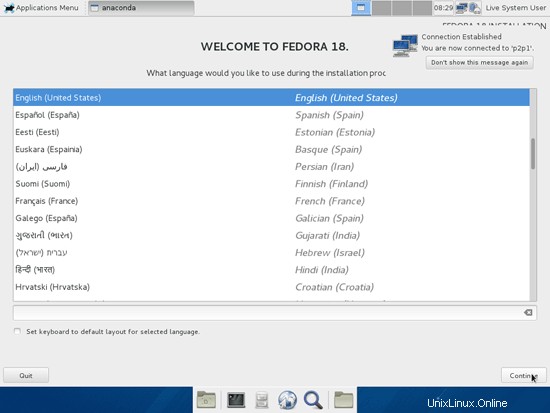
Sebelum kita memulai instalasi, kita harus memeriksa (dan mungkin menyesuaikan) beberapa pengaturan. Klik TANGGAL &WAKTU jika Anda ingin memilih zona waktu selain yang ditampilkan:
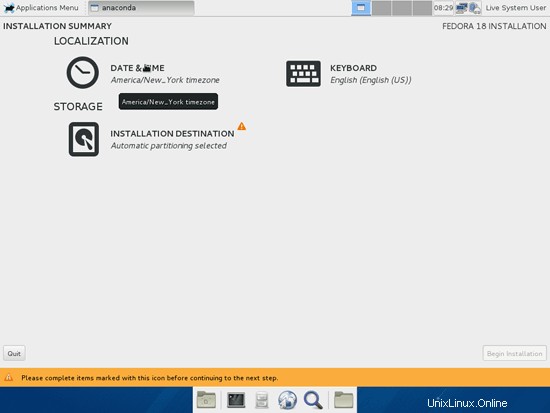
Pilih zona waktu yang benar dan klik Selesai (di pojok kiri atas):
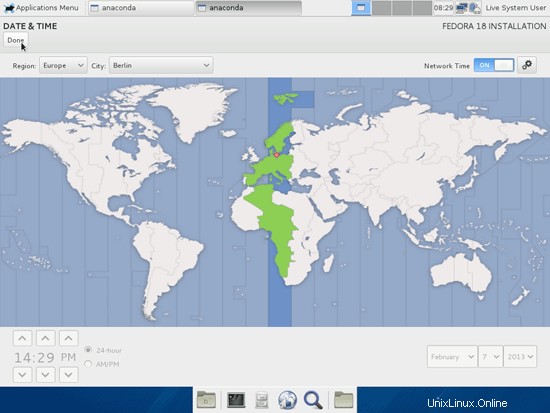
Selanjutnya Anda mungkin ingin mengubah tata letak keyboard - untuk melakukannya, klik KEYBOARD:
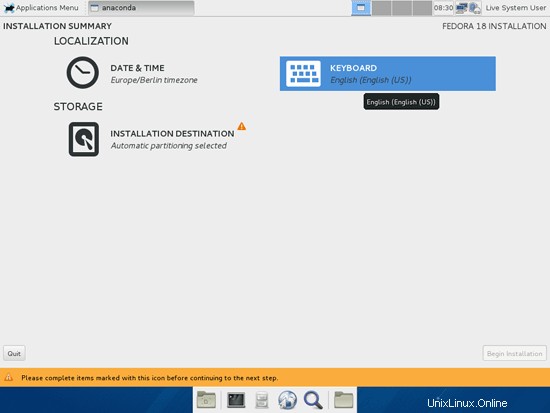
Klik tombol + dan pilih tata letak keyboard baru:
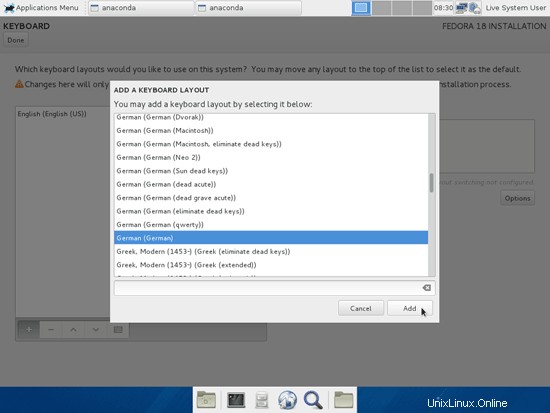
Untuk memastikan sistem benar-benar menggunakan tata letak keyboard yang benar, Anda harus menghapus tata letak keyboard apa pun dari daftar (dengan mengeklik tombol -) yang tidak Anda perlukan:
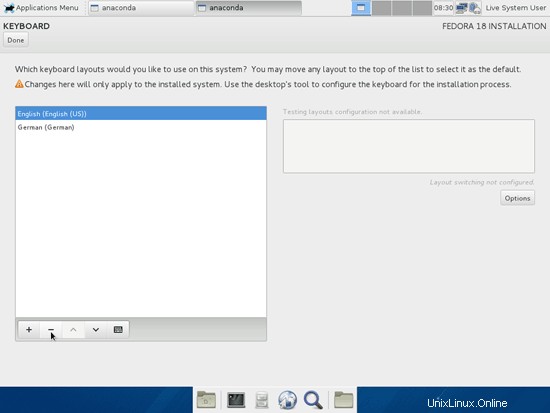
Klik Selesai setelahnya:
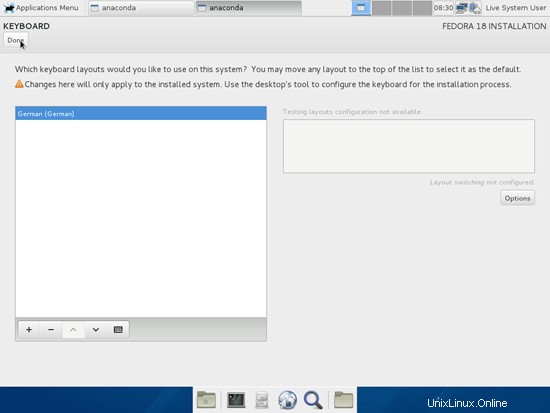
Sekarang kita sampai pada partisi. Klik TUJUAN PEMASANGAN:
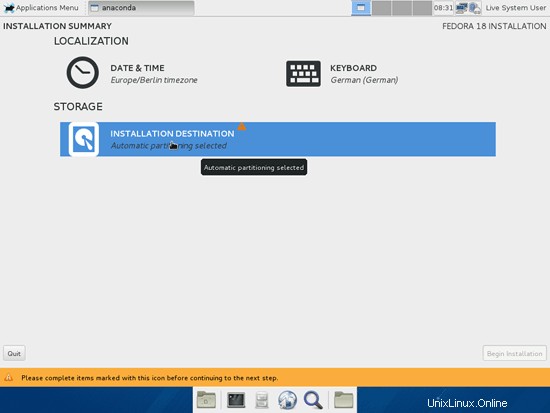
Pilih hard drive Anda dan klik Lanjutkan:
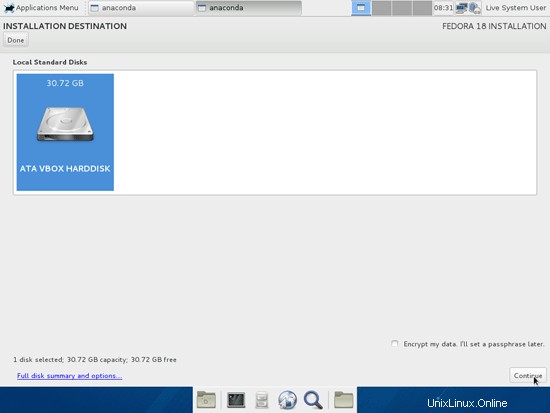
Partisi defaultnya ok, jadi Anda bisa menekan Continue:
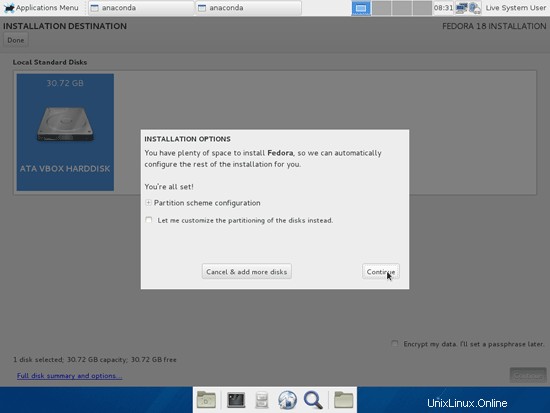
Kembali ke layar INSTALLATION SUMMARY, klik Begin Installation:
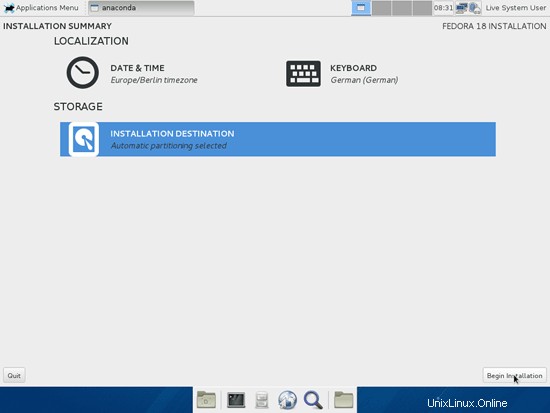
Instalasi dimulai. Klik pada ROOT PASSWORD untuk menetapkan kata sandi untuk akun root:
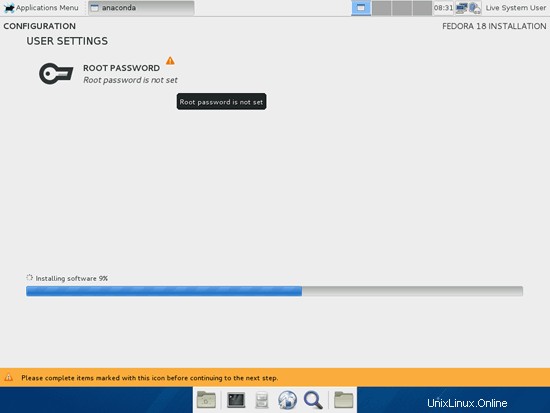
Ketik kata sandi root (dua kali untuk memverifikasinya) dan klik Selesai:
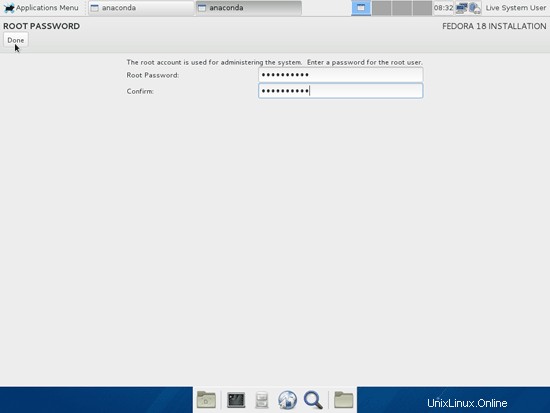
Instalasi berlanjut:
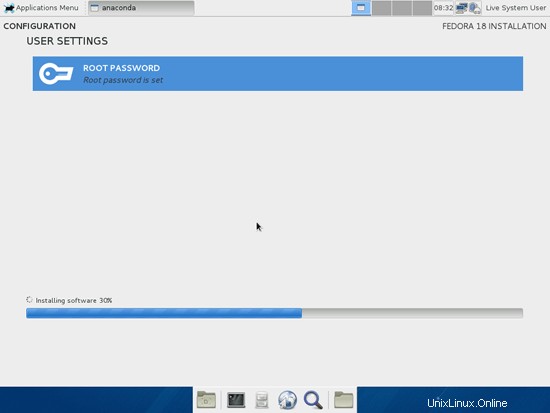
Instalasi selesai. Klik Keluar:
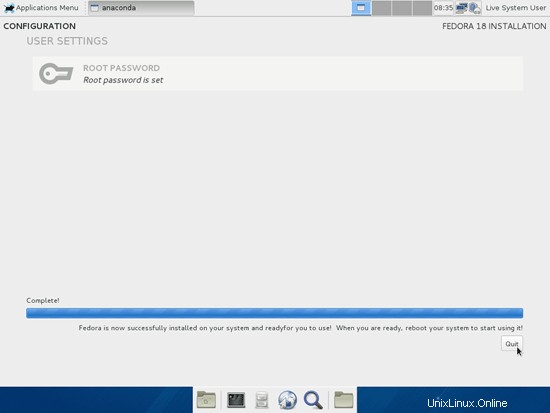
Sekarang keluar dari desktop langsung...
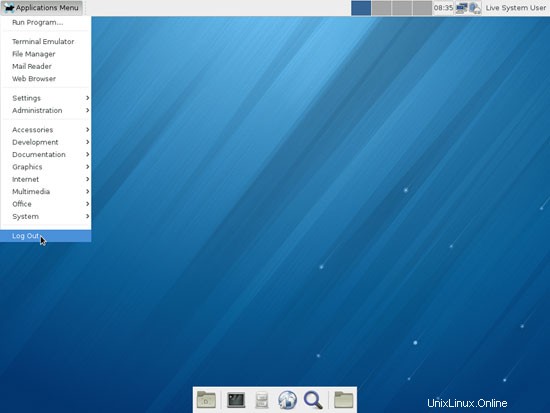
... dan pilih Restart (jangan lupa untuk menghapus Live CD dari disk drive sebelum sistem boot lagi):
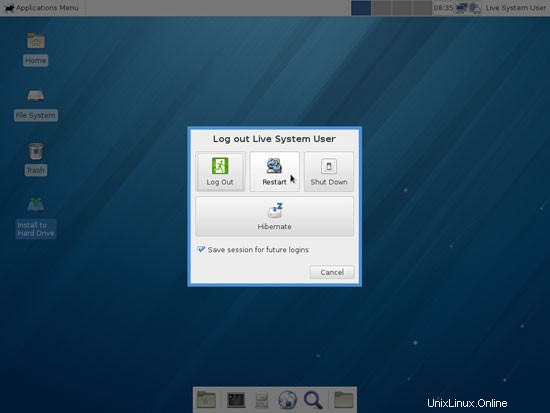
Ini adalah menu boot sistem Fedora 18 Anda:
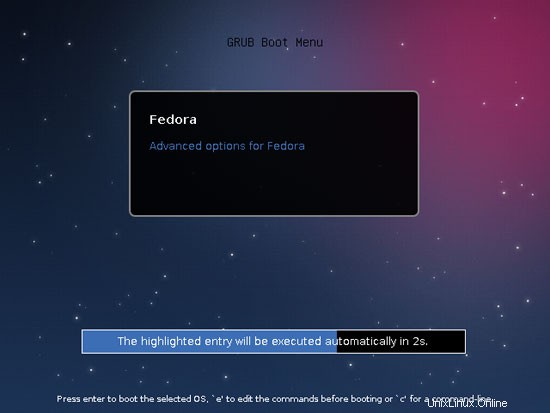
Jika sistem melakukan booting untuk pertama kalinya, wizard boot pertama akan muncul. Klik Teruskan...
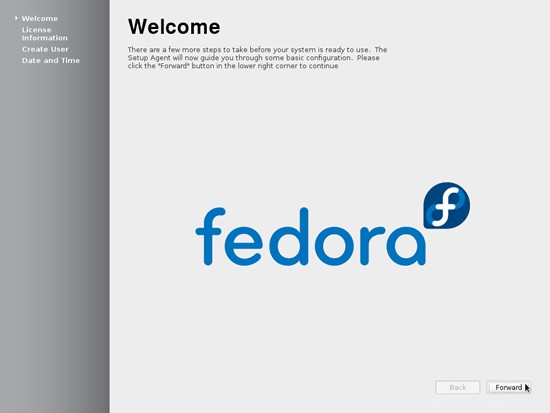
Baca informasi Lisensi dan lanjutkan:
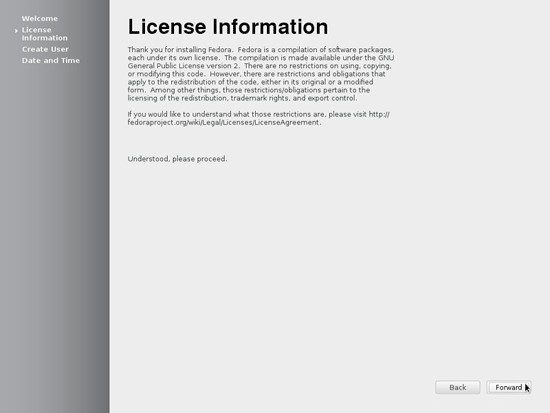
Kemudian tambahkan akun pengguna biasa ke sistem (saya akan membuat falko pengguna di sini):
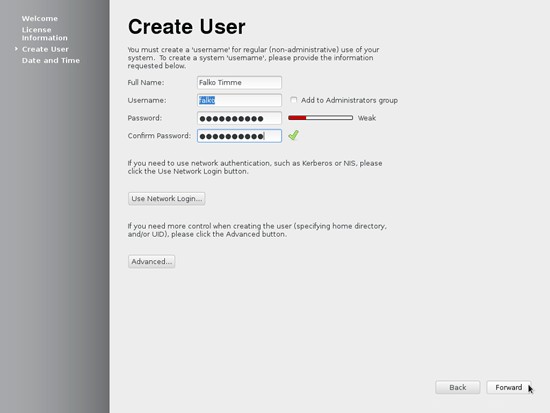
Tetapkan tanggal dan waktu. Jika Anda memiliki akses internet, ada baiknya untuk menyinkronkannya melalui jaringan. Centang kotak yang sesuai jika Anda ingin melakukannya dan lanjutkan:
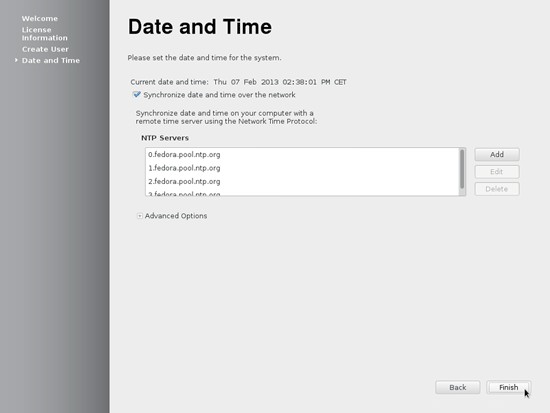
Sekarang setelah kita selesai dengan wizard boot pertama, kita dapat masuk ke desktop baru kita dengan pengguna yang baru saja kita buat. Nama yang akan ditampilkan kepada Anda bukanlah nama pengguna, melainkan nama yang Anda masukkan di kolom Nama Lengkap:
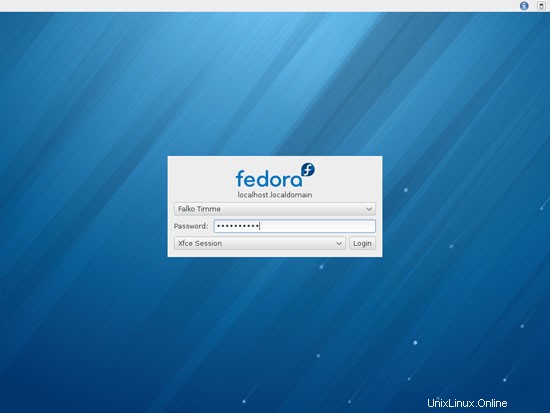
Setelah login pertama, pilih Gunakan konfigurasi default:
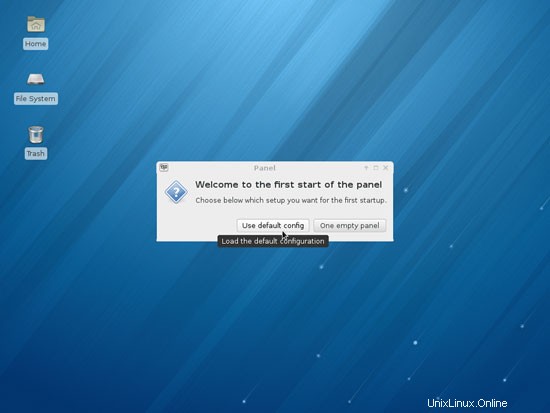
Seperti inilah tampilan desktop Fedora 18 XFCE baru Anda:
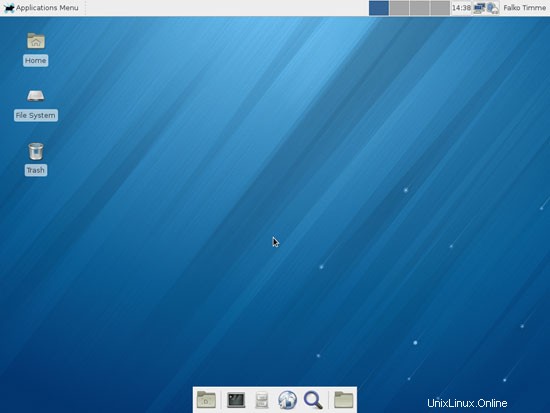
3 Perbarui Sistem
Sekarang saatnya untuk memeriksa pembaruan dan menginstalnya. Ini dilakukan dengan menggunakan YUM Extender (Administrasi> YUM Extender):
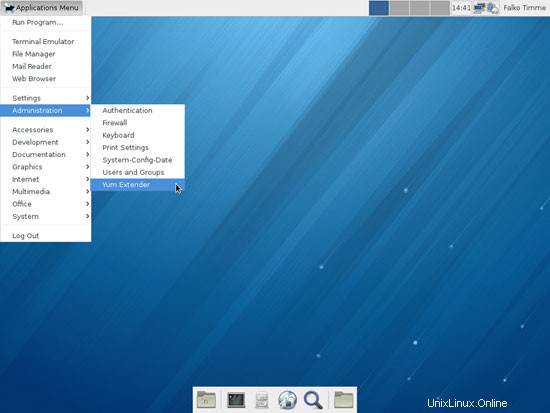
Ketik kata sandi root:
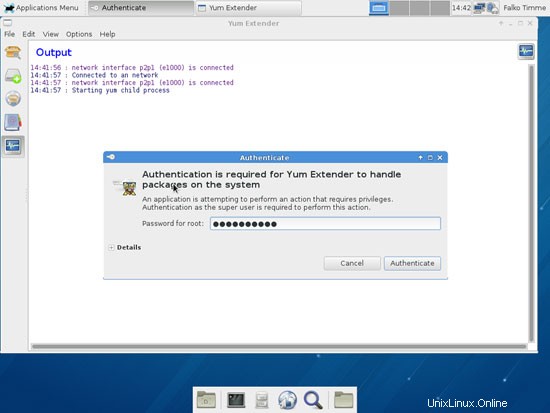
Pastikan bahwa kotak radio Pembaruan dipilih. Setelah YUM memperbarui daftar paketnya, YUM akan menampilkan semua pembaruan yang tersedia. Klik Pilih Semua untuk menginstal semua pembaruan, lalu klik Terapkan:
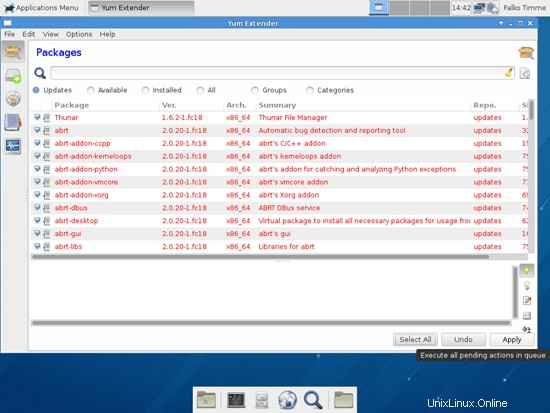
YUM Extender sekarang akan mengunduh pembaruan:
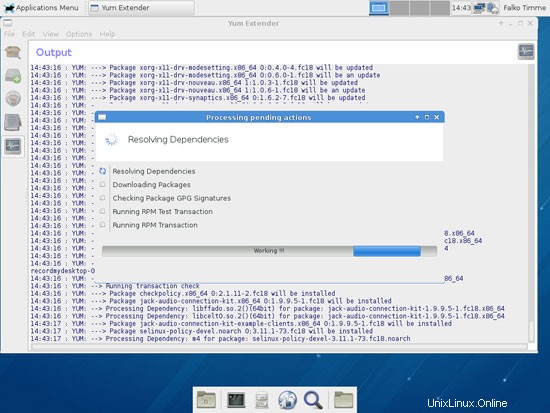
Klik OK untuk memulai pembaruan:
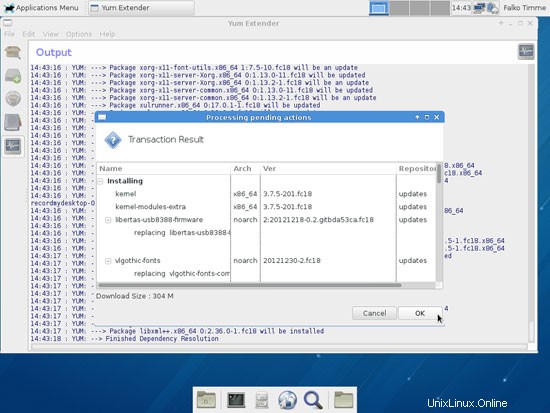
Setelah itu, keluar dari YUM Extender:
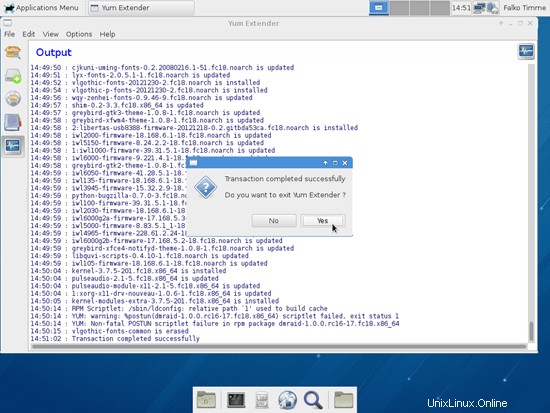
Sistemnya sekarang mutakhir.
4 Nonaktifkan SELinux
SELinux adalah ekstensi keamanan Fedora yang seharusnya memberikan keamanan yang diperluas. Menurut pendapat saya, Anda tidak memerlukannya untuk mengkonfigurasi sistem yang aman, dan biasanya menyebabkan lebih banyak masalah daripada keuntungan (pikirkan setelah Anda melakukan pemecahan masalah selama seminggu karena beberapa layanan tidak berfungsi seperti yang diharapkan, dan kemudian Anda mengetahui bahwa semuanya baik-baik saja, hanya SELinux yang menyebabkan masalah). Karena itu saya memilih menonaktifkannya, meskipun Anda mungkin lebih suka menggunakannya. Saya belum menguji penyiapan ini dengan SELinux diaktifkan - mungkin ini berfungsi tanpa masalah, tetapi jika tidak, Anda dapat mencoba mematikan SELinux dan melihat apakah masalahnya hilang.
Untuk menonaktifkan SELinux, buka terminal (Sistem> Terminal).
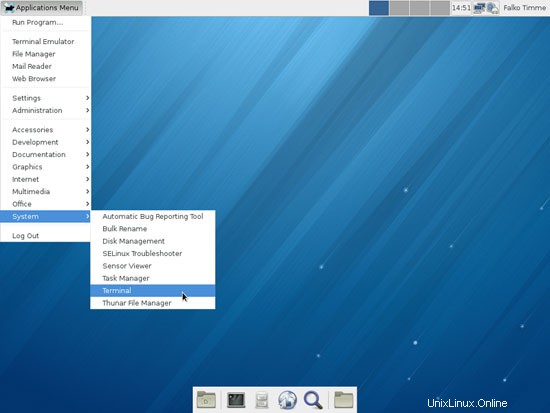
Buka /etc/sysconfig/selinux sebagai root:
su
leafpad /etc/sysconfig/selinux
... dan atur SELINUX ke nonaktif:
# File ini mengontrol status SELinux pada sistem. |
Agar perubahan efektif, kita harus me-reboot sistem:
boot ulang
5 Inventaris Dari Apa yang Kami Miliki Sejauh Ini
Sekarang mari kita telusuri semua menu untuk melihat aplikasi mana yang kita butuhkan yang sudah terinstal:
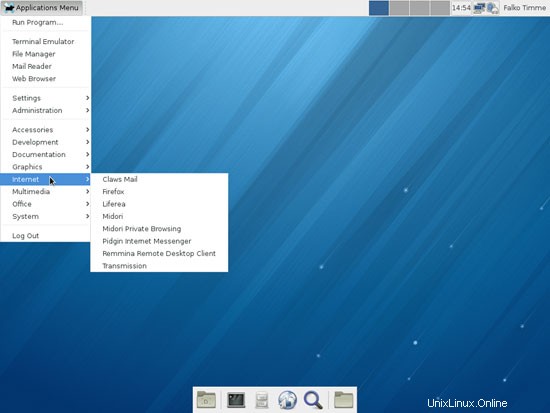
Anda harus menemukan situasi berikut ([x] menandai aplikasi yang sudah diinstal, sedangkan [ ] adalah aplikasi yang hilang):
Grafik:
[ ] GIMP
[ ] Pengelola Foto Shotwell
[ ] Pinta
Internet:
[x] Firefox
[ ] Flash
[ ] FileZilla
[ ] Thunderbird
[x] Transmisi
[ ] Skype
[ ] Marmer
[x] Pidgin
[ ] Dropbox
[ ] Klien Sosial Gwibber
Kantor:
[ ] LibreOffice Writer
[ ] LibreOffice Calc
[x] ePDFViewer
[ ] GnuCash
[ ] Scribus
Suara &Video:
[ ] Audacity
[ ] Banshee
[ ] dvd::rip
[ ] VLC Media Player
[x] Xfburn
[ ] Multimedia-Codec
[ ] Winff
Pemrograman:
[ ] KompoZer
[ ] Eclipse
Lainnya:
[ ] VirtualBox
[ ] font TrueType
[x] Java
[x] Dukungan Baca/Tulis untuk partisi NTFS
[x] leafpad
Jadi beberapa aplikasi sudah ada di sistem. Dukungan baca/tulis NTFS diaktifkan secara default di Fedora 18.
Java sudah terinstal, seperti yang Anda lihat di Firefox (ketik about:plugins di bilah alamat, dan Anda akan melihat plugin IcedTea-Web):
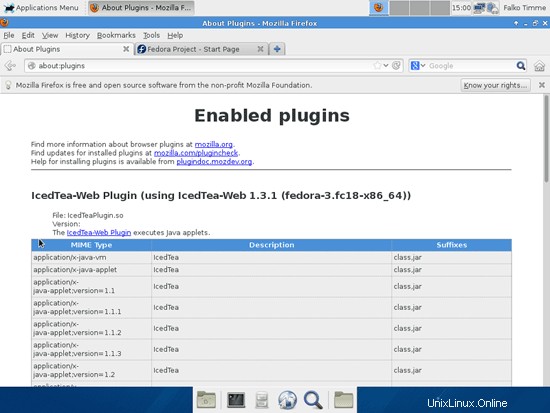
6 Menambahkan Repositori Perangkat Lunak
Repositori Fedora resmi tidak menyediakan semua perangkat lunak yang kami butuhkan. Untungnya ada juga repositori pihak ketiga untuk Fedora 18 yang memiliki apa yang kami butuhkan, dan kami dapat membuat sistem kami menggunakan repositori ini.
Untuk melakukannya, buka jendela terminal lagi.
Jalankan
su -c 'yum localinstall --nogpgcheck http://download1.rpmfusion.org/free/fedora/rpmfusion-free-release-stable.noarch.rpm http://download1.rpmfusion.org/nonfree/fedora /rpmfusion-nonfree-release-stable.noarch.rpm'
Ini menambahkan repositori RPM Fusion (penggabungan atau Dribble, Freshrpms, dan rpm.livna.org) ke manajer paket kami.
Selanjutnya kita tambahkan repositori Adobe yang menyediakan Flash Player:
Untuk sistem 32-bit:
rpm -ivh http://linuxdownload.adobe.com/adobe-release/adobe-release-i386-1.0-1.noarch.rpm
Untuk sistem 64-bit:
su -c 'rpm -ivh http://linuxdownload.adobe.com/adobe-release/adobe-release-x86_64-1.0-1.noarch.rpm'
Kemudian kami menambahkan repositori Skype - karena tidak ada rpm, kami harus melakukannya secara manual (repo ini untuk sistem 32- dan 64-bit meskipun dalam file tertulis i586 - Skype hanya 32-bit):
su -c 'leafpad /etc/yum.repos.d/skype.repo'
[skype] |
Terakhir kami menambahkan repositori Google (yang berisi Google Earth dan Chrome):
su -c 'leafpad /etc/yum.repos.d/google.repo'
[google] |
Selanjutnya kita mengimpor kunci GPG untuk paket perangkat lunak:
su -c 'rpm --import /etc/pki/rpm-gpg/RPM-GPG-KEY*'
Segarkan indeks paket setelahnya:
su -c 'yum check-update'
Instal wget:
su -c 'yum install wget'
Instal alat pengembangan:
su -c 'yum groupinstall "Alat Pengembangan" '
7 Instal Perangkat Lunak Tambahan
Untuk menginstal aplikasi tambahan, buka pengelola paket (Administrasi> YUM Extender):
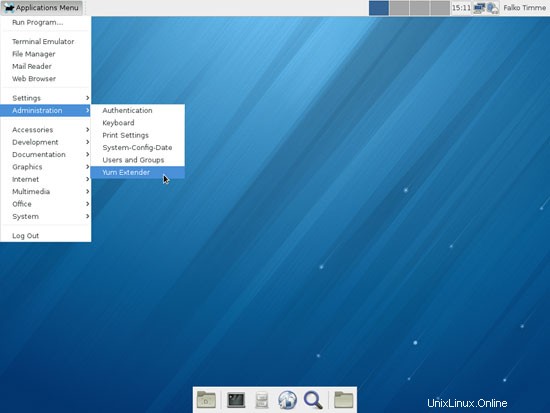
Ketik kata sandi root:
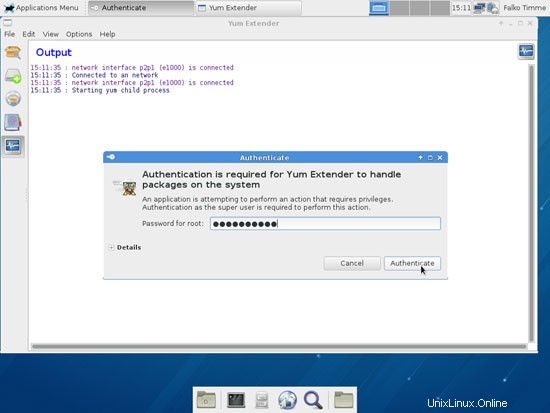
Di YUM Extender, pilih Tersedia (bukan Pembaruan). Yum sekarang akan memperbarui daftar paketnya:
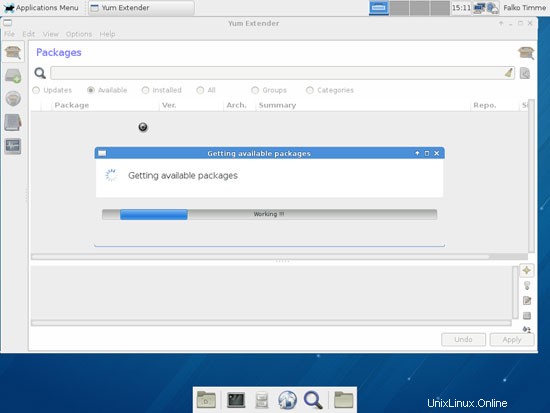
Anda sekarang dapat menggunakan bilah pencarian untuk menemukan paket yang Anda cari. Centang kotak di sebelahnya untuk menandainya untuk dipasang.
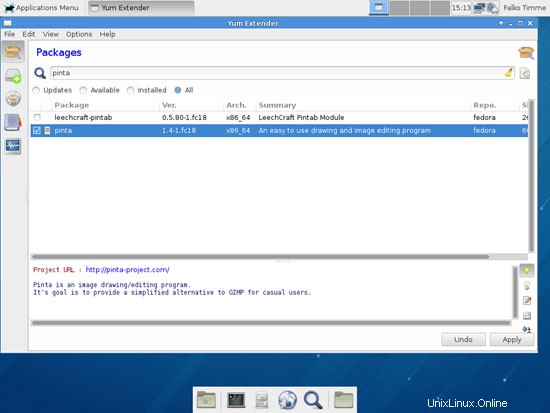
Paket-paket berikut perlu diinstal jika Anda ingin aplikasi pilihan utama di atas (* adalah wildcard; misalnya xmms2* berarti semua paket yang dimulai dengan xmms2):
- pinta
- gimp
- sumur tembakan
- petir
- marmer
- plugin flash
- filezilla
- gwibber
- skype
- libreoffice
- gnucash
- juru tulis
- banshee
- vlc
- keberanian
- dvdrip
- mjpegtools
- lumpuh
- dkms
- gerhana*
- virtualbox
- redhat-lsb
- redhat-lsb-desktop
- redhat-lsb-printing
Ini adalah paket untuk semua kemungkinan aplikasi alternatif lainnya (Anda tidak perlu menginstalnya jika Anda senang dengan pilihan di atas):
- cat warna
- mypaint
- google-chrome-stable
- banjir
- azureus
- google-earth-stable
- okular
- amarok
- mplayer
- smplayer
- gtkpod
- xmms2*
- clementine
- exile
- xine-ui
- plugin-xine
- pengubah suara
- ikan biru
- brasero
- k3b
Setelah Anda memilih paket yang diinginkan, klik tombol Terapkan.
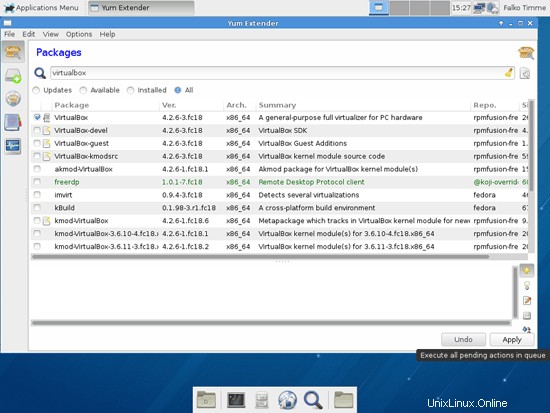
Klik OK untuk memulai instalasi:
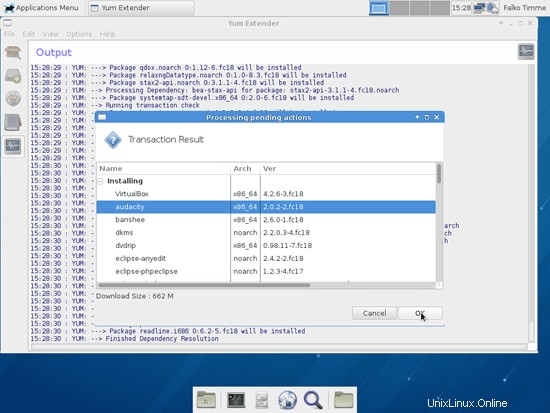
8 Inventaris (II)
Sekarang mari kita periksa lagi apa yang kita miliki sejauh ini. Inventaris kami sekarang akan terlihat seperti ini:
Grafik:
[x] GIMP
[x] Pengelola Foto Shotwell
[x] Pinta
Internet:
[x] Firefox
[x] Flash
[x] FileZilla
[x] Thunderbird
[x] Transmisi
[x] Skype
[x] Marmer
[x] Pidgin
[ ] Dropbox
[x] Klien Sosial Gwibber
Kantor:
[x] LibreOffice Writer
[x] LibreOffice Calc
[x] ePDFViewer
[x] GnuCash
[x] Scribus
Suara &Video:
[x] Audacity
[x] Banshee
[x] dvd::rip
[x] VLC Media Player
[x] Xfburn
[ ] Multimedia-Codec
[ ] Winff
Pemrograman:
[ ] KompoZer
[x] Eclipse
Lainnya:
[x] VirtualBox
[ ] font TrueType
[x] Java
[x] Dukungan Baca/Tulis untuk partisi NTFS
[x] leafpad
9 Font TrueType
Untuk menginstal font Windows TrueType, buka terminal dan menjadi root lagi:
su
Kemudian jalankan:
yum -y install rpm-build cabextract ttmkfdir
rpm -ivh http://easylinux.info/uploads/msttcorefonts-1.3-4.noarch.rpm --nodeps
Untuk memeriksa apakah font TrueType telah diinstal dengan benar, buka pengolah kata seperti LibreOffice. Anda sekarang akan menemukan font Windows baru Anda di sana:
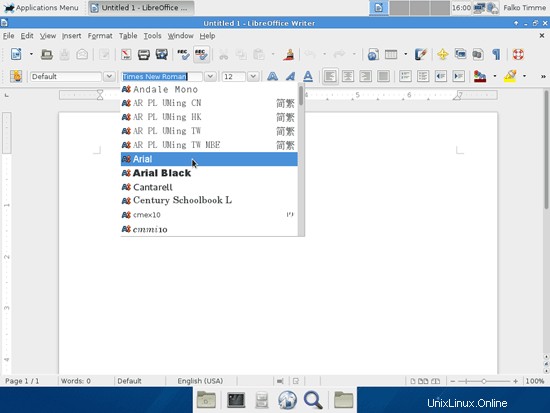
10 libdvdcss2
Untuk menginstal libdvdcss2, buka terminal lagi, menjadi root...
su
... dan jalankan perintah berikut:
Untuk sistem 32-bit:
rpm -ivh http://dl.atrpms.net/f18-i386/atrpms/stable/libdvdcss2-1.2.11-6.fc18.i686.rpm
Untuk sistem 64-bit:
rpm -ivh http://dl.atrpms.net/f18-x86_64/atrpms/stable/libdvdcss2-1.2.11-6.fc18.x86_64.rpm
(Jika lokasi pengunduhan tidak ada lagi karena ada paket libdvdcss2 yang lebih baru, Anda dapat menemukan paket itu di http://dl.atrpms.net/f18-i386/atrpms/stable/ untuk sistem i686 dan di http:// dl.atrpms.net/f18-x86_64/atrpms/stable/ untuk sistem x86_64.)
11 Codec Win32
Untuk menginstal Win32-codec, buka terminal lagi, menjadi root...
su
... dan jalankan perintah berikut:
cd /tmp/
wget http://www.mplayerhq.hu/MPlayer/releases/codecs/all-20110131.tar.bz2
tar xfvj all-20110131.tar.bz2
mkdir /usr/lib/codecs/
cp all-20110131/* /usr/lib/codecs/
ln -s /usr/lib/codecs/ /usr/lib/win32
12 Opera
Buka http://www.opera.com/browser/download/ di browser Anda dan pilih Fedora sebagai distribusi. Klik tombol Unduh Opera...
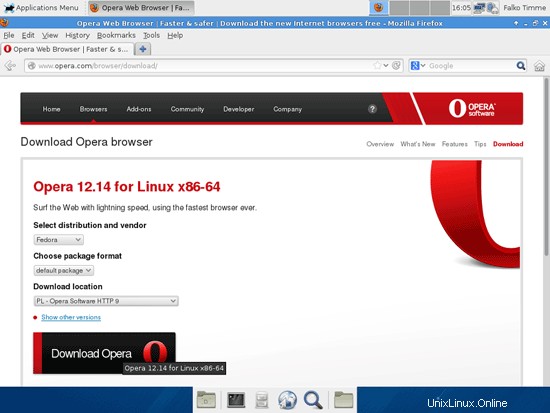
... dan pilih Buka dengan Instal Perangkat Lunak (default):
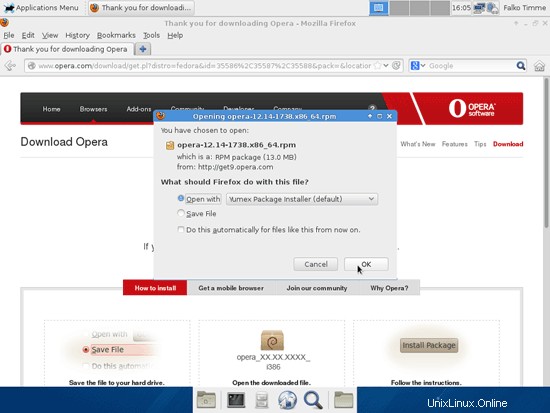
YUM Extender kemudian akan muncul dan memandu Anda melalui instalasi.
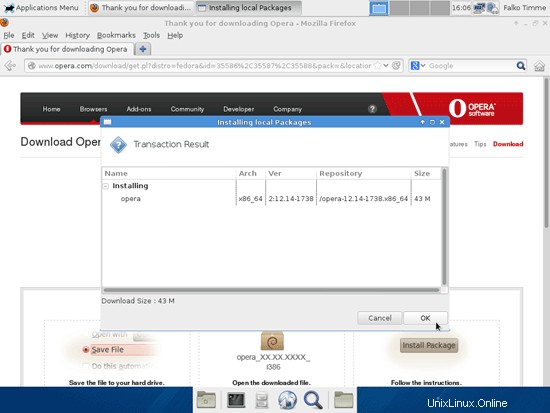
13 Dropbox
Untuk mengintegrasikan Dropbox ke penjelajah file Thunar (penjelajah file default untuk XFCE), kami melakukan hal berikut:
su -c 'yum install thunarx-python Thunar-devel'
cd ~ &&wget -O - "http://www.dropbox.com/download?plat=lnx.x86" | tar xzf -
cd ~ &&wget -O - "http://www.dropbox.com/download?plat=lnx.x86_64" | tar xzf -
cd ~ &&wget -O - "http://softwarebakery.com/maato/files/thunar-dropbox/thunar-dropbox-0.2.0.tar.bz2" | tar xjf -
cd thunar-dropbox-0.2.0
./waf configure --prefix=/usr
./waf build
su -c './waf install'
Mulai daemon Dropbox:
~/.dropbox-dist/dropboxd &
Untuk membuat Dropbox mulai secara otomatis saat Anda masuk, buka Pengaturan> Sesi dan Mulai dan buka tab Mulai Otomatis Aplikasi tempat Anda mengeklik tombol Tambah:
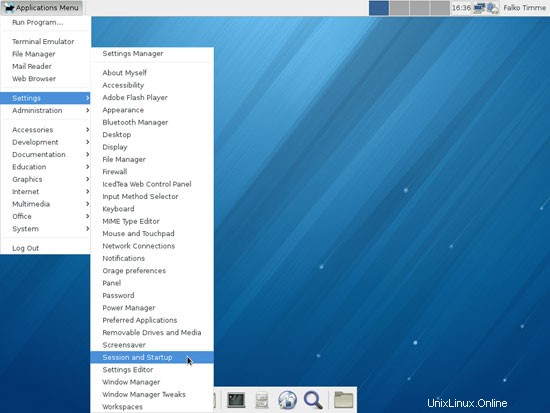
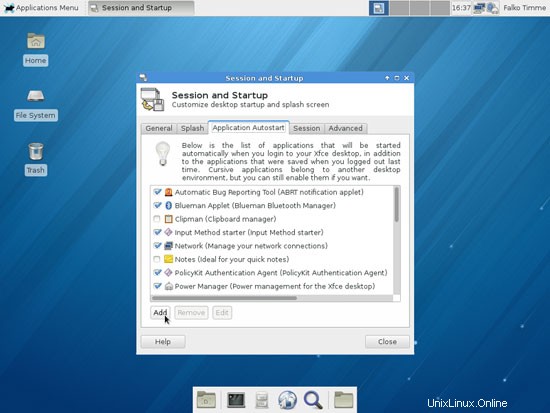
Buat entri baru sebagai berikut:
Nama:Dropbox
Deskripsi:Penyimpanan dan berbagi file online
Perintah:/home/falko/.dropbox-dist/dropboxd (pastikan Anda menggunakan nama pengguna yang benar)
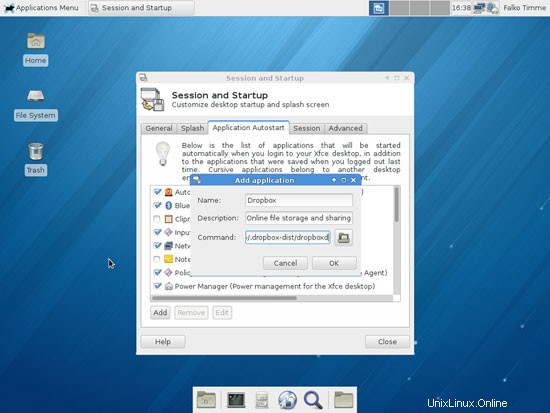
Kemudian buat tindakan Kirim Ke untuk Thunar sebagai berikut:
mkdir -p ~/.local/share/Thunar/sendto
leafpad ~/.local/share/Thunar/sendto/dropbox_folder.desktop
[Desktop Entry]Type=ApplicationVersion=1.0Exec=cp -dr %F /home/your_username_here/Dropbox/%FIcon=dropboxName=Dropbox |
leafpad ~/.local/share/Thunar/sendto/dropbox_public_folder.desktop
[Desktop Entry]Type=ApplicationVersion=1.0Exec=cp -dr %F /home/your_username_here/Dropbox/Public/%FIcon=dropboxName=Dropbox Publik |
Itu saja - Anda sekarang dapat menggunakan Dropbox dari Thunar:
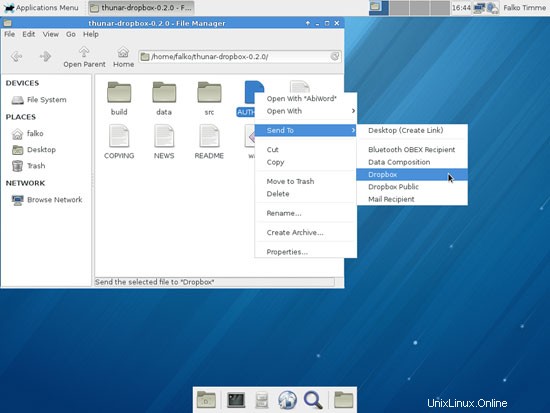
14 Winff
Untuk menginstal Winff, buka terminal lagi, menjadi root...
su
... dan jalankan perintah berikut:
Untuk sistem 32-bit:
rpm -ivh --force http://winff.googlecode.com/files/winff-1.2.0-1%7Eppa1l.i386.rpm
Untuk sistem 64-bit:
rpm -ivh --force http://winff.googlecode.com/files/winff-1.2.0-1%7Eppa1l.x86_64.rpm
15 Kompozer
Untuk menginstal Kompozer, buka terminal lagi, menjadi root...
su
... dan jalankan perintah berikut:
Untuk sistem 32-bit:
rpm -ivh http://olea.org/paquetes-rpm/fedora-13/kompozer-0.8-0.5.b3.fc13.i586.rpm
Untuk sistem 64-bit:
rpm -ivh http://olea.org/paquetes-rpm/fedora-13/kompozer-0.8-0.5.b3.fc13.x86_64.rpm
16 Burung Bulbul
Nightingale harus diunduh dari situs web mereka di http://getnightingale.com. Klik tombol unduh yang bagus dan buka arsip yang diunduh dengan pengelola arsip. Aplikasi tidak perlu diinstal karena dapat dijalankan langsung dari direktori yang diunduh.
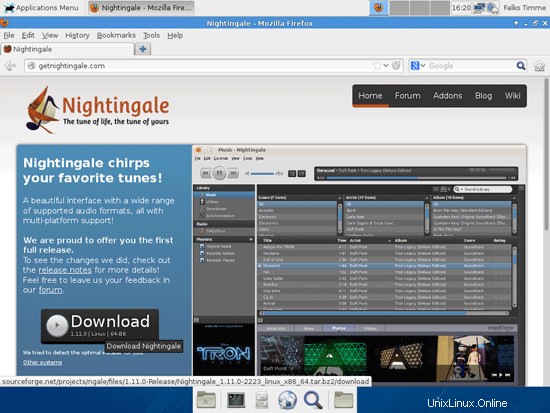
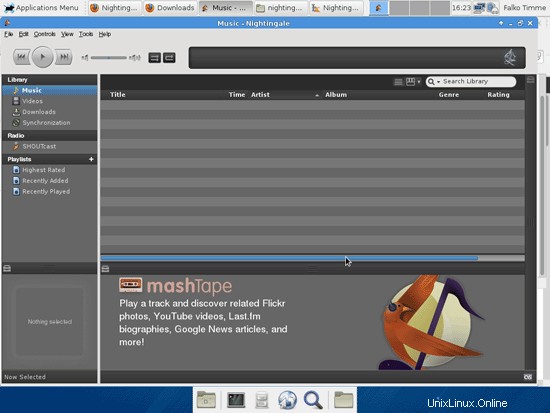
17 Inventaris (III)
Anda sekarang seharusnya telah menginstal semua yang mungkin Anda perlukan di desktop Anda:
Grafik:
[x] GIMP
[x] Pengelola Foto Shotwell
[x] Pinta
Internet:
[x] Firefox
[x] Flash
[x] FileZilla
[x] Thunderbird
[x] Transmisi
[x] Skype
[x] Marmer
[x] Pidgin
[x] Dropbox
[x] Klien Sosial Gwibber
Kantor:
[x] LibreOffice Writer
[x] LibreOffice Calc
[x] ePDFViewer
[x] GnuCash
[x] Scribus
Suara &Video:
[x] Audacity
[x] Banshee
[x] dvd::rip
[x] VLC Media Player
[x] Xfburn
[ x] Multimedia-Codec
[x] Winff
Pemrograman:
[x] KompoZer
[x] Eclipse
Lainnya:
[x] VirtualBox
[x] font TrueType
[x] Java
[x] Dukungan Baca/Tulis untuk partisi NTFS
[x] leafpad
18 Tautan
- Fedora Linux:http://fedoraproject.org/
- XFCE:http://www.xfce.org/
Anda dipersilakan untuk meninggalkan rekomendasi perangkat lunak di komentar untuk edisi selanjutnya!