Ampache adalah aplikasi streaming audio pribadi berbasis web open-source yang ditulis dalam PHP. Ini memungkinkan Anda untuk meng-host dan mengelola koleksi musik digital Anda di server Anda dan mengalirkannya ke komputer, ponsel cerdas, tablet, atau TV pintar Anda. Anda dapat menggunakan berbagai aplikasi Android dan iOS untuk mengalirkan musik dari server musik Ampache ke perangkat pribadi Anda.
Tutorial ini akan membahas cara menginstal aplikasi Ampache di server berbasis Fedora 33 dan cara mengunggah musik ke sana untuk streaming.
Prasyarat
-
Server yang menjalankan Fedora 33.
-
Pengguna sudo non-root.
-
Pastikan semuanya diperbarui.
$ sudo dnf upgrade -
Beberapa paket yang dibutuhkan sistem Anda.
$ sudo dnf install wget curl nano zip -y -
Nonaktifkan SELinux.
$ sudo setenforce 0
Konfigurasi Firewall
Langkah pertama adalah mengkonfigurasi firewall. Server Fedora dilengkapi dengan Firewalld yang sudah diinstal sebelumnya.
Periksa apakah firewall sedang berjalan.
$ sudo firewall-cmd --state
Anda akan mendapatkan output berikut.
running
Setel zona default firewall ke publik.
$ sudo firewall-cmd --set-default-zone=public
Periksa layanan/port yang diizinkan saat ini.
$ sudo firewall-cmd --zone=public --permanent --list-services
Ini akan menunjukkan output berikut.
dhcpv6-client mdns ssh
Izinkan port HTTP dan HTTPS.
$ sudo firewall-cmd --zone=public --permanent --add-service=http
$ sudo firewall-cmd --zone=public --permanent --add-service=https
Periksa kembali status firewall.
$ sudo firewall-cmd --zone=public --permanent --list-services
Anda akan melihat keluaran serupa.
dhcpv6-client http https mdns ssh
Muat Ulang Firewall.
$ sudo systemctl reload firewalld
Instal Git
Sebelum melanjutkan, kita perlu menginstal Git.
$ sudo dnf install git
Selanjutnya, konfigurasikan Git dengan detail pribadi Anda.
$ git config --global user.name "Your Name"
$ git config --global user.email "[email protected]"
Instal MariaDB
MariaDB adalah pengganti drop-in untuk MySQL yang berarti perintah untuk menjalankan dan mengoperasikan MariaDB sama dengan perintah untuk MySQL.
Fedora 33 secara default dikirimkan dengan MariaDB 10.4 tetapi karena MariaDB 10.5 adalah versi stabil terbaru, kami akan menggunakan repositori resmi MariaDB untuk itu.
Buat file /etc/yum.repos.d/MariaDB.repo dan buka untuk diedit.
$ sudo nano /etc/yum.repos.d/MariaDB.repo
Tempelkan kode berikut di dalamnya.
# MariaDB 10.5 Fedora repository list
# http://downloads.mariadb.org/mariadb/repositories/
[mariadb]
name = MariaDB
baseurl = http://yum.mariadb.org/10.5/fedora33-amd64
gpgkey=https://yum.mariadb.org/RPM-GPG-KEY-MariaDB
gpgcheck=1
Simpan dan tutup file dengan menekan Ctrl + X dan memasukkan Y saat diminta.
Untuk menginstal MariaDB, jalankan perintah berikut.
$ sudo dnf install MariaDB-server -y
Pastikan Anda mengetik MariaDB-server pada perintah di atas dan bukan mariadb-server karena yang pertama akan menginstalnya dari repositori resmi sedangkan perintah yang terakhir akan menginstal versi yang lebih lama dari repositori Fedora.
Periksa apakah MariaDB telah terinstal dengan benar.
$ mysql --version
Anda akan melihat output berikut.
mysql Ver 15.1 Distrib 10.5.9-MariaDB, for Linux (x86_64) using EditLine wrapper
Aktifkan dan mulai layanan MariaDB.
$ sudo systemctl enable mariadb
$ sudo systemctl start mariadb
Jalankan perintah berikut untuk melakukan konfigurasi default seperti memberikan kata sandi root, menghapus pengguna anonim, melarang login root dari jarak jauh, dan menghapus tabel pengujian.
$ sudo mysql_secure_installation
Dengan MariaDB 10.4, Anda sekarang akan ditanya antara menggunakan kata sandi root atau unix_socket pengaya. Plugin ini memungkinkan Anda untuk masuk ke MariaDB dengan kredensial pengguna Linux Anda. Ini dianggap lebih aman meskipun Anda memerlukan nama pengguna/kata sandi tradisional untuk menggunakan aplikasi pihak ketiga seperti phpMyAdmin. Kami akan tetap menggunakan plugin untuk tutorial ini. Anda masih dapat menggunakan phpMyAdmin melalui pengguna mana pun yang Anda buat sebagai pengguna tertentu untuk database Anda.
Menekan Enter memilih opsi default (salah satu yang dikapitalisasi, Y dalam hal ini).
NOTE: RUNNING ALL PARTS OF THIS SCRIPT IS RECOMMENDED FOR ALL MariaDB
SERVERS IN PRODUCTION USE! PLEASE READ EACH STEP CAREFULLY!
In order to log into MariaDB to secure it, we'll need the current
password for the root user. If you've just installed MariaDB, and
haven't set the root password yet, you should just press enter here.
Enter current password for root (enter for none): [PRESS ENTER]
OK, successfully used password, moving on...
Setting the root password or using the unix_socket ensures that nobody
can log into the MariaDB root user without the proper authorisation.
You already have your root account protected, so you can safely answer 'n'.
Switch to unix_socket authentication [Y/n] [PRESS ENTER]
Enabled successfully!
Reloading privilege tables..
... Success!
You already have your root account protected, so you can safely answer 'n'.
Change the root password? [Y/n] [ANSWER n]
... skipping.
By default, a MariaDB installation has an anonymous user, allowing anyone
to log into MariaDB without having to have a user account created for
them. This is intended only for testing, and to make the installation
go a bit smoother. You should remove them before moving into a
production environment.
Remove anonymous users? [Y/n] [PRESS ENTER]
... Success!
Normally, root should only be allowed to connect from 'localhost'. This
ensures that someone cannot guess at the root password from the network.
Disallow root login remotely? [Y/n] [PRESS ENTER]
... Success!
By default, MariaDB comes with a database named 'test' that anyone can
access. This is also intended only for testing, and should be removed
before moving into a production environment.
Remove test database and access to it? [Y/n] [PRESS ENTER]
\- Dropping test database...
... Success!
\- Removing privileges on test database...
... Success!
Reloading the privilege tables will ensure that all changes made so far
will take effect immediately.
Reload privilege tables now? [Y/n] [PRESS ENTER]
... Success!
Cleaning up...
All done! If you've completed all of the above steps, your MariaDB
installation should now be secure.
Thanks for using MariaDB!
Itu dia. Lain kali Anda ingin login ke MySQL, gunakan perintah berikut
$ sudo mysql
Masukkan kata sandi root Anda saat diminta.
Konfigurasi MariaDB untuk Ampache
Sekarang kita perlu menyiapkan database yang akan digunakan untuk aplikasi Ampache. Untuk melakukan itu, login ke prompt MySQL.
$ sudo mysql
Setelah di prompt, masukkan perintah berikut yang akan menyiapkan database bernama ampache dan pengguna database bernama ampuser dan berikan akses ke database.
mysql> CREATE DATABASE ampache;
mysql> CREATE USER 'ampuser'@'localhost' IDENTIFIED BY 'yourpassword';
mysql> GRANT ALL PRIVILEGES ON ampache.* TO 'ampuser'@'localhost';
mysql> exit
Instal PHP
Fedora 33 secara default dikirimkan dengan PHP 7.4 tetapi untuk memiliki repositori PHP yang diperbarui, kami akan menambahkan repositori REMI.
Instal repositori REMI yang merupakan repositori Fedora resmi untuk menginstal paket PHP.
$ sudo dnf -y install https://rpms.remirepo.net/fedora/remi-release-33.rpm
Instal PHP 7.4 sebagai modul.
$ sudo dnf module install php:remi-7.4
Periksa apakah PHP berfungsi dengan benar.
$ php --version
Anda akan melihat keluaran serupa.
PHP 7.4.16 (cli) (built: Mar 2 2021 10:35:17) ( NTS )
Copyright (c) The PHP Group
Zend Engine v3.4.0, Copyright (c) Zend Technologies
Instal ekstensi PHP
Ampache membutuhkan beberapa ekstensi PHP. Gunakan perintah berikut untuk menginstalnya.
sudo dnf install php-curl php-gd php-intl php-mysql
Konfigurasi PHP-FPM
Buka file /etc/php-fpm.d/www.conf .
$ sudo nano /etc/php-fpm.d/www.conf
Kita perlu menyetel pengguna/grup proses PHP Unix ke nginx . Temukan user=apache dan group=apache baris dalam file dan ubah ke nginx.
...
; Unix user/group of processes
; Note: The user is mandatory. If the group is not set, the default user's group
; will be used.
; RPM: apache user chosen to provide access to the same directories as httpd
user = nginx
; RPM: Keep a group allowed to write in log dir.
group = nginx
...
Simpan file dengan menekan Ctrl + X dan memasukkan Y saat diminta.
Selanjutnya, kita perlu memperbesar ukuran file untuk upload musik di /etc/php.ini mengajukan. Buka file untuk diedit.
$ sudo nano /etc/php.ini
Ubah baris berikut
. . .
post_max_size = 8M
. . .
upload_max_filesize = 2M
untuk
. . .
post_max_size = 110M
. . .
upload_max_filesize = 100M
. . .
Sekarang, Anda dapat mengunggah file hingga ukuran 100MB. Anda dapat mengubah nilainya menjadi apa pun yang Anda suka. Pastikan saja, post_max_size lebih besar dari upload_max_filesize variabel.
Simpan file dengan menekan Ctrl + X dan memasukkan Y saat diminta.
Mulai ulang proses PHP-fpm.
$ sudo systemctl restart php-fpm
Instal Nginx
Fedora 33 secara default dikirimkan dengan versi Stable terbaru Nginx. (1.18.0).
Instal Nginx.
$ sudo dnf install nginx -y
Periksa apakah itu berfungsi dengan benar.
$ nginx -v
Anda akan melihat output berikut tergantung pada versi Nginx yang Anda pilih untuk diinstal.
nginx version: nginx/1.18.0
Mulai dan aktifkan Nginx.
$ sudo systemctl start nginx
$ sudo systemctl enable nginx
Buka alamat IP server Anda di browser untuk melihat halaman berikut. Itu berarti Nginx bekerja dengan baik.
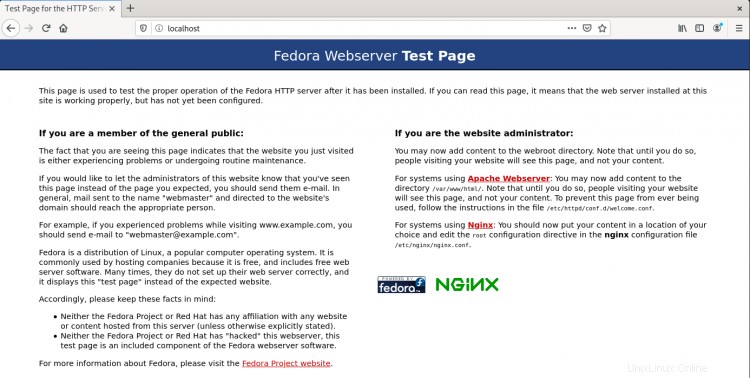
Konfigurasi Nginx
Siapkan direktori tempat server memblokir.
$ sudo mkdir /etc/nginx/sites-available
$ sudo mkdir /etc/nginx/sites-enabled
Buka /etc/nginx/nginx.conf file untuk diedit.
$ sudo nano /etc/nginx/nginx.conf
Paste baris berikut setelah baris include /etc/nginx/conf.d/*.conf
include /etc/nginx/sites-enabled/*.conf;
server_names_hash_bucket_size 64;
Tekan Ctrl + X untuk menutup editor dan tekan Y saat diminta untuk menyimpan file.
Jalankan perintah berikut untuk menambahkan file konfigurasi untuk Ampache.
$ sudo nano /etc/nginx/sites-available/ampache.conf
Rekatkan kode berikut di editor.
server {
# listen to
listen [::]:80;
listen 80;
server_name ampache.example.com;
charset utf-8;
# Logging, error_log mode [notice] is necessary for rewrite_log on,
# (very usefull if rewrite rules do not work as expected)
error_log /var/log/nginx/ampache.error.log; # notice;
access_log /var/log/nginx/ampache.access.log;
# rewrite_log on;
# Use secure headers to avoid XSS and many other things
add_header X-Content-Type-Options nosniff;
add_header X-XSS-Protection "1; mode=block";
add_header X-Robots-Tag none;
add_header X-Download-Options noopen;
add_header X-Permitted-Cross-Domain-Policies none;
add_header X-Frame-Options "SAMEORIGIN" always;
add_header Referrer-Policy "no-referrer";
add_header Content-Security-Policy "script-src 'self' 'unsafe-inline' 'unsafe-eval'; frame-src 'self'; object-src 'self'";
# Avoid information leak
server_tokens off;
fastcgi_hide_header X-Powered-By;
root /var/www/html/ampache;
index index.php;
client_max_body_size 100m;
# Somebody said this helps, in my setup it doesn't prevent temporary saving in files
proxy_max_temp_file_size 0;
# Rewrite rule for Subsonic backend
if ( !-d $request_filename ) {
rewrite ^/rest/(.*).view$ /rest/index.php?action=$1 last;
rewrite ^/rest/fake/(.+)$ /play/$1 last;
}
# Rewrite rule for Channels
if (!-d $request_filename){
rewrite ^/channel/([0-9]+)/(.*)$ /channel/index.php?channel=$1&target=$2 last;
}
# Beautiful URL Rewriting
rewrite ^/play/ssid/(\w+)/type/(\w+)/oid/([0-9]+)/uid/([0-9]+)/name/(.*)$ /play/index.php?ssid=$1&type=$2&oid=$3&uid=$4&name=$5 last;
rewrite ^/play/ssid/(\w+)/type/(\w+)/oid/([0-9]+)/uid/([0-9]+)/client/(.*)/name/(.*)$ /play/index.php?ssid=$1&type=$2&oid=$3&uid=$4&client=$5&name=$6 last;
rewrite ^/play/ssid/(\w+)/type/(\w+)/oid/([0-9]+)/uid/([0-9]+)/client/(.*)/player/(.*)/name/(.*)$ /play/index.php?ssid=$1&type=$2&oid=$3&uid=$4&client=$5&player=$6&name=$7 last;
rewrite ^/play/ssid/(\w+)/type/(\w+)/oid/([0-9]+)/uid/([0-9]+)/client/(.*)/bitrate/([0-9]+)/player/(.*)/name/(.*)$ /play/index.php?ssid=$1&type=$2&oid=$3&uid=$4&client=$5&bitrate=$6player=$7&name=$8 last;
rewrite ^/play/ssid/(\w+)/type/(\w+)/oid/([0-9]+)/uid/([0-9]+)/client/(.*)/transcode_to/(w+)/bitrate/([0-9]+)/player/(.*)/name/(.*)$ /play/index.php?ssid=$1&type=$2&oid=$3&uid=$4&client=$5&transcode_to=$6&bitrate=$7&player=$8&name=$9 last;
rewrite ^/play/ssid/(\w+)/type/(\w+)/oid/([0-9]+)/uid/([0-9]+)/client/(.*)/noscrobble/([0-1])/name/(.*)$ /play/index.php?ssid=$1&type=$2&oid=$3&uid=$4&client=$5&noscrobble=$6&name=$7 last;
rewrite ^/play/ssid/(\w+)/type/(\w+)/oid/([0-9]+)/uid/([0-9]+)/client/(.*)/noscrobble/([0-1])/player/(.*)/name/(.*)$ /play/index.php?ssid=$1&type=$2&oid=$3&uid=$4&client=$5&noscrobble=$6&player=$7&name=$8 last;
rewrite ^/play/ssid/(\w+)/type/(\w+)/oid/([0-9]+)/uid/([0-9]+)/client/(.*)/noscrobble/([0-1])/bitrate/([0-9]+)/player/(.*)/name/(.*)$ /play/index.php?ssid=$1&type=$2&oid=$3&uid=$4&client=$5&noscrobble=$6&bitrate=$7player=$8&name=$9 last;
rewrite ^/play/ssid/(\w+)/type/(\w+)/oid/([0-9]+)/uid/([0-9]+)/client/(.*)/noscrobble/([0-1])/transcode_to/(w+)/bitrate/([0-9]+)/player/(.*)/name/(.*)$ /play/index.php?ssid=$1&type=$2&oid=$3&uid=$4&client=$5&noscrobble=$6&transcode_to=$7&bitrate=$8&player=$9&name=$10 last;
# the following line was needed for me to get downloads of single songs to work
rewrite ^/play/ssid/(.*)/type/(.*)/oid/([0-9]+)/uid/([0-9]+)/action/(.*)/name/(.*)$ /play/index.php?ssid=$1&type=$2&oid=$3&uid=$4action=$5&name=$6 last;
location /play {
if (!-e $request_filename) {
rewrite ^/play/art/([^/]+)/([^/]+)/([0-9]+)/thumb([0-9]*)\.([a-z]+)$ /image.php?object_type=$2&object_id=$3&auth=$1 last;
}
rewrite ^/([^/]+)/([^/]+)(/.*)?$ /play/$3?$1=$2;
rewrite ^/(/[^/]+|[^/]+/|/?)$ /play/index.php last;
break;
}
location /rest {
limit_except GET POST {
deny all;
}
}
location ^~ /bin/ {
deny all;
return 403;
}
location ^~ /config/ {
deny all;
return 403;
}
location / {
limit_except GET POST HEAD{
deny all;
}
}
location ~ ^/.*.php {
fastcgi_index index.php;
# sets the timeout for requests in [s] , 60s are normally enough
fastcgi_read_timeout 600s;
include fastcgi_params;
fastcgi_param SCRIPT_FILENAME $document_root$fastcgi_script_name;
# Mitigate HTTPOXY https://httpoxy.org/
fastcgi_param HTTP_PROXY "";
# has to be set to on if encryption (https) is used:
fastcgi_param HTTPS on;
fastcgi_split_path_info ^(.+?\.php)(/.*)$;
# chose as your php-fpm is configured to listen on
fastcgi_pass unix:/run/php-fpm/www.sock;
}
# Rewrite rule for WebSocket
location /ws {
rewrite ^/ws/(.*) /$1 break;
proxy_http_version 1.1;
proxy_set_header Upgrade $http_upgrade;
proxy_set_header Connection "upgrade";
proxy_set_header Host $host;
proxy_pass http://127.0.0.1:8100/;
}
}
File ini mengasumsikan bahwa kita akan menginstal Ampache ke domain ampache.example.com dan di direktori /var/www/html/ampache . Tekan Ctrl + X untuk menutup editor dan tekan Y saat diminta untuk menyimpan file.
Aktifkan file konfigurasi ini dengan menautkannya ke sites-enabled direktori.
$ sudo ln -s /etc/nginx/sites-available/ampache.conf /etc/nginx/sites-enabled/
Uji konfigurasi Nginx.
$ sudo nginx -t
Anda akan melihat output berikut yang menunjukkan konfigurasi Anda benar.
nginx: the configuration file /etc/nginx/nginx.conf syntax is ok
nginx: configuration file /etc/nginx/nginx.conf test is successful
Muat ulang layanan Nginx.
$ sudo systemctl reload nginx
Menyiapkan HTTPS menggunakan Let's Encrypt
Untuk menggunakan Let's encrypt, kita perlu menginstal Certbot paket.
Instal Certbot.
$ sudo dnf install certbot certbot-nginx -y
Instal sertifikat.
$ sudo certbot --nginx -d ampache.example.com
Jika ini adalah pertama kalinya Anda menggunakan alat di server ini, Anda harus menyetujui persyaratan dan memasukkan alamat email Anda. Katakan tidak ketika ditanya apakah Anda ingin membagikan email Anda dengan yayasan EFF.
Jika berhasil, certbot akan menanyakan bagaimana Anda ingin mengonfigurasi setelan HTTPS.
Please choose whether or not to redirect HTTP traffic to HTTPS, removing HTTP access.
-------------------------------------------------------------------------------
1: No redirect - Make no further changes to the webserver configuration.
2: Redirect - Make all requests redirect to secure HTTPS access. Choose this for
new sites, or if you're confident your site works on HTTPS. You can undo this
change by editing your web server's configuration.
-------------------------------------------------------------------------------
Select the appropriate number [1-2] then [enter] (press 'c' to cancel):
Pilih 2 lalu tekan ENTER . Sertifikat Anda sekarang telah terpasang dan diaktifkan.
Jalankan perintah berikut untuk mengatur perpanjangan otomatis.
$ echo "0 0,12 * * * root python -c 'import random; import time; time.sleep(random.random() * 3600)' && certbot renew" | sudo tee -a /etc/crontab > /dev/null
Instal Ampache
Buat folder root dokumen kosong untuk Ampache.
$ sudo mkdir -p /var/www/html/ampache
-p argumen memastikan bahwa direktori induk var dan www secara otomatis dibuat jika tidak ada.
Selanjutnya, unduh arsip ZIP dari rilis terbaru Ampache. Anda dapat menemukan tautan ke rilis terbaru dari halaman rilis Github. Pada saat penulisan tutorial ini, 4.4.1 adalah versi terbaru jadi kami akan mengunduhnya.
$ wget https://github.com/ampache/ampache/releases/download/4.4.1/ampache-4.4.1_all.zip
Selanjutnya, ekstrak file ZIP ke direktori yang telah kita buat sebelumnya.
$ sudo unzip ampache-4.4.1_all.zip -d /var/www/html/ampache/
Selanjutnya, atur izin pada /var/www/html/ampache direktori untuk server web Nginx.
$ sudo chown --recursive nginx:nginx /var/www/html/ampache/
Buat direktori lain untuk menyimpan musik Anda. Kami tidak membutuhkan sudo di sini karena kami membuat di direktori pengguna kami sendiri.
$ sudo mkdir -p /data/Music
Ubah kepemilikan /home/user/music ke nginx sehingga server dapat menulis dan membaca dari direktori tempat Anda akan menyimpan musik.
$ sudo chown -R nginx:nginx /data/Music
Untuk menyelesaikan pengaturan Ampache, instal FFmpeg, sebuah utilitas untuk mengonversi file audio dan video dari satu format ke format lainnya. Ampache menggunakan FFmpeg untuk mengonversi file audio dengan cepat dari format yang diunggah ke format yang dapat diputar oleh perangkat pendengar.
Fedora tidak mengirimkan dengan FFmpeg secara default sehingga kita perlu menambahkan repositori RPMFusion terlebih dahulu.
$ sudo dnf install https://mirrors.rpmfusion.org/free/fedora/rpmfusion-free-release-$(rpm -E %fedora).noarch.rpm https://mirrors.rpmfusion.org/nonfree/fedora/rpmfusion-nonfree-release-$(rpm -E %fedora).noarch.rpm
Selanjutnya, instal FFmpeg.
$ sudo dnf install ffmpeg
Menggunakan Penginstal Ampache
Situs Ampache Anda siap digunakan dan dapat diakses melalui https://example.com di browser Anda. Pertama kali Anda membukanya, Anda akan disambut oleh web installer Ampache.

Pilih bahasa Anda dan lanjutkan ke halaman berikutnya di mana Anda akan ditampilkan jika server Anda memenuhi persyaratan untuk Ampache.
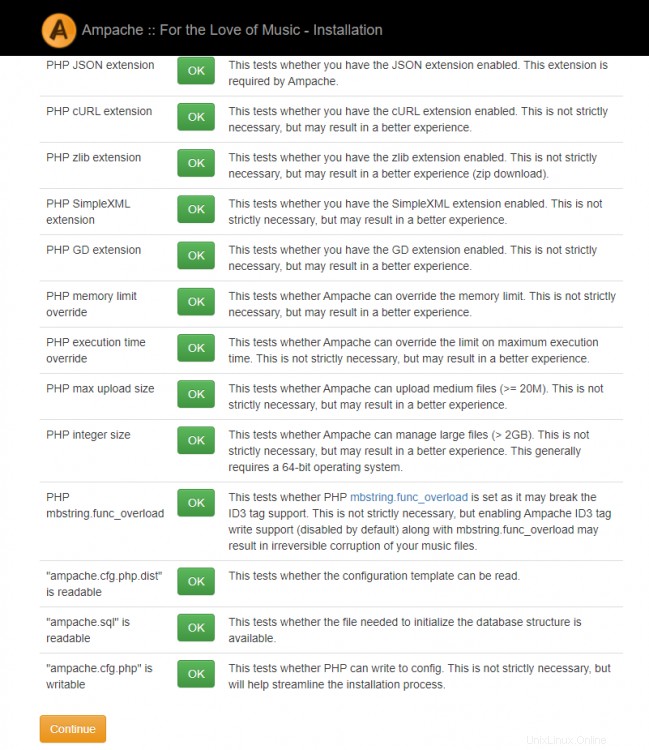
Jika Anda telah mengikuti tutorial dengan benar, maka Anda akan dapat pindah ke halaman berikutnya di mana Anda akan diminta untuk mengisi rincian Database. Karena kita telah membuat database, kita dapat membiarkan kotak centang untuk itu tidak dicentang. Hal yang sama berlaku untuk pengguna database. Isi database name, user, dan password yang telah kita buat dan lanjutkan ke halaman berikutnya.

Selanjutnya, Anda akan diperlihatkan opsi konfigurasi untuk Ampache. Sebagian besar informasi sudah diisi sebelumnya dan tidak memerlukan modifikasi apa pun.
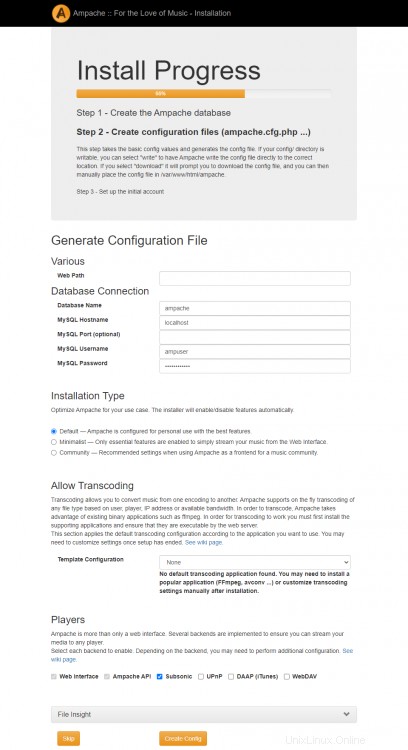
Untuk beberapa alasan, penginstal web Ampache tidak mendeteksi biner FFmpeg yang diinstal di Fedora. Kami akan mengaktifkannya nanti dengan mengedit file konfigurasi secara manual.
Selanjutnya, isi detail akun Administrator untuk Ampache.

Anda sekarang akan diarahkan ke halaman login untuk Ampache.
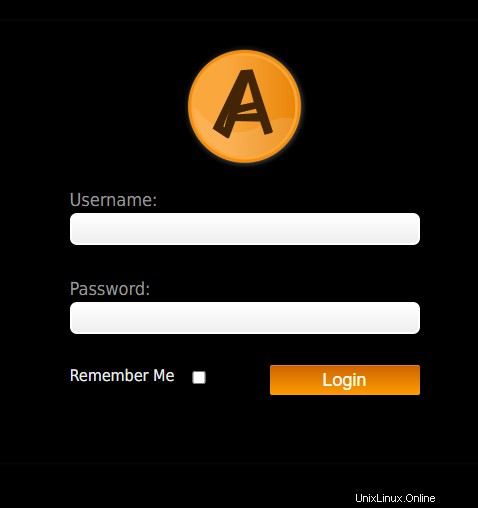
Isi detail pengguna Anda dan sekarang Anda dapat mengakses pemutar Ampache.
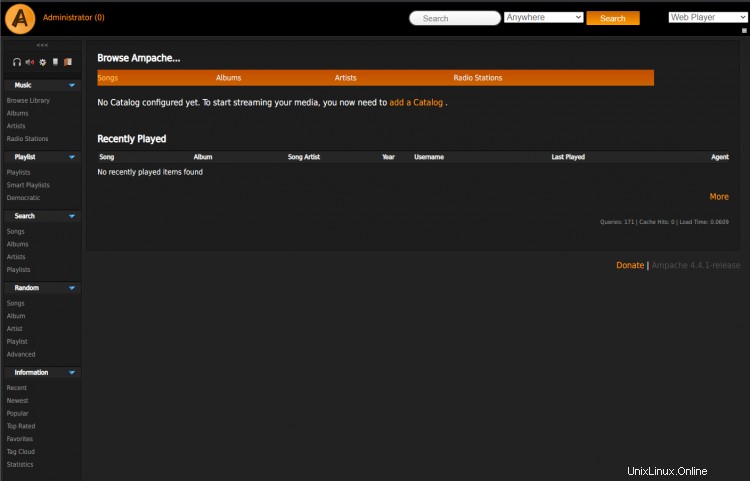
Sebelum Anda dapat mulai menggunakannya, kita perlu mengaktifkan FFmpeg untuk tujuan transcoding. Untuk mengaktifkannya, Anda perlu membuka /var/www/html/ampache/config/ampache.cfg.php file untuk diedit.
$ sudo nano /var/www/html/ampache/config/ampache.cfg.php
Ganti baris berikut
;transcode_cmd = "ffmpeg"
dengan baris berikut dengan menghilangkan tanda ampersand di depannya.
transcode_cmd = "ffmpeg"
Tekan Ctrl + X untuk menutup editor dan tekan Y ketika diminta untuk menyimpan file. Anda dapat membuat lebih banyak perubahan yang Anda inginkan melalui file ini. Instalasi Ampache Anda sudah siap, tetapi agar berfungsi, kami perlu menambahkan beberapa musik ke dalamnya terlebih dahulu.
Menambahkan Musik
Untuk menambahkan musik ke Ampache, kita perlu membuat katalog di pemutar lalu mengunggah file dari antarmuka web.
Pertama, gunakan Tambahkan katalog pilihan di beranda.

Pilih lokal sebagai jenis katalog dan isi path /home/user/music . Jika Anda ingin mengimpor daftar putar, Anda dapat memilih opsi Buat Daftar Putar dari File Daftar Putar . Beri nama katalog Anda, lalu klik Tambahkan Katalog untuk melanjutkan.
Sekarang setelah katalog kami dibuat, kami perlu mengaktifkan opsi untuk dapat mengunggah file musik. Untuk melakukannya, klik tombol navigasi keempat di bilah alat kiri atas untuk mengakses Admin pengaturan.
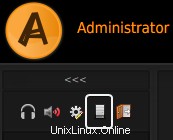
Gulir ke bawah ke Konfigurasi Server bagian dan klik Sistem .

Temukan Izinkan unggahan pengguna baris dan pilih Aktif dari menu tarik-turun. Anda juga dapat memilih jenis pengguna yang diizinkan untuk menambahkan file. Dalam kasus kami, ini adalah Pengelola Katalog yang kebetulan juga Administrator.
Anda juga perlu mengatur tujuan untuk file yang diunggah pengguna. Anda dapat menyetelnya menggunakan Katalog tujuan garis. Pilih katalog yang baru saja kita buat dari menu tarik-turun.

Klik Perbarui Preferensi ketika Anda selesai. Anda sekarang dapat menambahkan musik ke instalasi Ampache Anda. Untuk itu, klik ikon headphone di menu navigasi kiri atas.
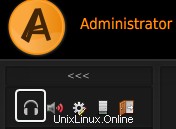
Kemudian, klik tombol Unggah tautan di bagian Musik.
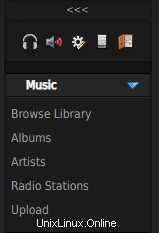
Di bagian Unggah halaman, telusuri dan pilih file musik Anda dari PC lokal Anda dan unggah. Jika Anda mengosongkan bidang Artis dan Album, Ampache akan secara otomatis mencoba mengidentifikasi menggunakan tag ID3 dari file itu sendiri.
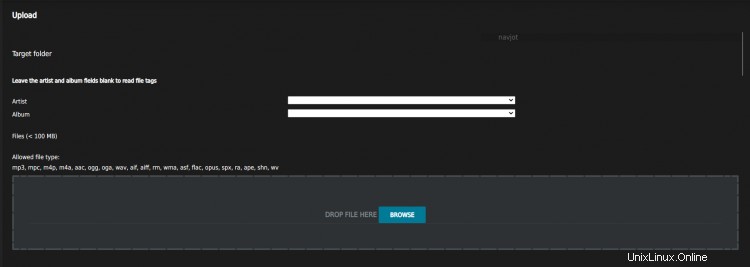
Setelah selesai, Anda sekarang dapat menemukan file Anda di salah satu bagian dari panel kiri dan sekarang Anda dapat mengalirkan musik Anda.
Kesimpulan
Ini mengakhiri tutorial kami tentang cara menginstal dan menggunakan server streaming Ampache Music yang didukung oleh Fedora 33. Jika Anda memiliki pertanyaan atau umpan balik, kirimkan di komentar di bawah.