Fedora adalah proyek sumber terbuka dan sumber hulu dari distribusi komersial Red Hat Enterprise Linux. Sejak Fedora 30, proyek Fedora merilis lima edisi, putaran, dan platform berbeda untuk perangkat keras, kontainer, server, IoT, dan cloud.
Fedora Workstation adalah sistem operasi yang mudah digunakan untuk pengguna desktop dan laptop dengan alat yang penting bagi pengembang. Fedora Server adalah sistem operasi yang kuat dengan teknologi pusat data terbaru.
- Fedora CoreOS adalah sistem operasi minimal untuk mengelola container.
- Fedora Silverblue menyediakan dukungan untuk alur kerja berbasis container.
- Fedora IoT dirancang agar sesuai dengan ekosistem IoT.
Dalam tutorial ini, kami akan menyoroti langkah-langkah sederhana untuk menginstal server Fedora 34 dengan tangkapan layar untuk memandu Anda.
Versi saat ini, Fedora 34, dirilis pada 27 April 2021 dengan beberapa peningkatan utama dan fitur baru.
Apa yang baru di server Fedora 34?
- Kernel Linux 5.11
- Btrfs sebagai sistem file default
- Jejak penginstal lebih kecil
- Administrasi yang mudah dengan antarmuka Cockpit yang modern dan kuat
- Pengenalan modularitas tambahan
- Peran server
- Manajer informasi keamanan FreeIPA 4.9 plus lebih banyak lagi
Menginstal Server Fedora 34
Prasyarat penginstalan
- Gambar ISO Fedora 34 Server
- Minimal 20 GB ruang kosong di hard disk Anda.
- Media yang dapat di-boot, mis., USB flash drive atau CD/DVD
- Koneksi internet stabil
1. Unduh Fedora 34 Server ISO
Kunjungi halaman beranda resmi Fedora dan Unduh gambar 64-bit server Fedora 34.
Atau, Anda dapat mengunduh gambar sebagai file torrent. Kunjungi torrent.fedoraproject.org dan unduh file torrent untuk edisi server Fedora-Server-dvd-x86_64-34-1.2.iso. Buka file torrent dengan aplikasi perangkat lunak torrent pilihan Anda seperti transmisi dan unduh file. Unduhan torrent berlangsung cepat dan dapat dilanjutkan jika terjadi gangguan internet.
2. Validasi Checksum dari file Fedora 34 Iso
Langkah ini untuk memeriksa apakah unduhan server Fedora Anda adalah gambar yang sah atau tidak.
Impor kunci GPG untuk Fedora menggunakan perintah terminal berikut:
$ curl https://getfedora.org/static/fedora.gpg | gpg –import
Untuk memverifikasi file checksum, ubah ke direktori unduhan Fedora tempat file iso dan checksum berada dan jalankan perintah berikut:
$ cd ~/Downloads/Fedora-Server-dvd-x86_64-34
$ gpg --verify-files *-CHECKSUM
Selanjutnya, validasi checksum yang diunduh dengan perintah sha256sum:
$ sha256sum -c *-CHECKSUM
Langkah-langkah penginstalan server Fedora 34
Langkah pertama adalah membuat bootable media USB flash drive atau CD/DVD menggunakan perintah dd, Unetbootin, atau alat Rufus.
3. Buat media yang dapat di-boot dengan perintah dd
Untuk membuat media yang dapat di-boot, colokkan USB flash drive dan ubah menjadi pengguna root dengan perintah su –.
Pastikan drive Anda memiliki satu partisi dengan sistem file vfat dengan perintah berikut:
# blkid partition #specify partition name i.e /dev/sdc1
Contoh keluaran:
LABEL="LIVE" UUID="6756-29D3" TYPE="vfat"
Jika 'TYPE' adalah selain 'vfat', kosongkan blok pertama drive USB dengan perintah berikut:
# dd if=/dev/zero of=partition bs=1M count=100
# dd if=/dev/zero of=/dev/sdc1 bs=1M count=100
Transfer image ISO boot server dengan perintah dd:
# dd if=path/image.iso of=device
Di mana path/image.iso adalah file image ISO booting dan device adalah nama perangkat drive USB.
# dd if=~/Downloads/Fedora-Server-dvd-x86_64-34-1.2.iso of=/dev/sdc
Sebelum memulai, Anda dapat menguji media instalasi Fedora 34 untuk menemukan kesalahan atau langsung menginstalnya. Ini praktik yang baik untuk menguji media Anda sebelum instalasi, tetapi tutorial ini akan langsung masuk ke instalasi.
4. Boot ke menu boot Fedora
Untuk memulai penginstalan, boot ke menu boot Fedora, pilih bahasa penginstalan yang diinginkan, lalu buka layar berikutnya, yang berisi ringkasan penginstalan. Di sini, Anda akan mengonfigurasi berbagai pengaturan sistem di bawah tiga kategori, pelokalan, perangkat lunak, dan sistem.
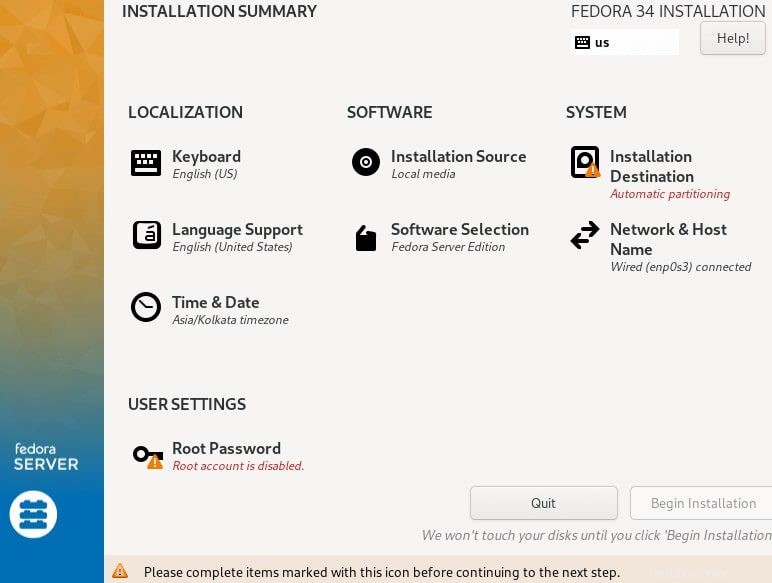
Anda dapat menambahkan tata letak keyboard, menyetel dukungan bahasa, menyetel waktu &tanggal sistem, mengubah sumber penginstalan, mengubah adaptor jaringan &nama host, dan menentukan tujuan penginstalan.
5. Konfigurasikan tata letak keyboard
Gunakan tanda + untuk menambahkan tata letak keyboard, klik Tambah lalu Selesai untuk kembali ke antarmuka Ringkasan Instalasi.
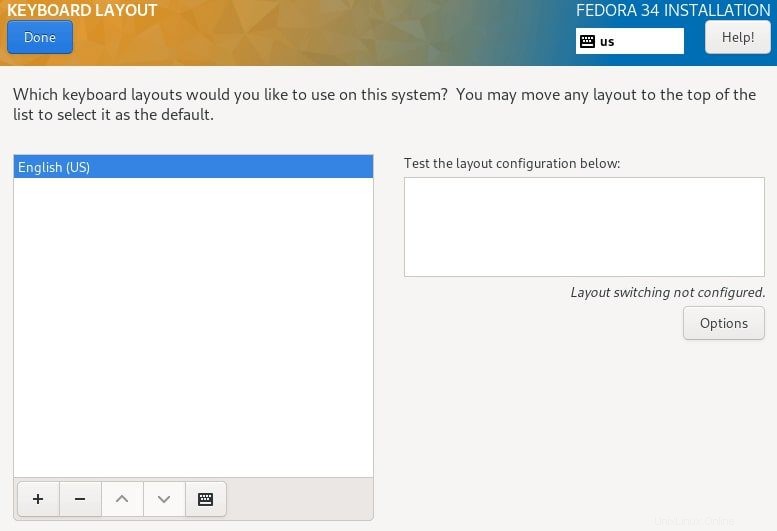
6. Konfigurasikan dukungan bahasa
Fedora memiliki dukungan untuk banyak bahasa. Untuk mengatur bahasa Anda, cari bahasa, lalu klik Tambahkan untuk menginstal. Klik Selesai untuk menyimpan setelan dan keluar dari permintaan dukungan bahasa.
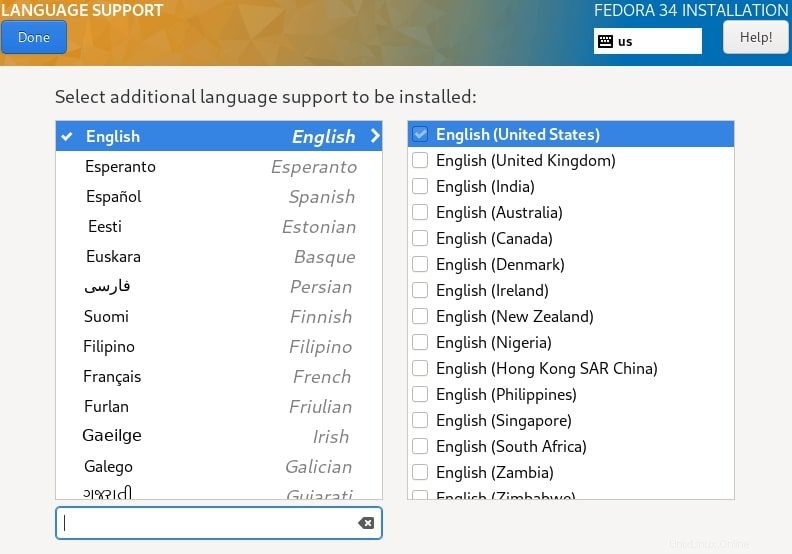
7. Konfigurasikan waktu dan tanggal sistem
Langkah selanjutnya adalah mengatur zona waktu, waktu, dan tanggal default. Anda juga dapat mengaktifkan waktu jaringan untuk mengatur waktu sistem secara otomatis saat terhubung ke internet. Selesaikan pengaturan Anda dan klik Selesai untuk melanjutkan ke langkah berikutnya.
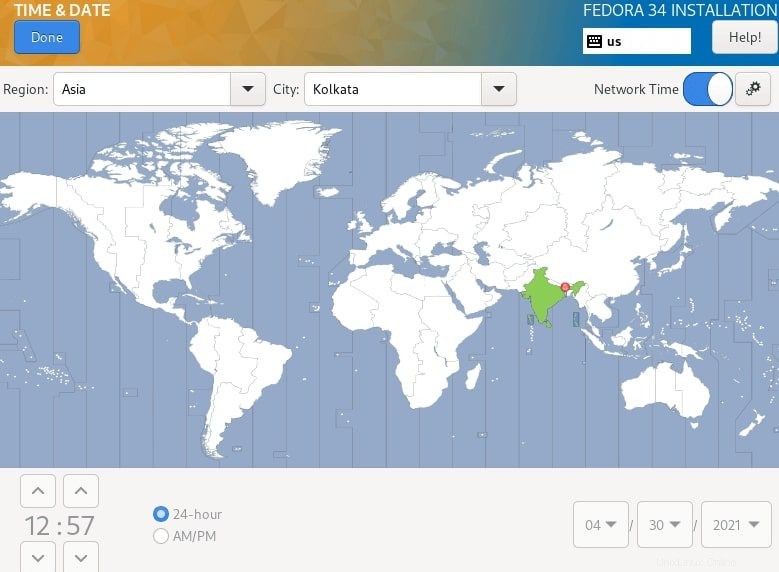
8. Konfigurasikan disk penginstalan
Ada dua cara untuk mengkonfigurasi partisi sistem dan sistem file Anda. Anda dapat memilih pengaturan otomatis atau melakukan pengaturan manual. Untuk konfigurasi manual, klik gambar disk dan pilih ‘Kustom,’ lalu klik selesai.
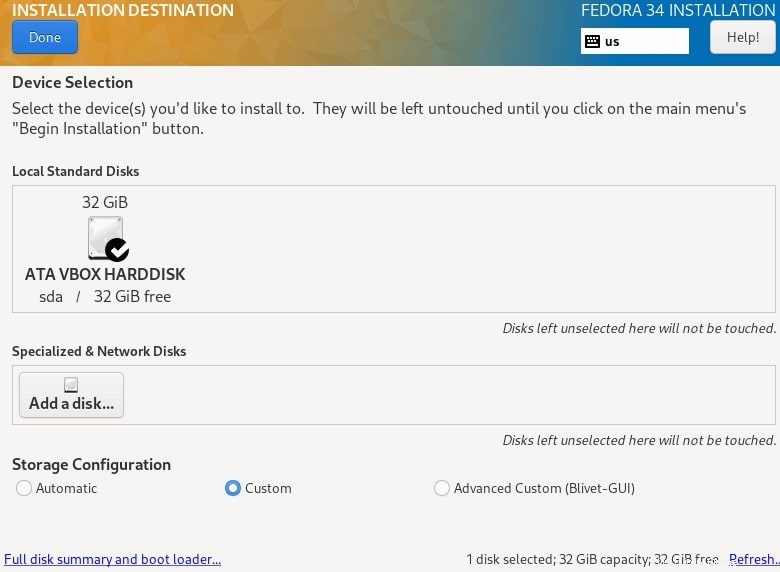
Di layar 'Partisi manual', pilih 'Partisi Standar' dari menu tarik-turun untuk membuat titik pemasangan berbagai partisi untuk sistem Anda.
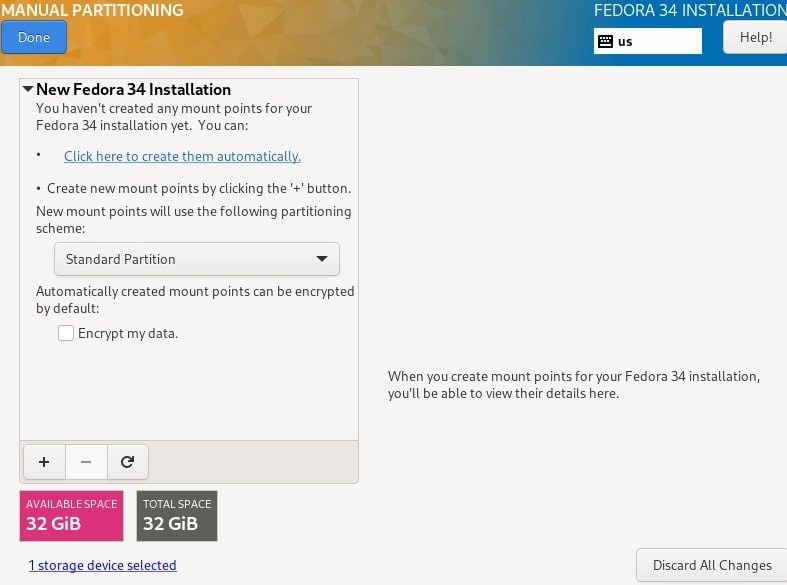
Gunakan tombol '+' untuk menambahkan partisi baru.
Partisi root
Pertama, buat partisi root (/) dan tentukan kapasitas yang Anda inginkan tergantung pada ukuran disk sistem Anda.
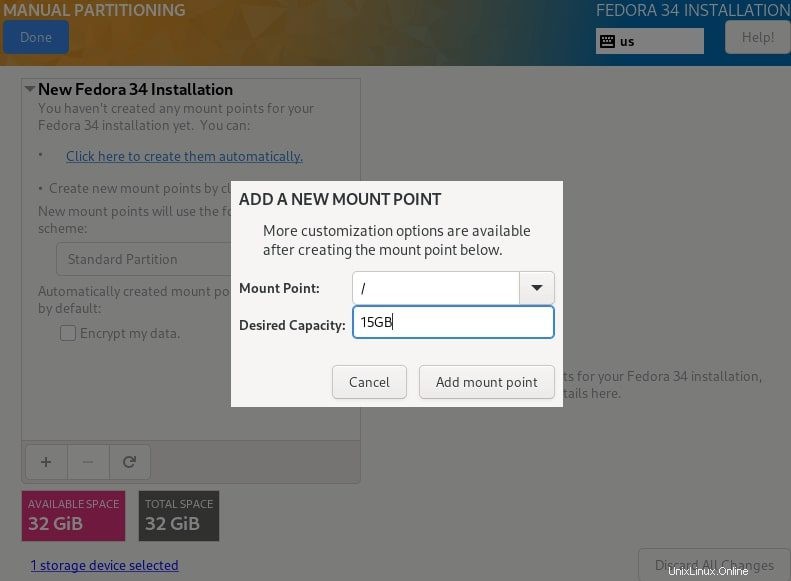
Kemudian atur jenis sistem file (mis., ext4) untuk sistem file root yang dibuat pada langkah sebelumnya. Catatan, Btrfs adalah sistem file default untuk rilis Fedora.
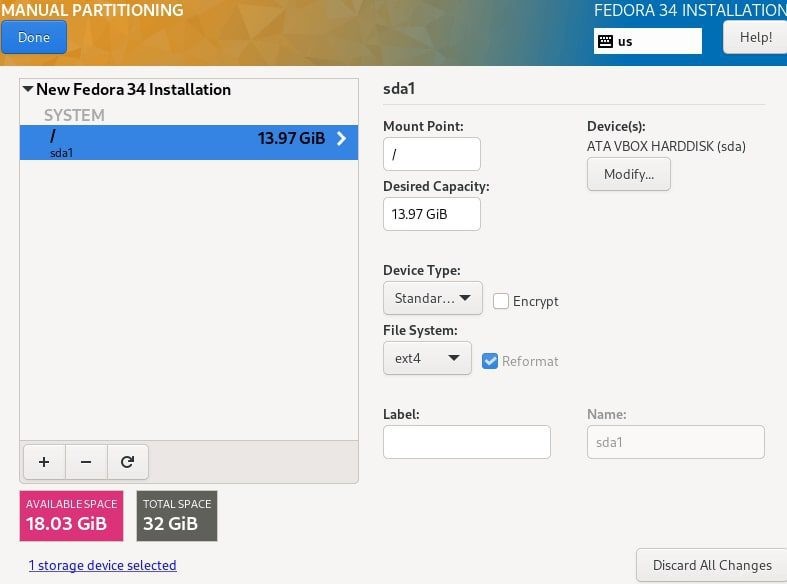
Partisi rumah
Selanjutnya, buat partisi rumah dan konfigurasikan titik pemasangan. Partisi home akan menyimpan file dan direktori home pengguna sistem. Klik ‘Tambahkan titik pemasangan’ untuk menyelesaikan pengaturan dan melanjutkan ke langkah berikutnya.
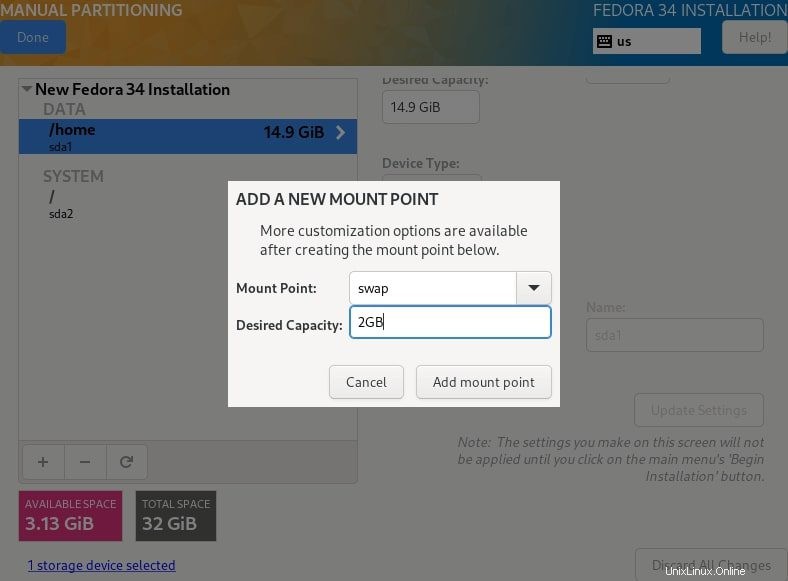
Anda juga harus mengatur jenis sistem file untuk partisi rumah. Saya telah menggunakan ext4.
Tukar partisi
Selanjutnya, buat partisi swap dan tentukan kapasitas yang diinginkan. Partisi swap akan mengalokasikan ruang untuk menyimpan sementara data tambahan yang tidak sedang dikerjakan secara aktif oleh sistem jika RAM habis. Klik ‘Tambahkan titik pemasangan’ untuk menyelesaikan langkah.
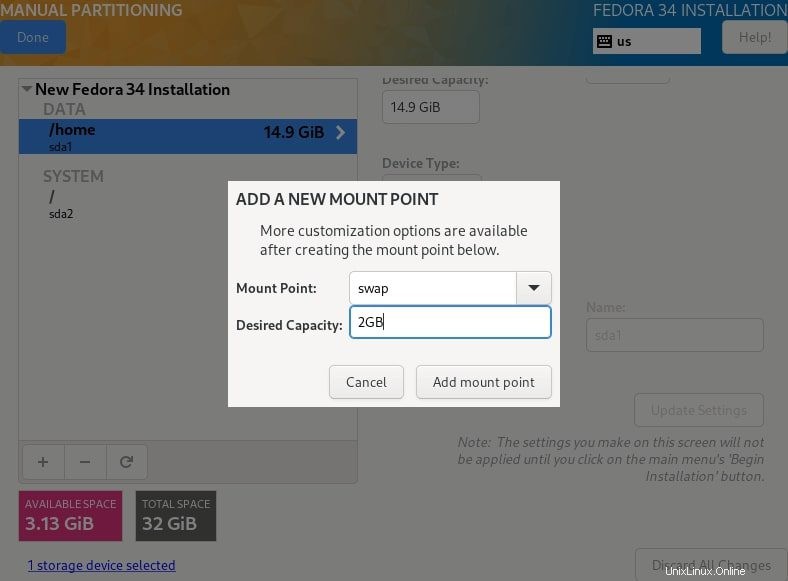
Ketika Anda selesai mengonfigurasi titik pemasangan yang diperlukan, klik Selesai di sudut kiri atas, yang akan membawa Anda ke layar berikutnya, di mana Anda diminta untuk menerima pengaturan untuk membuat perubahan pada disk. Klik ‘Terima perubahan’ untuk melanjutkan.
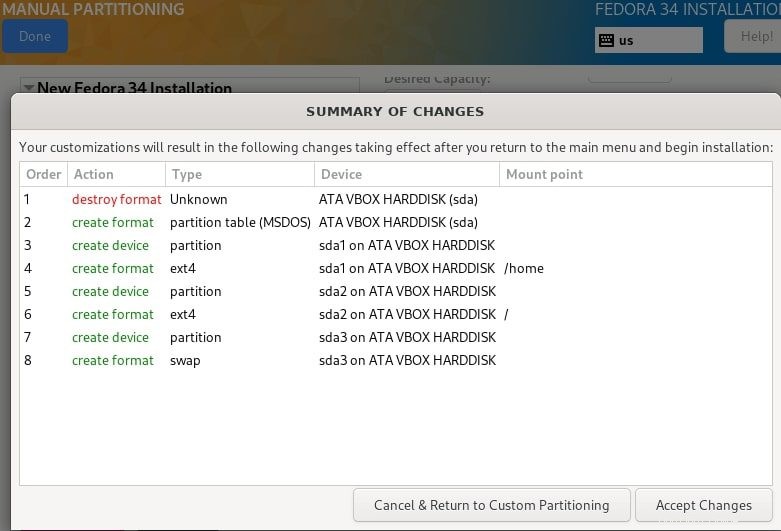
9. Konfigurasikan jaringan dan nama host
Setelah Anda menerima perubahan, kembali ke layar konfigurasi dan klik 'Network and hostname' untuk mengatur nama host sistem Linux Anda. Untuk mengonfigurasi pengaturan jaringan, klik 'Konfigurasi', yang akan membawa Anda ke layar 'Jaringan &nama host'. Di sini, Anda dapat mengonfigurasi pengaturan jaringan seperti gateway default, alamat IP server, server DNS, dan sebagainya.
Untuk server Fedora kami, pilih konfigurasi manual dari menu tarik-turun dan navigasikan tab setelan untuk menyetel fitur dan properti jaringan sesuai persyaratan lingkungan server Anda.
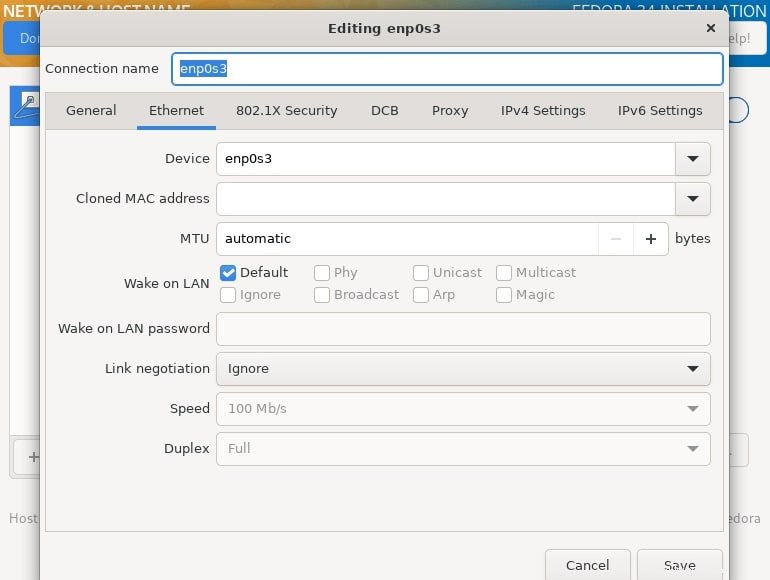
Klik simpan lalu Selesai untuk menyelesaikan konfigurasi jaringan Anda dan kembali ke layar 'Ringkasan Instalasi'.
10. Buat kata sandi root
Sebelum Anda mulai menginstal file sistem, Anda perlu mengatur kata sandi pengguna root dan membuat akun pengguna sistem non-root tambahan. Klik 'Root password', pilih password yang kuat, lalu klik Done untuk melanjutkan ke langkah berikutnya.
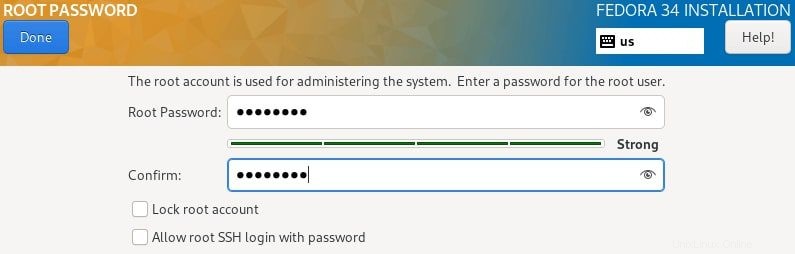
11. Buat akun pengguna tambahan
Untuk membuat akun pengguna, klik 'Pembuatan pengguna' dan perbarui informasi yang diperlukan. Tetapkan kata sandi yang kuat untuk pengguna dan klik Selesai untuk menyelesaikan pengaturan. Secara opsional, Anda juga dapat memberikan hak administrator kepada pengguna.
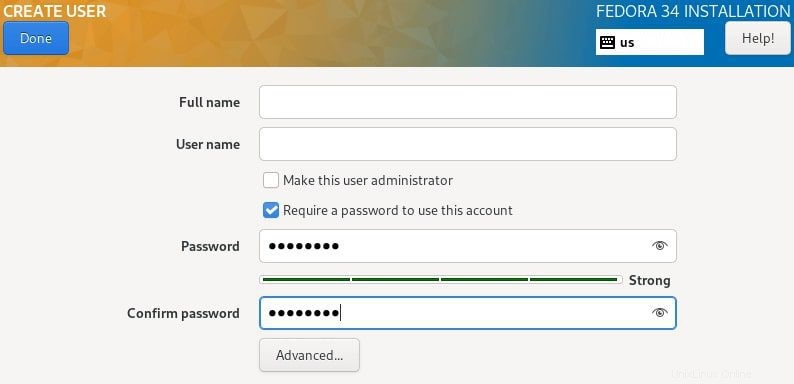
12. Mulai instalasi file sistem
Sebelum menginstal file sistem, periksa kembali konfigurasi Anda, lalu klik 'Mulai Instalasi' dari 'Layar Instalasi.'
Pada titik ini, Anda dapat duduk dan bersantai, meregangkan tubuh, atau minum kopi sambil menunggu instalasi selesai. Ketika instalasi selesai, klik 'Reboot' di sudut kanan bawah untuk mem-boot ulang sistem Anda.
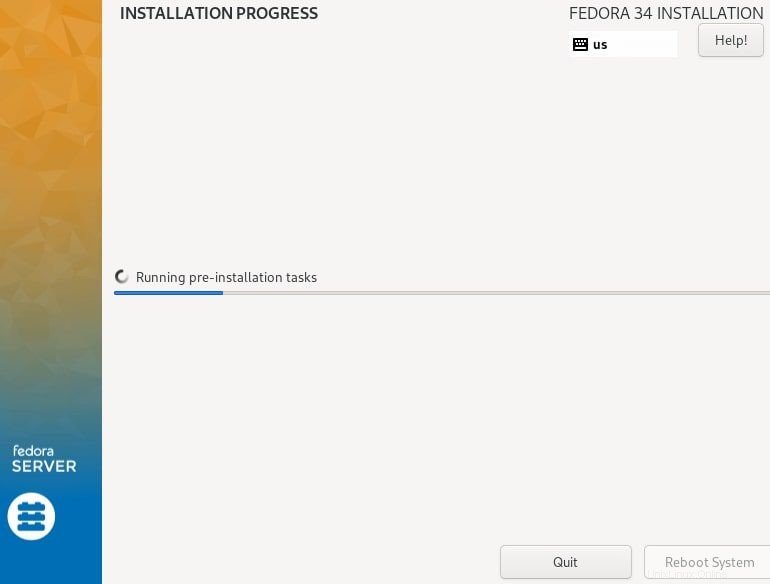
Selanjutnya, hapus media instalasi dan mulai boot pertama ke server Fedora 34 Anda.
13. Masuk pertama kali
Masuk ke sistem Anda melalui antarmuka terminal sebagai root dan jalankan server Fedora 34 di mesin Anda. Secara default, server akan boot ke antarmuka terminal, tetapi Anda dapat mengaktifkan desktop GUI GNOME/MATE dengan perintah berikut:
# systemctl set-default graphical.target
# systemctl enable graphical.target
# reboot
Selamat atas penyiapan server Fedora Anda!
Apa selanjutnya?
Saya yakin langkah-langkah di atas cukup sederhana untuk diikuti, bahkan untuk pengguna Linux pertama kali. Anda juga dapat mengikuti langkah-langkah instalasi yang sama jika Anda ingin menginstal Fedora 34 Workstation.
Saat pertama kali masuk, saya selalu menyarankan pengguna untuk memperbarui sistem mereka dan mengonfigurasi beberapa pengaturan default. Jika Anda buntu atau memerlukan panduan, lihat panduan kami tentang hal-hal yang harus dilakukan setelah menginstal Fedora untuk beberapa ide.