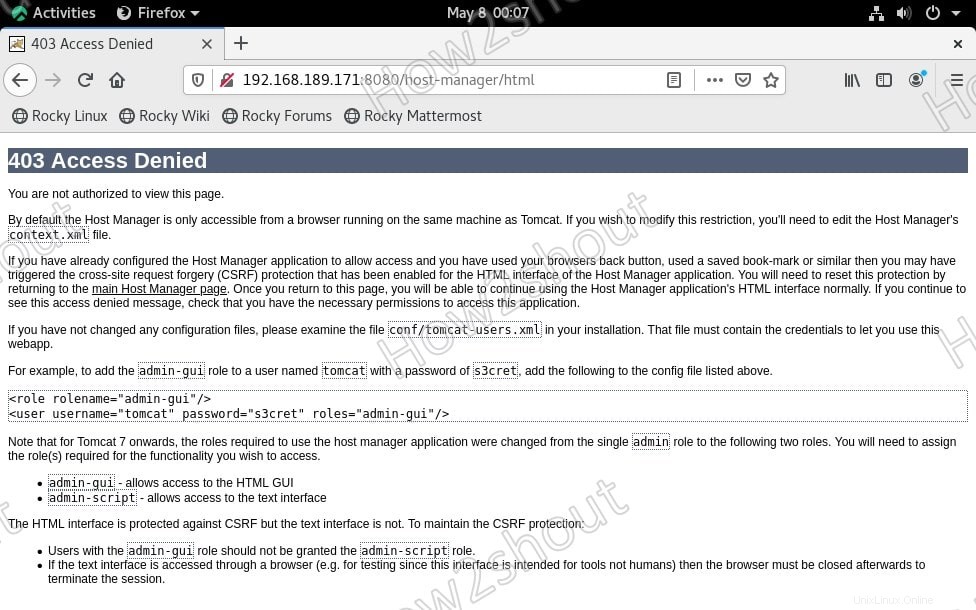Apache Tomcat adalah server web sumber terbuka yang memungkinkan Anda menjalankan aplikasi web yang ditulis dalam Java. Sama seperti server web Apache yang populer, Tomcat juga dikembangkan dan dikelola oleh komunitas pengembang gratis.
persyaratan
- Server Linux RHEL 64-bit atau yang berbasis seperti Rocky, CentOS atau AlmaLinux
- Memori 2GB atau lebih sesuai kebutuhan Anda
- Akses ke pengguna dengan
sudohak - Akses SSH untuk server CLI, sehingga Anda dapat dengan mudah menyalin-tempel perintah
Langkah-langkah untuk menginstal dan mengkonfigurasi Apache Tomcat di AlmaLinux 8
Perbarui sistem AlmaLinux Anda
Jalankan perintah pembaruan sistem untuk mendapatkan status stabil terbaru untuk semua paket yang diinstal pada sistem AlmaLinux Anda. Ini perintahnya-
sudo dnf update
Instal JAVA
Opensource Java JRE dan JDK keduanya tersedia di repositori AlmaLinux dan hal yang sama berlaku untuk distro server Linux serupa lainnya. Di sini kami akan menginstal OpenJDK 11, Anda juga dapat menggunakan versi 8 jika Anda mau.
Perintah untuk OpenJDK 11
sudo dnf install java-11-openjdk.x86_64
Pengembang juga dapat menginstal Lingkungan Pengembangan OpenJDK 11
sudo dnf install java-11-openjdk-devel.x86_64
———————————opsional————————————–
Yang tidak mau OpenJDK 11 bisa menggunakan OpenJDK 8 versi sebelumnya
sudo dnf install java-1.8.0-openjdk.x86_64
Untuk Lingkungan Pengembangan OpenJDK 11
sudo dnf install java-1.8.0-openjdk-devel.x86_64
———————————opsional————————————–
Periksa Versi Java
Setelah penginstalan salah satu versi yang diberikan di atas selesai, periksa menggunakan perintah di bawah ini untuk mengonfirmasi penginstalan.
java --version
Buat pengguna non-root untuk Tomcat
Mari buat grup dan pengguna yang hanya memiliki akses ke Tomcat dan tidak dapat digunakan untuk tujuan lain seperti login ke sistem untuk menginstal atau menghapus apa pun.
Tambahkan grup Tomcat-
sudo groupadd kucing jantan
Buat direktori untuk menyimpan file Apache Tomcat
sudo mkdir /opt/tomcat
Tambahkan pengguna dan atur direktori yang dibuat di atas sebagai folder rumahnya dan juga nonaktifkan hak loginnya menggunakan perintah di bawah ini-
sudo useradd -s /bin/nologin -g tomcat -d /opt/tomcat tomcat
Unduh Apache Tomcat 10 terbaru di AlmaLinux 8.x
Beberapa versi Tomcat tersedia seperti Tomcat 8, 9, dan 10. Ketiganya mendukung Java 8 dan versi yang lebih baru. Dengan demikian, Anda dapat mengunduhnya sesuai pilihan Anda. Namun, di sini kami mengunduh Apache versi Tomcat 10 terbaru, yang tersedia saat menulis artikel ini. Dapatkan satu dari situs web resmi.
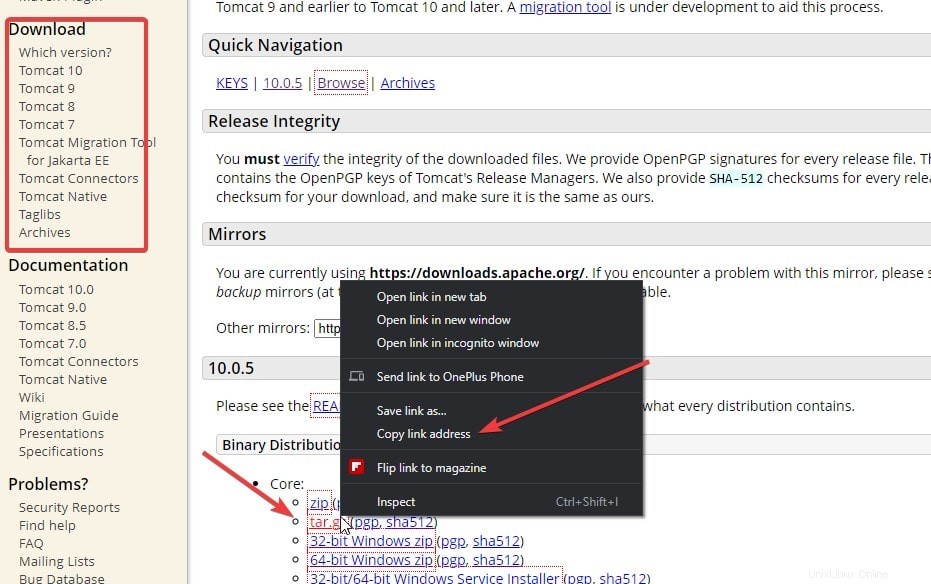
Pilih versi Tomcat yang ingin Anda unduh, lalu klik kanan pada Tar.gz file dan salin tautannya . Setelah itu rekatkan dengan wget perintah untuk mengunduhnya langsung menggunakan terminal.
wget paste-link
Misalnya- di sini kami mengunduh Tomcat 10, jadi kami menyalin tautan yang tersedia untuk itu.
wget https://downloads.apache.org/tomcat/tomcat-10/v10.0.5/bin/apache-tomcat-10.0.5.tar.gz
Ekstrak dan pindahkan file
Setelah pengunduhan selesai, ekstrak Tar file dan salin ke /opt/tomcat direktori yang telah kita buat sebelumnya.
sudo tar -zxvf Apache-Tomcat-*.tar.gz -C /opt/Tomcat --strip-components=1
Untuk memeriksa apakah sudah berhasil diekstrak dan disalin ketik-
ls /opt/Tomcat
Keluaran:
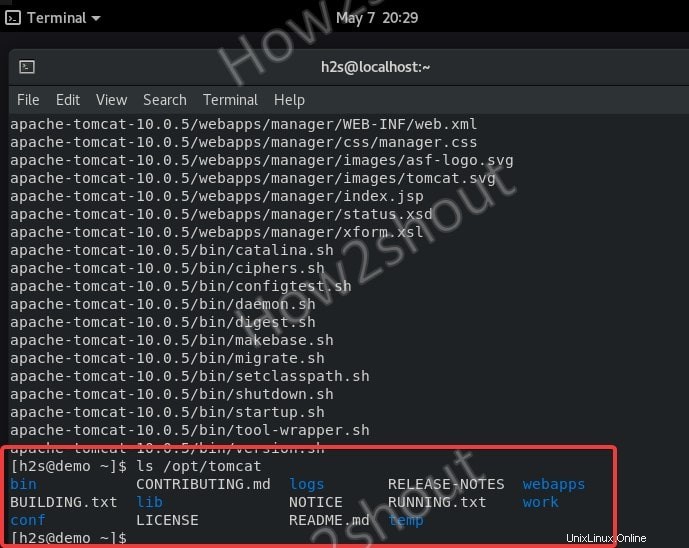
Tetapkan Izin
Karena kami telah membuat pengguna khusus untuk Tomcat, maka kami mengizinkannya untuk membaca file yang tersedia di dalamnya.
sudo chown -R kucing jantan:/opt/Tomcat
Juga, izinkan skrip yang tersedia di dalam folder untuk dieksekusi.
sudo sh -c 'chmod +x /opt/Tomcat/bin/*.sh'
Buat file layanan Apache Tomcat
Secara default, kami tidak akan memiliki file unit Systemd untuk Tomcat seperti server Apache untuk menghentikan, memulai, dan mengaktifkan layanannya. Jadi, kami membuatnya, sehingga kami dapat mengelolanya dengan mudah.
sudo dnf install nano -y
sudo nano /etc/systemd/system/Tomcat.service
Tempel kode berikut di dalamnya-
[Unit]Description=Tomcat webs servlet containerAfter=network.target[Service]Type=forkingUser=tomcatGroup=tomcatEnvironment="JAVA_HOME=/usr/lib/jvm/jre"Environment="JAVA_OPTS=-Djava.awt.headless =true -Djava.security.egd=file:/dev/./urandom"Environment="CATALINA_BASE=/opt/tomcat"Environment="CATALINA_HOME=/opt/tomcat"Environment="CATALINA_PID=/opt/tomcat/temp/ tomcat.pid"Environment="CATALINA_OPTS=-Xms512M -Xmx1024M -server -XX:+UseParallelGC"ExecStart=/opt/tomcat/bin/startup.shExecStop=/opt/tomcat/bin/shutdown.sh[Install]WantedBy=multi -pengguna.target
Untuk menyimpan, tekan Ctrl+X , ketik –Y dan tekan Enter Kunci.
Mulai, Aktifkan, dan Periksa status Layanan
Setelah berhasil membuat file unit systemd untuk Tomcat, mulai layanannya menggunakan perintah yang diberikan di bawah ini-
Mulai
sudo systemctl start Tomcat
Aktifkan
sudo systemctl aktifkan --now Tomcat
Periksa Status
sudo systemctl status kucing jantan
Buka port 8080 di AlmaLinux Firewall
Untuk mengakses antarmuka web Apache Tomcat di luar localhost, kita perlu membuka port 8080 di firewall AlmaLinux, CentOS, atau Rocky yang Anda gunakan.
sudo firewall-cmd --zone=public --permanent --add-port=8080/tcpsudo firewall-cmd --reload
Akses antarmuka web
Buka browser, jika Anda menggunakan browser pada sistem yang sama dengan tempat Anda menginstal Tomcat, cukup gunakan-
http://localhost:8080
Namun , browser di sistem lain yang dapat mengakses alamat IP server tempat Anda menginstal Apache Tomcat dan ketik alamat dengan nomor port 8080.
Contoh- Alamat IP server kami adalah http://192.168.189.171/ dengan nomor port 8080, akan seperti ini-
http://192.168.189.171:8080
Catatan – Kesalahan 403 akan muncul saat menggunakannya di PC lain untuk mengakses antarmuka manajemen.
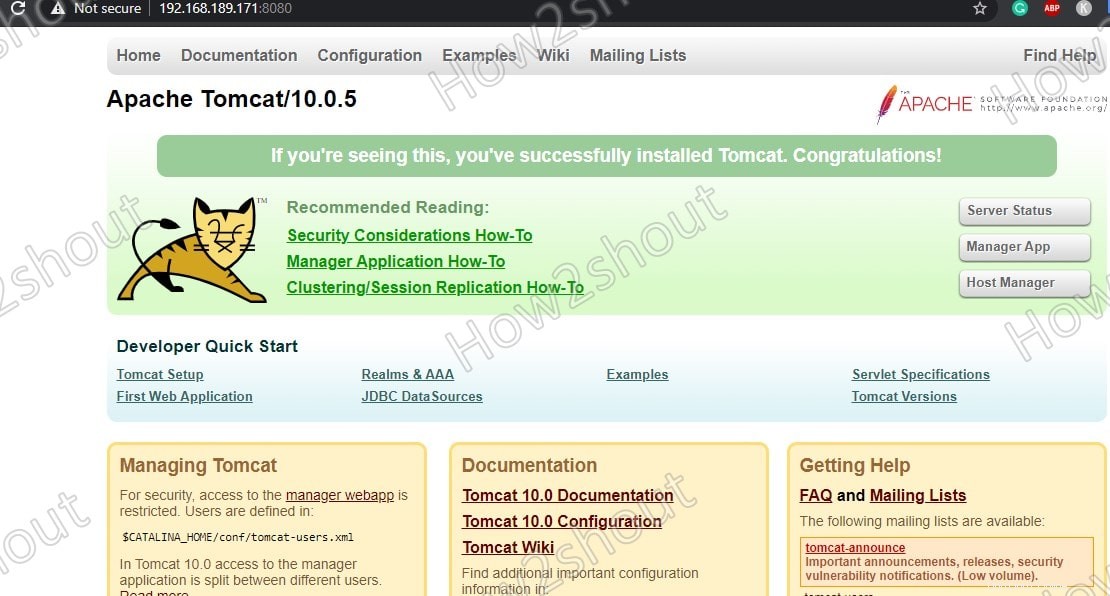
403 Akses Ditolak pada kesalahan Tomcat 10/9/8
Saat kita mengklik “Status Server “, “Aplikasi Manajer ” dan “Pengelola Host ” Anda akan melihat 403 Access Denied error. Sesuatu seperti yang diberikan di bawah ini akan muncul.
Kesalahan-
403 Access DeniedAnda tidak diizinkan untuk melihat halaman ini. Secara default, Host Manager hanya dapat diakses dari browser yang berjalan pada mesin yang sama dengan Tomcat. Jika Anda ingin mengubah batasan ini, Anda harus mengedit file context.xml Host Manager.............................
Untuk mengatasi kesalahan ini, lakukan langkah-langkah berikut…
1. Tambahkan Nama Pengguna dan kata sandi ke file XML Pengguna Tomcat.
sudo nano /opt/tomcat/conf/tomcat-users.xml
Di akhir tepat sebelum </tomcat-users> tag salin dan tempel baris berikut.
Catatan – Ubah nama pengguna dan sandi , dengan apa pun yang ingin Anda atur untuk Tomcat Anda.
Cukup tambahkan <!-- di awal dan --> di akhir , setelah itu, ini akan terlihat seperti ini-
Simpan file dan keluar- Ctrl+X , ketik- Y, dan tekan Enter kunci.
Seharusnya terlihat seperti yang ditunjukkan, pada tangkapan layar di bawah ini…
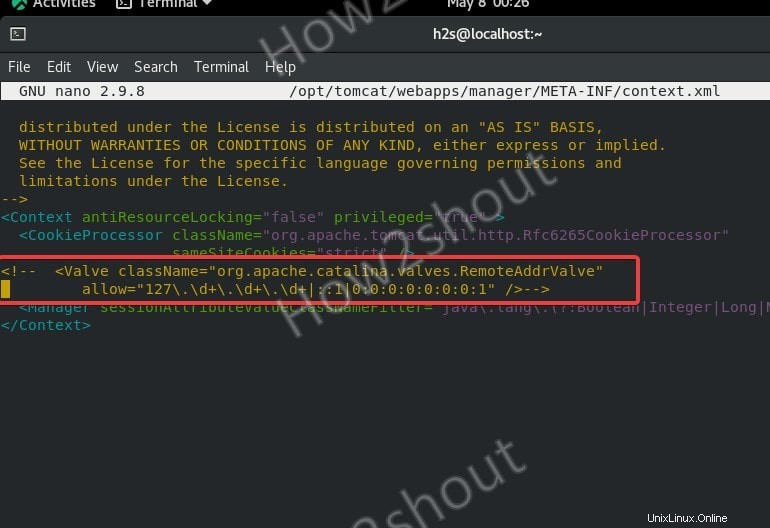
3. Edit file Host-Manager Context.XML
sudo nano /opt/Tomcat/webapps/host-manager/META-INF/context.xml
Sama seperti di atas, tambahkan juga <!-- di awal dan --> di akhir teks yang diberikan di bawah ini dalam file, setelah itu, ini akan terlihat seperti ini-
Simpan file dan keluar .
Catatan -:Dengan berkomentar, Tomcat tidak akan dapat membaca ini dan membiarkan pengguna mengakses backend Manajer menggunakan PC jarak jauh.
4. Mulai ulang layanan Tomcat-
sudo systemctl restart Tomcat
Akses antarmuka manajemen web Tomcat
Terakhir, segarkan browser Anda dan saat Anda mengklik Aplikasi Manajer untuk mengakses backend, browser akan meminta nama pengguna dan sandi yang telah Anda tetapkan di file XML Pengguna Tomcat . Cukup berikan itu dan login untuk mengaksesnya.
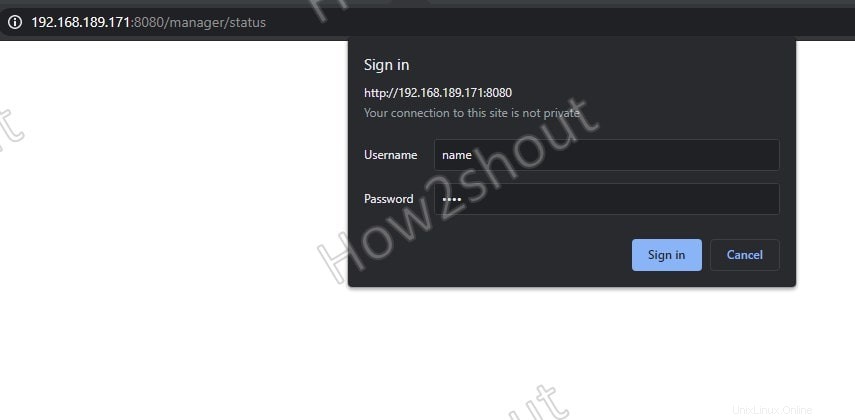
Tambahkan nama pengguna dan kata sandi
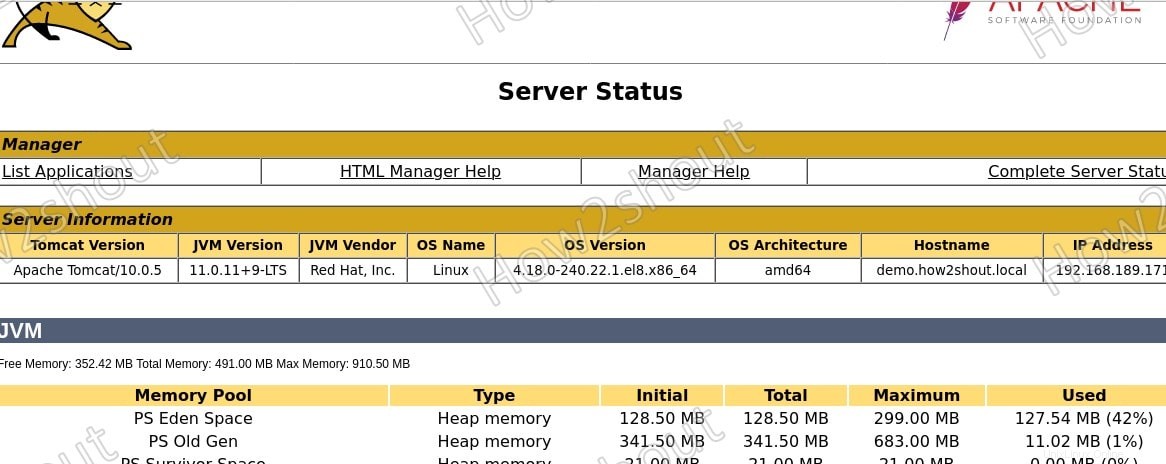
Status Server
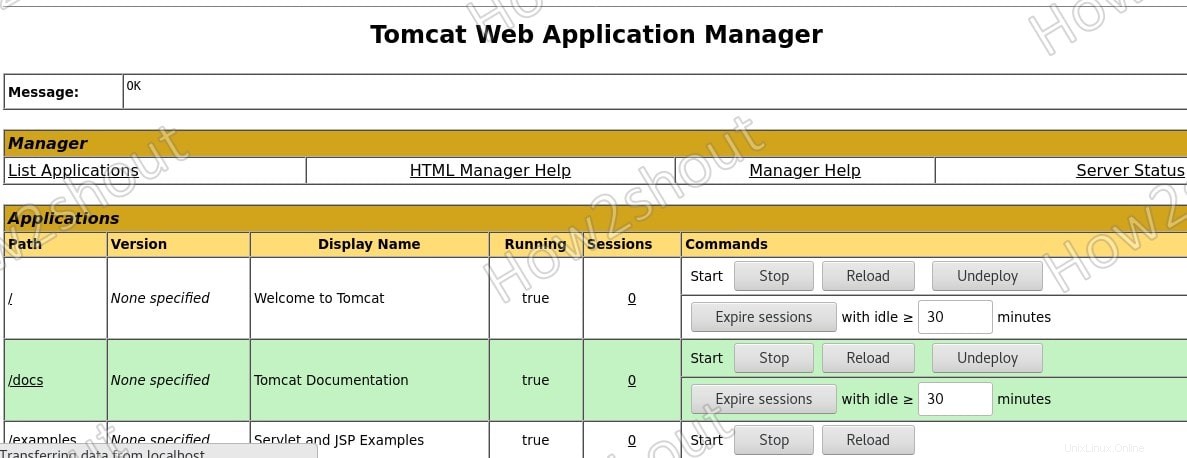
Manajer Aplikasi Web
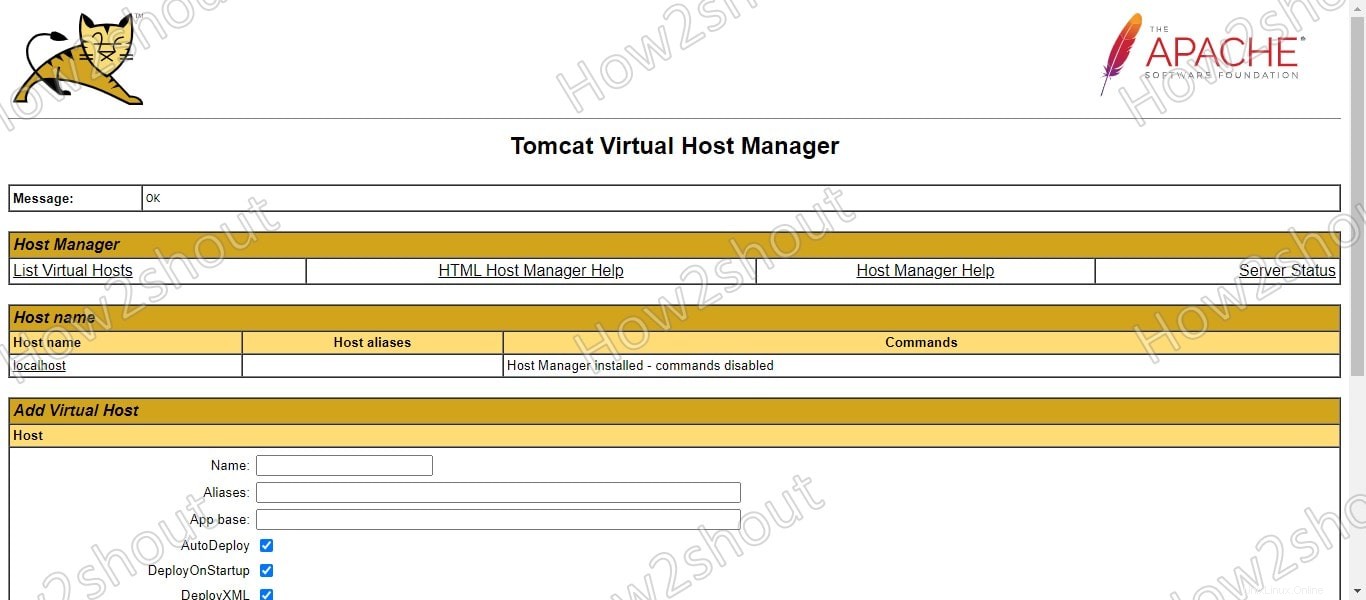
Manajer Host Virtual Tomcat
Jadi, ini adalah tutorial lengkap untuk menginstal dan mengakses Apache Tomcat di Linux Rocky, AlmaLinux, dan CentOS berbasis RHEL.
Tutorial Lainnya:
- Instal Dig di AlmaLinux
- Cara menginstal Apache, MySQL, dan PHP di AlmaLinux 8
- Langkah-Langkah Menginstal MongoDB di AlmaLinux
- Cara menginstal Cpanel WHM di AlmaLinux 8…