AlmaLinux ada di pasar untuk mengisi celah dengan Kematian CentOS kita tercinta. Segera setelah Versi stabil AlmaLinux dirilis , saya memutuskan untuk menulis artikel ini tentang "Cara menginstal AlmaLinux " di VMware. Karena sebagai anggota komunitas FOSS, kami bertanggung jawab untuk menguji AlmaLinux dan berkontribusi pada pengembangannya di masa mendatang.
Mengapa AlmaLinux?
Hari ketika RedHat CTO Chris mengumumkan bahwa Centos 8 akan mati sekarang dan hanya akan ada aliran CentOS. Semua pecinta dan perusahaan CentOS terkejut. Untuk menjaga semangat open-source tetap tinggi, tim CloudLinux memutuskan untuk meluncurkan AlmaLinux sebagai pengganti CentOS 8 dengan "slogan Selamanya Gratis ". AlmaLinux dikembangkan oleh tim CloudLinux dan komunitas open source. Ini juga didasarkan pada garpu RHEL (RedHat Enterprise Linux) 8. Kata Alma adalah kata Latin, yang berarti "jiwa". Tepuk tangan meriah untuk tim CloudLinux untuk menjaga jiwa ini hidup.
Instal Rocky Linux:- Alternatif lain dari CentOS 8Saya adalah bagian dari pesta Peluncuran AlmaLinux hari ini @30 Maret 2021 dan menghargai momen bersejarah komunitas saya.

Persyaratan untuk menginstal AlmaLinux 8 di VMware
- Pemutar Workstation Vmware 15 atau 16 (gratis untuk penggunaan pribadi)
- 1 CPU Virtual dan setidaknya 1 GB RAM
- Minimal 20 GB ruang hard disk
- Ambil cadangan data , jika diperlukan
- Koneksi internet , karena perlu mengunduh beberapa paket online selama penginstalan
Lihat postingan ini di VMware Workstation terinstal di sistem Host Anda, jika belum diinstal -
Instal VMware workstation player di UbuntuInstal VMware Workstation 16 Player di Windows 10Unduh AlmaLinux 8.3 iso stabil
Kunjungi "https://repo.almalinux.org/" dan pilih tautan cermin AlmaLinux Anda dan unduh "AlmaLinux 8.3.iso " gambar sesuai keinginan Anda. Saya telah mengunduh "AlmaLinux-8.3-x86_64-minimal.is o" untuk posting ini. Anda juga memiliki opsi untuk mengunduh paket lengkap DVD iso. Atau, klik tombol unduh ini untuk menghindari semua kerepotan.
Unduh AlmaLinux-8.3-x86_64-minimal.iso
Cara Menginstal AlmaLinux 8 di VMware
Ikuti langkah-langkah sederhana ini untuk menginstal AlmaLinux 8 sebagai mesin Virtual. Jika Anda memiliki pengalaman menginstal CentOS, maka Anda akan menemukan instruksi yang sama untuk AlmaLinux juga. Secara umum, Anda dapat menginstal Linux apapun seperti Ubuntu, Linux Mint, RedHat dan Fedora dengan mudah di VMware workstation Player.
Langkah1 - Luncurkan VMware workstation player 16
Langkah pertama adalah membuat mesin virtual untuk AlmaLinux 8 di Vmware Workstation 16. Jadi, buka VMware workstation player di sistem operasi host Anda. Misalnya, saya menggunakan Windows 10 sebagai OS host.
Cari VMware workstation di bilah pencarian Windows dan klik Buka

Langkah2 - Buat Mesin virtual baru
Klik Buat mesin virtual baru , itu akan memulai wizard VM AlmaLinux baru.

Langkah3 - Pilih media "Saya akan Menginstal sistem operasi nanti "
Di laman Pemilihan media , Anda memiliki tiga opsi .
- Disk Penginstal – jika laptop atau PC Anda memiliki drive CD/DVD dan Anda suka mem-burning gambar iso ke CD dan Dvd (metode jadul). Anda dapat memilih opsi ini. Drive fisik Anda akan terlihat sebagai /dev/sr0 dan Anda hanya perlu memasukkan disk penginstal, Anda siap dan klik Berikutnya.
- File gambar disk penginstal (iso) – menggunakan opsi ini, Anda cukup menelusuri ISO yang diunduh di laptop atau PC Anda.
- Saya akan menginstal sistem operasi nanti – jika Anda tidak ingin segera menginstal Sistem Operasi atau Anda tidak siap dengan CD atau image iso AlmaLinux, Anda dapat memilih opsi ini. jika Anda akan terus menggunakan opsi ini, itu akan membuat mesin Virtual baru untuk Anda.
Saya akan memilih yang "instal sistem operasi nanti" opsi untuk menampilkan setiap langkah yang terlibat untuk menginstal AlmaLinux di VMware Player -> Klik Berikutnya .

Langkah4 - Pilih OS Tamu untuk VM
Pilih "Sistem operasi tamu " sebagai Linux dan Versi sebagai "Centos 8 64-bit " di wizard-> Klik Berikutnya .
Catatan :- AlmaLinux adalah tidak terdaftar di dropdown saat ini. Tapi itu pengganti CentOS 8. Jadi Anda bisa memilih CentOS 8 64-bit sebagai versi.

Langkah5 - Berikan Nama dan Lokasi VM
Tambahkan nama dan lokasi mesin Virtual. Misalnya, saya telah memberikan nama sebagai "AlmaLinux " dan lokasi sebagai "E:\VMs\Alamlinux" -> Klik Berikutnya .

Langkah6 - Tentukan ukuran Disk untuk AlmaLinux VM
Sekarang saatnya untuk menentukan disk virtual Anda ukuran. Secara umum, 20GB sudah cukup untuk AlmaLinux atau bahkan instalasi Linux lainnya. Kami juga akan menggunakan ukuran disk default 20 GB. Pilih "bagi disk virtual menjadi beberapa file " option-> Klik Berikutnya .
Penjelasan singkat tentang opsi -
Simpan disk virtual sebagai satu file – Anda dapat memilih opsi ini, tetapi saya tidak akan merekomendasikan ini. Jika Anda ingin menyalin atau memindahkan VM ini ke PC atau laptop lain, mengelola satu file berukuran 20GB atau lebih akan sulit.
Pisahkan disk virtual menjadi beberapa file – Pengelolaan file disk mesin virtual mudah tetapi mungkin memiliki beberapa dampak kinerja karena file besar.

Langkah7 - Tinjau dan Sesuaikan perangkat keras
Pada layar berikutnya, klik "Sesuaikan perangkat keras" dan meningkatkan Ukuran RAM dari 1024 MB hingga 2048 MB, Jika Anda memiliki cukup memori di pc Anda. Jika tidak, Anda dapat membiarkannya 1024 MB saja.


Klik Tutup dan Selesai .
Langkah8 - Instal AlmaLinux 8.3 dari image iso di mesin Virtual
Setelah mesin Virtual Anda siap, sekarang Anda perlu menyediakan jalur AlmaLinux 8 iso gambar. Untuk itu, Anda perlu mengklik "Edit setelan mesin virtual "

Pilih "CD/DVD (IDE)" di panel kiri lalu klik opsi file "use iso-image". Setelah itu, klik "Jelajahi" dan berikan jalur ke "AlmaLinux-8.3-x86_64-minimal.iso Anda " gambar.
Kemudian klik Oke .

Langkah9 - Nyalakan mesin virtual
Klik "Mainkan Mesin Virtual " untuk mem-boot mesin virtual Anda dari image iso AlmaLinux yang dipilih.

Setelah mesin virtual dihidupkan dan berhasil memulai sebagai boot dari ISO - Pilih opsi "Uji Media ini dan instal AlmaLinux 8 " dengan bantuan tombol panah pada keyboard Anda dan tekan Enter .
Mengapa saya memilih opsi ini? Karena saya ingin menguji ISO my saya gambar untuk menghindari kesalahan paket yang hilang selama instalasi.

Langkah10 - Pilih bahasa pilihan Anda
Setelah Anda mendapatkan Wizard Instalasi, Pilih bahasa pilihan Anda. Misalnya, saya akan memilih Bahasa Inggris (Amerika Serikat). Klik lanjutkan .

Langkah11 - Pilih partisi dan kata sandi Root
Pada halaman ringkasan penginstalan, Anda memiliki opsi berbeda seperti Perangkat Lunak, Sistem, dukungan bahasa, Pemilihan perangkat lunak, Kdump, dan pengaturan pengguna. Saat ini "Mulai pemasangan opsi " berwarna abu-abu seperti yang ditunjukkan pada gambar. Untuk membuatnya tersedia, Anda harus menghapus peringatan (tambalan kuning) dari opsi "Tujuan penginstalan" dan "Kata sandi root". Ikuti dua tindakan ini -
1.) Untuk mendapatkan opsi "Mulai pemasangan ", Anda perlu mengeklik "Tujuan Pemasangan " di bagian sistem.

> Biarkan semua opsi sebagai default > klik "Selesai .
* Catatan - Jika Anda pro Linux, Anda dapat memilih kustom bukannya otomatis dan lakukan partisi sesuai keinginan Anda.

2.) Siapkan root kata sandi untuk mengaktifkan akun root, karena ini wajib untuk keamanan juga.
Buka setelan pengguna - Klik "Kata sandi root" pilihan.

- Berikan sandi root yang rumit dan klik Selesai .

Sekarang opsi Mulai Instalasi akan disorot. Klik "Mulai Pemasangan " untuk melangkah lebih jauh.

Sekarang, instalasi AlmaLinux akan dimulai. Dapatkan secangkir kopi untuk Anda sendiri dan tunggu instalasi selesai. Butuh beberapa saat untuk menyelesaikannya.

Langkah12 - Nyalakan ulang VM AlmaLinux Anda
Setelah penginstalan selesai, Ketuk "Reboot ".

Cara Mengaktifkan dan mengkonfigurasi jaringan AlmaLinux 8
Sekarang instalasi AlmaLinux telah selesai dan Anda telah masuk dengan pengguna root. Mari aktifkan antarmuka jaringan.
Sebagian besar dari kita yang baru mengenal Linux, melewatkan langkah ini dan benar-benar bertanya-tanya nanti untuk masalah atau pertanyaan umum ini.
- Tidak dapat melihat alamat IP di AlmaLinux
- Tidak dapat tersambung ke internet atau melakukan ping ke situs web apa pun
- Bertanya-tanya bagaimana cara mengaktifkan jaringan di AlmaLinux?
Jadi langkah-langkah ini sangat penting, untuk mengaktifkan dan mengaktifkan antarmuka jaringan di AlmaLinux 8 setelah instalasi
Langkah13 - Jalankan "nmtui " perintah untuk menyiapkan Jaringan
Jalankan perintah "nmtui" dari perintah AlmaLinux. Kemudian, Anda akan melihat "Network Manager TUI" yang interaktif konsol.
[root@localhost]# nmtui
# in case of sudo user
[root@localhost]$ sudo nmtui
Klik "aktifkan koneksi" menggunakan tombol panah bawah pada keyboard Anda.

pilih jaringan your Anda antarmuka (ens33 dalam hal ini). Kemudian, klik aktifkan . Klik kembali lalu pilih Keluar . Anda selesai.

Selanjutnya, Anda juga dapat menggunakan wizard ini untuk memberikan alamat IP manual atau menyiapkan nama host untuk AlmaLinux 8 your Anda . Misalnya, Anda dapat mengeklik "Edit sambungan" lalu pilih DHCP atau manual di bidang yang disediakan. Anda juga dapat menonaktifkan atau aktifkan IPV6 menggunakan opsi ini.
Pilih "hubungkan secara otomatis " dan tekan OK untuk menghubungkan antarmuka jaringan secara otomatis pada reboot berikutnya.
Pilih Kembali lalu Keluar .

Anda juga dapat menggunakan wizard ini untuk mengatur nama host. Anda hanya perlu memilih opsi "Setel nama host sistem" dan berikan nama AlmaLinux Anda . Klik "Oke " lalu "Keluar" untuk keluar dari Wizard.

Jalankan ifconfig perintah untuk memeriksa alamat IP.
Atau, Anda juga dapat menjalankan "ip addr perintah ", cara yang sama digunakan di Ubuntu Linux untuk mengetahui alamat IP.
[root@localhost]# ifconfig -a or [root@localhost]$ sudo ifconfig -a

Sampai saat ini, kami telah Instal AlmaLinux dan kami telah mengkonfigurasi jaringan. Tapi itu adalah instalasi minimal. Jika Anda menginginkan "Antarmuka pengguna grafis ". Anda perlu memasang grup .
Langkah14 - Daftar dan instal grup di AlmaLinux 8
Untuk membuat daftar grup atau lingkungan yang tersedia, jalankan perintah ini
[root@localhost]# yum group list
or
[root@localhost]$ sudo yum group list
Lihat posting saya yang lain, jika Anda mendapatkan perintah yum tidak ditemukan kesalahan.
Setelah itu akan menyinkronkan metadata paket, Anda akan mendapatkan daftar grup dan lingkungan kelompok yang tersedia. Misalnya,
- Server dengan GUI
- Pemasangan minimal
- Stasiun kerja
- Host Virtualisasi
- Sistem operasi khusus
Anda dapat memilih pilihan . Anda grup lingkungan , saya akan memilih "Workstation " untuk postingan ini.
Jalankan perintah ini untuk menginstal grup workstation.
[root@localhost]# yum group install "Workstation"

Tekan "y " untuk mengunduh dan memasang workstation paket. Diperlukan beberapa saat untuk mengunduh semua paket dependen dari internet dan kemudian menginstalnya ke sistem Anda.
Setelah penginstalan selesai, Anda dapat menjalankan "startx" perintah untuk memulai GUI.
[root@localhost]# startx & or [root@localhost]$ sudo startx &
Ikuti wizard pada layar untuk menyelesaikan "pengaturan awal Gnome " wizard. Pilih Bahasa your Anda dan klik Berikutnya .

Pilih tata letak keyboard (Mengetik) dan klik Berikutnya .
Kemudian aktifkan atau matikan layanan lokasi Anda s di wizard dan klik berikutnya .
Sebagai langkah terakhir, Hubungkan akun online Anda , jika Anda mau.

Selamat!! Anda selesai dengan instalasi AlmaLinux 8 dan Sekarang Anda dapat mengujinya, melaporkan bug, dan membantu komunitas 🙂
Cara resmi untuk memigrasikan CentOS 8 ke AlmaLinux 8Fix CentOS masalah resolusi layar penuhCara menginstal VMware Tools di AlmaLinux 8
Saatnya mengetahui alat VMware . Alat-alat ini sangat penting untuk sistem operasi tamu. Karena membantu meningkatkan fungsionalitas dan pengelolaan mesin Virtual.
Ini membantu mengurangi masalah seperti -
- Tampilan terkait (resolusi rendah, kedalaman warna, dll.)
- Dibatasi tikus gerakan dan tiba-tiba klik
- Suara masalah
- Salin-tempel masalah
- Jaringan masalah terkait dan banyak lagi.
Biasanya Anda tidak perlu menginstal alat VMware di AlmaLinux, karena Anda mendapatkannya secara default setelah instalasi. Mari saya tunjukkan cara memeriksa versi Alat VMware.
Langkah15 - Cara memeriksa versi alat VMware
Untuk memeriksa versi yang ada dari alat VMware yang diinstal. Jalankan perintah ini.
$ vmware-toolbox-cmd -v
Misalnya, Versi 11.1.0.19887 terinstal di AlmaLinux saya.

Jika Anda tidak menginstal alat VMware atau ingin menginstal dari awal. Ikuti langkah berikut-
Langkah16 - Instal alat VMware di AlmaLinux 8
-> Masuk ke mesin virtual menggunakan root atau sudo akun
-> Jalankan dnf atau yum perintah untuk menginstal alat VMware
$ dnf install open-vm-tools or $ yum install open-vm-tools
-> Sekali pemasangan selesai dengan sukses. Kemudian, Mulai ulang mesin Virtual Anda.
-> Periksa VMtools versi seperti yang ditunjukkan pada langkah 15
Checkout - Migrasi Dead CentOS 8 ke AlmaLinux {Cara tidak resmi}
Tutorial Video
Yang tidak suka membaca, Nikmati video ini tentang "Cara menginstal AlmaLinux 8 di VMware Workstation Player 16 ".
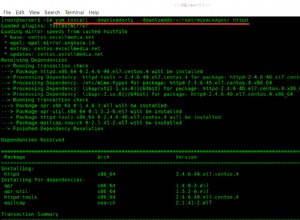
Cara Mengunduh Paket RPM Dengan Semua Ketergantungan Di CentOS, Fedora, RHEL, AlmaLinux, Rocky Linux
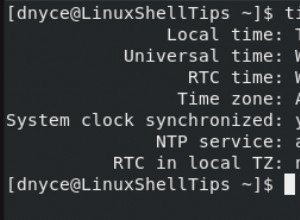
Cara Mengatur Tanggal dan Waktu di Rocky dan AlmaLinux
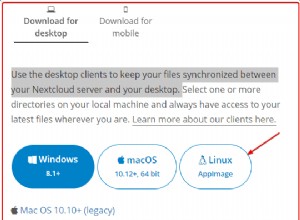
Cara menginstal klien sinkronisasi NextCloud di Almalinux atau Rocky Linux 8