Setelah menginstal AlmaLinux atau bermigrasi dari CentOS ke AlmaLinux, sebagian besar pengguna pada akhirnya akan mengalami kebutuhan untuk melakukan beberapa manajemen akun pengguna. Ini terutama benar jika Anda hanya memiliki akun root di sistem Anda dan perlu menyiapkan satu atau lebih pengguna biasa.
Dalam panduan ini, kami akan menunjukkan kepada Anda petunjuk langkah demi langkah untuk menambahkan pengguna baru pada sistem AlmaLinux. Ini dapat dilakukan melalui GUI dan baris perintah. Kami akan membahas kedua metode dalam panduan ini, sehingga Anda dapat memilih opsi mana yang paling nyaman bagi Anda.
Dalam tutorial ini Anda akan mempelajari:
- Cara menambahkan pengguna baru di AlmaLinux dari baris perintah
- Cara menambahkan pengguna baru di AlmaLinux dari GUI GNOME
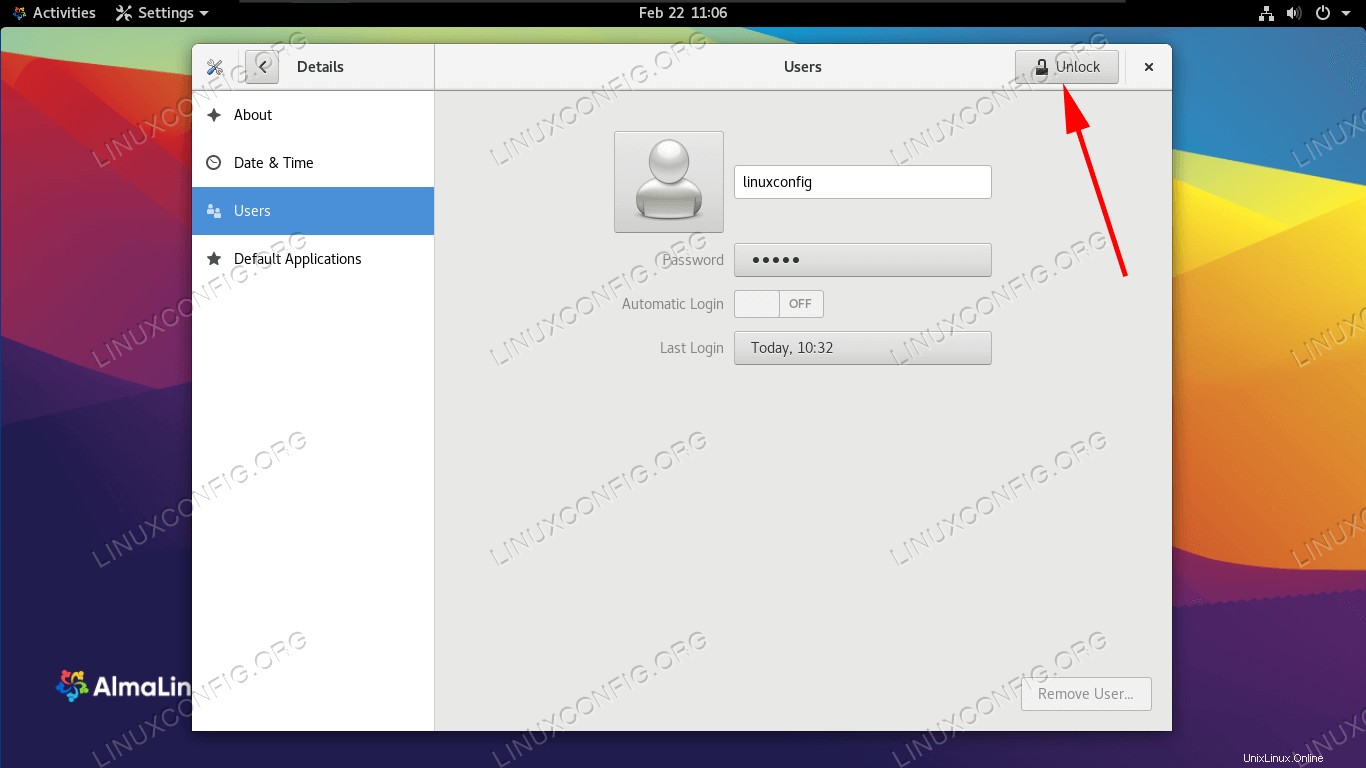 Menambahkan akun pengguna baru di AlmaLinux
Menambahkan akun pengguna baru di AlmaLinux
| Kategori | Persyaratan, Konvensi, atau Versi Perangkat Lunak yang Digunakan |
|---|---|
| Sistem | AlmaLinux |
| Perangkat Lunak | T/A |
| Lainnya | Akses istimewa ke sistem Linux Anda sebagai root atau melalui sudo perintah. |
| Konvensi | # – membutuhkan perintah linux yang diberikan untuk dieksekusi dengan hak akses root baik secara langsung sebagai pengguna root atau dengan menggunakan sudo perintah$ – membutuhkan perintah linux yang diberikan untuk dieksekusi sebagai pengguna biasa yang tidak memiliki hak istimewa |
Cara menambahkan pengguna baru melalui baris perintah
Petunjuk langkah demi langkah di bawah ini akan memandu Anda melalui proses penambahan akun pengguna baru di AlmaLinux melalui baris perintah. Anda harus menggunakan akun root atau menjalankan perintah dengan sudo.
- Gunakan
useraddperintah, diikuti dengan nama akun yang diinginkan, untuk menambahkan pengguna baru. Perintah di bawah ini akan menambahkan pengguna baru bernamatestuser.# useradd testuser
Perintah ini akan secara otomatis membuat direktori home pengguna di
/home/testuser. Untuk menentukan direktori yang berbeda dari default, gunakan-dpilihan.# useradd testuser -d /path/to/home
- Secara opsional, kini Anda dapat menambahkan pengguna ke satu atau beberapa grup. Contoh berikut akan menambahkan
testuserbaru kami akun ke grupcdrom.# usermod -aG cdrom testuser
- Secara default, akun pengguna baru kami tidak memiliki kata sandi. Kami masih bisa login sebagai pengguna ini dengan terlebih dahulu naik ke akun root. Selain itu, pengguna akan diminta untuk menyetel kata sandi saat pertama kali masuk. Namun kami juga dapat memberikan kata sandi sekarang dengan menggunakan
passwdperintah.# passwd testuser Changing password for user testuser. New password: Retype new password: passwd: all authentication tokens updated successfully.
- Kita sudah selesai, tetapi untuk mengambil informasi pengguna dan grup untuk mengonfirmasi bahwa pembuatan pengguna telah berhasil, gunakan
idperintah.# id testuser uid=1001(testuser) gid=1001(testuser) groups=1001(testuser),11(cdrom)
Cara menambahkan pengguna baru melalui GUI GNOME
Jika Anda telah menginstal default GNOME GUI di AlmaLinux, Anda dapat menggunakan langkah-langkah berikut untuk membuat akun pengguna baru.
- Mulailah dengan membuka tab “Pengguna” pada menu pengaturan GNOME. Ini paling mudah dilakukan hanya dengan mencari “pengguna” di menu aktivitas.
- Untuk melihat opsi yang kita butuhkan, kita harus mengklik tombol “buka kunci” di sudut kanan atas. Ini akan mengharuskan Anda untuk memasukkan kata sandi root Anda.
- Sekarang kita melihat opsi "tambah pengguna" tersedia di sudut kanan atas. Klik opsi ini untuk mulai menambahkan akun pengguna baru.
- Pilih jenis akun baru (standar atau administrator), lalu isi nama pengguna, nama akun, dan secara opsional tetapkan kata sandi untuk akun atau izinkan pengguna untuk menyetelnya saat mereka masuk lagi.
- Itu saja. Anda dapat menutup menu setelan GNOME setelah selesai, kecuali jika Anda ingin terus menggunakannya untuk menambahkan lebih banyak pengguna atau menghapus akun saat ini.
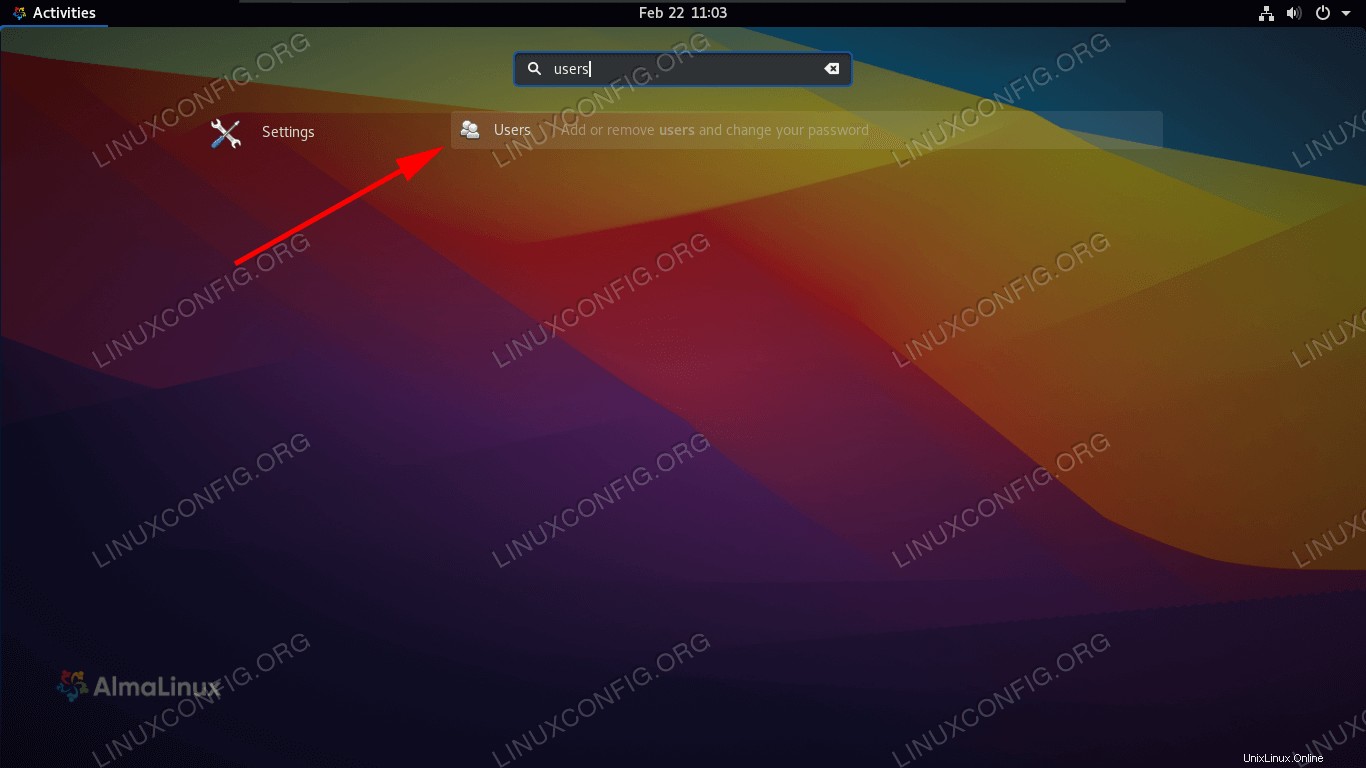 Buka menu pengaturan pengguna
Buka menu pengaturan pengguna 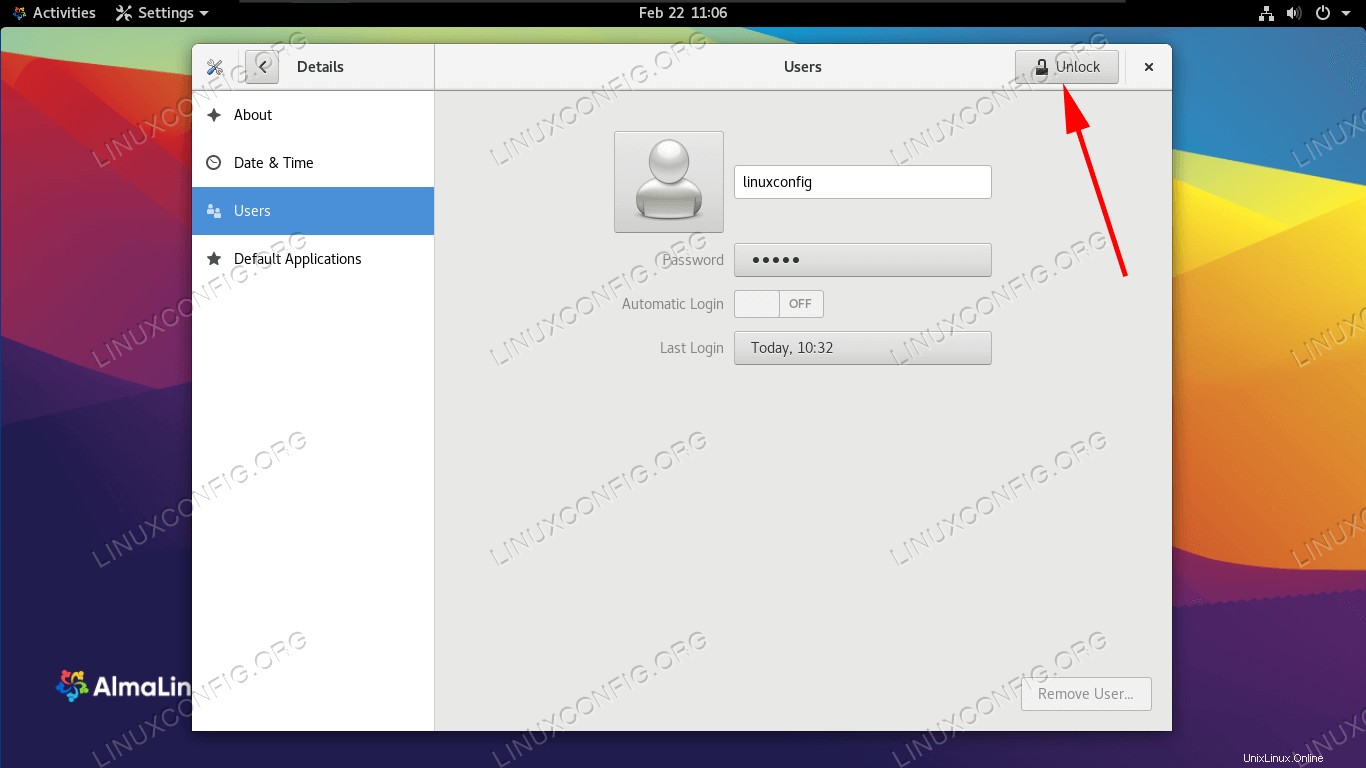 Buka kunci opsi yang memerlukan hak administrator
Buka kunci opsi yang memerlukan hak administrator 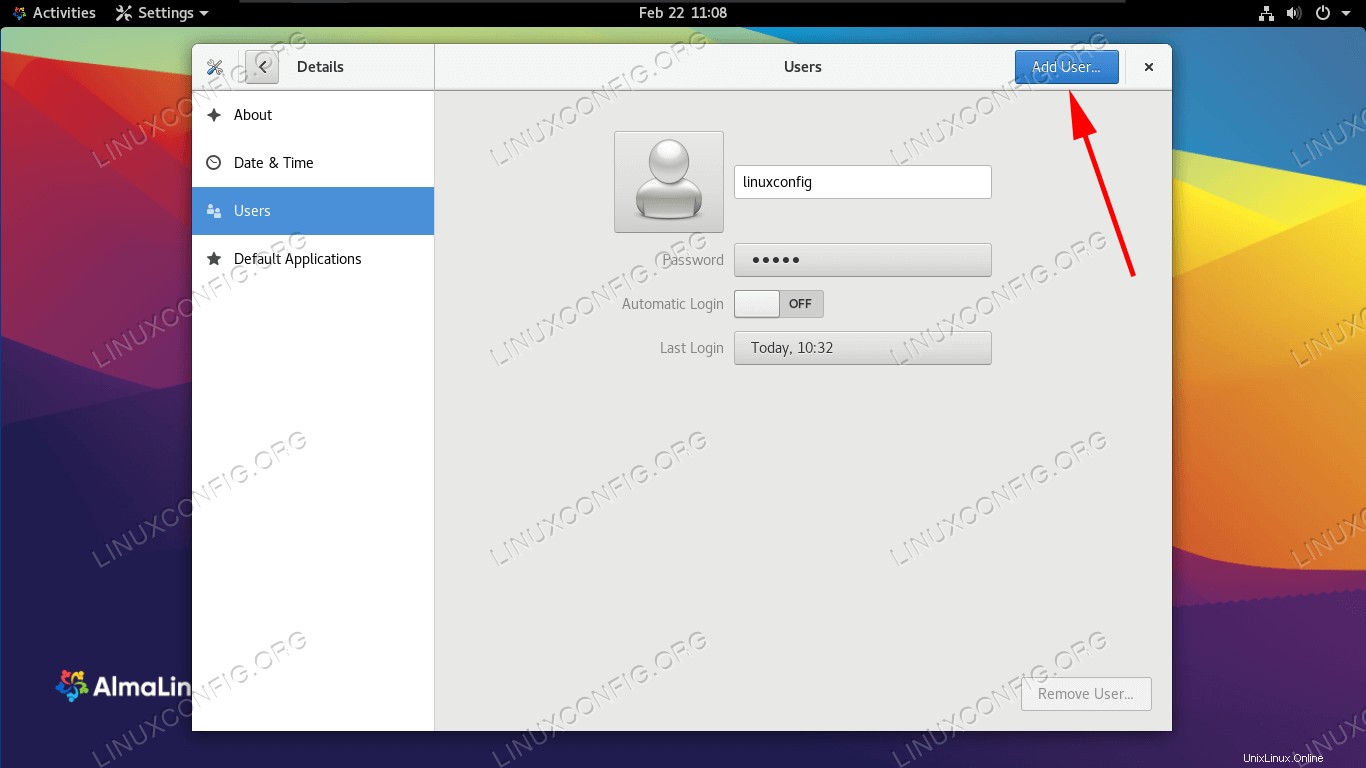 Klik tombol tambah pengguna
Klik tombol tambah pengguna 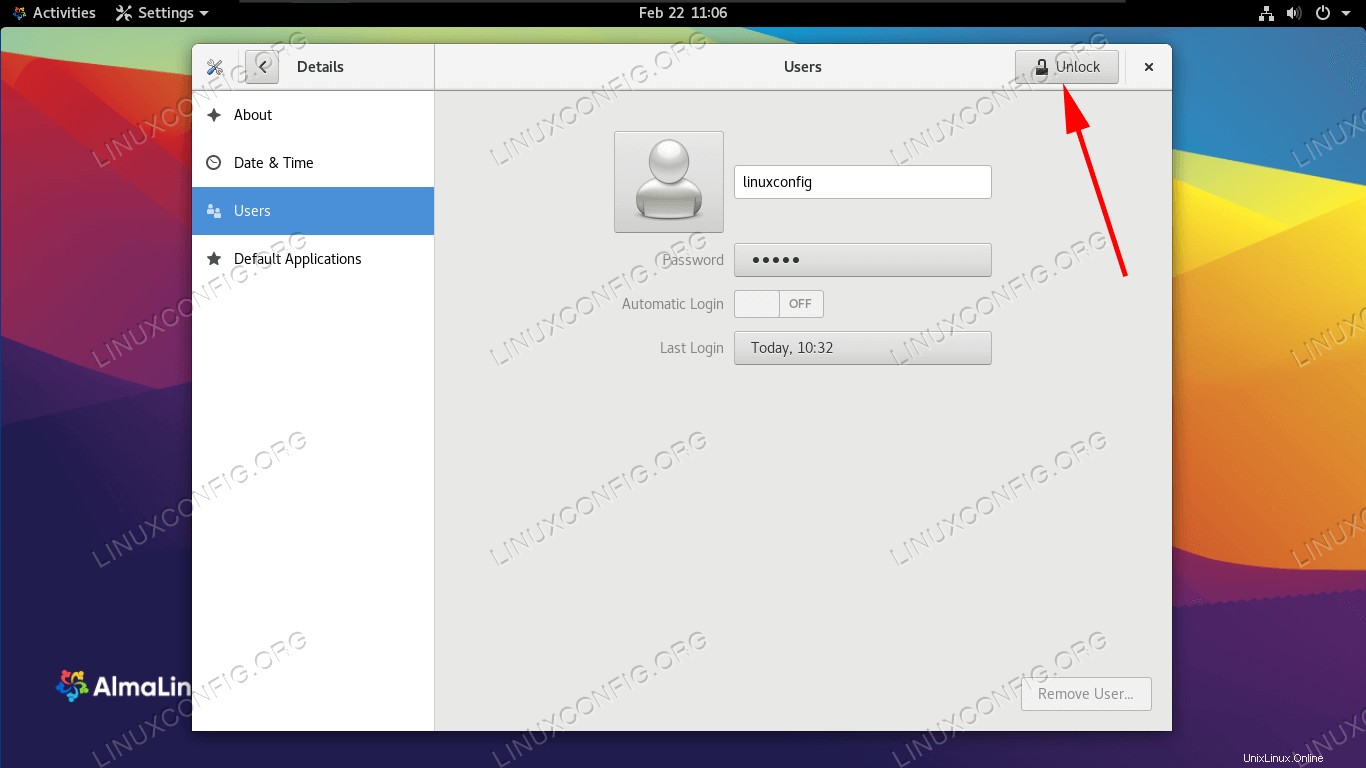 Isi semua pengaturan baru untuk pengguna dan kemudian selesaikan menambahkannya ke sistem
Isi semua pengaturan baru untuk pengguna dan kemudian selesaikan menambahkannya ke sistem Pemikiran Penutup
Dalam panduan ini, kami melihat cara menambahkan akun pengguna baru di AlmaLinux melalui baris perintah dan GUI GNOME. Ini adalah tugas dasar yang menurut sebagian besar pengguna perlu mereka lakukan di beberapa titik, dan AlmaLinux membuat prosesnya cepat dan mudah. Kami juga mempelajari cara menambahkan pengguna baru ke grup, memberi akun kata sandi, membuat direktori home kustom, dan memverifikasi informasi untuk akun.