Rocky Linux adalah salah satu alternatif terbaru yang tersedia untuk menggantikan sistem operasi CentOS 8 dari Server. Proyek yang dimulai oleh pendiri CentOS untuk menyediakan solusi sumber terbuka dan gratis yang setara dengan RHEL dengan dukungan jangka panjang.
Jika Anda adalah pengguna CentOS 8 yang sudah ada, Anda dapat menggunakan skrip konversi atau migrasi Rocky Linux. Nah, jika Anda belum siap untuk itu, cobalah Rocky Linux di mesin Virtual Vmware sedangkan pengguna Virtualbox dapat melihat panduan kami yang lain- Unduh Rocky Linux 8 ISO untuk menginstal di Virtualbox.
Instalasi Rocky Linux di Vmware Workstation Player
1. Unduh file ISO Rocky
Hal pertama yang kita perlukan untuk mengalami sistem operasi Linux ini adalah citra ISO-nya (DVD untuk OS lengkap dengan GUI dan Minimal untuk OS antarmuka CLI). Dapatkan satu dari situs resminya. Setelah itu lanjutkan ke langkah berikutnya.
2. Instal VMware Workstation Player
Vmware Player gratis untuk penggunaan pribadi dan tersedia untuk sistem operasi Windows dan Linux. Meskipun jika Anda mengikuti tutorial ini, Anda sudah memilikinya di sistem Anda, namun jika tidak, instal terlebih dahulu yang sama. Pengguna Linux dapat mengikuti- Instal VMware Workstation Player di Ubuntu, Linux Mint, pop OS atau Debian, atau Jalankan VMware Player di Fedora, CentOS, atau Redhat.
3. Buat Mesin Virtual di Vmware untuk Rocky Linux 8
Sekarang, jalankan pemutar Vmware, klik tombol “Buat Mesin Virtual Baru ” pilihan.
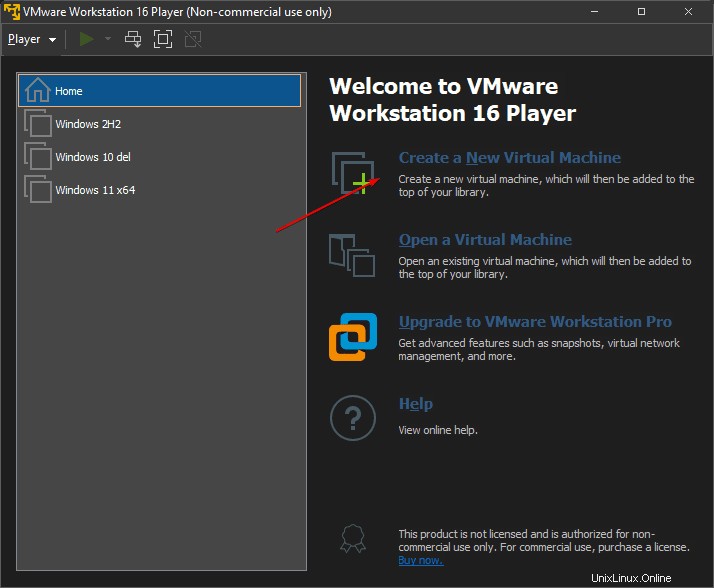
4. Masukkan file ISO Rocky Linux
Pada antarmuka VMware berikutnya, klik Jelajahi dan pilih Rocky Linux ISO . yang diunduh mengajukan. Setelah itu tekan tombol Berikutnya tombol.
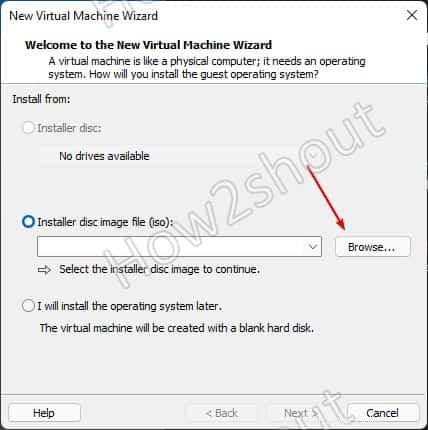
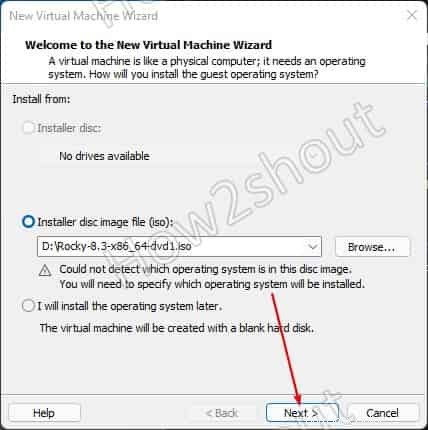
5. Pilih jenis dan versi sistem operasi Tamu
Sekarang, beri tahu pemutar VMware jenis sistem operasi mesin virtual apa yang akan Anda instal. Pilih Linux dan kemudian “Kernel Linux 4.x lainnya 64-bit “.
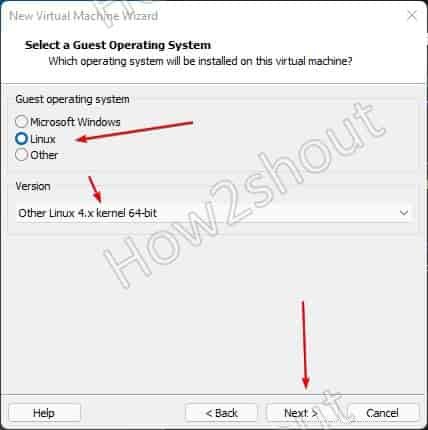
6. Beri nama mesin Virtual
Beri nama VM tersebut, bisa apa saja yang Anda inginkan, di sini kami menggunakan “Rocky Linux” sebagai nama identifikasi VM kami.

7. Tentukan Kapasitas Disk
Sesuai kebutuhan Anda, Anda dapat menambah atau mengurangi alokasi ruang disk Maksimum. Di sini untuk penggunaan standar penuh Rocky Linux berbasis DVD, kami menetapkan 40GB.
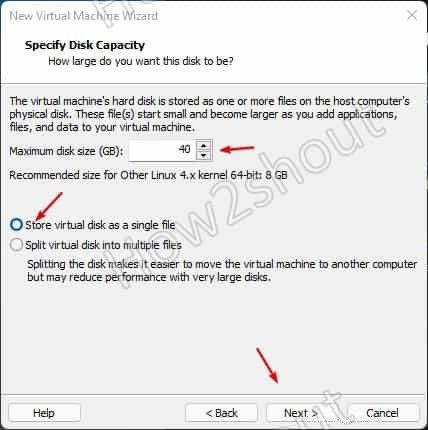
8. Sesuaikan perangkat keras untuk menyetel RAM (memori)
Yah, secara default memori yang ditetapkan untuk VM akan menjadi sekitar 700MB yang kurang untuk sistem operasi GUI Linux yang lengkap. Jadi, untuk meningkatkan klik pada “Sesuaikan Perangkat Keras tombol ”.
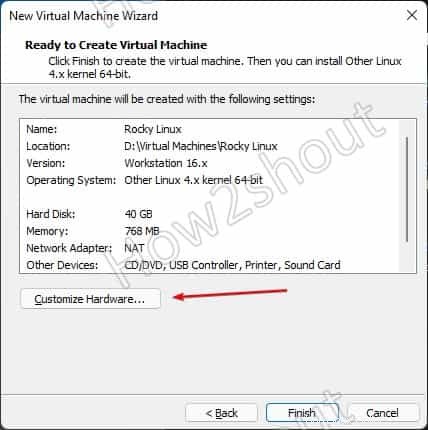
Pilih opsi Memori dari panel sisi kiri dan kemudian di sisi kanan gunakan bilah Slider untuk meningkatkan RAM hingga 4GB. Pengguna yang menggunakan versi CLI dari Rocky Linux dapat menetapkan 1GB atau lebih. Kemudian Tutup.
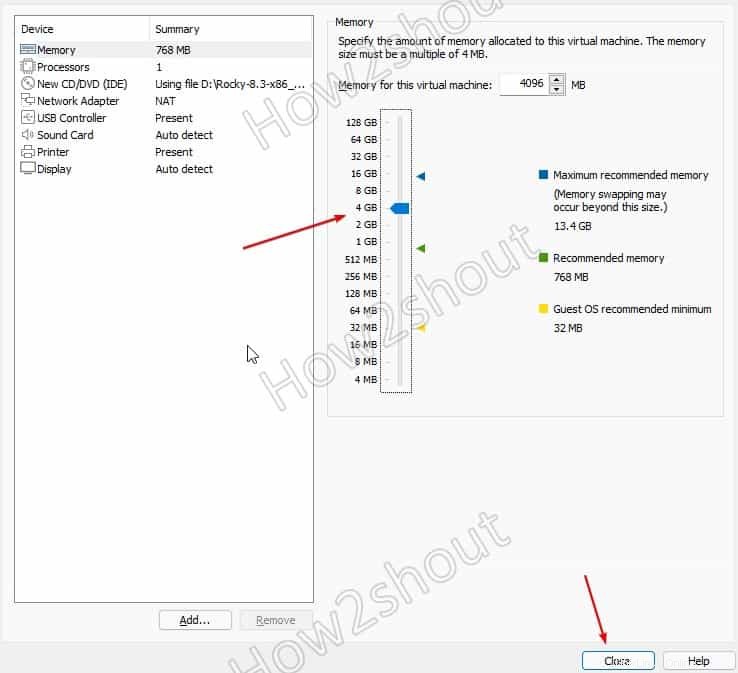
Terakhir, klik tombol ‘Selesai ' tombol.
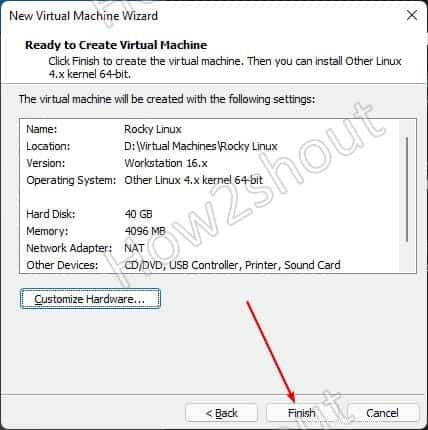
9. Mulai mesin Virtual
Sekarang, VM yang dibuat akan muncul di panel kiri di bawah “Beranda ” dari pemutar Vmware. Pilih dan klik tautan yang diberikan di panel sisi kanan “Mainkan mesin Virtual “.
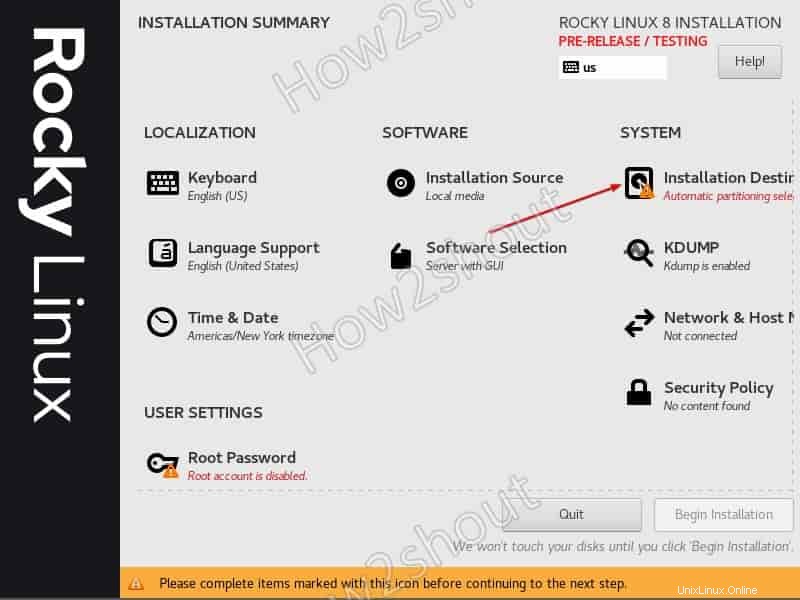
10. Pilih Bahasa untuk Instalasi Rocky Linux 8
Untuk mendapatkan wizard penginstalan dalam bahasa Anda sendiri, pilih salah satu dari yang diberikan dan lanjutkan.
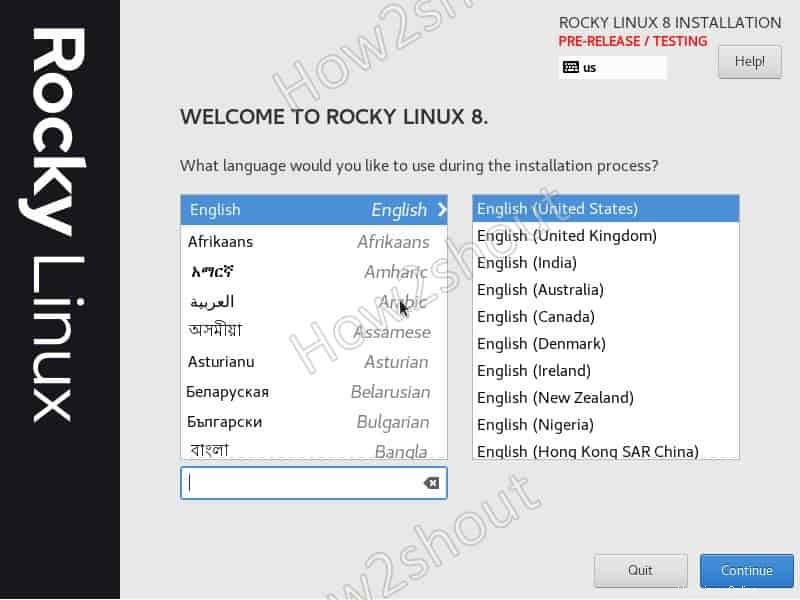
11. Tujuan Pemasangan
Klik pada “Tujuan Pemasangan ” dan pilih Virtual Disk yang telah Anda buat untuk menginstal Rocky Linux.
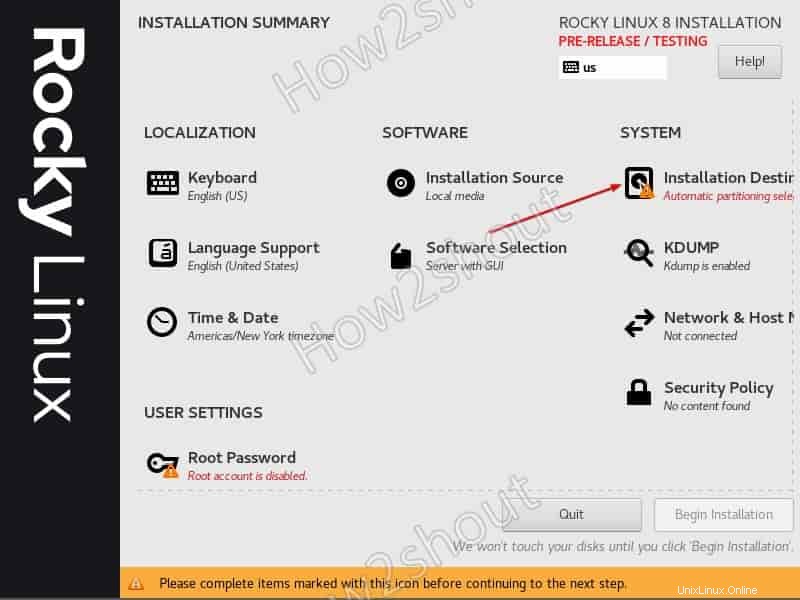
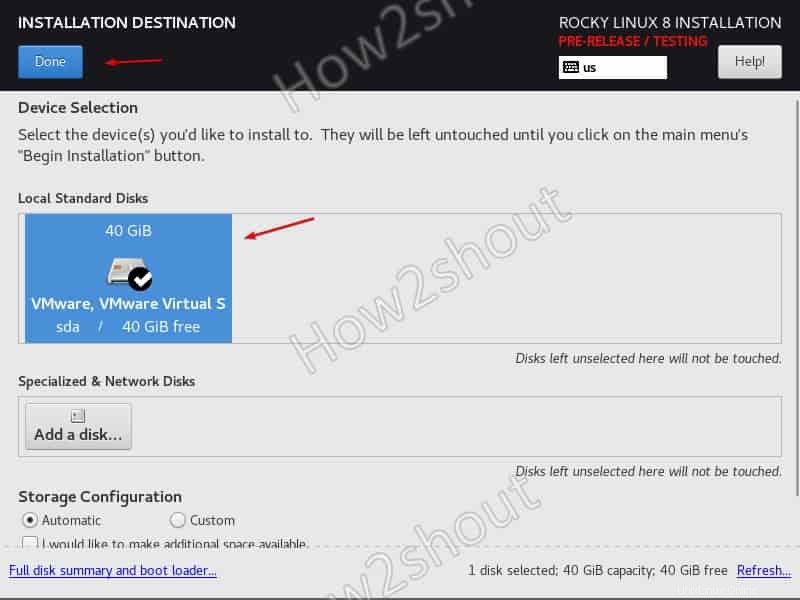
12. Jaringan &Tuan Rumah
Untuk mengaktifkan koneksi internet atau komunikasi jaringan untuk Linux Anda, pilih opsi Jaringan lalu aktifkan tombol sakelar.
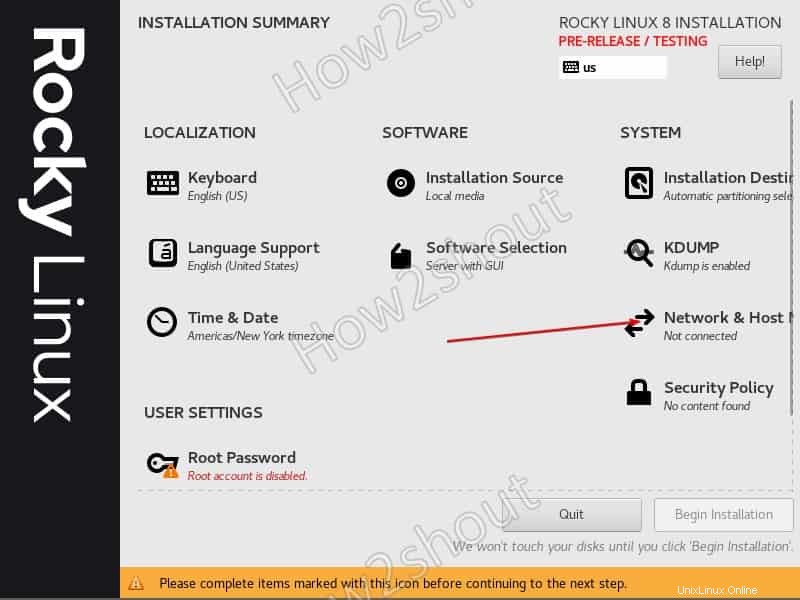
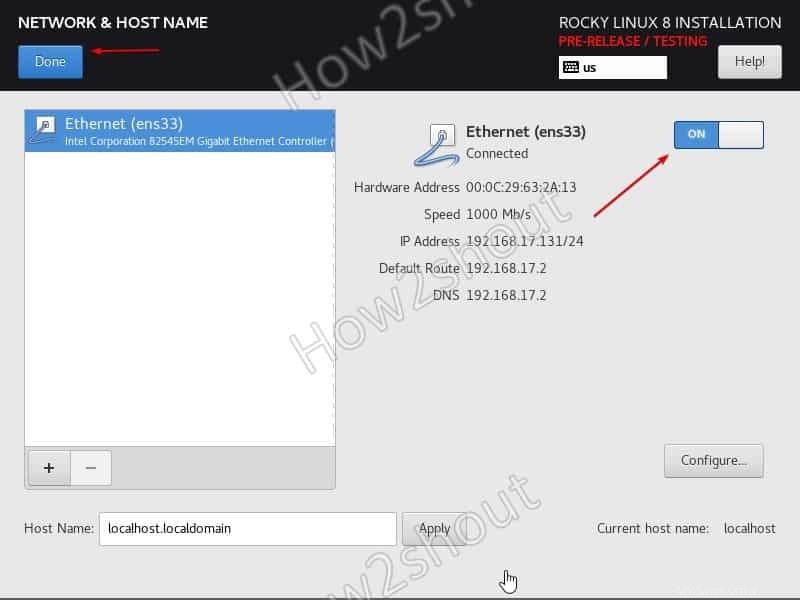
13. Setel Kata Sandi Root dan buat pengguna baru
Pada langkah ini, pertama-tama pilih Root Password dari jendela Ringkasan Instalasi dan atur kata sandi yang ingin Anda tetapkan untuk pengguna root Rocky Linux Anda.
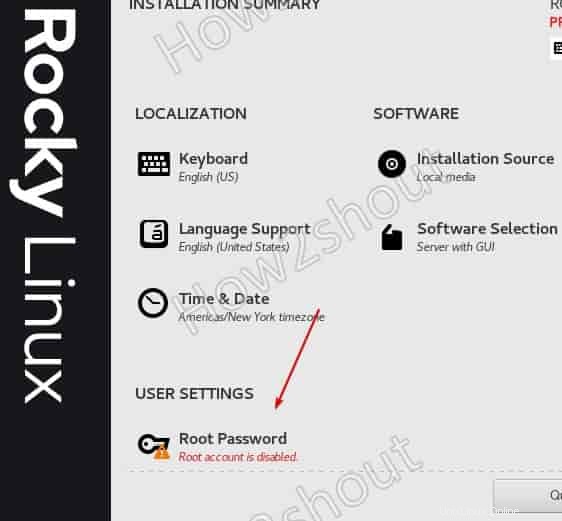
Setelah itu pilih “User Creation “, ketik nama pengguna dan sandi yang ingin Anda tetapkan ke non-root . Anda pengguna.
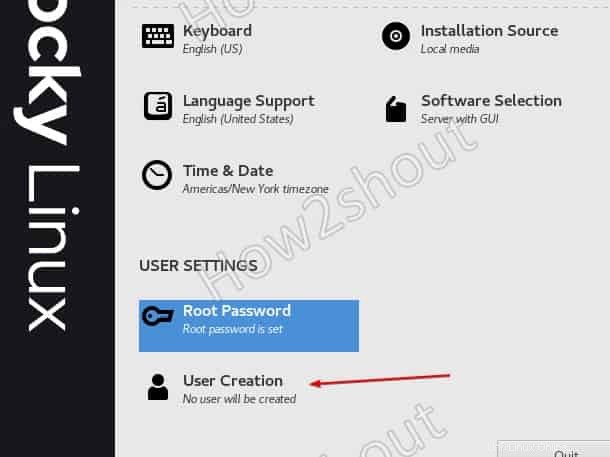
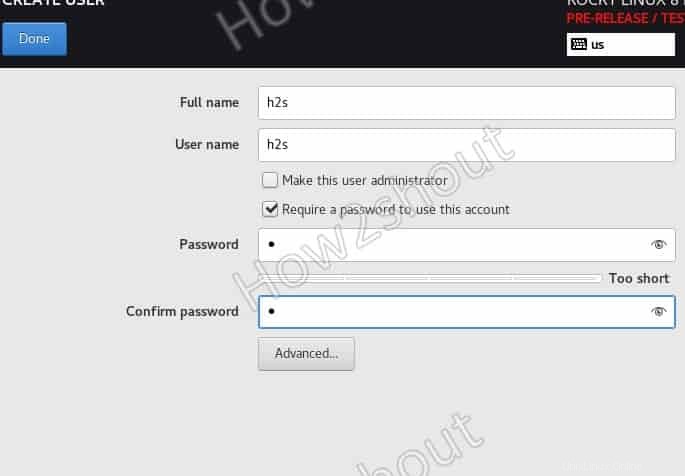
Terakhir, klik tombol “Mulai pemasangan ” untuk memulai proses instalasi Rocky Linux pada mesin virtual Vmware player.
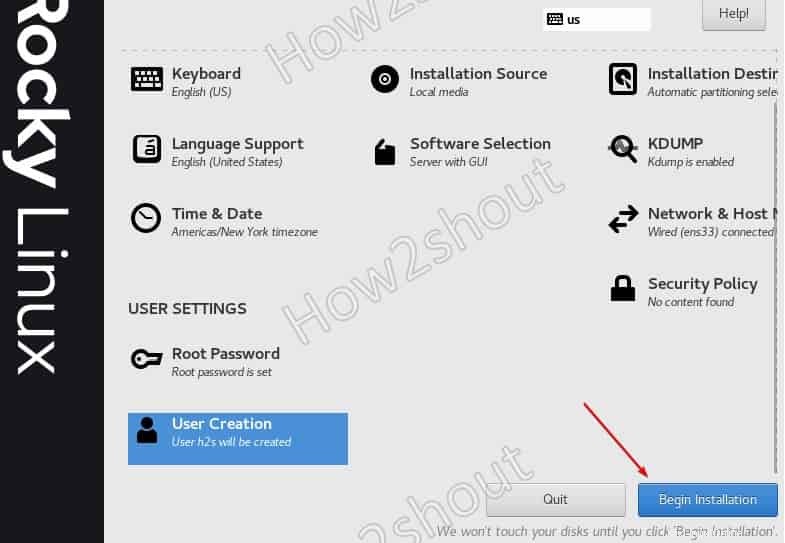
14. Instal Open Vmware Tools di Rocky Linux VM
Alat Vmware memungkinkan mesin Virtual untuk menyesuaikan resolusi tampilan saat ini dari ukuran jendela VM. Juga, ini memungkinkan Clipboard dan fitur seperti drag &drop. Jadi, setelah instalasi mesin Virtual Anda selesai, reboot. Setelah itu klik pada peluncur Aplikasi dan buka Terminal perintah.
Di sana jalankan perintah berikut:
su dnf install open-vm-tools-desktop
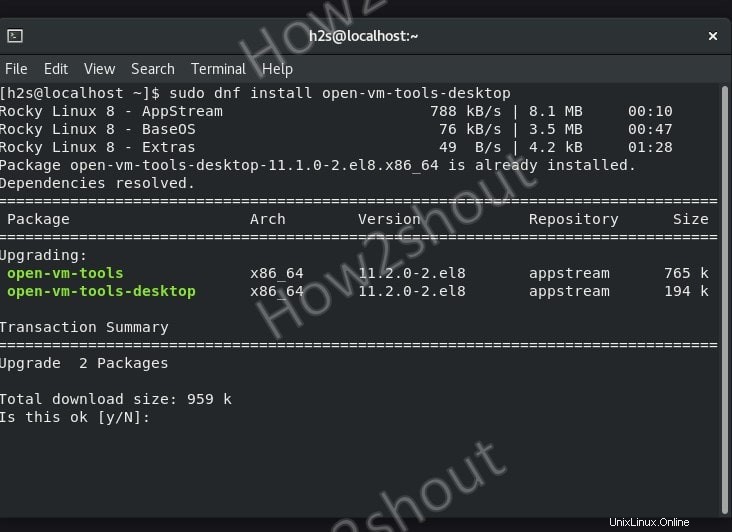
Dengan cara ini, kita dapat mengkonfigurasi Rocky Linux pada mesin Virtual workstation Vmware Player. Jika Anda menghadapi masalah, beri tahu kami, bagian komentar adalah milik Anda.