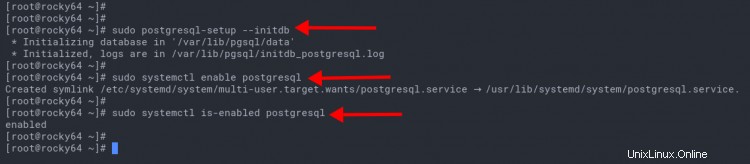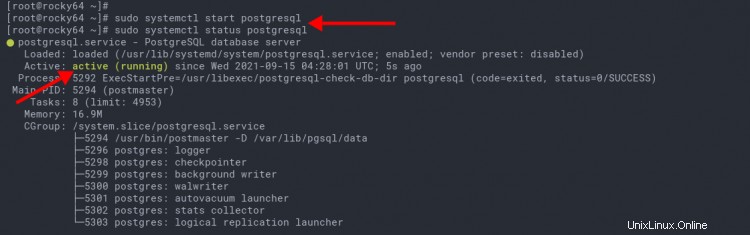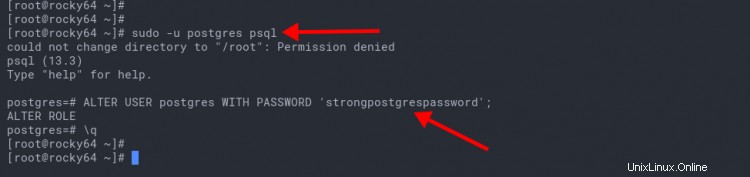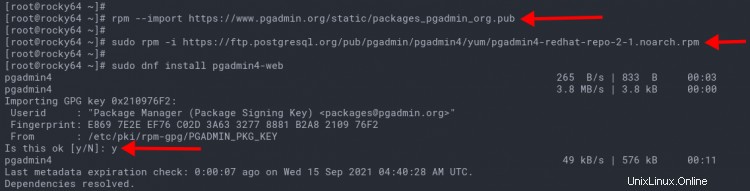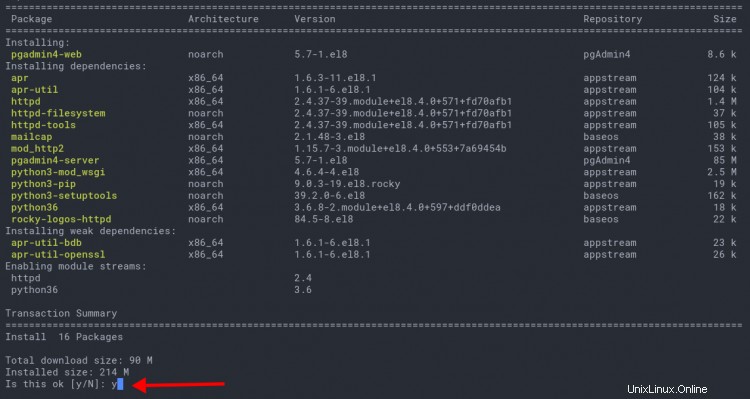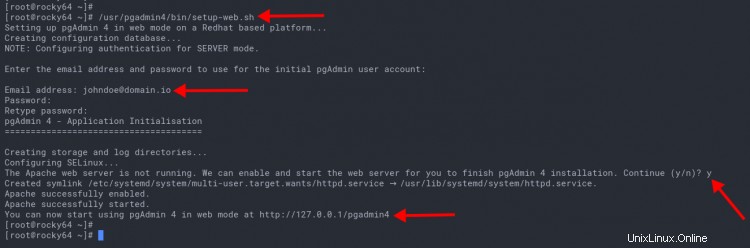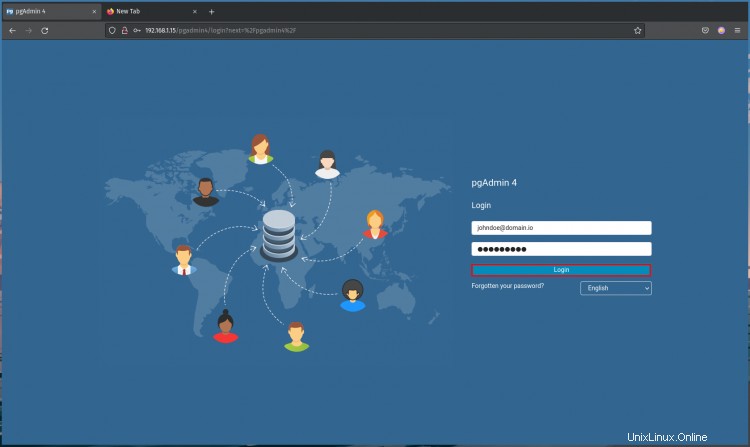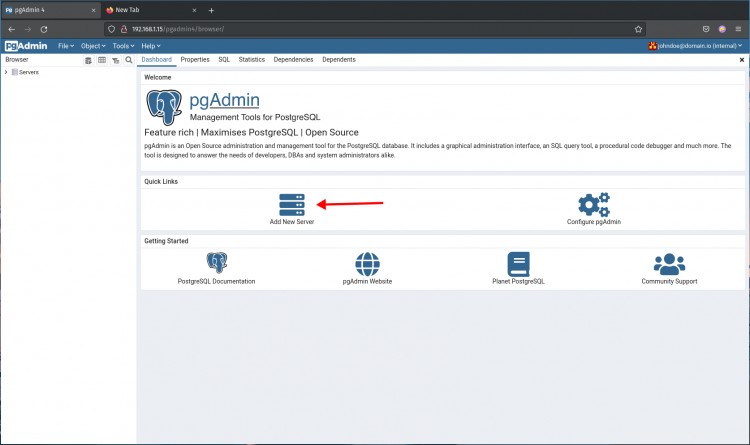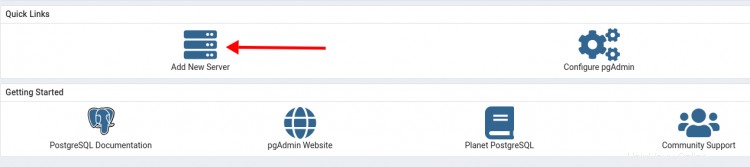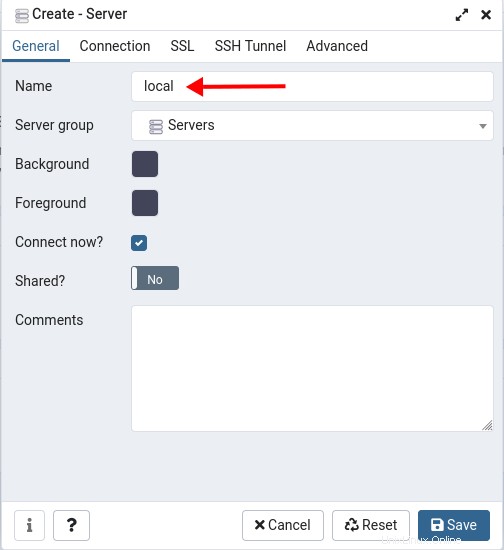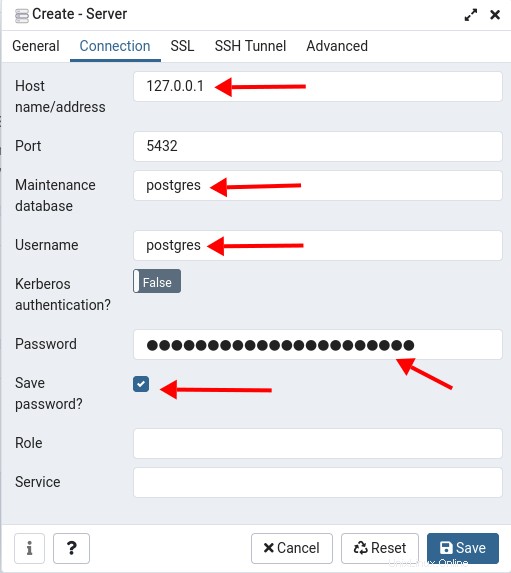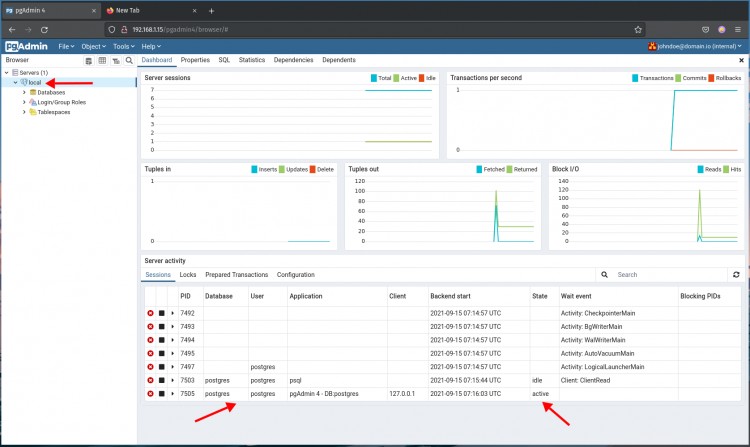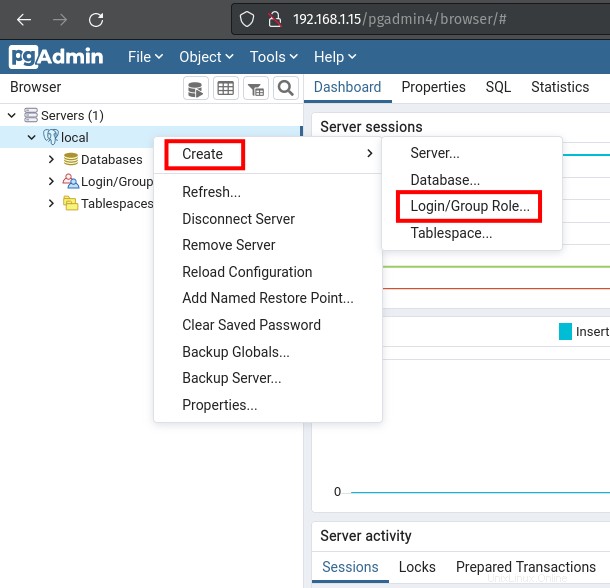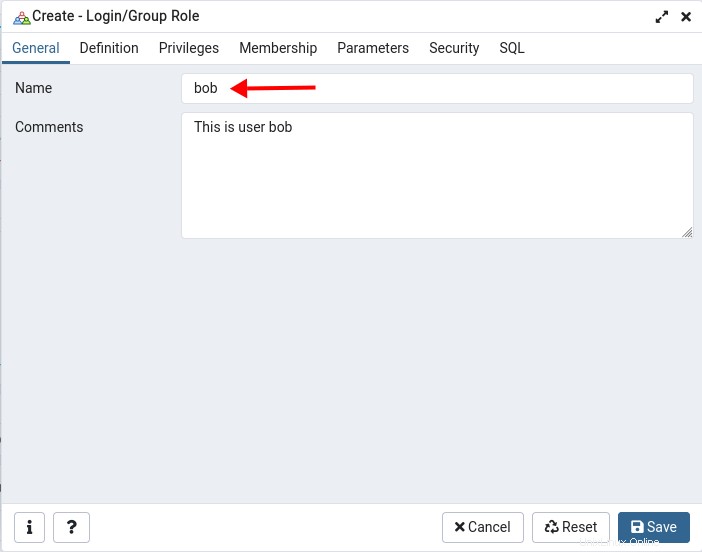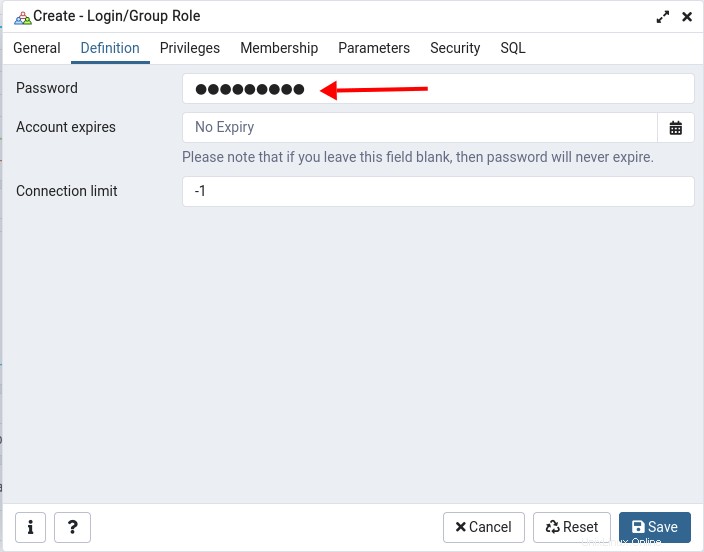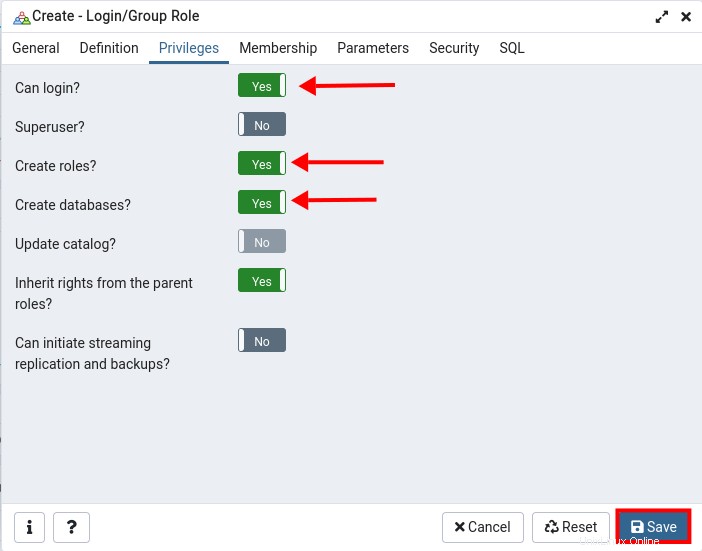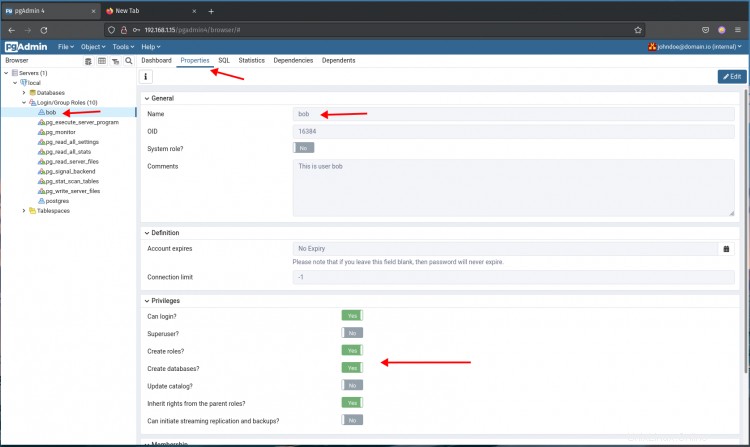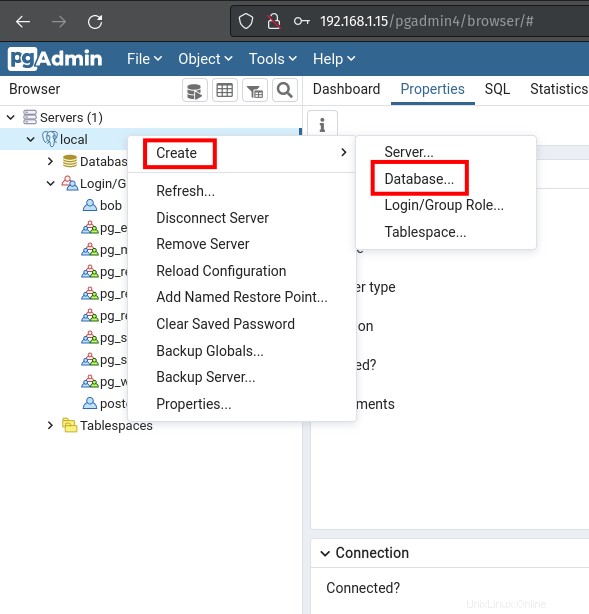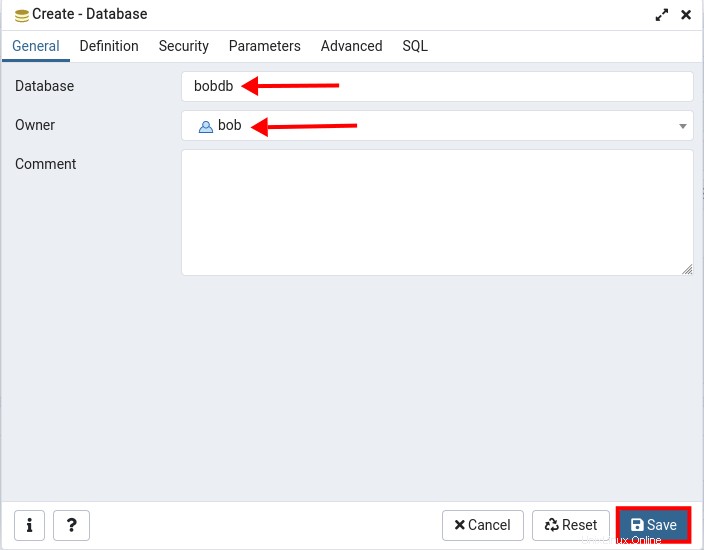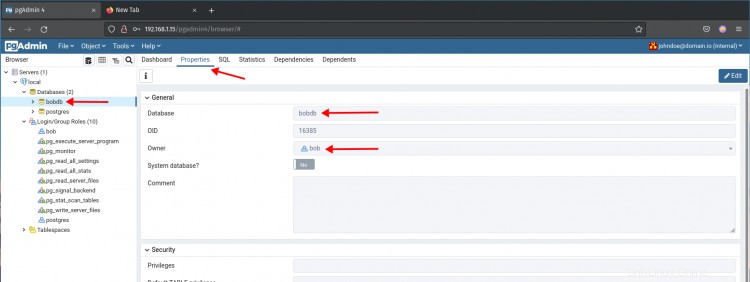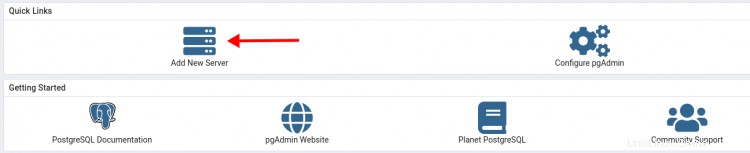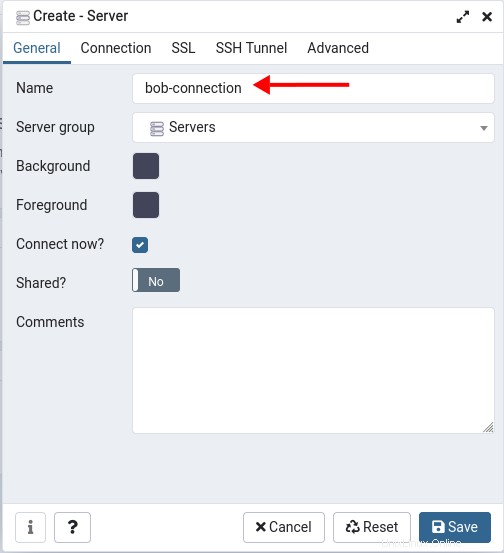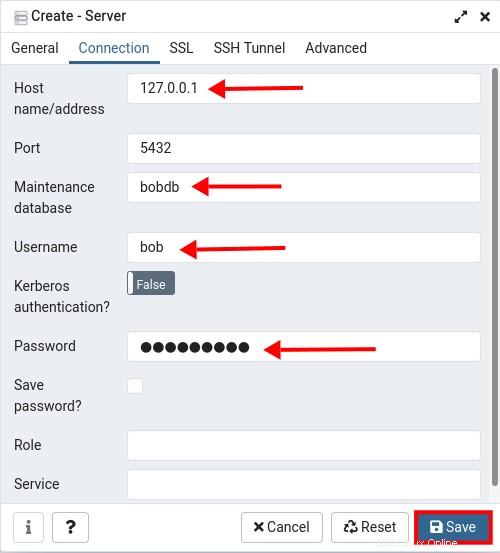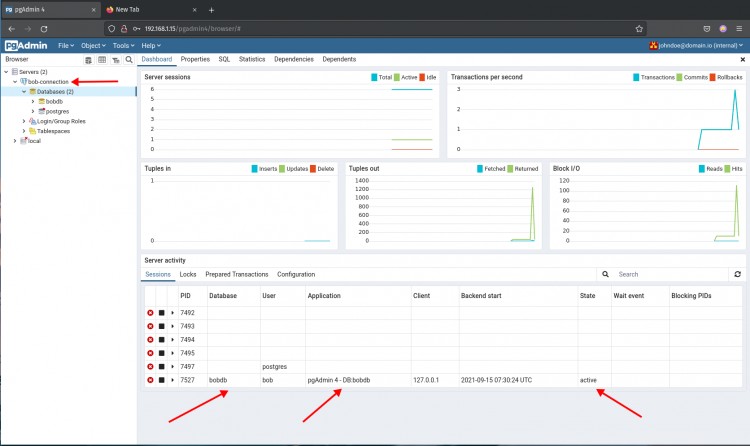pgAdmin adalah alat administrasi grafis sumber terbuka dan gratis untuk PostgreSQL, salah satu database sumber terbuka paling canggih. pgAdmin adalah alat administrasi PostgreSQL yang kaya fitur dengan antarmuka yang sederhana dan mudah digunakan. Ini mendukung PostgreSQL 9.6 dan yang lebih baru, dan dapat dijalankan di beberapa sistem operasi, termasuk Windows, macOS, dan Linux.
Tidak seperti alat administrasi basis data grafis lainnya, pgAdmin dapat dijalankan pada 3 mode berbeda:
- Mode desktop - dapat diinstal sebagai aplikasi pengguna di laptop dan komputer Anda. Cara ini direkomendasikan cara jika Anda ingin menginstal pgAdmin di laptop atau komputer Anda.
- Mode server - jenis penerapan ini dapat diterapkan di server. Ini seperti phpMyAdmin di MySQL.
- Mode penampung - dapat dijalankan sebagai penampung buruh pelabuhan.
Dalam panduan ini, Anda akan mempelajari cara menginstal pgAdmin di server Rocky Linux 8. Anda akan mempelajari cara menyiapkan pgAdmin dengan server web Apache, dan mempelajari penggunaan dasar pgAdmin untuk mengelola database dan pengguna PostgreSQL.
Prasyarat
- Server Linux Rocky. Pastikan semua paket diperbarui ke versi terbaru.
- Pengguna root atau pengguna dengan hak akses root. Pengguna ini akan digunakan untuk menginstal paket baru dan mengedit konfigurasi sistem.
- Server database PostgreSQL - atau Anda dapat menginstalnya menggunakan panduan berikut.
Menginstal PostgreSQL di Rocky Linux
Jika Anda telah menginstal PostgreSQL di sistem Anda, Anda dapat melewati langkah pertama ini. Jika tidak, Anda dapat menggunakan langkah berikut untuk menginstal PostgreSQL di Rocky Linux. Dan jika Anda ingin rasa, t menggunakan PostgreSQL dari repositori PostgreSQL resmi (bukan dari repositori Rocky Linux), Anda dapat mencari panduan ini.
Untuk langkah ini, Anda akan menginstal PostgreSQL dari repositori resmi Rocky Linux dan mengaktifkan otentikasi di PostgreSQL.
1. Secara default, repositori Rocky Linux menyediakan beberapa versi paket PostgreSQL, PostgreSQL 10, 12, dan 13.
Jalankan perintah berikut untuk memeriksa repositori PostgreSQL di Rocky Linux.
daftar modul sudo dnf postgresql
Anda akan melihat beberapa versi modul PostgreSQL seperti di bawah ini.
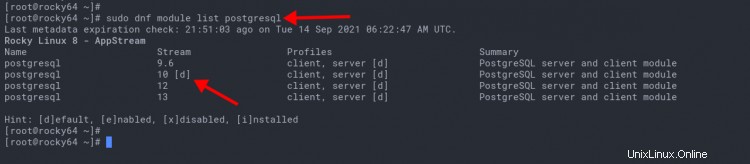
Aktifkan repositori PostgreSQL 13 menggunakan perintah berikut.
modul sudo dnf mengaktifkan postgresql:13
Ketik 'y ' dan tekan 'Enter ' untuk mengaktifkan modul repositori.
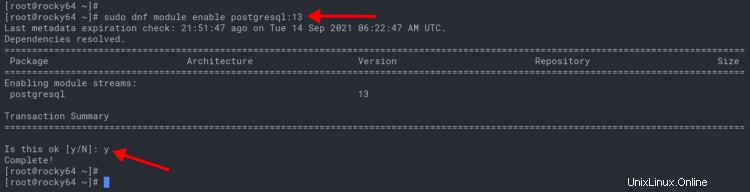
2. Sekarang jalankan perintah berikut untuk menginstal paket server PostgreSQL.
sudo dnf install postgresql postgresql-server
Ketik 'y ' dan tekan 'Enter ' untuk melanjutkan penginstalan.
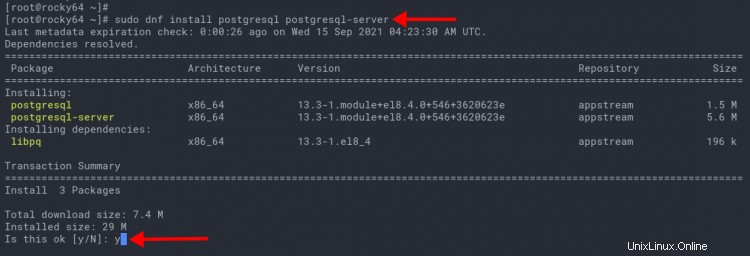
3. Jika instalasi PostgreSQL selesai, inisialisasi data PostgreSQL menggunakan perintah di bawah ini.
sudo postgresql-setup --initdb
Selanjutnya, ubah direktori kerja menjadi '/var/lib/pgsql/data ' dan edit konfigurasi 'postgresql.conf ' menggunakan nano.
cd /var/lib/pgsql/data/
nano postgresql.conf
Batalkan komentar pada opsi 'password_encryption' dan ubah nilainya menjadi 'scram-sha-256 ' seperti di bawah ini.
password_encryption =scram-sha-256
Tekan 'Ctrl+x' , ketik 'y ', lalu tekan 'Enter ' untuk menyimpan konfigurasi dan keluar.
Sekarang edit konfigurasi 'pg_hba.conf ' menggunakan nano.
nano pg_hba.conf
Ubah semua metode koneksi lokal ke 'scram-sha-256 ' seperti di bawah ini.
# TYPE DATABASE PENGGUNA ALAMAT METODE
# "local" hanya untuk koneksi soket domain Unix
local semua semua host semua semua 127.0.0.1/32 scram-sha-256
# koneksi lokal IPv6:
host semua semuaSimpan konfigurasi dengan menekan tombol 'Ctrl+x' , ketik 'y ', tekan 'Enter '.
4. Sekarang jalankan perintah berikut untuk mengaktifkan layanan PostgreSQL.
sudo systemctl mengaktifkan postgresql
sudo systemctl mengaktifkan postgresql
Setelah itu, jalankan layanan PostgreSQL dan periksa status layanan dengan menjalankan perintah di bawah ini.
sudo systemctl start postgresql
sudo systemctl status postgresqlDan Anda akan melihat output serupa seperti di bawah ini.
Seperti yang dapat dilihat, layanan PostgreSQL diaktifkan , itu akan berjalan secara otomatis pada startup sistem. Dan saat ini 'aktif (berjalan) ' .
5. Selanjutnya, login ke shell PostgreSQL menggunakan perintah berikut.
sudo -u postgres psqlJalankan kueri PostgreSQL berikut untuk membuat kata sandi baru untuk pengguna basis data default 'postgres '. Juga, pastikan untuk mengubah 'strongpostgrespassword ' dengan kata sandi Anda yang kuat.
UBAH PENGGUNA postgres DENGAN PASSWORD 'strongpostgrespassword';Sekarang ketik 'keluar ' untuk keluar dari shell PostgreSQL.
Menginstal pgAdmin4 di Rocky Linux
pgAdmin menyediakan repositori untuk instalasinya untuk Linux yang berbeda, termasuk sistem operasi berbasis Debian dan RHEL. Untuk langkah ini, Anda akan menginstal dan mengkonfigurasi pgAdmin4 pada sistem Rocky Linux.
1. Pertama, jalankan perintah berikut untuk menambahkan repositori dan kunci gpg pgAdmin4.
rpm --import https://www.pgadmin.org/static/packages_pgadmin_org.pub
sudo rpm -i https://ftp.postgresql.org/pub/pgadmin/pgadmin4/yum/pgadmin4- redhat-repo-2-1.noarch.rpm2. Sekarang instal paket 'pgAdmin4-web' menggunakan perintah dnf di bawah ini.
sudo dnf install pgadmin4-webKetik 'y ' dan tekan 'Enter ' untuk mengonfirmasi dan menambahkan kunci GPG pgAdmin4.
Sekarang ketik 'y ' dan tekan 'Enter ' lagi untuk melanjutkan penginstalan.
Perintah tersebut akan secara otomatis menginstal paket tambahan termasuk Apache/httpd.
3. Jika semua instalasi selesai, jalankan skrip pengaturan pgAdmin4 di bawah ini untuk membuat pengguna admin baru dan mengatur konfigurasi Apache/httpd untuk pgAdmin4.
/usr/pgadmin4/bin/setup-web.shKetik alamat email dan kata sandi Anda untuk membuat akun admin baru untuk pgAdmin4.
Setelah itu, ketik 'y ' dan tekan 'Enter ' untuk membuat dan mengaktifkan konfigurasi Apache/httpd untuk pgAdmin.
Konfigurasi pgAdmin4 selesai, dan tersedia di jalur URL 'http://server-ip/pgadmin4'.
Verifikasi Instalasi pgAdmin
Untuk memverifikasi pemasangan pgAdmin4, Anda akan mengakses pemasangan jalur URL pgAdmin dan masuk ke pgAdmin dengan email dan kata sandi pengguna Anda.
1. buka browser web Anda, ketik alamat IP server Anda dengan jalur URL '/pgadmin4' seperti di bawah ini.
http://192.168.1.10/pgadmin4
Dan Anda akan mendapatkan halaman login pgAdmin4.
2. Ketik user login dan email Anda, lalu klik 'Login '.
Dan Anda akan mendapatkan dashboard pgAdmin4 seperti di bawah ini.
Hubungkan ke Server PostgreSQL dengan pgAdmin4
Pada tahap ini, Anda akan menghubungkan PostgreSQL melalui aplikasi pgAdmin4.
1. Di dasbor pgAdmin, klik ikon 'Tambah Server Baru '.
2. Anda akan mendapatkan jendela pop-up kecil.
Di tab 'Umum ', ketik 'Nama . baru ' dari koneksi Anda.
Untuk panduan ini, kami akan memberikan nama koneksi baru sebagai 'local '.
3. Pindah ke tab 'Koneksi ' dan ketik detail Anda PostgreSQL host, database, pengguna, dan kata sandi.
Untuk contoh ini, kita akan menggunakan server PostgreSQL lokal dengan pengguna 'postgres ' untuk mengelola database default 'postgres '.
Setelah itu, klik 'Simpan ' untuk menyimpan koneksi baru.
4. Jika koneksi Anda berhasil, Anda akan melihat halaman serupa seperti di bawah ini. Jika tidak, Anda akan melihat kesalahan.
Seperti yang Anda lihat di bagian bawah tangkapan layar, pengguna 'postgres ' terhubung ke database 'postgres' dengan aplikasi 'pgAdmin4 ', dan status koneksi adalah 'aktif '.
Penggunaan Dasar pgAdmin4:Membuat Pengguna Baru
Untuk tahap ini, Anda akan membuat PostgreSQL baru menggunakan alat pgAdmin4.
1. Klik kanan pada menu nama koneksi "local => Create => Login/Group Role.." .
2. Pada tab 'Umum ', ketikkan pengguna baru yang ingin Anda buat. Untuk contoh ini, Anda akan membuat pengguna baru 'bob '.
3. Pindah ke tab 'Definisi ' dan ketik sandi untuk pengguna Anda.
4. Pindah ke tab 'Hak Istimewa ' dan aktifkan beberapa hak istimewa yang Anda butuhkan.
Sekarang klik 'Simpan '.
5. Untuk memverifikasi pengguna baru Anda, klik menu 'Peran Masuk/Grup' di sebelah kiri, pilih pengguna baru Anda 'bob ' yang baru saja Anda buat.
Klik tab 'Properti ' di halaman dan Anda akan mendapatkan detail pengguna seperti pada tangkapan layar atas.
Penggunaan Dasar pgAdmin4:Membuat Database Baru
Setelah membuat pengguna PostgreSQL melalui dasbor pgAdmin4, Anda akan membuat database baru melalui dasbor pgAdmin4.
1. Klik kanan pada menu connection name "local => Create => Database.. ".
2. Pada tab 'Umum ', ketik nama database baru Anda dan pilih pemilik pengguna itu. Untuk contoh ini, Anda akan membuat database baru 'bobdb ', dan buat pengguna 'bob ' sebagai pemilik.
Sekarang klik 'Simpan '.
3. Untuk memverifikasi database baru Anda, klik menu 'Database ' di sebelah kiri, lalu klik database 'bobdb ' yang baru saja Anda buat.
Klik tab 'Properti ' di halaman dan Anda akan mendapatkan detail database 'bobdb ' seperti pada tangkapan layar atas.
Verifikasi Koneksi Pengguna PostgreSQL dengan pgAdmin4
Pada tahap ini, Anda akan menambahkan pgAdmin koneksi baru dengan pengguna 'bob ' dan basis data 'bobdb '
1. Kembali ke dasbor pgAdmin4 dan klik ikon 'Tambah Server Baru' .
2. Pada tab 'Umum ', ketik nama koneksi baru sebagai 'koneksi bob ' seperti di bawah ini.
3. Pindah ke tab 'Koneksi ' dan ketik detail koneksi baru. Tuan rumah adalah '127.0.0.1 ' dengan pengguna 'bob ', dan akan mengelola database 'bobdb ', dan jangan lupa ketik sandi untuk pengguna 'bob '.
Sekarang klik 'Simpan '.
4. Jika kredensial database Anda benar, Anda akan melihat halaman serupa seperti di bawah ini.
Seperti yang Anda lihat di bagian bawah tangkapan layar, pengguna 'bob ' terhubung ke database 'bobdb ' dengan aplikasi 'pgAdmin4 ', dan status koneksi adalah 'aktif '.
Kesimpulan
Selamat! Sekarang Anda telah berhasil menginstal alat administrasi pgAdmin4 untuk PostgreSQL di Rocky Linux. Selain itu, Anda telah mempelajari cara membuat koneksi PostgreSQL baru di pgAdmin4. Dan penggunaan dasar pgAdmin4 untuk membuat database dan pengguna baru. Untuk tahap selanjutnya, Anda dapat menggunakan menambahkan koneksi server PostgreSQL Anda dan mengelola database Anda melalui dasbor pgAdmin4.
Rocky Linux