Wiki.js adalah perangkat lunak wiki sumber terbuka yang ditulis dalam JavaScript dan berjalan pada runtime Node.js, dirilis di bawah lisensi APGL-v3. Wiki.js adalah perangkat lunak wiki yang ringan dan kuat dengan antarmuka pengguna yang indah dan intuitif, dirancang untuk web modern. Wiki.js adalah perangkat lunak wiki yang sangat dapat diperluas dan cocok untuk berbagai jenis dokumen dan penerapan, dapat digunakan baik untuk orang teknis maupun non-teknis.
Wiki.js didukung oleh berbagai jenis modul untuk memperluas fitur-fiturnya dan menjadikannya perangkat lunak wiki yang kuat dan dapat diperluas. Beberapa fitur Wiki.js yang terkenal dan default terlihat di bawah ini:
- Mendukung beberapa database (PostgreSQL, MySQL, SQLite, dan MSSQL Server).
- Beberapa editor, termasuk Penurunan harga untuk pengembang, WYSIWYG untuk orang non-teknis, kode, dan Tabular (seperti Excel)
- Mesin telusur berbasis basis data bawaan, juga mendukung mesin telusur lain seperti Apache Solr, Elasticsearch, dll.
- Mendukung beberapa penyimpanan data untuk cadangan seperti Git, sFTP, AWS S3, Google Drive, Dropbox, dll.
Dalam panduan ini, Anda akan mempelajari cara menginstal Wiki.js di server Rocky Linux. Anda akan menginstal Wiki.js dengan Node.js versi LTS terbaru, menggunakan PostgreSQL sebagai database utamanya, dan menggunakan server web Nginx sebagai proxy terbalik.
Prasyarat
- Sistem Linux yang Rocky. Pastikan semua paket dan repositori diperbarui ke versi terbaru
- Pengguna root atau pengguna dengan hak akses root. Anda akan menggunakan pengguna ini untuk menginstal paket baru dan mengedit konfigurasi sistem.
Menginstal Nodejs di Rocky Linux
Pertama, Anda akan menginstal Node.js di Rocky Linux. Dan secara default, repositori AppStream menyediakan beberapa versi LTS Node.js.
1. Periksa modul repositori untuk 'nodejs ' dengan menjalankan perintah berikut.
sudo dnf daftar modul nodejs
Anda akan melihat beberapa versi modul Node.js.

2. Aktifkan 'nodejs:14 ' modul repositori menggunakan perintah di bawah ini.
modul sudo dnf mengaktifkan nodejs:14
Ketik 'y ' untuk mengaktifkan 'nodejs:14 ' modul repositori.
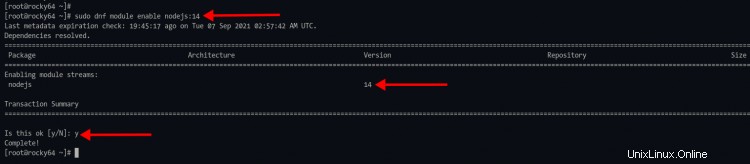
3. Selanjutnya, jalankan perintah berikut untuk menginstal paket Node.js dan npm.
sudo dnf install nodejs npm
Ketik 'y ' dan tekan 'Enter ' untuk mengonfirmasi pemasangan.
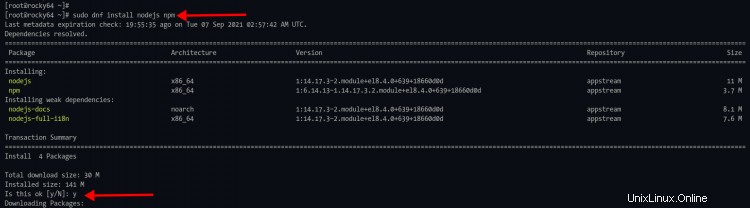
4. Setelah instalasi selesai, jalankan perintah berikut untuk memeriksa versi Node.js dan npm.
simpul --version
npm --version
Anda akan melihat output serupa seperti di bawah ini.
# versi Node.js
v14.17.3
# versi NPM
6.14.13
Memasang Basis Data PostgreSQL
Untuk tahap ini, Anda akan menginstal PostgreSQL dari repositori PostgreSQL resmi. Untuk produksi, disarankan untuk menggunakan PostgreSQL sebagai database utama untuk Wiki.js.
1. Sekarang jalankan perintah berikut untuk menambahkan repositori PostgreSQL ke sistem Rocky Linux.
sudo dnf install -y https://download.postgresql.org/pub/repos/yum/reporpms/EL-8-x86_64/pgdg-redhat-repo-latest.noarch.rpm
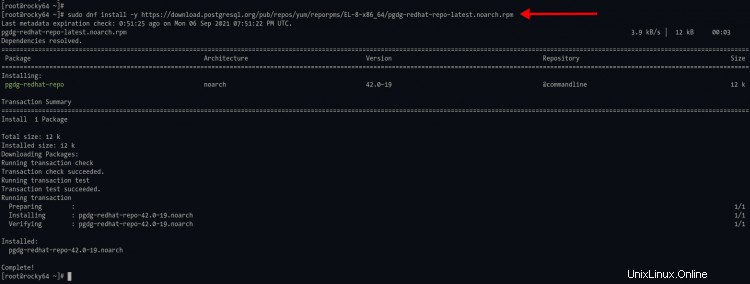
2. Nonaktifkan repositori Rocky Linux PostgreSQL default menggunakan perintah berikut.
sudo dnf module -qy nonaktifkan postgresql
3. Selanjutnya, jalankan perintah di bawah ini untuk menginstal PostgreSQL 13 ke server Rocky Linux.
sudo dnf install postgresql13-server
Ketik 'y ' dan tekan 'Enter ' untuk melanjutkan penginstalan.
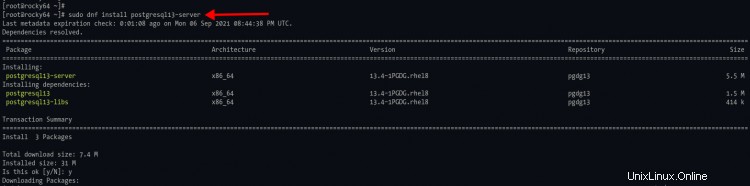
4. Jika instalasi PostgreSQL selesai, jalankan perintah berikut untuk menginisialisasi database PostgreSQL, mulai dan aktifkan layanan PostgreSQL.
Inisialisasi database PostgreSQL menggunakan perintah di bawah ini.
sudo /usr/pgsql-13/bin/postgresql-13-setup initdb
Aktifkan PostgreSQL untuk memulai secara otomatis saat startup sistem menggunakan perintah di bawah ini.
sudo systemctl aktifkan postgresql-13
Sekarang mulai layanan PostgreSQL dan periksa statusnya menggunakan perintah berikut.
sudo systemctl start postgresql-13
sudo systemctl status postgresql-13
Jika layanan PostgreSQL Anda berjalan, Anda akan melihat output pesan sebagai 'aktif (berjalan) ' seperti tangkapan layar di bawah ini.
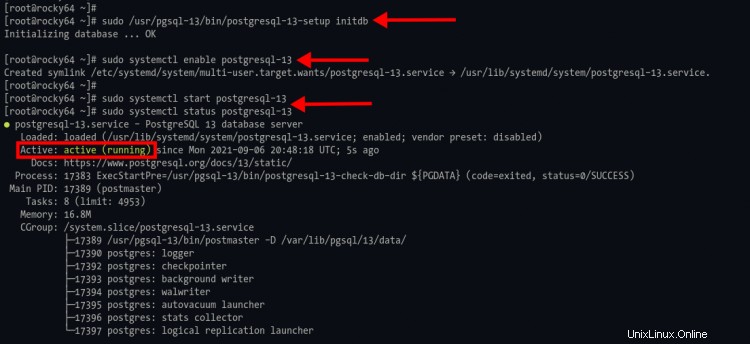
Buat Database dan Pengguna Baru
Setelah menginstal server PostgreSQL, Anda akan membuat database dan pengguna baru untuk instalasi Wiki.js.
1. Jalankan perintah berikut untuk masuk ke shell PostgreSQL.
sudo -u postgres psql
2. Buat nama pengguna PostgreSQL baru 'wiki ' dengan kata sandi 'wikijspassworddb ' menggunakan kueri berikut.
BUAT wiki PENGGUNA DENGAN
CREATEDB
PASSWORD 'wikijspassworddb';
3. Sekarang buat nama database baru 'wikidb ' dan jadikan pengguna 'wiki ' sebagai pemilik database menggunakan kueri PostgreSQL di bawah ini.
BUAT DATABASE wikidb PEMILIK wiki;
Sekarang ketik '\q ' untuk keluar dari shell PostgreSQL.
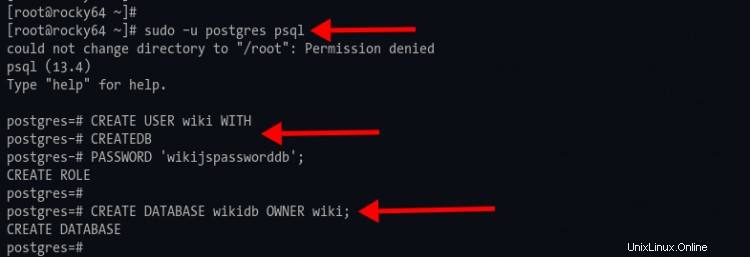
Secara opsional, Anda dapat memverifikasi pengguna dan database menggunakan kueri di bawah ini.
# Memeriksa pengguna yang tersedia
\du
# Menampilkan daftar database
\l
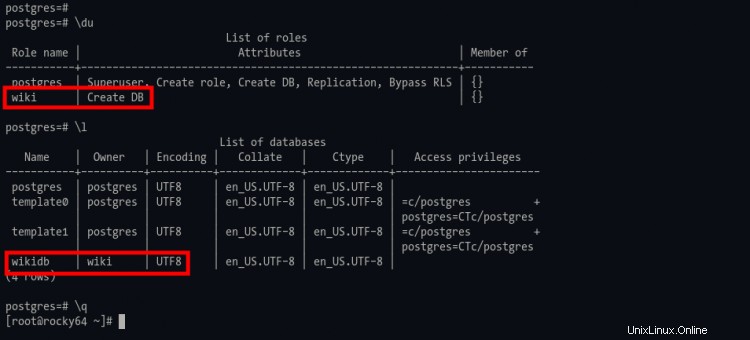
Mengunduh dan Mengonfigurasi Wiki.js
Untuk panduan ini, Anda akan menjalankan Wiki.js sebagai layanan, dan Wiki.js akan dijalankan sebagai pengguna non-root.
1. Jalankan perintah di bawah ini untuk membuat pengguna baru 'wiki ' untuk instalasi Wiki.js.
sudo adduser --system --user-group --no-create-home --shell /sbin/nologin wiki
2. Buat direktori baru '/var/wiki' dan ubah direktori kerja ke dalamnya. Kemudian jalankan perintah wget untuk mengunduh versi stabil terbaru dari kode sumber Wiki.js.
mkdir -p /var/wiki; cd /var/wiki/
wget https://github.com/Requarks/wiki/releases/download/2.5.201/wiki-js.tar.gz
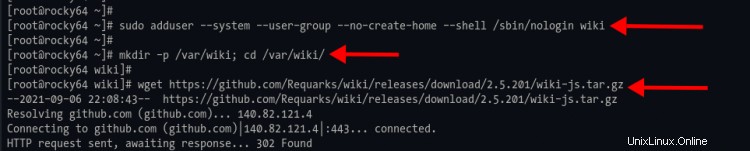
Jika proses pengunduhan selesai, ekstrak kode sumber Wiki.js menggunakan perintah tar di bawah ini.
tar -xf wiki-js.tar.gz
3. Selanjutnya, salin contoh konfigurasi Wiki.js ke 'config.yml' dan edit dengan nano.
cp config.sample.yml config.yml
nano config.yml
Ubah detail nama database, user, dan password seperti di bawah ini.
db:
type:postgres
# Hanya PostgreSQL / MySQL / MariaDB / MS SQL Server:
host:localhost
port:5432
pengguna:wiki
pass:wikijspassworddb
db:wikidb
ssl:false
Letakkan '#' di depan opsi penyimpanan SQLite seperti di bawah ini.
# Hanya SQLite:
#storage:path/to/database.sqlite
Ubah 'bindIP ' opsi untuk '127.0.0.1 ' untuk menjalankan Wiki.js hanya pada IP lokal.
# -------------------------------------------------------------------- -----------------------
# Alamat IP yang harus didengarkan oleh server
# ---------- -------------------------------------------------- ---------
# Tinggalkan 0.0.0.0 untuk semua antarmuka
bindIP:127.0.0.1
Simpan konfigurasi dan keluar dengan menekan tombol 'Ctrl+x tombol ', ketik 'y ', lalu tekan 'Enter '.
4. Selanjutnya, yang terpenting adalah mengubah kepemilikan '/var/wiki ' direktori ke pengguna dan grup 'wiki ' menggunakan perintah di bawah ini.
sudo chown -R wiki:wiki /var/wiki
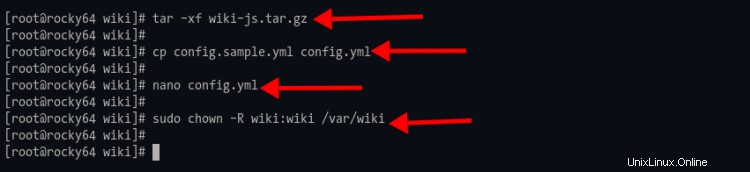
Menyiapkan Wiki.js sebagai Layanan Systemd
1. Untuk membuat file layanan systemd baru, ubah direktori kerja menjadi '/etc/systemd/system' dan buat file layanan baru 'wikijs.service' menggunakan nano.
cd /etc/systemd/system/
sudo nano wikijs.service
Salin dan tempel konfigurasi berikut.
[Unit]
Deskripsi=Wiki.js
After=network.target postgresql-13.service
[Layanan]
Jenis=sederhana
ExecStart=/bin/node server
Restart=always
# Pertimbangkan untuk membuat pengguna khusus untuk Wiki.js di sini:
User=wiki
Group=wiki
Environment =NODE_ENV=production
WorkingDirectory=/var/wiki
[Instal]
WantedBy=multi-user.target
Tekan 'Ctrl+x ', ketik 'y ', lalu tekan 'Enter ' untuk menyimpan konfigurasi dan keluar.
2. Muat ulang 'systemd-manager ' untuk menerapkan konfigurasi layanan baru.
sudo systemctl daemon-reload
3. Selanjutnya, aktifkan layanan 'wikijs ' untuk dijalankan saat startup sistem menggunakan perintah di bawah ini.
sudo systemctl aktifkan wikijs
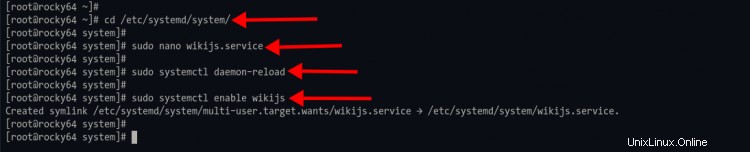
4. Mulai 'wikijs ' dan periksa statusnya menggunakan perintah berikut.
sudo systemctl start wikijs
sudo systemctl status wikijs
Sekarang Anda akan melihat wikijs.service aktif dan berjalan di sistem Rocky Linux.
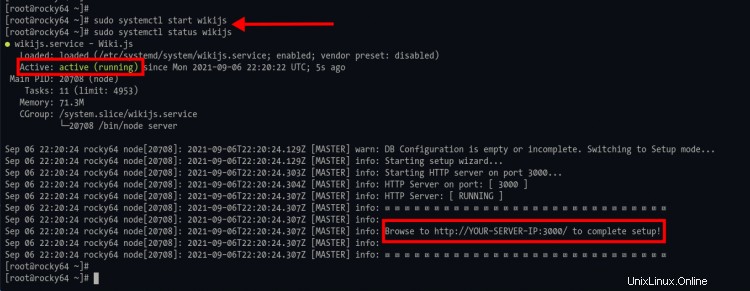
Memasang dan Mengonfigurasi Nginx sebagai Proksi Terbalik untuk Wiki.js
Untuk tahap ini, Anda akan menginstal dan mengonfigurasi server web Nginx sebagai proxy terbalik untuk Wiki.js. Jika Anda telah menginstal server web Nginx di server Anda, lanjutkan ke tahap nomor 2 untuk mengonfigurasi blok server Nginx.
1. Untuk menginstal server web Nginx, jalankan perintah dnf di bawah ini.
sudo dnf install nginx
Ketik 'y ' untuk mengonfirmasi dan menginstal server web Nginx.
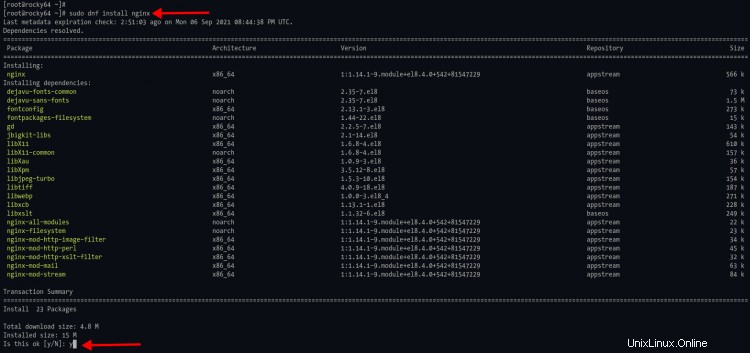
2. Jika instalasi selesai, ubah direktori kerja menjadi '/etc/nginx/conf.d' dan buat konfigurasi blok server Nginx baru 'wikijs.conf ' menggunakan nano.
cd /etc/nginx/conf.d/
sudo nano wikijs.conf
Salin dan tempel konfigurasi berikut, dan pastikan untuk mengubah nilai 'server_name ' dengan nama domain Anda.
server {
listen 80;
nama_server wiki.domain-name.io;
charset utf-8;
client_max_body_size 50M;
location / {
proxy_set_header Host $http_host;
proxy_set_header X-Real-IP $remote_addr;
proxy_pass http://127.0.0.1:3000;
proxy_http_version 1.1;
proxy_set_header Upgrade $http_upgrade;
proxy_set_header Sambungan "upgrade";
proxy_next_upstream error timeout http_502 http_503 /
}
Tekan 'Ctrl+x ', ketik 'y ', lalu tekan 'Enter ' untuk menyimpan konfigurasi dan keluar.
3. Selanjutnya uji konfigurasi Nginx dan pastikan tidak ada error, lalu aktifkan layanan Nginx.
sudo nginx -t
sudo systemctl aktifkan nginx
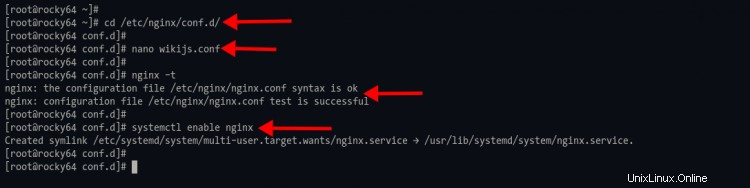
4. Sekarang mulai dan periksa status layanan Nginx dengan menjalankan perintah berikut.
sudo systemctl start nginx
sudo systemctl aktifkan nginx
Anda akan melihat output dari layanan Nginx adalah 'aktif (berjalan) ' seperti di bawah ini.
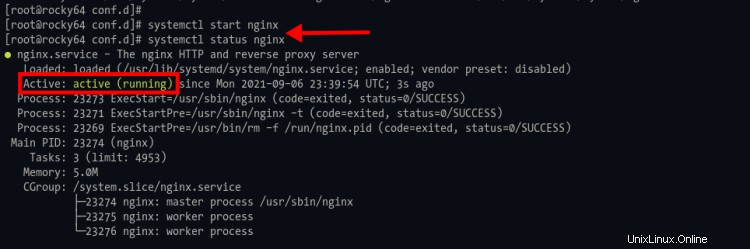
Mengamankan Wikij dengan SSL Letsencrypt
Untuk tahap ini, Anda akan mengamankan instalasi Wiki.js menggunakan SSL Letsencrypt.
1. Jalankan perintah berikut untuk menginstal plugin certbot dan certbot-nginx.
sudo dnf install certbot python3-certbot-nginx
2. Setelah instalasi selesai, buat SSL Letsencrtypt baru untuk nama domain radikal menggunakan perintah certbot di bawah ini.
sudo certbot --nginx --agree-tos --email [dilindungi email] -d wiki.domain-name.io
Dan Anda akan ditanya beberapa pertanyaan di bawah ini.
- Alamat email:saat sertifikat SSL kedaluwarsa, Anda akan melihat email ini.
- Letsencrypt TOS (Ketentuan Layanan):ketik 'A' untuk menyetujui.
- Berbagi email dengan EFF:Anda dapat memilih 'N' untuk tidak.
- Secara otomatis mengalihkan HTTP ke HTTPS:pilih nomor '2' untuk mengaktifkan pengalihan otomatis.
Setelah proses selesai, Anda akan melihat sertifikat SSL tersedia di '/etc/letsencrypt/live/wiki.domain-name.io ' direktori. Dan konfigurasi blok server Nginx Anda telah berubah dengan konfigurasi tambahan dari letsencrypt.
Mengonfigurasi Admin Wiki.js dan Beranda Default
Buka browser web Anda dan ketik alamat URL penginstalan Wiki.js Anda di bilah alamat.
https://wiki.domain-name.io/
1. Anda akan diarahkan ke koneksi HTTPS dan Anda akan melihat halaman berikut.
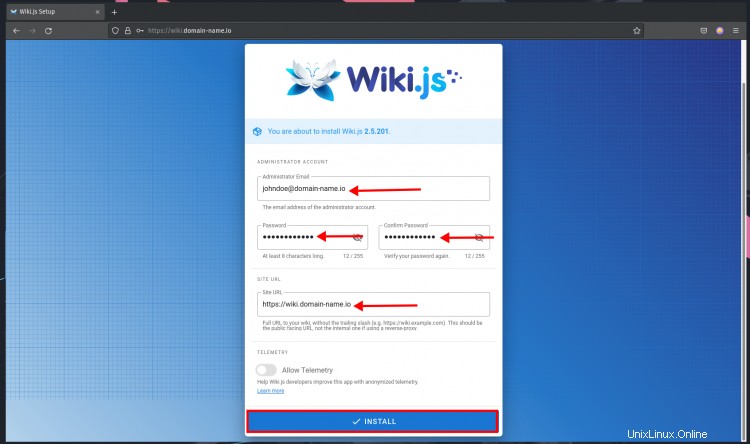
Ketik detail akun Administrator dengan alamat email dan kata sandi Anda, lalu ketik domain Wiki.js Anda sebagai URL situs, lalu klik tombol 'INSTALL'.
Tunggu penginstalan Wiki.js.
2. Dan jika instalasi selesai, Anda akan diarahkan ke halaman login Wiki.js seperti di bawah ini.
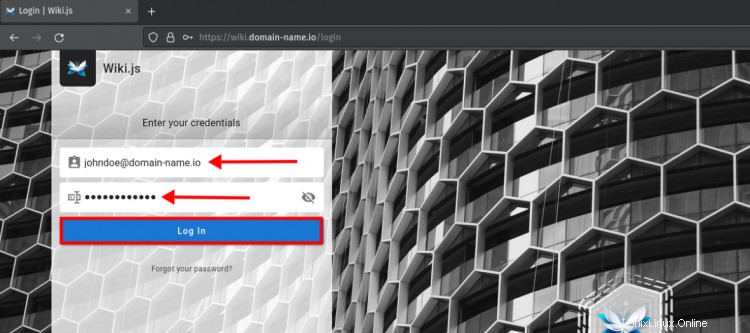
Ketik alamat email dan sandi administrator Anda, lalu klik 'Masuk '.
3. Dan Anda akan diperlihatkan pesan selamat datang dari Wiki.js.
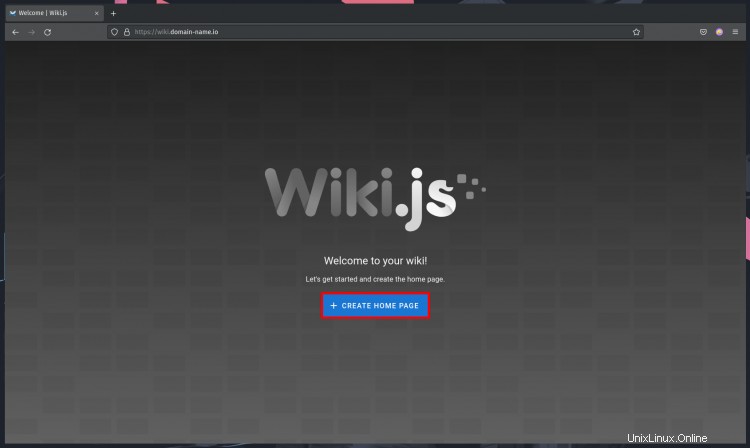
Klik tombol '+ BUAT HALAMAN RUMAH ' untuk membuat beranda baru untuk wiki Anda.
4. Pilih editor sesuai keinginan Anda dan klik editor tersebut. Untuk contoh ini, kita akan menggunakan 'Penurunan harga ' editor.
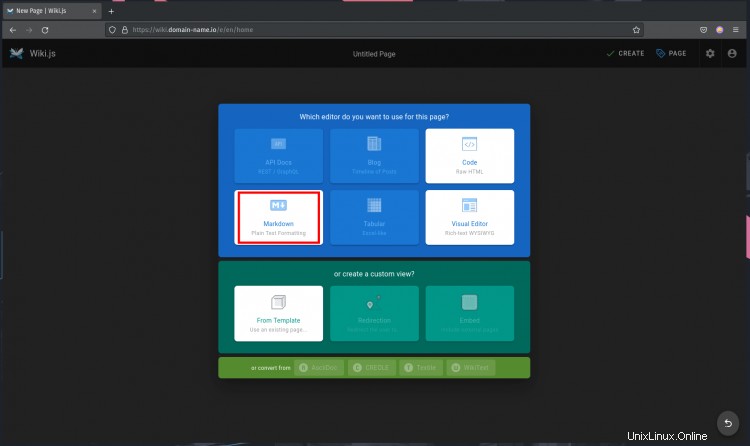
5. Pada 'Properti Halaman ' pop-up, ketik rincian judul dan deskripsi singkat dari halaman rumah Anda. Dan biarkan jalur sebagai 'rumah default default '.
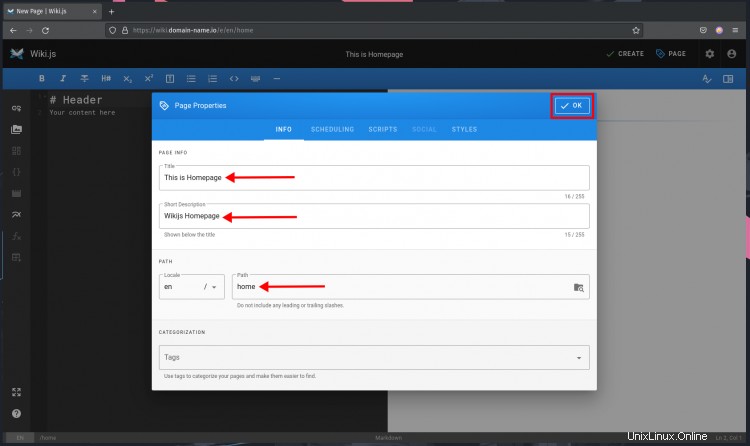
Klik 'Oke ' untuk mengonfirmasi konfigurasi properti halaman.
6. Ketik konten beranda Anda, lalu klik 'BUAT ' untuk menyimpan.
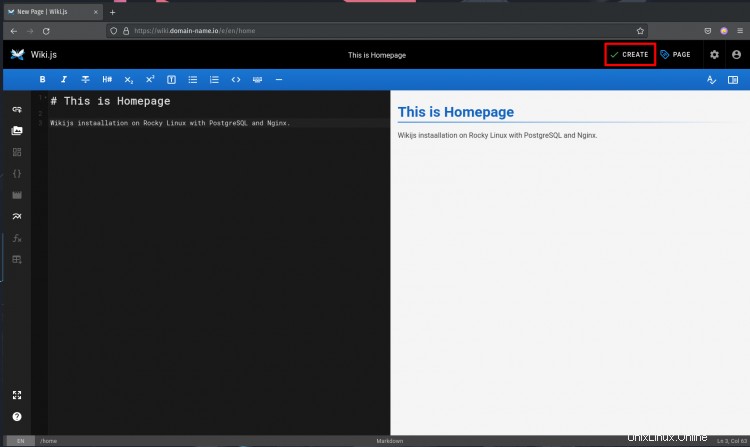
7. Sekarang Anda akan diarahkan ke beranda Wiki.js Anda seperti di bawah ini.
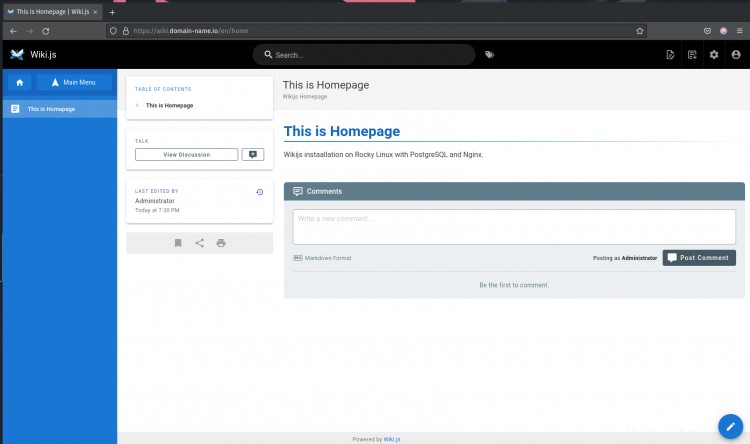
Kesimpulan
Selamat! Sekarang Anda telah berhasil membuat Wiki Anda dengan Wiki.js di server Rocky Linux. Wiki.js sekarang berjalan dengan versi stabil terbaru dari Node.js, database PostgreSQL, dan proxy terbalik Nginx. Juga, itu diamankan dengan SSL Letsencrypt. Untuk langkah selanjutnya, Anda dapat menambahkan beberapa modul tambahan sesuai kebutuhan, seperti analytics, autentikasi, logging, dan code/text editor. Dan Anda siap untuk menulis dokumentasi tentang proyek Anda.