This article applies only to SmarterMail 15.5 and above
Please Note: Before proceeding with this process you will be required to have a dedicated IP address, please contact our support team to have an IP address ordered and configuredSSL/TLS adalah protokol keamanan yang memungkinkan data yang ditransmisikan dienkripsi. Dengan enkripsi TLS, pengguna dapat mengakses email melalui klien email pihak ketiga tanpa takut bahwa seseorang telah menyadap data mereka. TLS akan mengenkripsi setelah perintah STARTTLS dikirim. TLS menggunakan port 25, 110, 143. Harap Dicatat:Jika Anda adalah pelanggan server khusus, Anda dapat melakukannya sendiri. Jika Anda adalah pelanggan hosting bersama, Anda harus meminta agar ini dikonfigurasikan untuk Anda dengan menghubungi tim dukungan kami. Sebelum mengonfigurasi SmarterMail agar diamankan melalui TLS, sertifikat SSL yang diinstal di server harus terlebih dahulu diekspor ke sertifikat berformat PFX yang dapat dibaca SmarterMail. Jika sertifikat SSL belum dipasang di domain, lihat artikel Ikhtisar SSL kami. Semua langkah yang diuraikan di bawah ini perlu diulang setiap kali Anda mendapatkan sertifikat SSL baru atau yang sudah ada kedaluwarsa. Ikuti langkah-langkah berikut untuk mengekspor sertifikat SSL Anda ke file sertifikat berformat PFX dan menyimpannya di Windows Personal Certificate Store:
Harap Perhatikan:Langkah-langkah yang diuraikan di bawah ini mengasumsikan bahwa Anda telah menetapkan sertifikat SSL Anda ke situs Anda dalam Plesk
Ekspor dan Impor Sertifikat ke Windows Personal Certificate Store
- Masuk ke server Anda melalui desktop jarak jauh
- Buka IIS
- Ketik Kunci Windows + R , ini akan memunculkan kotak dialog run
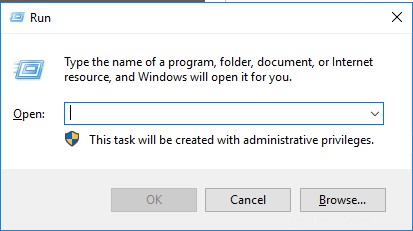
- Dalam kotak dialog jalankan, ketik INETMGR , dan pilih Oke , ini akan membuka IIS
- Saat di IIS pilih nama server dalam panel Koneksi
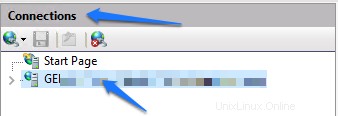
- Di jendela utama pilih opsi untuk Sertifikat Server , ini akan membuka sertifikat server
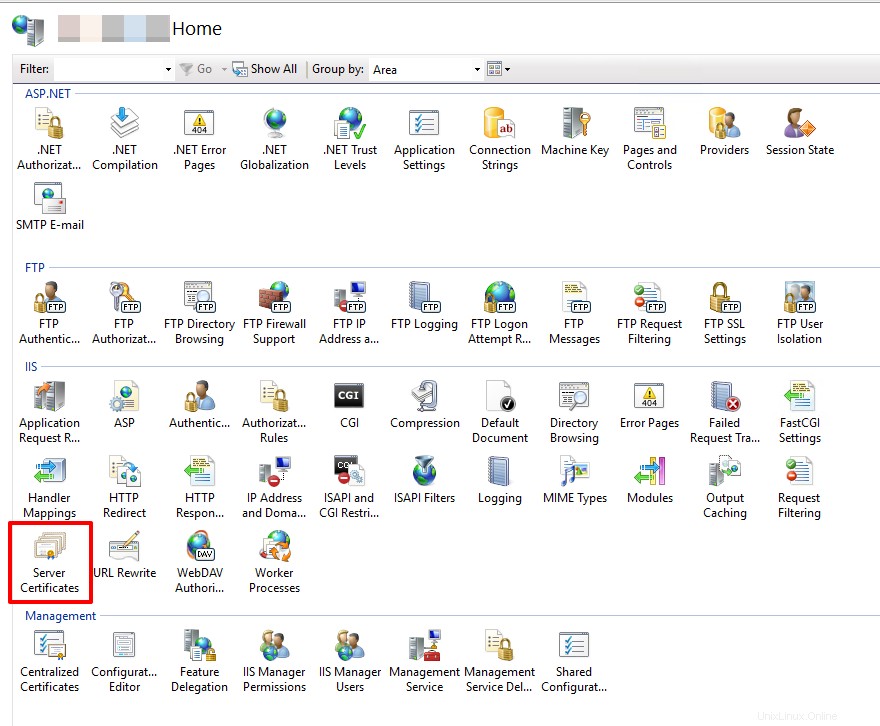
- Dalam bagian Sertifikat Server, identifikasi sertifikat SSL mana yang ingin Anda gunakan untuk mengamankan email Anda
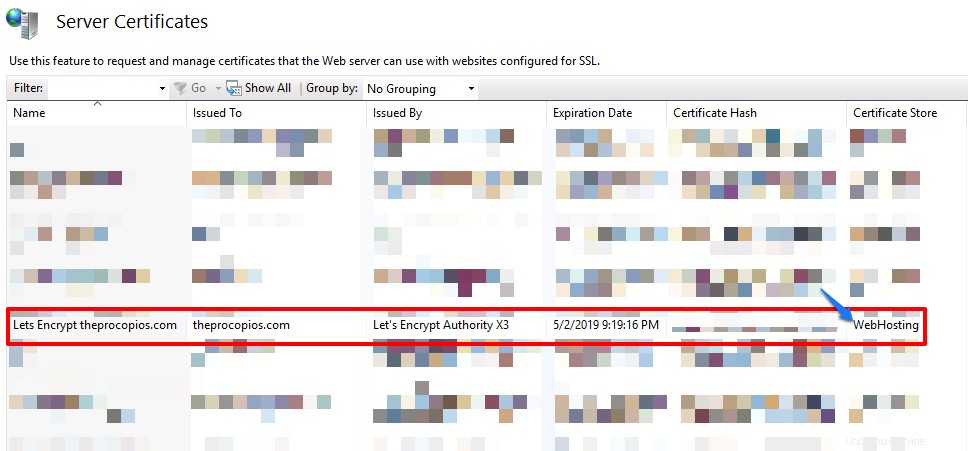
- Klik kanan pada sertifikat dan pilih Ekspor

- Di jendela Ekspor Sertifikat, ekspor sertifikat ke desktop server (sertifikat ini akan diimpor dan diekspor lagi di langkah mendatang). Untuk kata sandi, gunakan kata sandi yang akan Anda ingat karena akan diperlukan saat sertifikat diimpor kembali di langkah-langkah mendatang
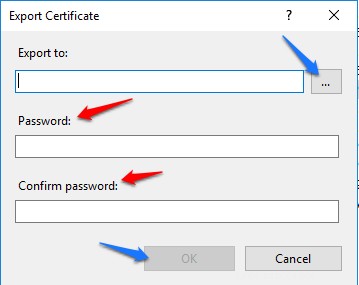
- Saat masih di IIS> Sertifikat Server, di bawah tindakan panel di bilah sisi kanan pilih Impor
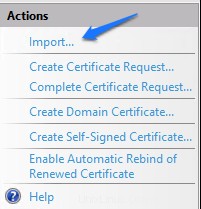
- Pada jendela Impor, pilih file yang dibuat di desktop pada langkah sebelumnya, gunakan kata sandi yang Anda buat.
Harap Diperhatikan:Simpan Select Certificate Store di Personal, ini penting
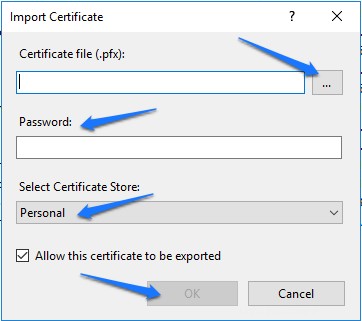
- Ketik Kunci Windows + R , ini akan memunculkan kotak dialog run
Langkah-langkah yang diuraikan di bawah ini mengasumsikan Anda masih dalam IIS> Sertifikat Server
- Temukan sertifikat yang diimpor ke Personal Certificate Store
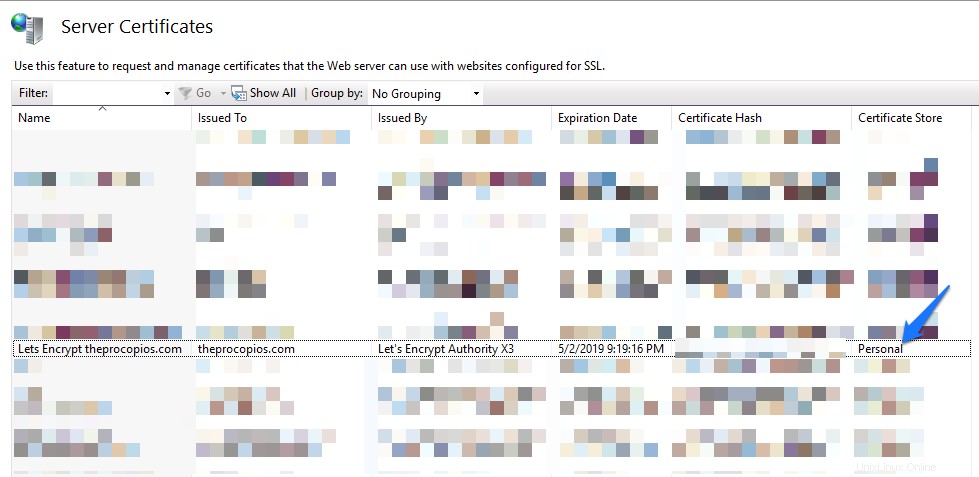
- Klik kanan pada sertifikat dan pilih Ekspor

- Dalam jendela ekspor sertifikat, ekspor sertifikat ke direktori berikut C:\SmarterMail\Certificates\
\, jika folder tidak ada, buatlah. Beri nama file _SM_ . Contoh nama:theprocopios.com_SM_2019 . Berikan sandi yang mudah diingat karena akan diperlukan saat mengkonfigurasi SmarterMail nanti
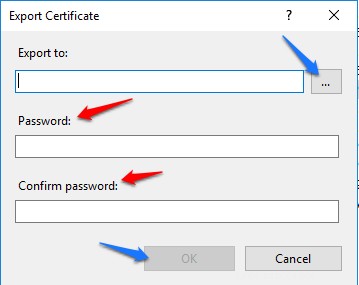
- Masuk ke SmarterMail melalui Control Suite
- Saat berada di SmarterMail, pilih Gear dalam menu di bagian kiri atas jendela
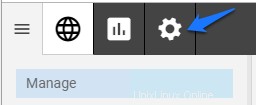
- Dari bagian setelan SmarterMail, pilih Binding
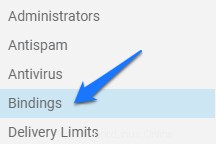
- Pilih Port pilihan dari jendela utama

- Pilih Baru tombol untuk membuat ikatan baru
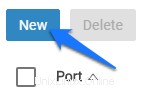
- Langkah selanjutnya di bawah ini akan berlaku untuk port berikut:TLS:25, 110, 143, atau 2525
- Pilih protokol yang ingin Anda amankan:SMTP, IMAP, atau, POP, SMTP-ALT(Jika tersedia)
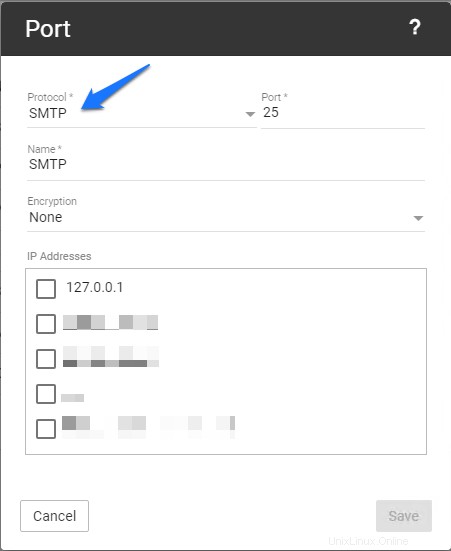
- Ubah Enkripsi ke TLS
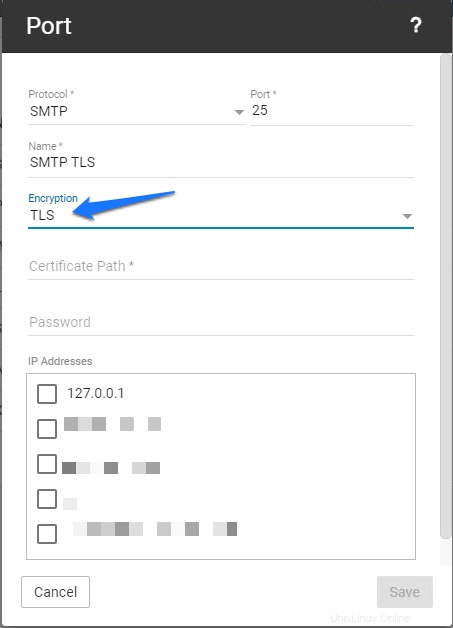
- Ubah nama pengikatan ke
- . Ini akan membantu dalam mengidentifikasi binding nanti saat sertifikat perlu diperbarui atau diperbaiki
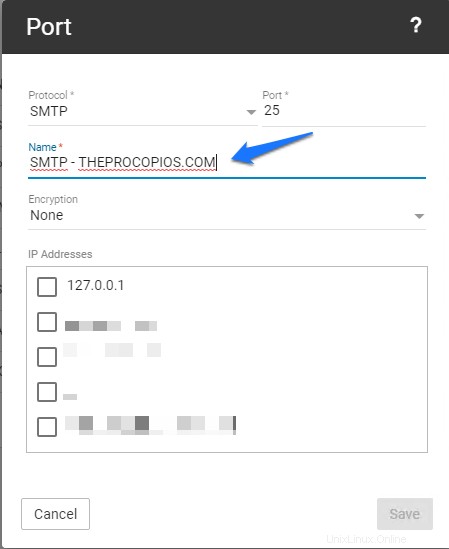
- Berikan jalur tempat Anda mengekspor sertifikat PFX, secara default dan menurut artikel basis pengetahuan ini, file ini berada di:C:\smartermail\certificates\
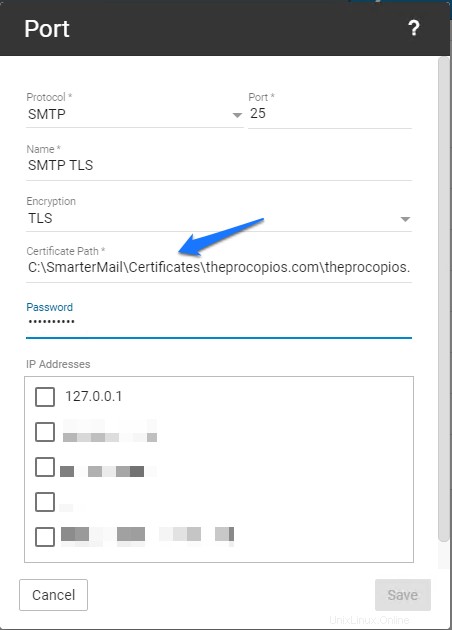
- Berikan sandi PFX yang dibuat sebelumnya saat mengekspor PFX
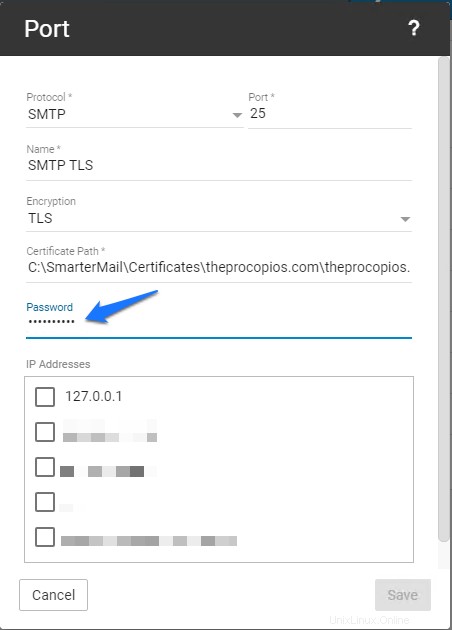
- Pilih alamat IP khusus Anda ingin membuat pengikatan protokol, pilih Simpan untuk membuat pengikatan protokol
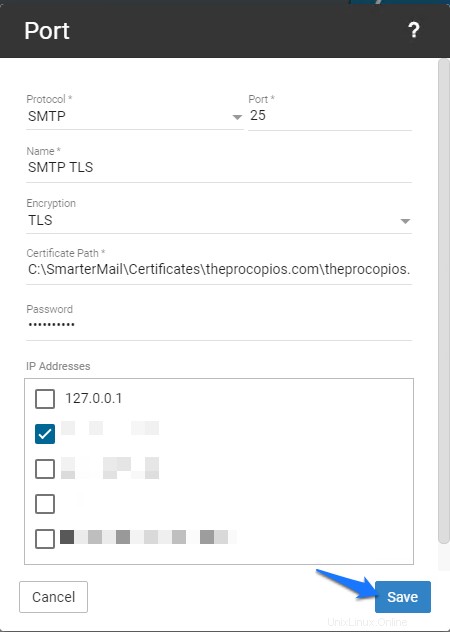
- Bilas dan ulangi untuk setiap pengikatan protokol:143, 110, dan jika tersedia 2525
- Pilih protokol yang ingin Anda amankan:SMTP, IMAP, atau, POP, SMTP-ALT(Jika tersedia)
- Setelah Anda menyelesaikan langkah-langkah di atas, Anda sekarang seharusnya memiliki email yang aman. Anda dapat menguji koneksi TLS Anda dengan situs web di bawah ini:
CheckTLS - Penerima Tes
Harap Diperhatikan:Untuk menggunakan tes ini, Anda harus benar-benar memiliki pengaturan alamat email untuk uji
SMTP: openssl s_client -starttls smtp -crlf -connect <insert mail serve hostname or domain name>:25 POP3: openssl s_client -starttls pop3 -crlf -connect <insert mail serve hostname or domain name>:110 IMAP: openssl s_client -starttls imap -crlf -connect <insert mail serve hostname or domain name>:143