Artikel ini menjelaskan cara membuat dan memperbarui sertifikat SSL Let's Encrypt di Plesk.
Plesk tidak lagi disertakan dengan paket Hosting A2 baru, tetapi masih tersedia di akun WordPress Terkelola lama. Anda dapat menginstal Plesk secara manual di VPS dan server khusus yang tidak dikelola.
Tentang Let's Encrypt
Let's Encrypt adalah otoritas sertifikat (CA) gratis, otomatis, dan terbuka dari Internet Security Research Group (ISRG). Ini memungkinkan siapa saja untuk memasang sertifikat SSL gratis dan tepercaya di situs web mereka dan mendapat manfaat dari keamanan yang ditingkatkan yang disediakan oleh koneksi terenkripsi. Tidak seperti sertifikat SSL yang ditandatangani sendiri, yang juga gratis dan aman tetapi tidak diverifikasi, sertifikat Let's Encrypt diakui sebagai terverifikasi sepenuhnya, dan menampilkan ikon gembok di bilah alamat browser web modern.
Plesk menyediakan plugin yang memungkinkan Anda mengelola sertifikat SSL Let's Encrypt.
- Nama domain yang ingin Anda pasang sertifikat Let's Encrypt SSL harus selesaikan di browser web (bahkan jika situs tidak memiliki konten). Anda tidak dapat memperoleh sertifikat Let's Encrypt untuk nama domain yang tidak lolos validasi.
- Jika Anda lebih suka menggunakan sertifikat SSL berbayar standar, silakan lihat artikel ini.
Memasang sertifikat Let's Encrypt SSL di domain Anda
Untuk memasang sertifikat Let's Encrypt SSL di domain Anda, ikuti langkah-langkah berikut:
- Masuk ke Plesk.Jika Anda tidak tahu cara masuk ke akun Plesk Anda, silakan lihat artikel ini.
- Di bilah sisi kiri, klik Situs Web &Domain:
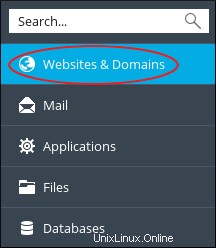
- Klik ikon Let's Encrypt:
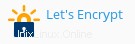
Halaman Let's Encrypt SSL Certificate muncul:
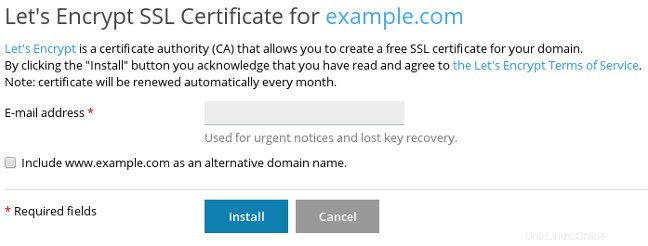
- Di kotak teks Alamat email, ketik alamat email yang valid.
-
Pilih kotak centang Sertakan www.example.com sebagai nama domain alternatif jika Anda ingin sertifikat SSL melindungi domain Anda dengan dan tanpa www awalan.
Jika Anda tidak mencentang kotak, sertifikat hanya berlaku untuk example.com . Jika Anda memilih kotak centang, sertifikat akan berlaku untuk example.com dan www.example.com .
-
Klik Instal. Saat penginstalan selesai, Anda menerima Sertifikat Let's Encrypt SSL berhasil dipasang di example.com pesan.
Jika penginstalan gagal, pastikan nama domain valid. Periksa juga bahwa domain:
- Dieja dengan benar.
- Terdaftar dan aktif.
- Menyelesaikan di browser web.
Jika Anda baru saja membuat atau menambahkan domain ke server, pastikan juga bahwa Anda telah menambahkan catatan DNS yang sesuai (minimal, catatan A yang menunjuk ke alamat IP server), dan memberikan waktu yang cukup bagi perubahan DNS untuk menyebar .
- Di bilah sisi kiri, klik Situs Web &Domain:
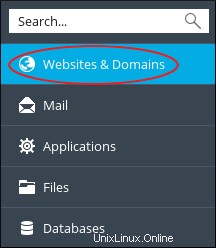
- Klik Setelan Hosting.
- Di bawah Keamanan, konfirmasikan bahwa kotak centang dukungan SSL dipilih, dan Let's Encrypt SSL certificate dipilih dalam kotak daftar Sertifikat.
Memperbarui sertifikat Let's Encrypt SSL untuk domain Anda
Plesk secara otomatis memperbarui sertifikat Let's Encrypt, tanpa Anda perlu melakukan tindakan apa pun.
Secara default, sertifikat SSL Let's Encrypt berlaku selama 90 hari. Namun, Plesk secara otomatis memperbarui sertifikat sebulan sekali, seperti yang direkomendasikan oleh pengembang Let's Encrypt. Periode perpanjangan yang lebih singkat membantu memastikan keamanan situs Anda, dan sepenuhnya transparan bagi Anda dan pengunjung situs Anda. Selain itu, jika upaya perpanjangan gagal karena alasan apa pun, Anda memiliki cukup waktu untuk memecahkan masalah sebelum sertifikat kedaluwarsa.
Jika Anda perlu memperbarui sertifikat secara manual karena alasan tertentu, ikuti langkah-langkah berikut:
- Masuk ke Plesk.Jika Anda tidak tahu cara masuk ke akun Plesk Anda, silakan lihat artikel ini.
- Di bilah sisi kiri, klik Situs Web &Domain:
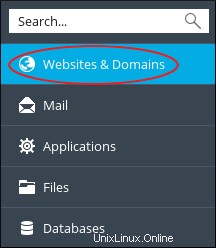
- Klik ikon Let's Encrypt:
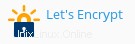
- Klik Perbarui.
Informasi Lebih Lanjut
Untuk informasi lebih lanjut tentang Plesk, silakan kunjungi https://www.plesk.com.