Mengamankan SmarterMail melalui SSL/TLS
This article applies to SmarterMail 8.x - 15.4 and Dedicated Server CustomersCATATAN:Karena protokol TLS lama dinonaktifkan dan sebagian besar klien email tidak lagi mendukung protokol lama ini, jika Anda menggunakan SmarterMail 8.x hingga 15.4, hubungi tim dukungan kami untuk membantu mengidentifikasi versi Anda dan jika Anda pada versi yang lebih lama Anda perlu mendiskusikan kemungkinan migrasi ke server yang lebih baru. Dukungan penuh untuk versi SmarterMail yang lebih lama ini tidak akan lagi tersedia dengan Managed.com di masa mendatang. SSL/TLS adalah protokol keamanan yang memungkinkan data yang ditransmisikan dienkripsi. Dengan enkripsi SSL/TLS, pengguna dapat mengakses email melalui klien email pihak ketiga tanpa takut seseorang telah menyadap data mereka. SSL akan mengenkripsi koneksi segera setelah koneksi. TLS akan mengenkripsi setelah perintah STARTTLS dikirim. TLS menggunakan port 25, 110, 143 dan SSL memerlukan port 465, 993, dan 995. Jika Anda adalah pelanggan dedicated server, Anda dapat melakukannya sendiri. Jika Anda adalah pelanggan hosting bersama, Anda harus meminta agar ini dikonfigurasikan untuk Anda dengan menghubungi tim dukungan kami. Sebelum mengonfigurasi SmarterMail agar diamankan melalui SSL atau TLS, sertifikat SSL yang diinstal di server harus terlebih dahulu diekspor ke sertifikat Berkode Base-64 yang dapat dibaca SmarterMail. Jika sertifikat SSL belum diinstal pada domain, lihat Cara Membuat dan Memasang Sertifikat SSL. Satu sertifikat SSL dapat digunakan untuk mengamankan semua email di server SmarterMail. Ikuti langkah-langkah ini untuk mengekspor sertifikat SSL Anda ke file sertifikat yang disandikan Base-64:
- Masuk ke server khusus Anda menggunakan Desktop Jarak Jauh.
- Ketik tombol Windows + R .
- Ketik mmc.exe dan tekan Enter .
- Pilih File> Add\Remove Snap in... .
- Pilih Sertifikat dan klik Tambahkan> ikon.
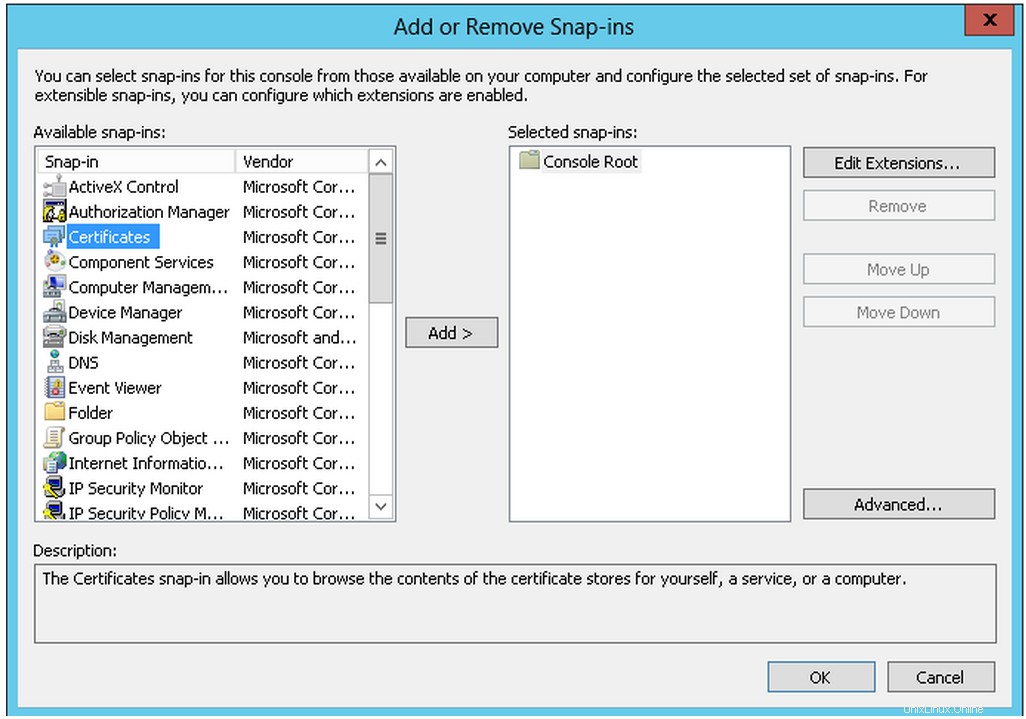
- Pilih Akun komputer lalu Berikutnya .
- Verifikasi Komputer lokal dipilih dan klik Selesai .
- Klik Oke .
- Di Root Konsol, luaskan Sertifikat (Komputer Lokal) , perluas Pribadi , dan pilih Sertifikat .
- Klik kanan sertifikat yang ingin Anda ekspor klik Semua Tugas> Ekspor.
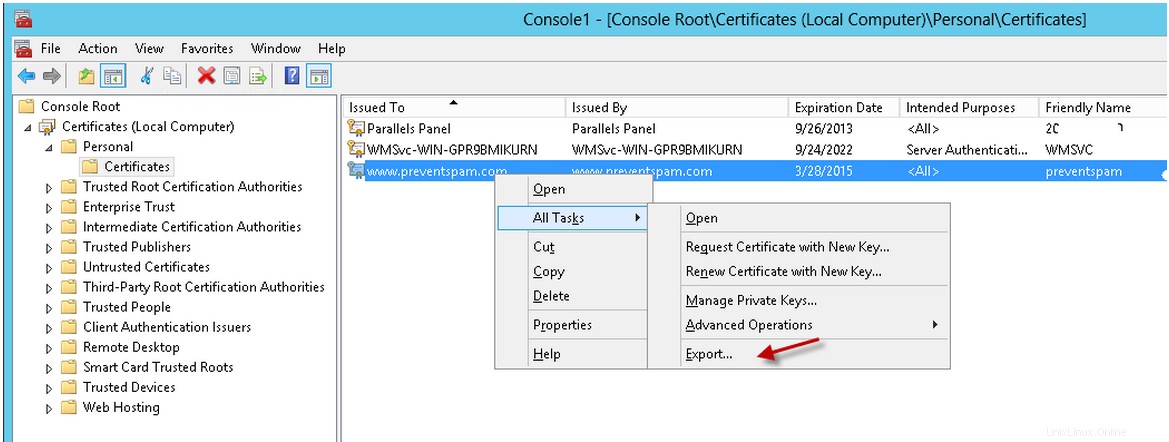
- Di Wizard Ekspor Sertifikat , klik Berikutnya .
- Pilih Tidak, jangan ekspor kunci pribadi> Berikutnya .
- Pilih Base-64 encoded X509 (.CER) file> Berikutnya .
- Klik Jelajahi untuk memilih lokasi penyimpanan sertifikat seperti C:\SmarterMail\Certificates\
- Beri nama sertifikat, klik Simpan. - Klik Selesai. Klik Oke .
- Salin jalur ke sertifikat Anda ke clipboard atau notepad.
- Masuk ke server SmarterMail menggunakan salah satu metode di bawah ini.
- Buka browser dan ketik alamat IP server dengan :9998 ditambahkan ke akhir dan gunakan admin dan sandi server untuk masuk.
- Menggunakan @Managed.com Control Suite , klik kanan pada SmarterMail server untuk Masuk sebagai Admin .
- Klik Setelan ikon.
- Luaskan Binding , klik Port .
- Klik Baru di bilah alat panel konten.
- Pilih protokol yang ingin Anda enkripsi - SMTP untuk mengirim email, POP atau IMAP untuk mengambil email.
- Pilih SSL atau TLS. TLS adalah protokol pilihan yang lebih baru.
- Beri nama port, biarkan nomor port default apa adanya.
- Di Jalur Sertifikat rekatkan jalur ke sertifikat yang Anda ekspor.
- Isi Deskripsi jika diinginkan.
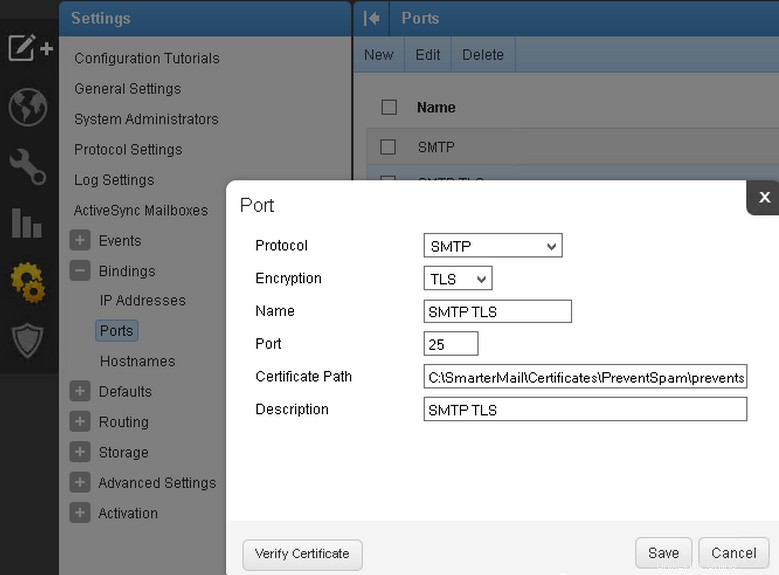
- Klik Verifikasi Sertifikat untuk memastikan sertifikat ada di jalur yang ditentukan.
- Klik Simpan .
- Ulangi untuk protokol lain yang ingin Anda kirimkan dengan aman.
- Dalam SmarterMail, klik Setelan ikon.
- Luaskan Binding klik Alamat IP .
- Pilih alamat IP yang diinginkan dan klik Edit .
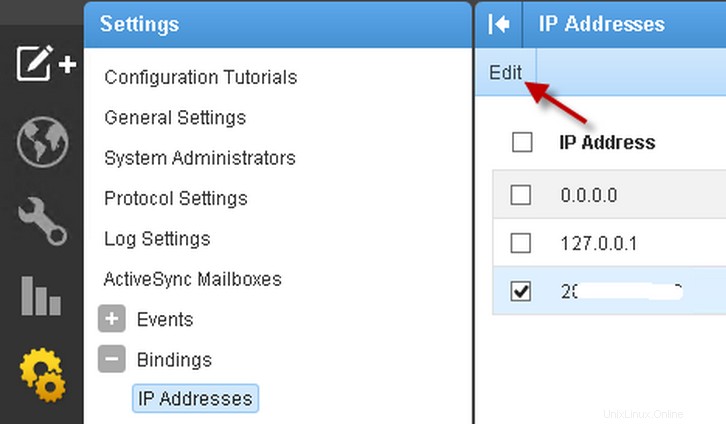
- Gunakan kotak centang untuk memilih port yang Anda inginkan untuk mendengarkan alamat IP.
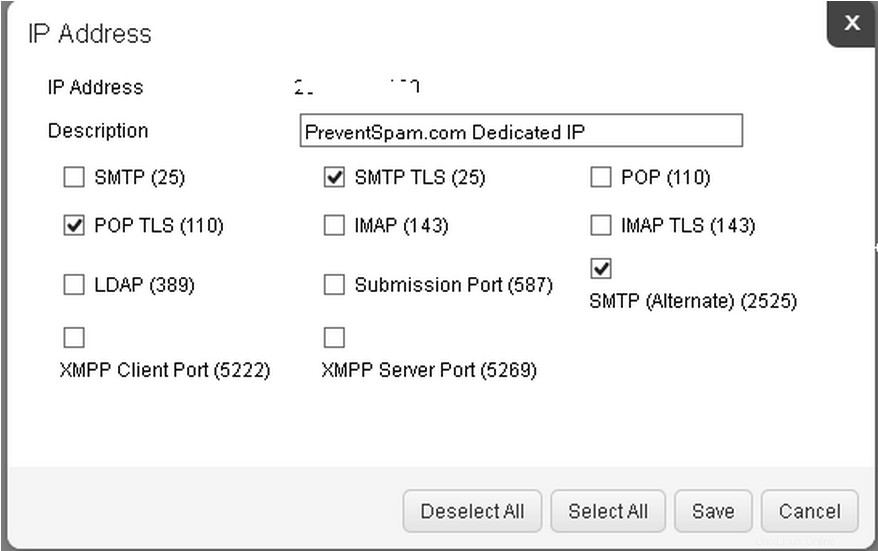
- Klik Simpan .
- Pada dedicated server tekan tombol Windows + R> ketik layanan .
- Cari dan klik kanan pada Layanan SmarterMail klik Berhenti .
- Setelah selesai menghentikan layanan, klik kanan padanya dan pilih Mulai .
Menyetel Domain untuk Menggunakan Otentikasi TLS
- Dalam SmarterMail, pilih domain yang harus menggunakan enkripsi. Klik Edit.
- Pilih Teknis tab.
- Di TLS bidang, pilih tarik-turun dan pilih Diaktifkan .
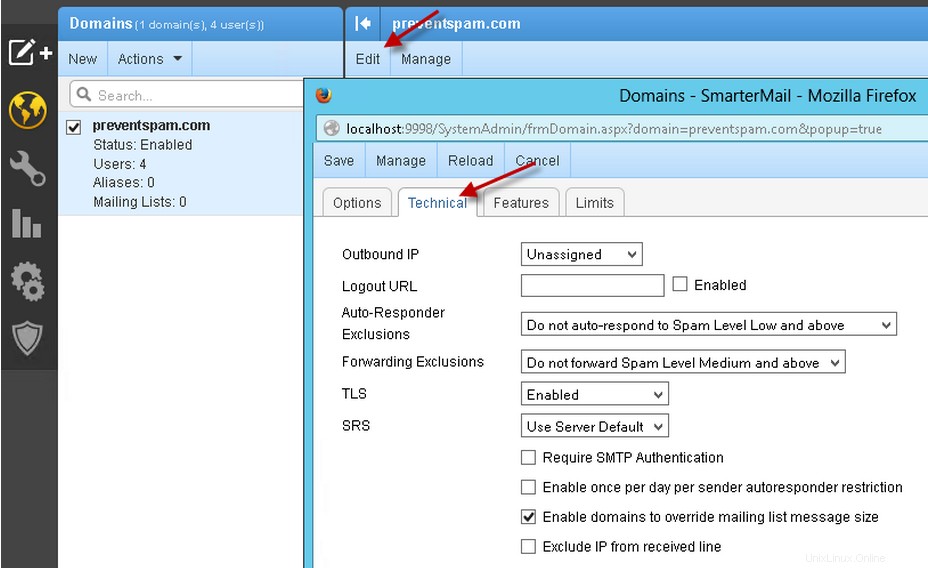
SMTP: openssl s_client -starttls smtp -crlf -connect <insert mail serve hostname or domain name>:25 POP3: openssl s_client -starttls pop3 -crlf -connect <insert mail serve hostname or domain name>:110 IMAP: openssl s_client -starttls imap -crlf -connect <insert mail serve hostname or domain name>:143Ingatlah untuk meminta pengguna email Anda mengonfigurasi Outlook, Thunderbird, atau klien email lainnya untuk mengirim dan menerima menggunakan enkripsi.
Pengaturan Anti-Spam yang Direkomendasikan untuk SmarterMail 8
Mengamankan SmarterMail melalui TLS (15.5 ke atas)