Mengonfigurasi Perangkat iOS Anda untuk IMAP
IMAP adalah protokol baru yang menyimpan semua pesan dan folder di server. Tidak seperti POP, IMAP menawarkan komunikasi dua arah antara kotak surat Anda dan klien email Anda. Ini berarti saat Anda masuk ke antarmuka Webmail, tindakan yang Anda lakukan pada klien email dan perangkat seluler akan otomatis muncul di antarmuka Webmail (dan sebaliknya).
Perlu diketahui bahwa karena IMAP menyimpan pesan email di server, maka akan dihitung melawan tunjangan ruang disk Anda. Jika email dengan lampiran besar sedang dikirim dan diterima, Anda harus mengunduh dan menghapusnya secara teratur untuk menghindari penggunaan disk yang diizinkan melebihi rencana Anda.
Untuk menyiapkan akun email IMAP di iPhone atau iPad Anda, ikuti langkah-langkah di bawah ini.
- Di perangkat, ketuk Setelan .
- Ketuk Akun &Sandi
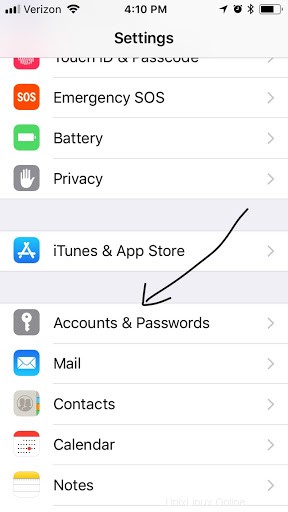
- Ketuk Tambah Akun .
- Ketuk Lainnya .
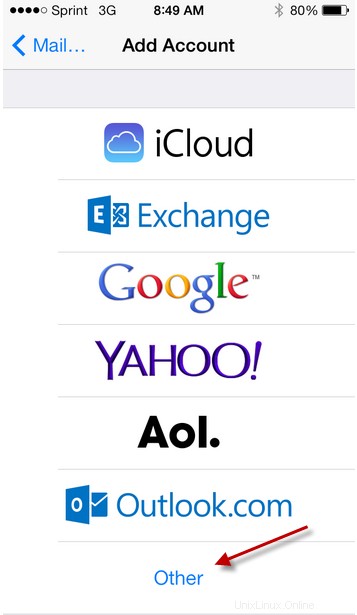
- Ketuk Tambahkan Akun Email .
- Lengkapi kolom Nama, Email, Sandi, dan Deskripsi.
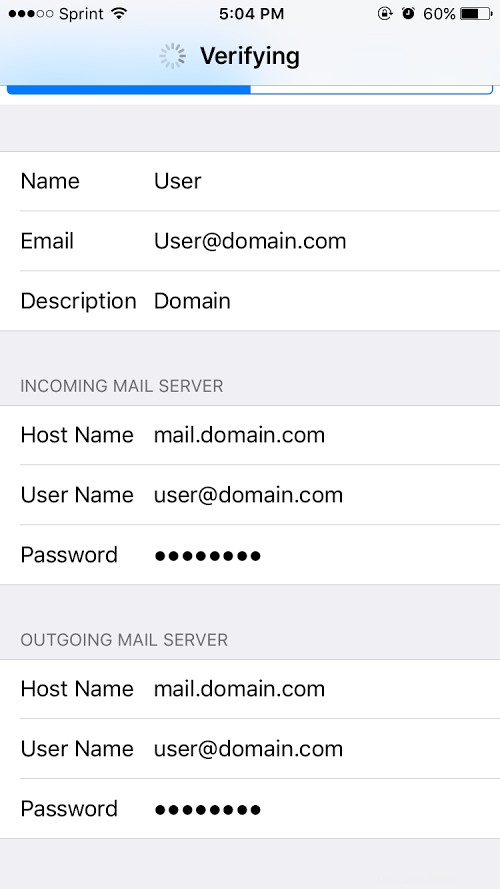
- Ketuk Berikutnya .
- Pastikan IMAP dipilih.
- Isi informasi Server Surat Masuk dan Keluar dengan rincian sebagai berikut:
Nama Host:mail.[domain Anda]
Nama Pengguna:[Alamat Email Lengkap Anda] (mis. nama@domain. com)
Kata Sandi:[Kata Sandi Anda] - Ketuk Simpan.
- Perangkat akan mencoba membuat sambungan SSL ke server IMAP dan SMTP Anda. Jika SSL tidak dikonfigurasi di server email Anda, ini akan gagal. Ketika itu terjadi, Anda akan melihat prompt, "Apakah Anda ingin mencoba mengatur akun tanpa SSL?"
- Ketuk Tidak.
- Ketuk Simpan.
- Ketuk akun yang baru saja Anda tambahkan (diidentifikasi dengan alamat email Anda).
- Gulir ke bawah dan ketuk SMTP tombol.
- Pilih server yang baru saja Anda tambahkan, diidentifikasi dengan nama host dari langkah 9.
- Dalam Gunakan SSL pilih bidang MATI .
- Pilih Sandi untuk Otentikasi.
- Pilih 25 (atau 2525 dalam beberapa kasus) untuk Port Server.
- Ketuk Selesai lalu Akun untuk kembali.
- Ketuk Lanjutan .
- Gulir ke bawah ke Setelan Masuk.
- Dalam Gunakan SSL pilih bidang MATI
- Pilih Sandi untuk Otentikasi.
- Pilih 143 untuk Port Server.
- Ketuk Akun untuk kembali.
- Ketuk Selesai dua kali untuk menyimpan setelan Anda.