Secara default, Server Windows memungkinkan satu sesi Remote Desktop. Jika hanya satu sesi yang tersedia dan Anda mengambil alih sesi langsung orang lain, Anda dapat memilih untuk mengaktifkan beberapa sesi RDP. Artikel ini menjelaskan proses untuk mengaktifkan dan menonaktifkan beberapa sesi.
Aktifkan Beberapa Sesi RDP
Plesk
Aktifkan Beberapa Sesi RDP
- Masuk ke server menggunakan Desktop Jarak Jauh .
- Buka layar mulai (tekan tombol Windows) dan ketik gpedit.msc dan buka
- Buka Computer Configuration> Administrative Templates> Windows Components> Remote Desktop Services> Remote Desktop Session Host> Connections .
- Setel Batasi pengguna Layanan Desktop Jarak Jauh ke satu sesi Layanan Desktop Jarak Jauh menjadi Dinonaktifkan.
- Klik dua kali Batasi jumlah koneksi dan atur Koneksi Maksimum RD yang diizinkan ke 2 .
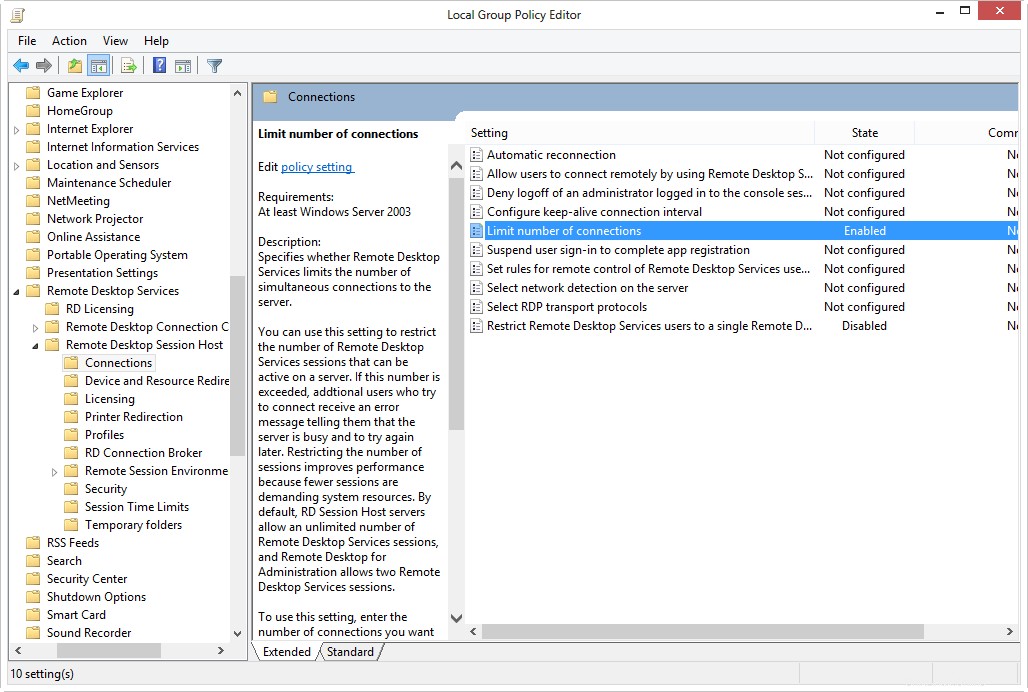
Nonaktifkan Beberapa Sesi RDP
- Masuk ke server menggunakan Desktop Jarak Jauh .
- Buka menu mulai dan ketik 'gpedit.msc' dan buka
- Buka Konfigurasi Komputer> Template Administratif> Komponen Windows> Layanan Desktop Jarak Jauh> Host Sesi Desktop Jarak Jauh> Koneksi .
- Setel Batasi pengguna Layanan Desktop Jarak Jauh ke satu sesi Layanan Desktop Jarak Jauh menjadi Diaktifkan.
Cara Mengaktifkan / Menonaktifkan Beberapa Sesi RDP di Windows 2008 atau 2008 R2
Cara Mengosongkan Ruang Disk pada Server Khusus