Beberapa hari yang lalu, kami menerbitkan panduan yang mencakup hampir semua detail yang perlu Anda ketahui untuk memulai Docker . Dalam panduan itu, kami telah menunjukkan kepada Anda cara membuat dan mengelola container Docker secara mendetail. Ada juga beberapa alat non-resmi yang tersedia untuk mengelola container Docker. Jika Anda telah melihat arsip lama kami, Anda mungkin menemukan dua alat berbasis web yaitu "Portainer" dan "PiCluster" . Keduanya membuat tugas manajemen Docker lebih mudah dan sederhana dari browser web. Hari ini, saya menemukan alat manajemen Docker lain bernama "Dockly" .
Tidak seperti alat yang disebutkan di atas, Dockly adalah utilitas TUI (antarmuka pengguna teks) untuk mengelola wadah dan layanan Docker dari Terminal dalam sistem mirip Unix. Ini adalah alat sumber terbuka gratis yang dibuat dengan NodeJS . Dalam panduan singkat ini, kita akan melihat cara menginstal Dockly dan cara mengelola container Docker dari baris perintah.
Memasang Dockly
Pastikan Anda telah menginstal NodeJS di kotak Linux Anda. Jika Anda belum menginstalnya, lihat panduan berikut.
- Cara Memasang NodeJS Di Linux
Setelah NodeJS diinstal, jalankan perintah berikut untuk menginstal Dockly:
# npm install -g dockly
Kelola Kontainer Docker Dengan Dockly Dari Terminal
Mengelola container Docker dengan Dockly itu mudah! Yang harus Anda lakukan adalah membuka terminal dan menjalankan perintah berikut:
# dockly
Dockly akan secara otomatis terhubung ke daemon docker localhost Anda melalui soket unix dan menampilkan daftar container yang sedang berjalan di Terminal seperti yang ditunjukkan di bawah ini.
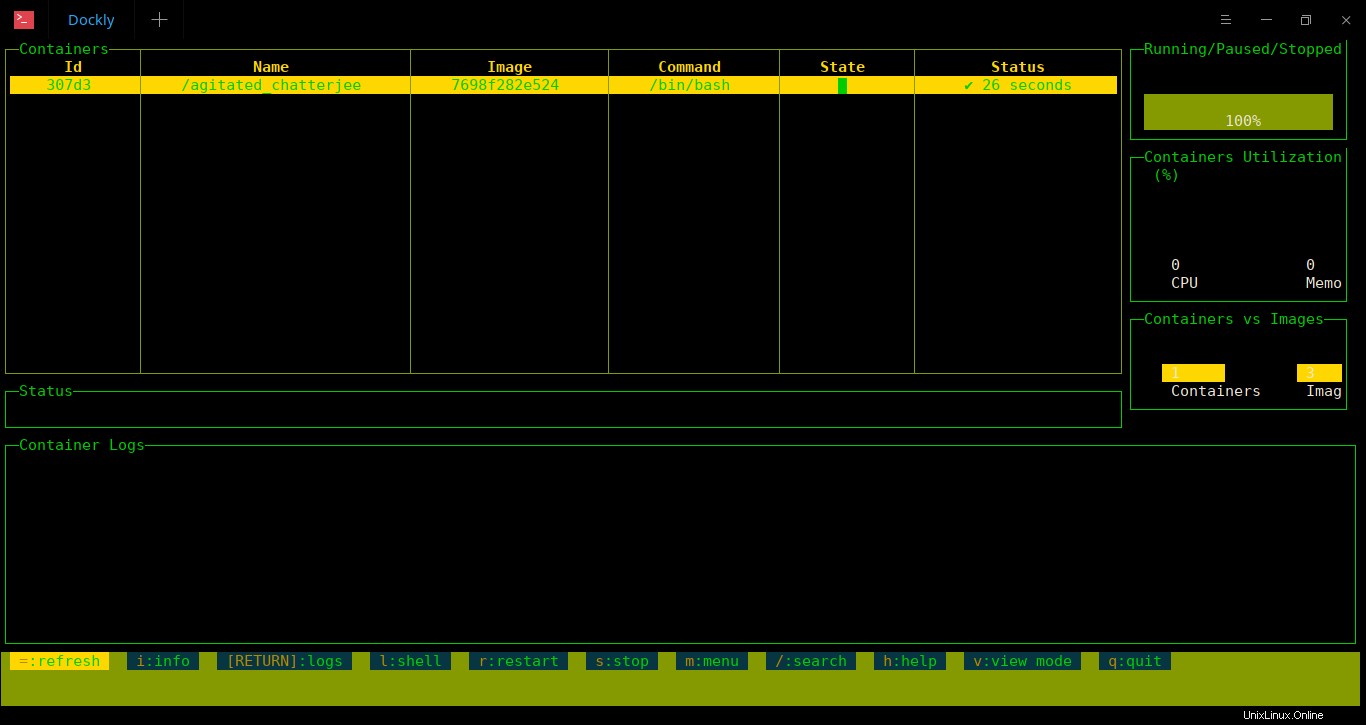
Kelola Kontainer Docker Menggunakan Dockly
Seperti yang dapat Anda lihat pada tangkapan layar di atas, Dockly menampilkan informasi berikut tentang menjalankan container di atas:
- ID Penampung,
- Nama wadah,
- Gambar buruh pelabuhan,
- Perintah,
- Status penampung yang sedang berjalan,
- Status.
Di sisi kanan atas, Anda akan melihat CPU dan penggunaan Memori wadah. Gunakan tombol panah ATAS/BAWAH untuk berpindah antar Kontainer.
Di bagian bawah, ada beberapa tombol pintas keyboard untuk melakukan berbagai tugas manajemen buruh pelabuhan. Berikut adalah daftar pintasan keyboard yang tersedia saat ini:
- = - Segarkan antarmuka Dockly,
- / - Cari tampilan daftar kontainer,
- saya - Menampilkan informasi tentang wadah atau layanan yang saat ini dipilih,
- Tampilkan log dari wadah atau layanan saat ini, - v - Beralih antara tampilan Kontainer dan Layanan,
- l - Luncurkan sesi /bin/bash pada Kontainer yang dipilih,
- r - Mulai ulang Penampung yang dipilih,
- s - Hentikan Kontainer yang dipilih,
- h - Tampilkan jendela BANTUAN,
- q - Keluar dari Dockly.
Melihat informasi penampung
Pilih Wadah menggunakan panah ATAS/BAWAH dan tekan "i" untuk menampilkan informasi Kontainer yang dipilih.
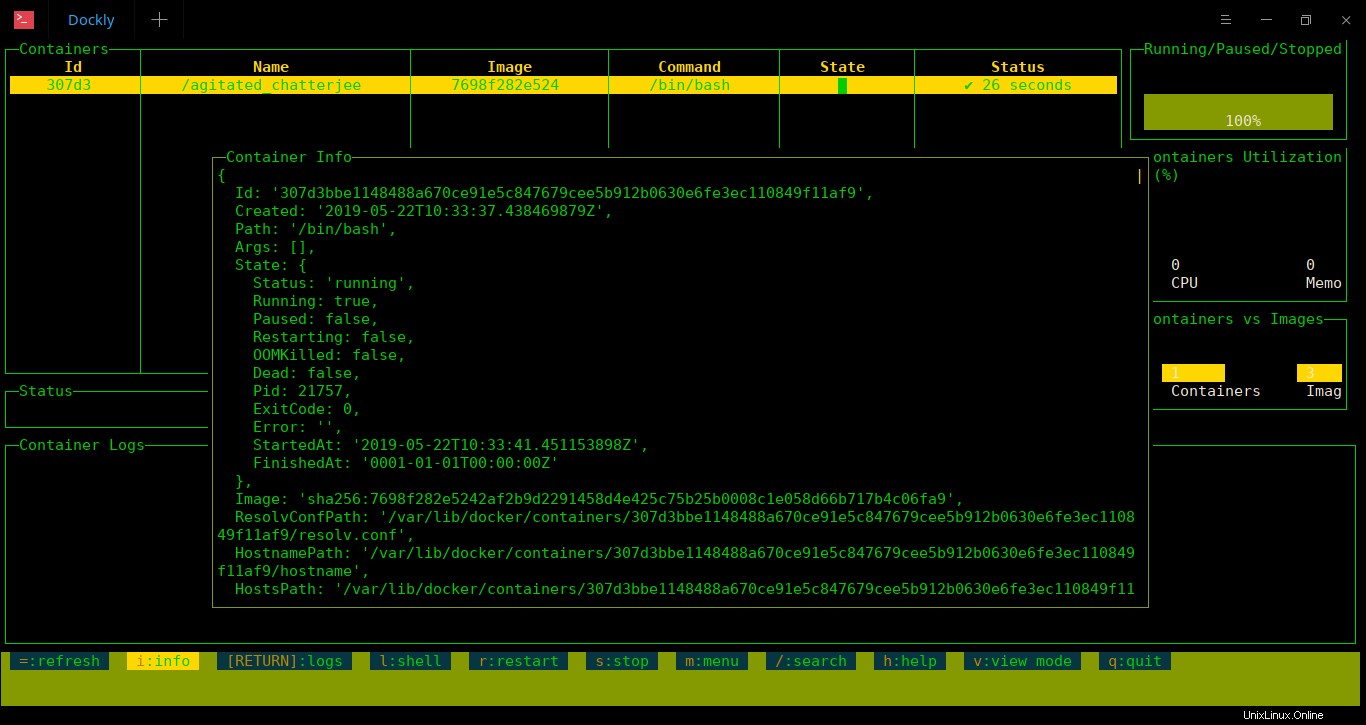
Lihat informasi penampung
Mulai Ulang Penampung
Jika Anda ingin memulai ulang Penampung Anda kapan saja, pilih saja dan tekan "r" untuk memulai ulang.
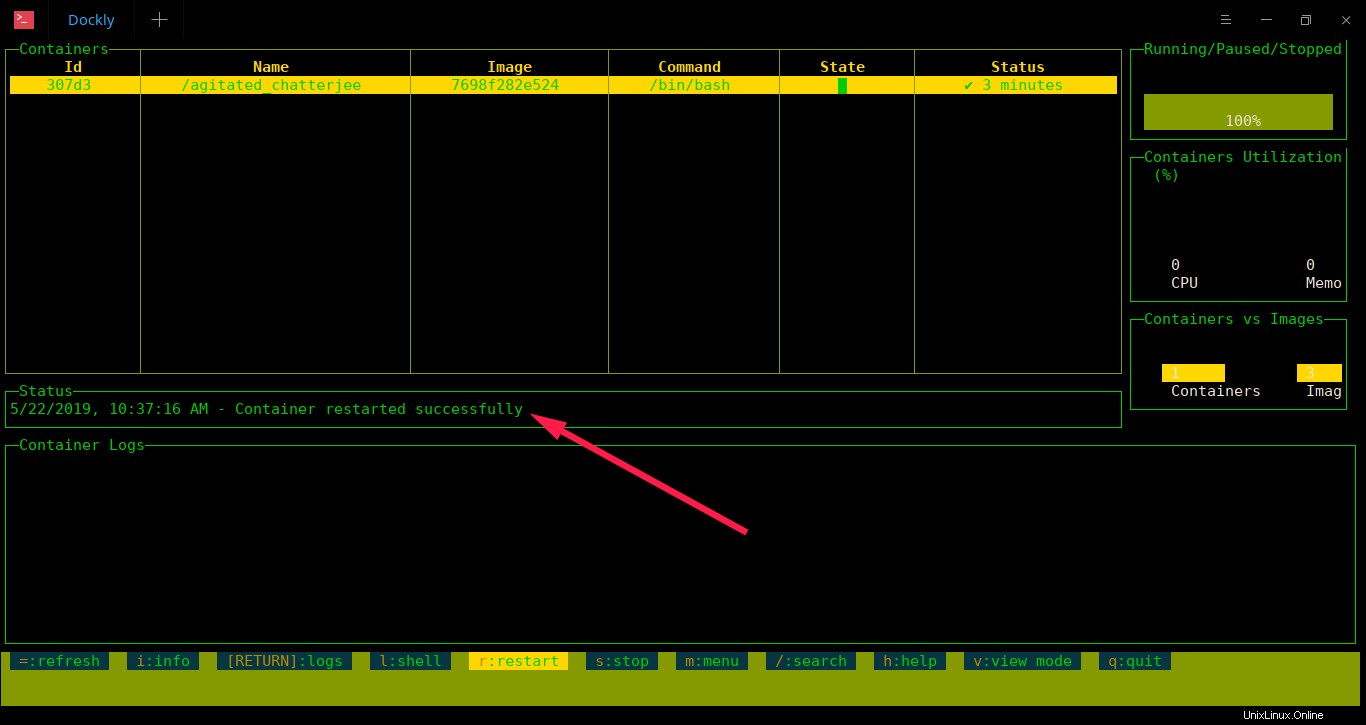
Mulai ulang wadah Docker
Hentikan/Hapus Penampung dan Gambar
Kami dapat menghentikan dan/atau menghapus satu atau semua wadah sekaligus jika tidak lagi diperlukan. Untuk melakukannya, tekan "m" untuk membuka Menu .
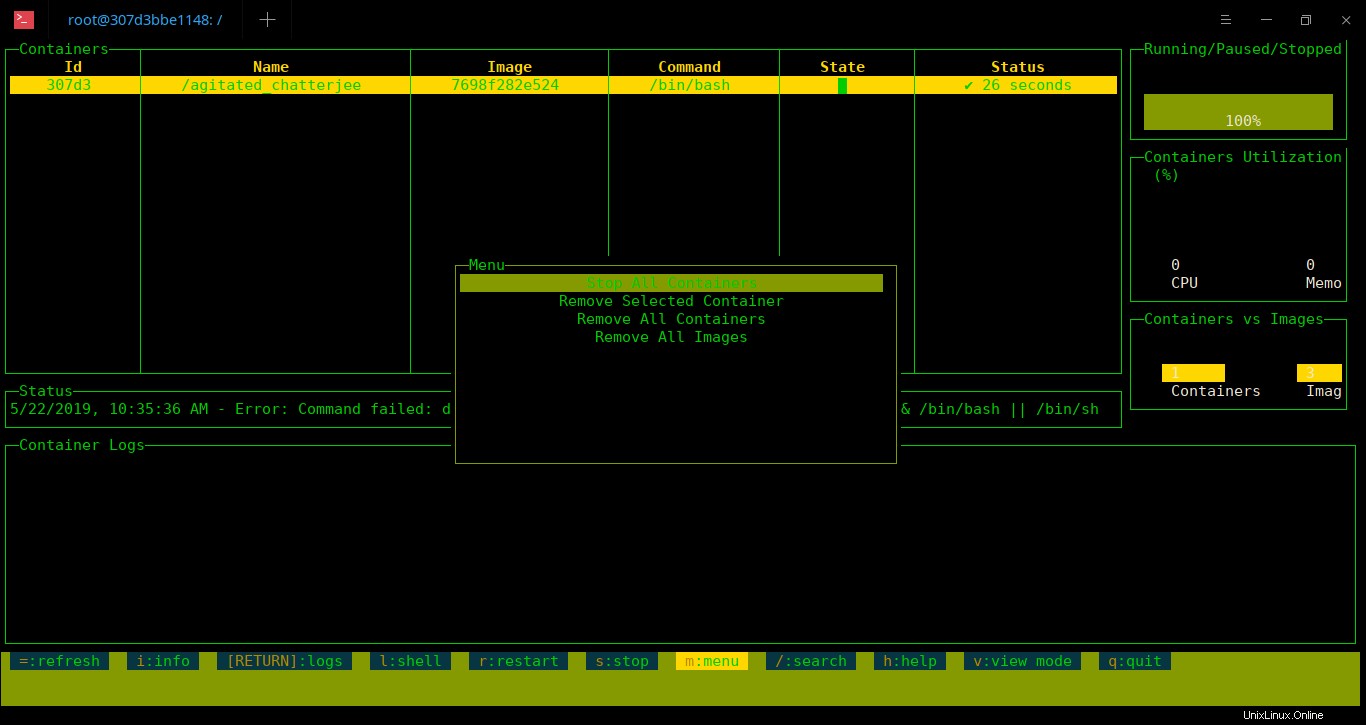
Hentikan, hapus wadah dan gambar Docker
Dari sini, Anda dapat melakukan operasi berikut.
- Hentikan semua container Docker,
- Hapus penampung yang dipilih,
- Hapus semua penampung,
- Hapus semua gambar Docker, dll.
Tampilkan bagian bantuan Dockly
Jika ada pertanyaan, cukup tekan "h" untuk membuka bagian bantuan.
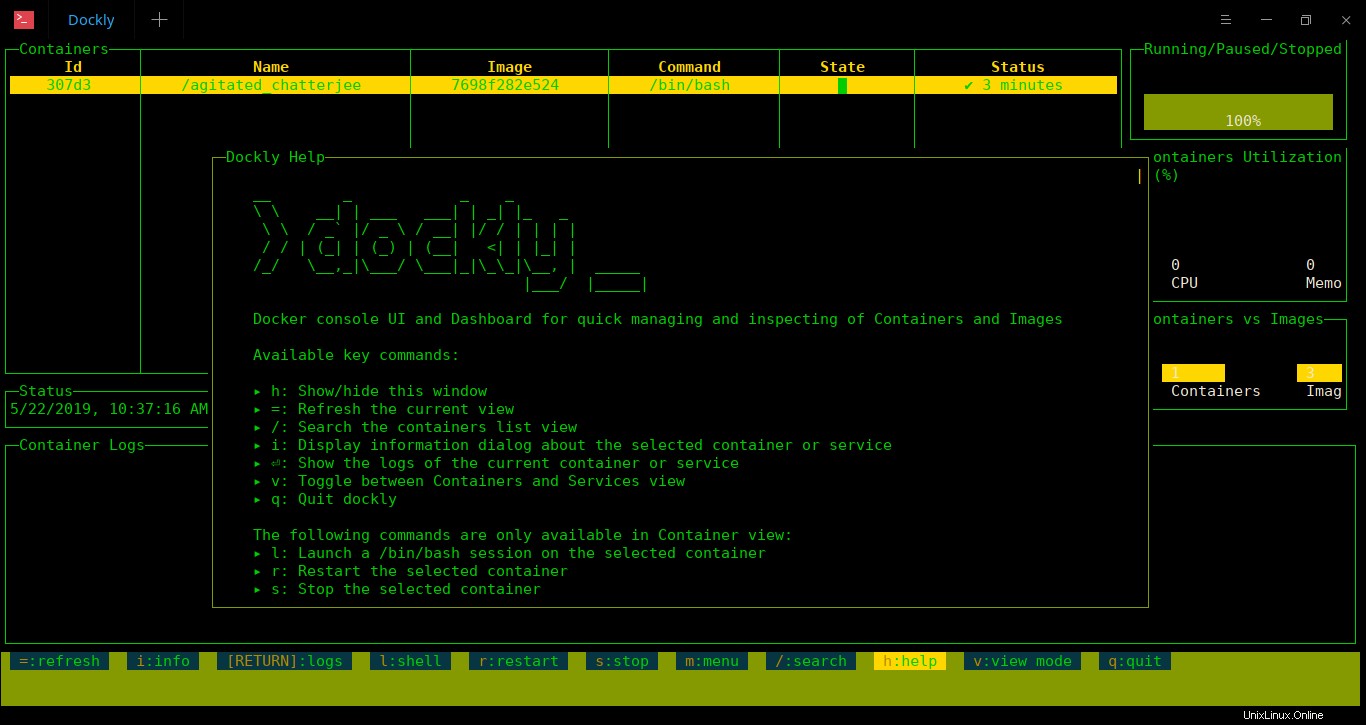
Bantuan Dockly
Untuk detail lebih lanjut, lihat halaman GitHub resmi yang diberikan di bagian akhir.
Dan, itu saja untuk saat ini. Semoga ini bermanfaat. Jika Anda menghabiskan banyak waktu bekerja dengan container Docker, cobalah Dockly dan lihat apakah itu membantu.
Bacaan yang disarankan:
- Cara Memperbarui Wadah Docker yang Berjalan Secara Otomatis
- ctop – Alat Pemantau Baris Perintah Untuk Wadah Linux